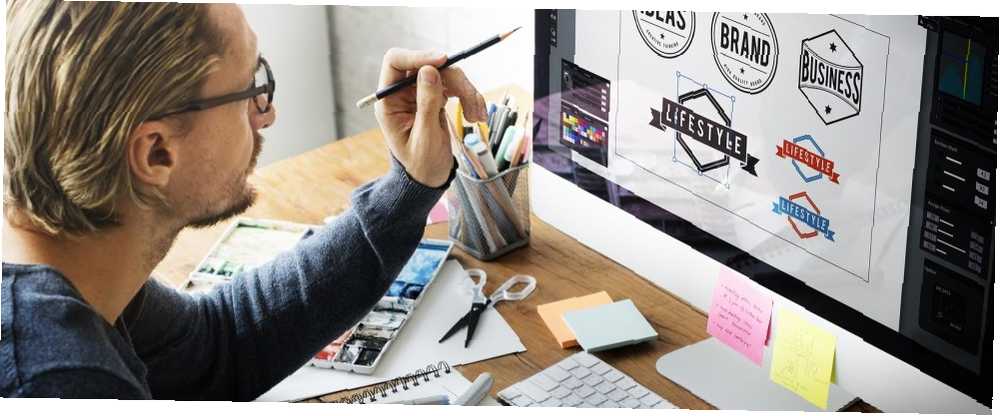
Edmund Richardson
0
3666
688
Profesyonel grafik tasarımcıları araştıracak.
Photoshop ve Adobe Illustrator uzmanı onu yenecek.
GIMP bile merak edecektir - neden ben olmasın? Boşum. Ancak, yaratıcı kabileye ait olmadığınız zaman, acil durumlarda bir logo tasarlamak için ihtiyaç duyduğunuz araçları kullanın. Microsoft Word, göz alıcı logolar çizmek için ilk tercih değil. Logo tasarım yazılımı serisindeki bir yeri hak etme yetkisi yoktur. Ama geçit atabilir mi? Risk alalım.
Logo Tasarlamak için Neden Microsoft Word'ü Seçmelisiniz?
Microsoft Office, bir verimlilik paketidir ve yaratıcı bir araç birimi değildir. Birisi kafama silah tutuyorsa, Microsoft PowerPoint seçimim araç olacaktır. Ancak Microsoft Word'ü tamamen reddetmeden önce, bu beş faktörü lehine düşünün:
- Sıradan ve öğrenmesi kolay mı.
- Hem metin hem de resimlerle çalışan çok yönlü araçlara sahiptir.
- Şekiller, SmartArt ve Simgeleri sürükleyip bırakmak için belge sayfasını tuval olarak kullanmanızı sağlar.
- Metin ve görüntüleri birleştirip her şeyi tek bir görüntüde birleştirebilir.
- Belgeler, logoyu doğrudan bir sayfada veya antetli kağıtta yeniden kullanabilir.
Logo Tasarımı için Temel Microsoft Word 2016 Özellikleri
Microsoft Word 2016'nın masaya getirdiği tüm grafik çizim özelliklerinin ayrıntılarına girmeyeceğim. Ancak kısa açıklamalar ve bağlantılı yardım sayfaları, şaşırırsanız size yardımcı olacaktır. Ayrıca yardımsever bir ofis asistanı var “Bana ne yapmak istediğini söyle” yol gösterici olarak çalışan Şeritteki.
Grafik tasarımın temel kurallarına uyun 5 Her Gün Alınan Grafik Tasarımın Temel İlkeleri 5 Her Gün Alınan Grafik Tasarımın Temel İlkeleri İnternet'in görsel çağında, kendi grafik tasarımlarınızı oluşturmak nispeten kolaydır, ancak ev yapımı görünmek zorunda değilsin. ve Microsoft Word'ü sınırlarına kadar uzatın.
İşte Şeritte bulacağınız bazı temel araçlar. Bir Office 365 aboneliğindeki en son güncellemeler ile bazı özelliklerin mevcut olabileceğini unutmayın..
- Simge Kütüphanesi.
- WordArt veya Küçük Resim'yi tasarımınıza ekleyin.
- Hazır ayarlar, dosyalar, anahatlar ve efektler içeren Şekiller galerisi.
- Word 2016'da Ölçeklenebilir Vektör Grafiği (SVG) dosyalarını ekleme ve düzenleme.
- Kılavuz Çizgileri ve Cetvel.
El çizimini mürekkeple mükemmel bir şekle dönüştüren şekil tanıma (yalnızca Office 365'te dokunma özellikli bir aygıtta).
Araçtaki ve efektlerin çoğunu, belgedeki çizim nesnesiyle otomatik olarak görüntülenen Çizim Araç Çubuğu üzerinde bulacaksınız..
Basit Bir Logo Çizelim
Bu, hedeflediğimiz basit bir logo. Bu basit grafiği Shutterstock'tan ödünç aldım. Aşağıdaki vektör grafiğindeki nesnelerin çoğu, Microsoft Word'de çoğaltılabilir. Belki, tam olarak değil ... ama Sözü yeterince zor deneyebileceğini göstermek için yeterince yakın!
 Resim Kredisi: Shutterstock ile George Chairborn
Resim Kredisi: Shutterstock ile George Chairborn
Yeni bir belge aç. Git Görünüm sekmesini ve ardından Kılavuz Çizgileri Kutu. Izgaralarla, Word belgelerinizdeki şekilleri ve diğer nesneleri hizalayabilirsiniz. Izgaralar yalnızca Baskı görünümünde görüntülenebilir. Ancak emin olun - basılamazlar.
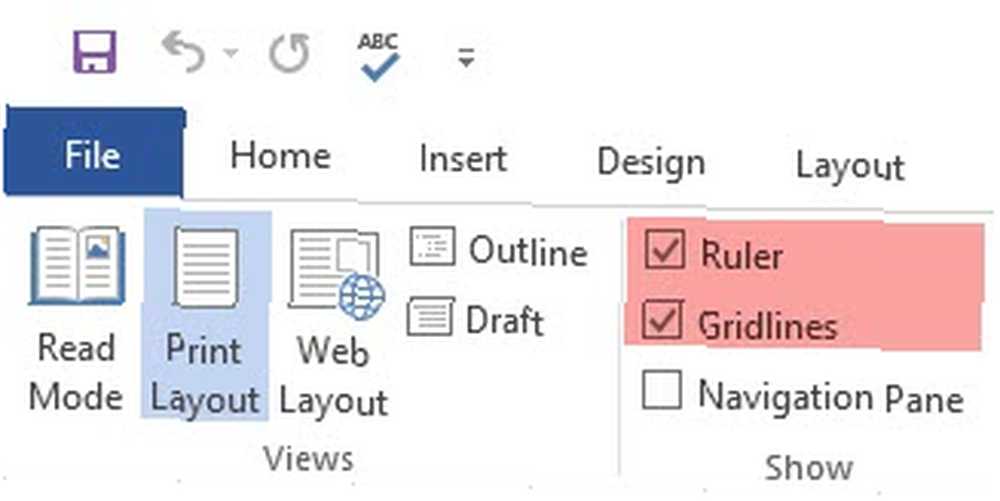
Açmak Nesne Yapışma seçeneği. Resim veya nesneyi tıklayın. İçinde Grafik Aletleri sekmesine tıklayın Hizala> Izgara Ayarları. Logodaki grafiklerin daha iyi hizalanması için aşağıdaki vurgulanan ayarları etkinleştirin.
Nesneleri diğer nesnelere yapıştırma. Bir şekli veya nesneyi diğer şekillerle veya nesnelerle hizalamak için bu kutuyu işaretleyin.
Izgara çizgileri gösterilmediğinde nesneleri ızgaraya yapıştırın. Şekilleri veya nesneleri, ızgara görünmese bile ızgarayla en yakın kesişme noktasına hizalayın.
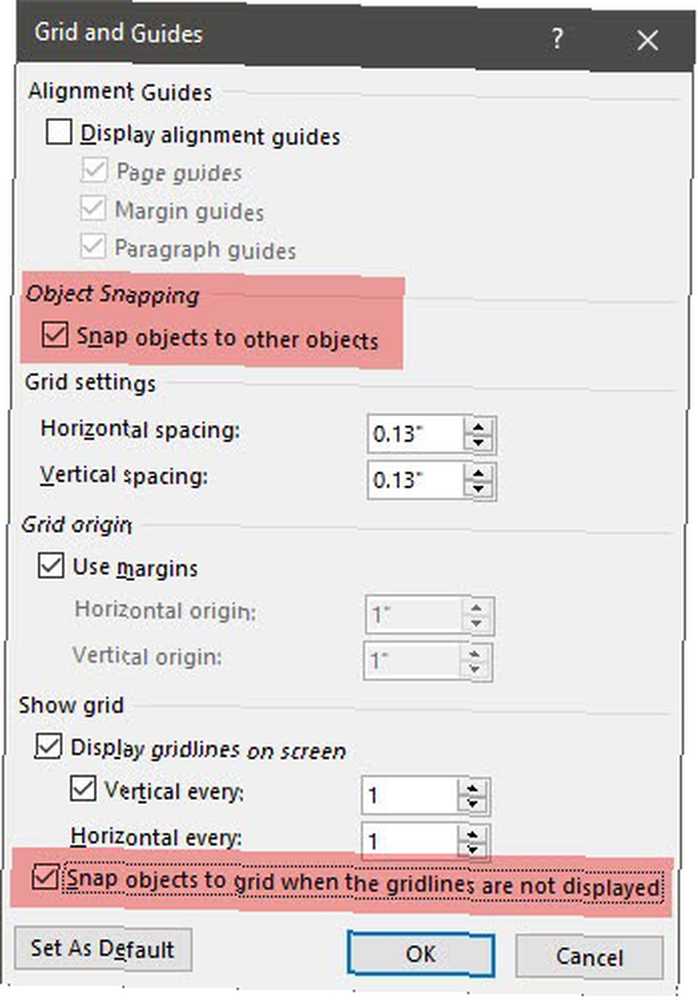
Tuşuna basabilirsiniz. ALT Bir şekli veya nesneyi sürüklediğinizde önceki ayarları geçici olarak geçersiz kılmak için.
Yukarıdaki ayarlar, belgemizi eklemek üzere olduğumuz ilk şekil veya nesne için hazırlar. Yazı tiplerini ve temel şekilleri kullanacağız. Microsoft Word 2013'te bir akış çizelgesi oluştururken ele alınan tekniklerin bazılarını kullanacağız. Microsoft Word ile Akış Şemaları Nasıl Yapılır? Microsoft Word ile Akış Şeması Nasıl Yapılır? Microsoft Word ile Akış Şeması Nasıl Yapılır? ? Doğru teknikle kolaydır. Bu tanıtım makalesi nasıl olduğunu açıklar. farklı şekilleri hizalayarak ve biçimlendirerek. Logo, iş benzeri akış şemasına göre göze göre daha sanatsal olacak.
1. Logonuzun arka planı olarak kullanmak için bir şekil ekleyin.
Git Ekle> Şekiller ve Dikdörtgen şeklini seçin. Ambar SHIFT Şimdi tuvaliniz olan Word belgesine mükemmel bir kare çizmek için.
Tuvalin rengini değiştirin. Görüntülemek için şeklin üzerine çift tıklayın. Çizim Araçları> Şekil Stilleri Şerit üzerindeki grup. Burada bir kullandım Şekil doldurun bir renk seçeneği ile ayarlayın ve Şekil anahat için “Anahat Yok”.
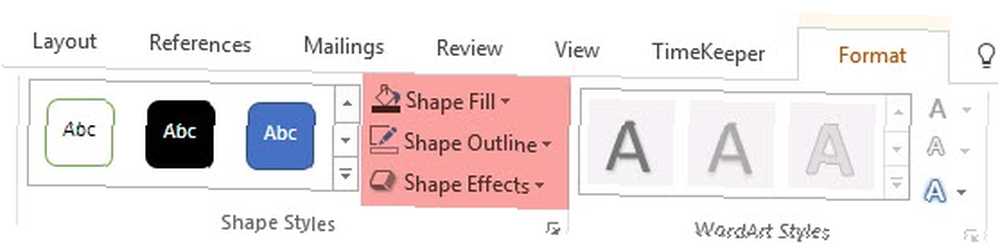
Ayrıca şekli sağ tıklayıp seçebilirsiniz. Biçimi Biçimlendir. Şimdi, şeklin görünümünü daha iyi ayarlamanıza izin veren daha güçlü kontrollere sahipsiniz. Örneğin - katı dolgu yerine bir degrade kullanmak istiyorsanız. Basit logolar için, gradyan için sağlam bir dolgu tercih edilir.
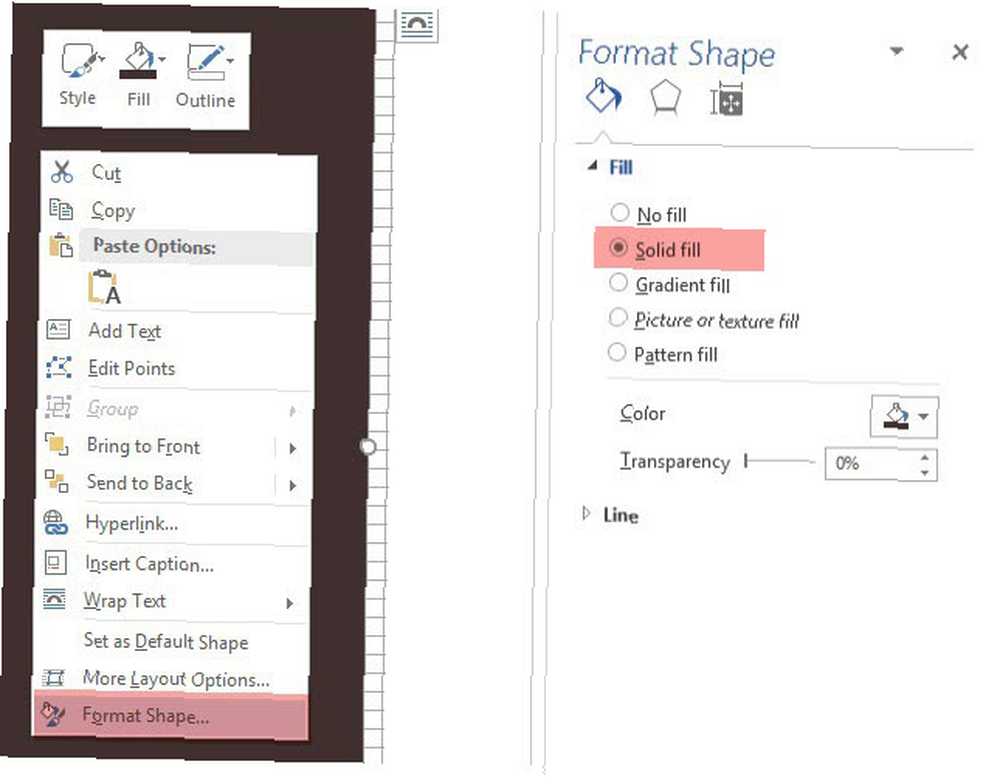
Tasarımın son kısmı için arka planı da bırakabilirsiniz. Bu, ızgarayı arka plandaki renkli dolgu ile gizlemek yerine kullanmanıza yardımcı olur.
2. Bileşik bir şekil oluşturmak için birden fazla şekil kullanın.
Daha önce PowerPoint ile Ücretsiz bir Infographic nasıl yapılır PowerPoint ile Ücretsiz bir Infographic nasıl yapılır PowerPoint ile Ücretsiz bir Infographic nasıl yapılır PowerPoint ile kolay ve hızlı bir şekilde infographics yapabilirsiniz. PowerPoint, güzel, yüksek kaliteli grafikler üretmek için çok az çaba gerektiren gizli bir Infographic tasarım aracıdır. öğretici, daha karmaşık şekiller oluşturmak için basit şekillerin nasıl birleştirileceğini gördük. Burada dış altıgen grafiği ve ortadaki bağlantıyı oluşturmak için aynı yöntemleri kullanıyoruz. Şekiller, kapsamları bakımından sınırlıdır, ancak hayal gücü değildir - böylece temel çizgi, daire ve dikdörtgenle birçok farklı şekil oluşturabilirsiniz.
Mevcut Üçgen ve Dikdörtgen şekillerini deneyelim.
Logonun arka plan karesinde bir dikdörtgen şekli seçip sürükleyin. Bir kare çizmek zorunda kalırsanız, SHIFT dört tarafı eşit yapmak için anahtar. Sonra altıgenin üst iki ve alt iki tarafını oluşturmak için bir üçgen çizin.
İlk üçgenin kopyasını alın ve karşı taraftaki yerine sürükleyin. Her nesneyi diğerine yapıştırın. İstenilen şekli elde etmek için kulpların yardımı ile her şekli ince ayarlayın.
Set Şekil anahat için Anahat Yok üç şekil için.
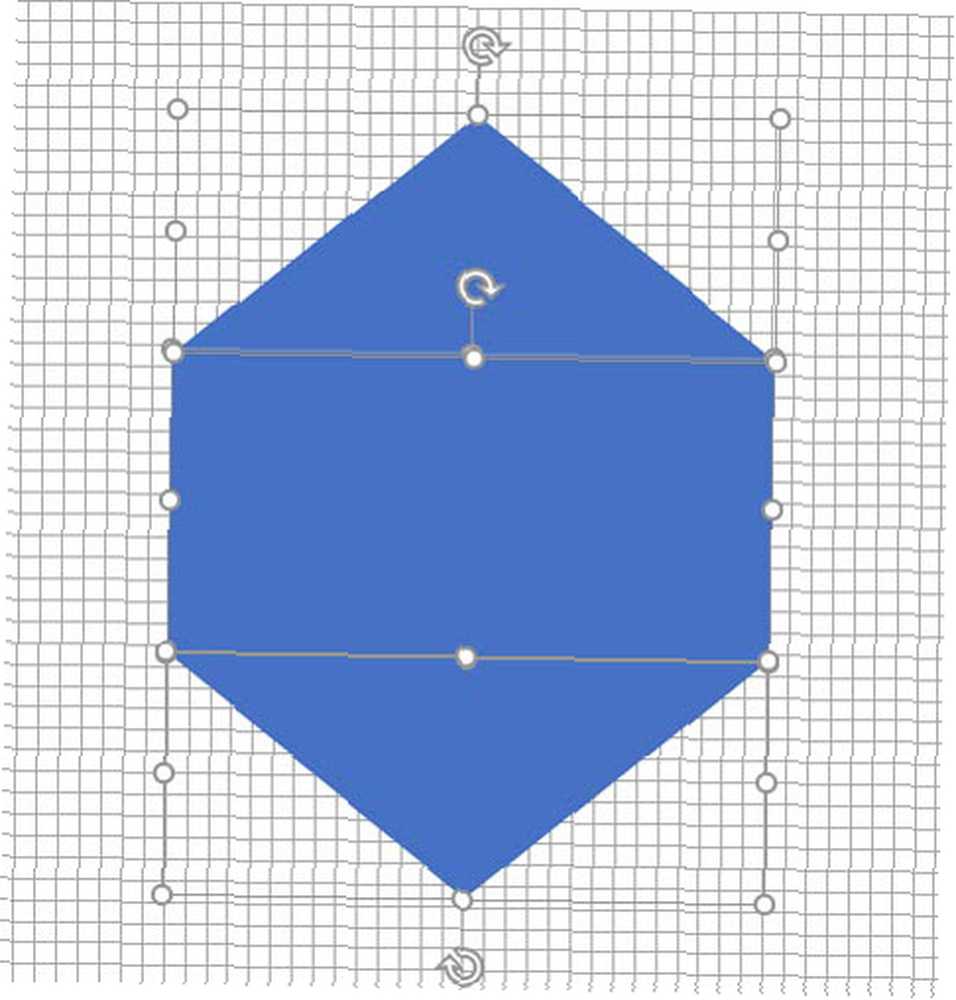
Üç farklı nesneyi seçin ve grup sağ tıklama menüsünden. Ve sonra, ayarla Şekil doldurun Beyaz Çizim Araçları'ndan Grup'u da seçebilirsiniz. Aşırı sağda.
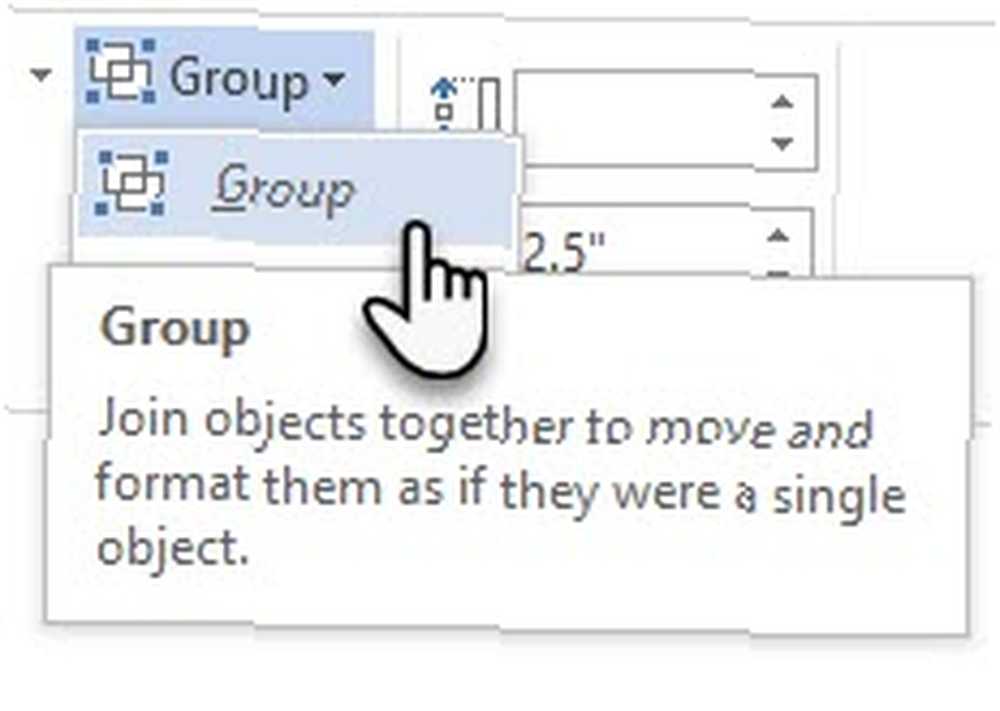
Bir sonraki adım biraz zor. PowerPoint'ten farklı olarak, Microsoft Word şekilleri birleştirme ve birleştirme özelliğine sahip değildir. Kalın bir dış çizgiye sahip içi boş bir altıgen oluşturmak için daha küçük boyutta (ve farklı renkte) başka bir şekil kullanmanın yaratıcı bir şekilde kullanılması gerekir. Elbette, Çizgi şeklinde her zaman çok taraflı bir kutu oluşturabilir ve ona belirli bir kalınlık verebilirsiniz..
Orijinal altıgenin bir kopyasını oluşturun ve şekil dolgusunu arka plan rengine ayarlayın. Orijinal altıgenin üzerine yerleştirin. Tutamaçları sürüklemek yerine, daha hassas olanı kullanmayı daha kolay buluyorum Boyut çizim araç çubuğundaki alanlar.
Boyut alanı, herhangi bir nesneye dakika ince ayar yapmanıza yardımcı olur ve köşe tutamaçlarını sürüklemek için her zaman daha iyi bir seçenektir.
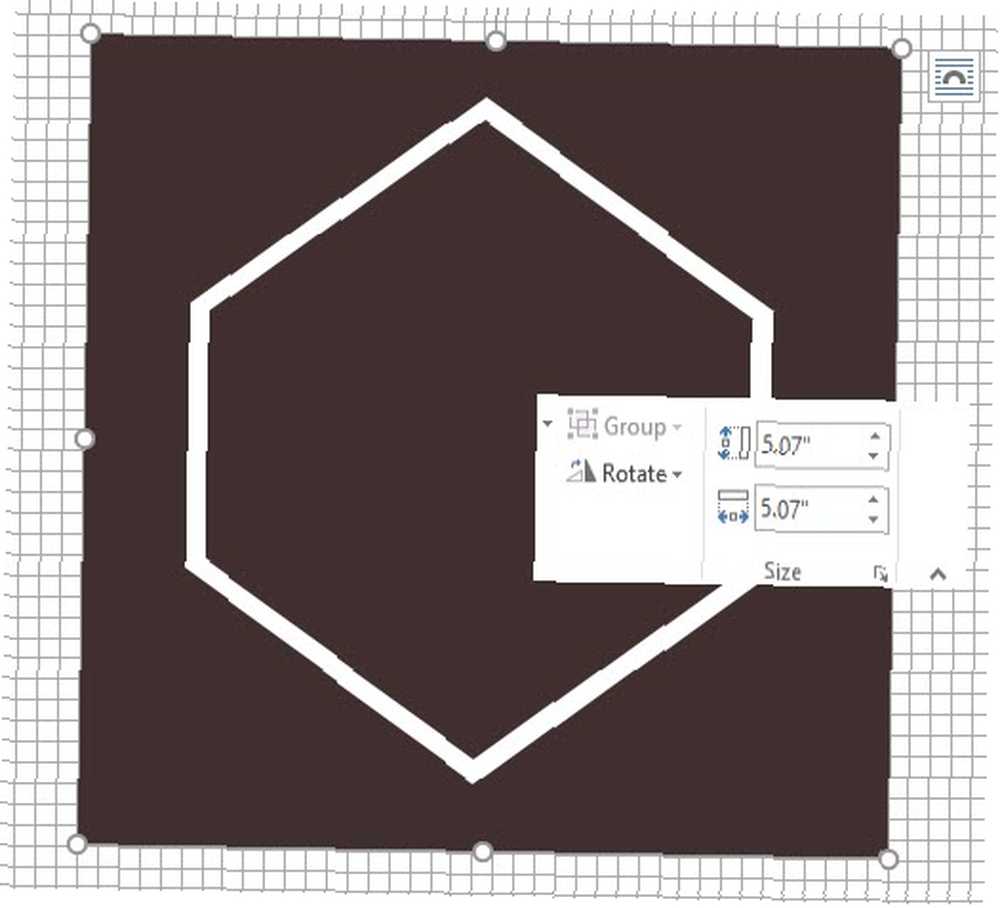
Diğer Grafikler için Diğer Şekilleri Kullan
Çapa eklemek için aynı yöntemi izleyin. Şirket adının üzerindeki çizgi ve iki yıldız. Bir süre sonra kuş şekilleriyle ilgileneceğiz.
Çapa, daire şeklinde çizilen bir ovalin, kalın bir çizginin ve bir blok arkının birleşimidir. Aşağıdaki ekran görüntüsündeki öğeleri inceleyin.
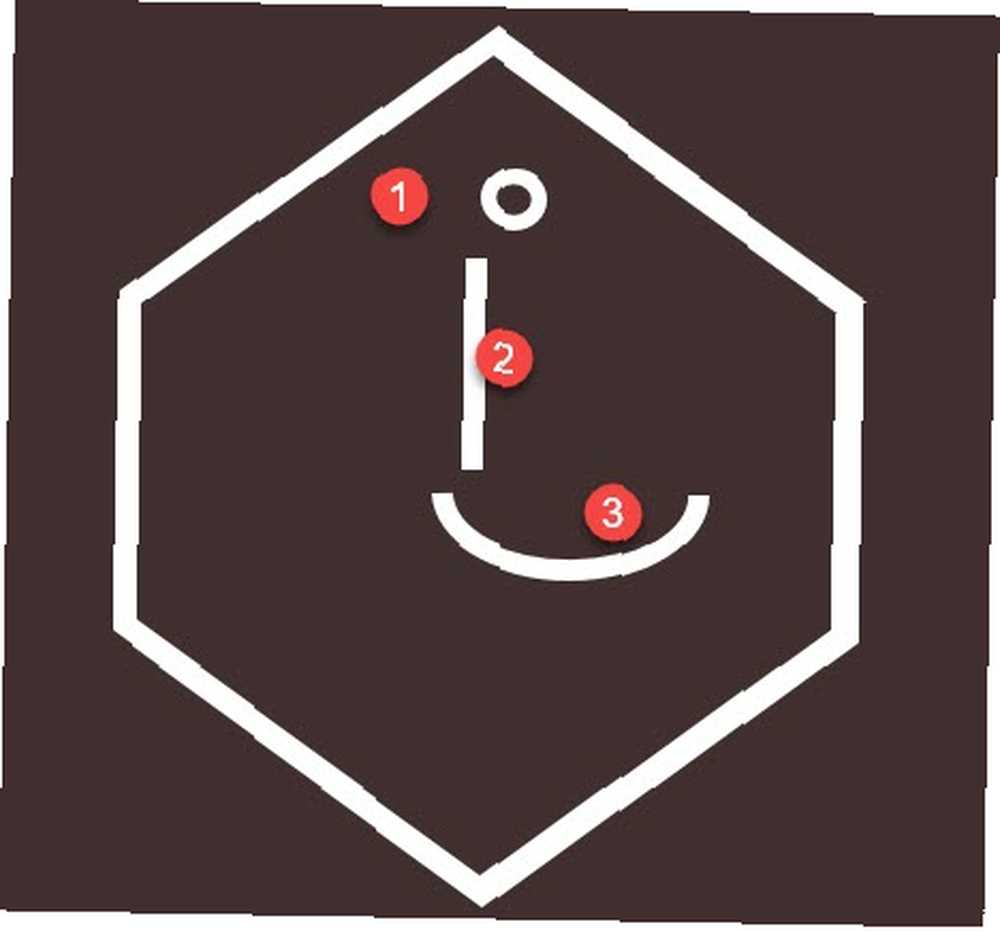
Karakter Haritasını Deneyin
Windows Karakter Haritası 10 Karakter Haritasını ve Daha Az Kullanılan Yazı Tiplerini Kullanmanın 10 Basit Ama Faydalı Yolu Karakter Haritasını ve Daha Az Kullanılan Yazı Tiplerini Kullanmanın 10 Basit Ama Yararlı Yolu Ayrıca logolarınızda kullanabileceğiniz zengin bir sembol kaynağıdır. Webdings ve Wingdings fontları varsayılan olarak yüklenir ve kullanmak için doğru şekli alamaması durumunda size bazı yaratıcı kaçış rotaları sağlayabilirler..
Bu durumda, oluşturmak için iki yay şeklini birleştirebilirdim. “martılar” logoda Ancak Webdings'deki Kuş karakteri kesmek yerine daha düzenli görünüyor.
Bu nedenle, belgenizin fontunu Webdings olarak ayarlayın. Karakter Eşlemesini Aç - tür harita görev çubuğundaki arama kutusunda Karakter haritası sonuçtan. Kuş için sembolünü karakter kümesinden kopyalayın. Belgenin yazı tipini Webdings olarak ayarlayın. Bir metin kutusunu doğru yere yerleştirin ve kuşu metin kutusuna yerleştirin. Diğer tüm fontlarda olduğu gibi, bu durumda beyaz - beyaz bir renk verebilirsiniz.
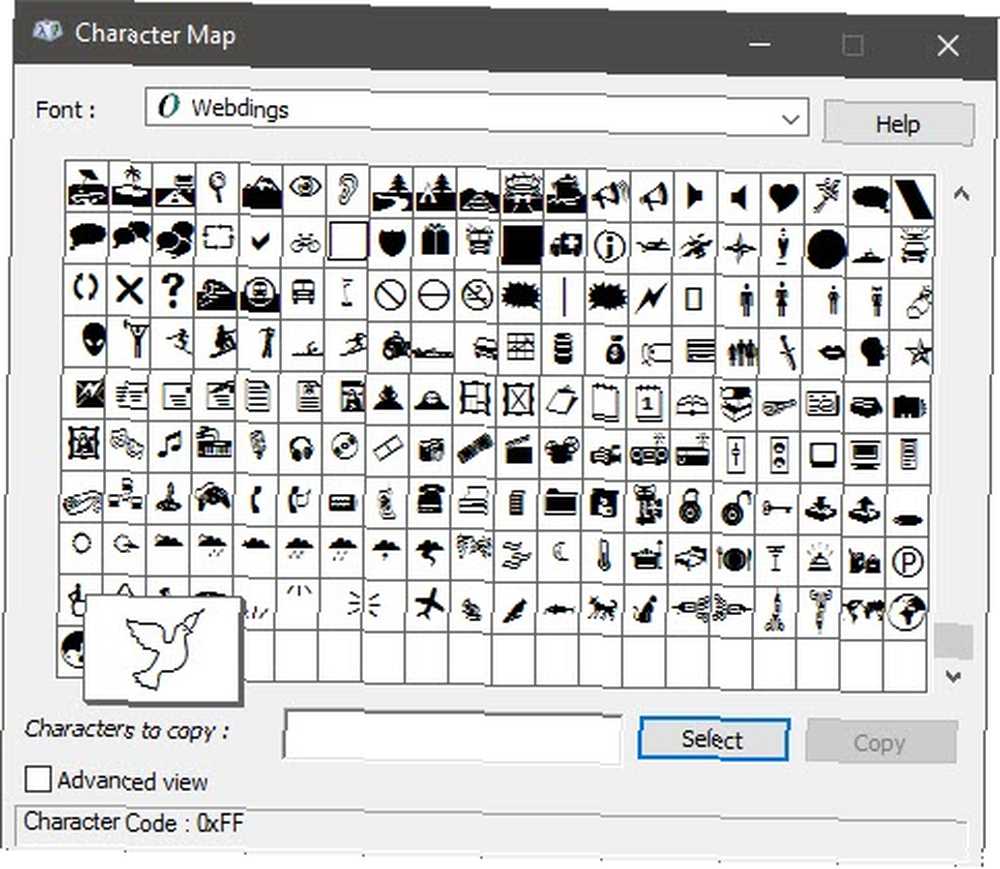
Sağdaki ikinci kuş, ilk sembolün ayna görüntüsüdür. Bir metin kutusunu nasıl tersine çevirip ayna görüntüsünü yaratacağınızı görmek için bu Microsoft Word destek makalesine bakın..
Şimdi, logonun büyük kısmı şekillendi.

3. Metin ve metin efektleri ekleyin.
Bu kolay kısmı ve kendini geliştirme açıklayıcı. Her kelimeyi tam olarak konumlandırabilmeniz ve ayrı ayrı biçimlendirebilmeniz için her bir kelimeyi eklemek için Metin Kutularını kullanın.

Yazı tipi eşleştirme bir sanattır. Burada ayrıntılı olarak giremeyeceğim, ancak size yardımcı olabilecek Font Pair, I Font You ve Typ.io gibi web siteleri var. Bilgisayarınızdaki fontlardan da zorlanmış hissetmeniz gerekmez. Yükleyebileceğiniz bir yazı tipi okyanusu vardır Bedava Fontlar için En İyi 8 Fontları Online Bedava Fontlar için En İyi 8 Fontları Online Herkes lisanslı bir fontu karşılayamaz. Bu web siteleri bir sonraki projeniz için mükemmel ücretsiz fontu bulmanıza yardımcı olacaktır. bir tıklama ile.
4. Metin ve resmi birlikte gruplayın.
Logodaki her bir nesneyi seçin (simgesine basın. SHIFT seçtiğinizde Onları birbirine yapıştır grup Sağ tıklama menüsünde veya Şeritte komut.
5. Logonuzu Resim Olarak Kaydetme
Logoyu kullanmadan önce resim dosyası olarak kaydetmelisiniz. Microsoft Word'ün bunu bir JPEG veya PNG dosyası olarak kaydetmenin doğrudan bir yolu yoktur. Ancak kullanabileceğiniz bir araç var.
Bir al Ekran kırpma. İşi sizin için yapmak için herhangi bir ekran görüntüsü aracını kullanabilirsiniz. Ancak zahmetsiz bir yardımcı program için yeni bir Word belgesi açın. Git Ekle> Ekran görüntüsü. seçmek Ekran kırpma ve Word belgesinden logoyu seçin. Logo, yeni açtığınız ikinci Word belgesinde ekran görüntüsü olarak yapıştırıldı.
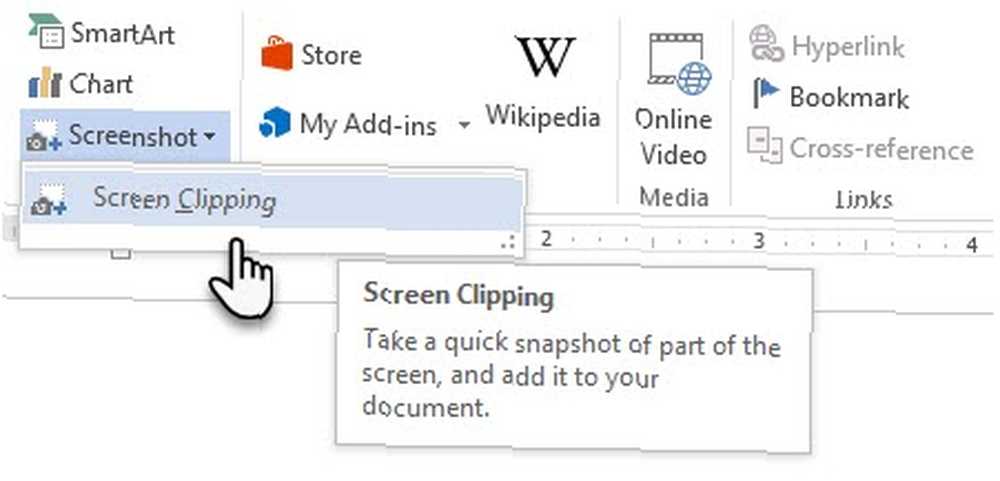
Hala kafan karışık mı? Bu Microsoft Destek sayfası, ekran kırpma adımlarını daha ayrıntılı olarak açıklar.
Logoya sağ tıklayın ve seçin Resim olarak kaydet logonuzu iletişim kutusunda verilen popüler resim biçimlerinde kaydetmek için.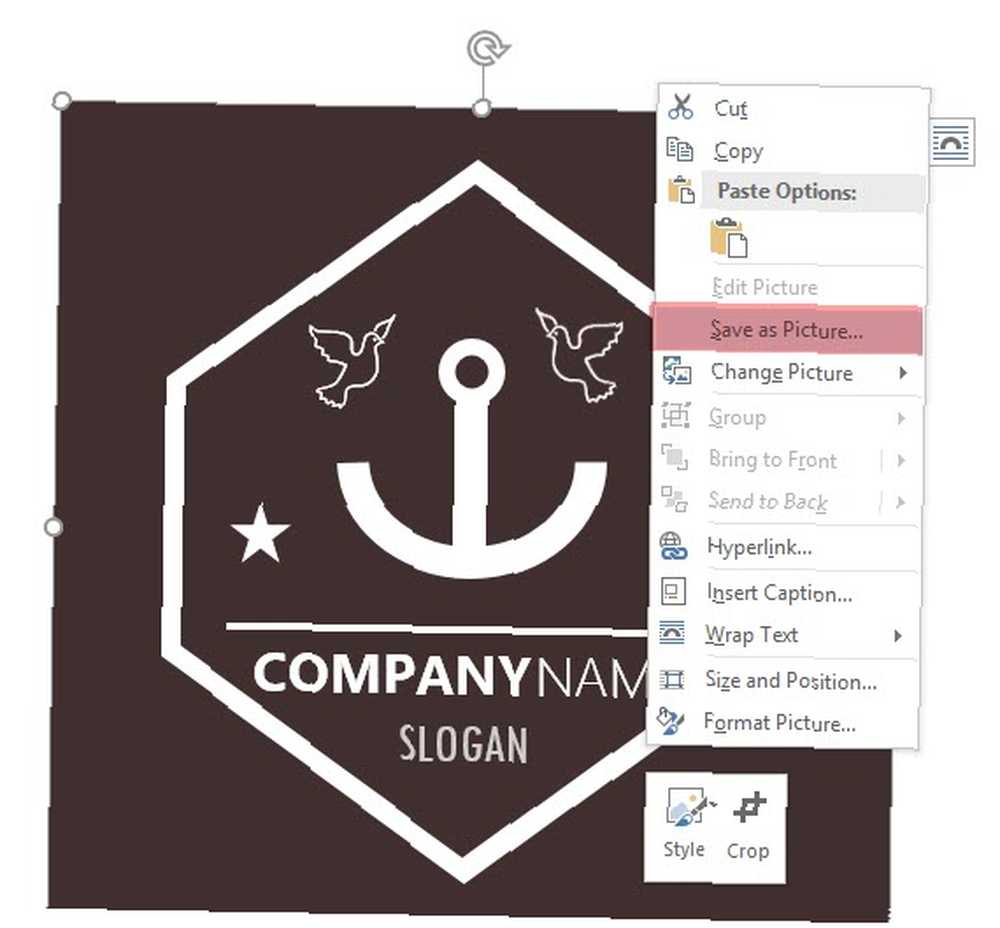
Windows Snipping Aracını kullanın. Windows 10 araç kutusundaki bu daha az bilinen araç arama çubuğundan başlatılabilir. Görünmesi için Clipping Tool yazın. Basit bir ekran yakalama yardımcı programı gibi çalışır.
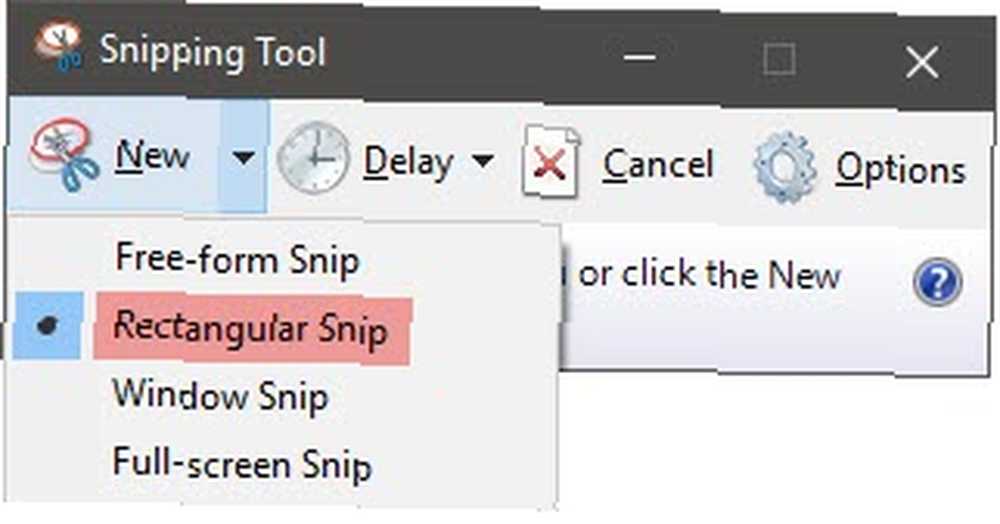
Ekran görüntüsü almak için Yeni. Ekranın yakalamak istediğiniz kısmını seçin. Seçmek dikdörtgen biçiminde Yeni düğmedeki oku aşağı çekerek.
Logo İçin Kullanabileceğiniz Diğer Microsoft Word Varlıkları
Simgeler. Office 365 aboneliği aracılığıyla Microsoft Word'ün güncellenmiş bir sürümüne sahipseniz, yeni İkon kütüphanesini Ekle menüsünden görebilirsiniz. İnsan, teknoloji veya iş gibi kategorilerden birini seçin. Logoda yaratıcı bir şekilde kullanılabileceğini düşündüğünüz simgeye tıklayın.
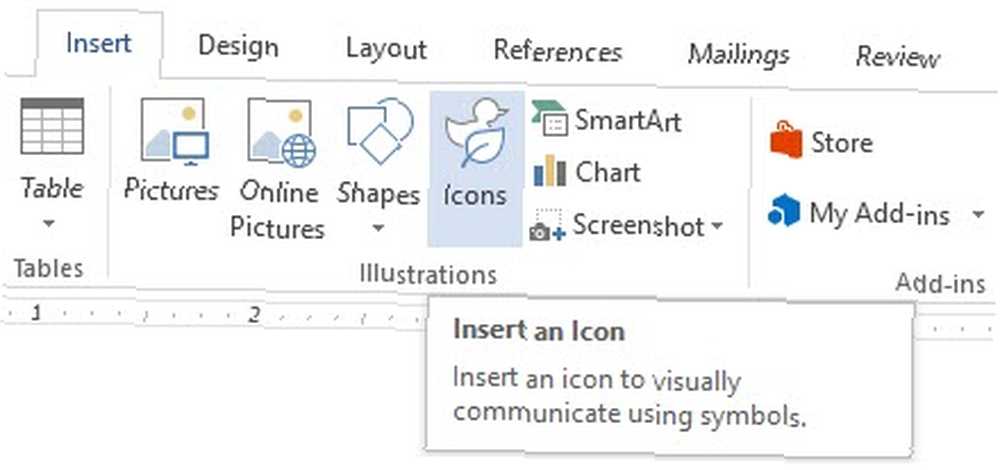
Kelime sanatı. Eski favori. WordArt, şık görünen metin logoları oluşturmanın en hızlı yollarından biridir. Yaratıcı seçeneklerinizi geliştirmek için WordArt'ı Şekiller ve Simgelerle birleştirebilirsiniz. Microsoft Destek sayfası bir astar olarak yardımcı olmalı.
WordArt'tan kaçınmaya ve sanatsal fontların yaratıcı bir kombinasyonunu kullanarak işleri basit tutmaya çalışırdım. Ve sonra, ince metin efektleriyle geliştirme Metninizi Öne Çıkarmak için Microsoft Word'deki Yazı Tiplerini Stilize Etme Metninizi Öne Çıkarmak için Microsoft Word'deki Yazı Tiplerini Stilize Etme . Bu son dokunuşun Microsoft Word'de nasıl ekleneceğini gösteriyoruz.. .
Microsoft Word, Grafik Tasarım için değil. Fakat…
Microsoft Logosundaki ilk logonuzla, yazılımın grafik editörü olması gerekmediğini fark edeceksiniz. Sayfa düzeni programı olarak bile önerilmez. Microsoft Word, sözcükleri yazmak ve profesyonel belgeler hazırlamak için iyidir. O zaman bu eğitimin amacı nedir?
- Yaratıcı pirzolalarınızı hızlıca keşfedebilirsiniz.
- Bir fikir beyin fırtınası ve hızlı bir mock-up yapmak.
- Word'ün sınırlamalarını (ve tasarım özelliklerini) anlamak için logo tasarım sürecini kullanın..
Kişisel blogum için ve sadece eğlence veya pratik için Word'e birkaç logo çizdim. Kısıtlamaları kullanmada bir egzersiz olmuştur. İyi logo tasarımı her zaman işleri basit tutmakla ilgilidir (KISS ilkesi). Doğru yazı tipini kullanmak, hayal gücünüzü tamamen kendi başınıza uzatabilir. Ve bir sıkıntıda, göz alıcı bir logo oluşturabilirsiniz (Neredeyse) Hiçbir Şey için Göz Alıcı bir Logo Nasıl Yapılır? (Neredeyse) Hiçbir Şey için Göz Yakalayan bir Logo Nasıl Yapılır? networking marka, eğer başarılı olmak istiyorsanız, logoyu tam olarak almanız gerekiyor. İşte nasıl yapılacağı. ücretsiz logo üreticisi web siteleri ile hiçbir şey yanında 5 Ücretsiz Siteler İşletmeniz için bir Logo Oluşturmak veya Otomatik Olarak Oluşturmak 5 Ücretsiz Siteler İşletmeniz için bir Logo Oluşturmak veya Otomatik Olarak Oluşturmak Herkes mükemmel bir logo yapmak için tasarım becerilerine sahip değildir. Bu harika siteler sayesinde ücretsiz basit logolar oluşturabilirsiniz. . Ayrıca, doğru uygulamalarla hızlı bir şekilde tüm grafik türlerini oluşturabilirsiniz. Hızlı Grafik Tasarımlar Oluşturmak İçin En İyi 9 Uygulama Hızlı Grafik Tasarımlar Oluşturmak İçin En İyi 9 Uygulama Yazılı içeriğinize görsel öğeler eklemek bir zorunluluk değildir. İşte hızlı grafik tasarımlar oluşturmak için en iyi uygulamalar. .
Resim Kredisi: Shutterstock.com üzerinden Rawpixel.com
Aslen Mark O'Neill tarafından 12 Ağustos 2009 tarihinde yazılmış











