
Owen Little
0
1353
191
GIF'ler her yerde. Bir zamanlar mütevazi bir animasyon görüntüsü şimdi webin gayri resmi dili GIF'ler, Web'in Dili: Tarihleri, Kültürleri ve Gelecekleri GIF'ler, Web'lerin Dilleri: Tarihleri, Kültürleri ve Gelecekleri Bilmek istediğiniz her şey GIF’lerin tarihi, nasıl geliştikleri ve kültürel etkileri ve önemi hakkında. . GIF'ler Twitter'da bir duyguyu ifade etmenin en hızlı yoludur ve onları izleyerek saatlerinizi boşa harcayabilirsiniz. Bugün Bugün Bırakmanız Gereken 10 Zaman Kaybı Alışkanlığı Bugün Bugün Bırakmanız Gereken 10 Zaman Kaybı Alışkanlığı Hepsi toplar! Anlamsız alışkanlıklara zaman harcıyor olabilir misin? Size bırakabileceğiniz günlük görevleri göstereceğiz. Reddit ve Facebook'ta.
Giphy gibi uzman hizmetler de dahil olmak üzere GIF'leri bulabileceğiniz birçok yer var ve iOS klavyelerini bile alabilirsiniz En İyi 10 iPhone Klavye Uygulaması: Süslü Yazı Tipleri, Temalar, GIF'ler ve Daha Fazlası En İyi 10 iPhone Klavye Uygulama: Süslü Yazı Tipleri, Temalar, GIF'ler ve Daha Fazlası Varsayılan iPhone klavyesinden bıktınız mı? Bu alternatif iPhone klavye uygulamaları GIF'ler, temalar, arama ve daha fazlasını sunar. ve Android klavyeleri Emojis, GIF'ler ve Daha Fazlası için En İyi 5 Android Klavyesi Emojis, GIF'ler ve Daha Fazlası için En İyi 5 Android Klavyesi Bu klavyeler, yazdığınız her şeye GIF, emoji ve diğer pek çok şey eklemeyi çok kolaylaştırır. siz yazdıkça bu arama.
Ama hiçbir şey seninkini yapmaktan daha iyi olamaz. Videoları dönüştürerek veya bir dizi statik görüntü kullanarak Photoshop'ta animasyonlu bir GIF oluşturabilirsiniz. Her ikisinin de nasıl yapıldığına bir göz atalım. Photoshop CC'de bu örnek için gif oluşturacağız.
Videodan GIF Yapın
GIF yapmanın en yaygın nedenlerinden biri, çevrimiçi paylaşmak istediğiniz bir video klibiniz olduğunda. Photoshop'ta bir videoyu GIF'e dönüştürmek çok kolay.
İle başla Dosya> İçe Aktar> Katmanlara Video Kareleri. Önce yeni bir dosya oluşturmanız gerekmez. Videonuzu seçin ve tıklayın Açık.
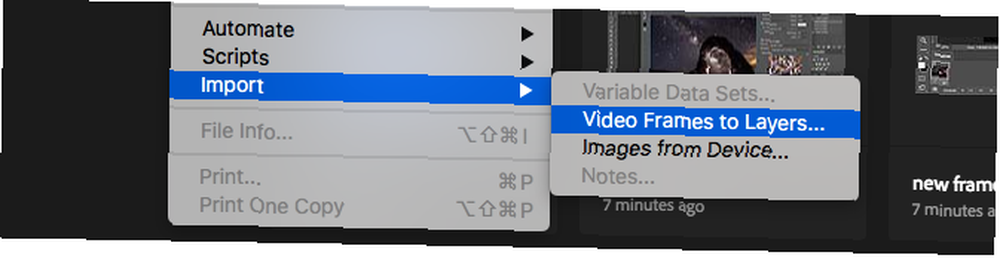
Takip eden iletişim kutusunda videonun tamamını mı yoksa yalnızca bir seçim bölümünü mi içe aktaracağınızı seçebilirsiniz. İkincisini seçerseniz, yeni başlangıç ve bitiş noktaları ayarlamak için önizleme penceresinin altındaki trim tutamaçlarını içeri doğru sürükleyin. Bu tutamaçlar arasındaki her şey içe aktarılacak; dışarıdaki her şey atıldı.
Ne kadar çok video içe aktarırsanız, elde ettiğiniz GIF’in o kadar büyük olacağını unutmayın..
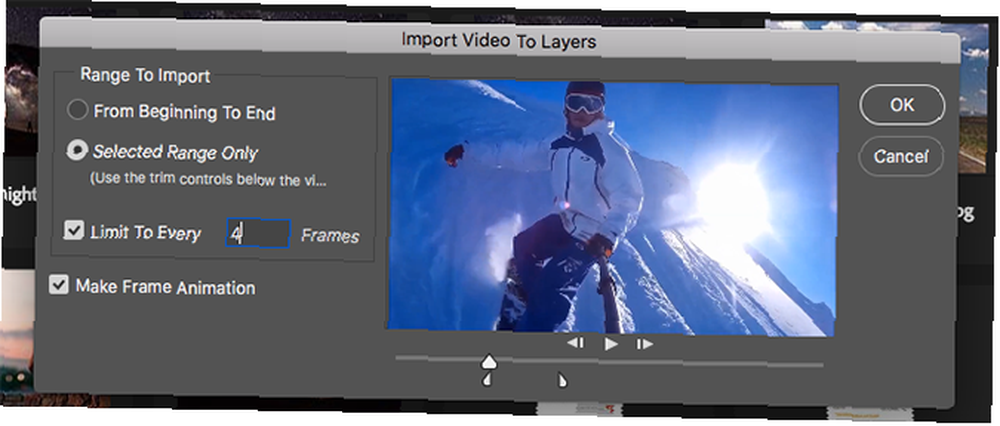
Büyük bir klip içe aktarıyorsanız, Her 2 Karede Sınır (veya daha fazla) kaliteyi çok fazla etkilemeden boyutu küçültmenin basit bir yoludur.
Emin olmak Kare Animasyonu Yap işaretli ve ardından Tamam tamam. Video içe aktarılmaya başlayacaktır. Ne kadar büyük olduğuna bağlı olarak biraz zaman alabilir. Tamamlandığında, videonun her karesinin kendi katmanına yerleştirildiği yeni bir resim dosyanız olacak..
Ekranın altında Zaman çizelgesi paleti. Bu, GIF'inizi oluşturacak tüm kareleri gösterir; bu, her kare görüntüdeki farklı bir katmana karşılık gelir..
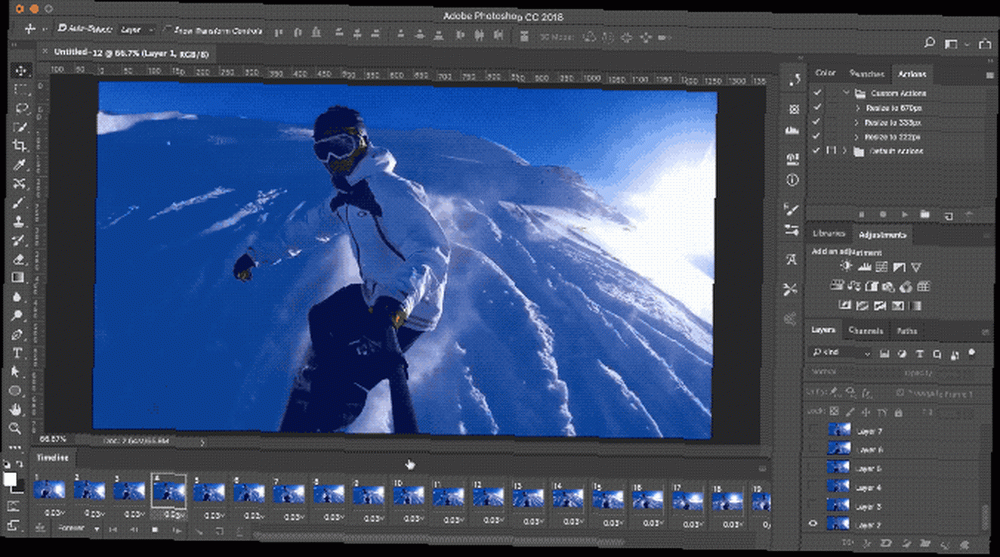
Çerçeveleri ekleyebilir veya kaldırabilir veya varolan herhangi bir katmanı düzenleyebilir, tıpkı diğer görüntülerde normal bir katmanda olduğu gibi. Ancak, bir videonun GIF’e doğrudan dönüştürülmesi için Oyun önizleme için alttaki buton. Mutlu olduğunuzda, GIF’i kaydetmeye hazırsınız.
Photoshop'ta GIF Nasıl Kaydedilir
Git Dosya> Dışa Aktar> Web İçin Kaydet (Eski). Açılan kutuda biçim GIF’e, Renkler 256’ya Görüntü boyutu Genel dosya boyutunu düşük tutmanın bir yolu olarak.
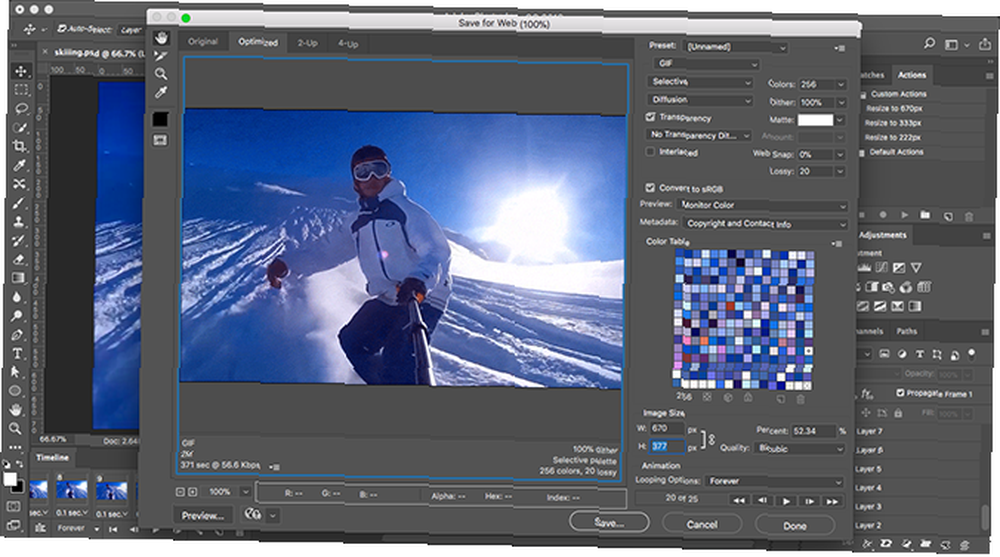
Ortaya çıkan dosyanızın Önizleme penceresinin sol alt köşesinde ne kadar büyük olacağını görebilirsiniz. Çok büyükse, sürükle kayıplı sağa kaydırın. Bu, kaliteyi etkiler, ancak dosya boyutunu önemli ölçüde azaltır.
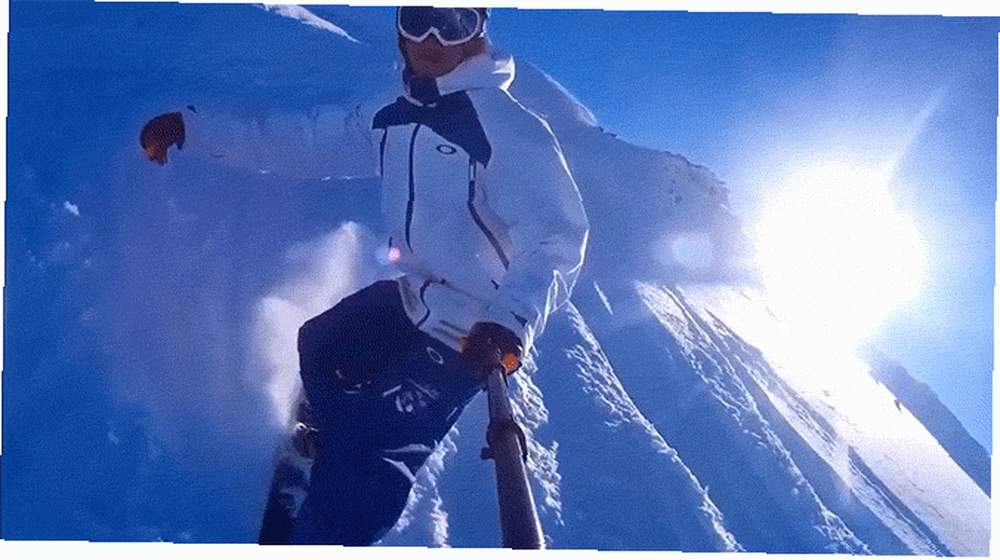
Sonunda vur Kayıt etmek GIF'inizi oluşturmak için.
Hareketsiz Görüntülerden El ile GIF Oluşturma
GIF'inizin temeli olarak kullanılacak bir videonuz yoksa, bir dizi statik görüntüden manuel olarak oluşturabilirsiniz. Özellikle biraz karmaşık bir şey yapmak istiyorsanız, ancak temel işlem çok kolay, biraz daha karmaşık..
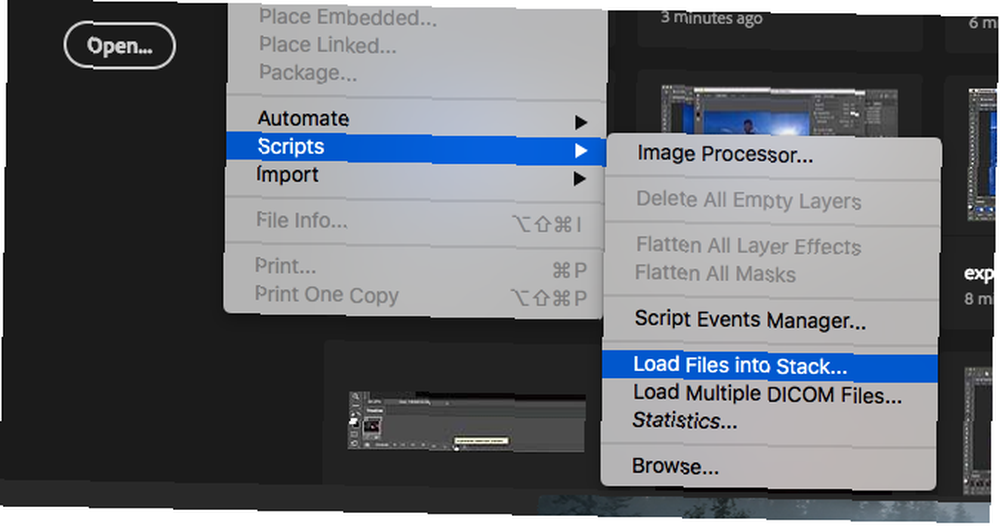
GIF'inizi birkaç katman içeren tek bir görüntü dosyasından yaparsınız ve katmanlar, animasyonunuzun her karesine içerik sağlamak için kullanılır. Başlamanın iki yolu var:
- Animasyonunuz için görüntüleri zaten yaptıysanız, Dosya> Komut Dosyaları> Dosyaları Yığına Yükle. Click Araştır, sonra ihtiyacınız olan tüm görüntüleri seçin ve tuşuna basın. tamam. Her görüntü aynı dosya içinde kendi bireysel katmanına yerleştirilecektir..
- Görüntüleri daha önce yapmadıysanız, şimdi yapın. Animasyonun her bir bölümünün kendi katmanında ilerlemesi gerektiğini unutmayın.
Şimdi animasyonu yapmaya hazırsınız.
GIF'inizi canlandırın
İşte nasıl çalışıyor. Animasyonda el ile bir çerçeve oluşturduğunuzda, görüntünüzdeki her katman olarak ayarlanmış Gözle görülür bu çerçeveye dahil edilecektir. Katmanlar Gizli çerçeveye dahil edilmeyecek.
İlk kare için arka plan katmanını Görünür'e ve diğer tüm katmanları Gizli'ye ayarlamak isteyebilirsiniz. Ardından, ikinci karede ikinci katmanı görünür hale getirmek isteyebilirsiniz, ardından üçüncü karede üçüncü katmanı vb. Başladıktan sonra netleşecek.

İlk önce Pencere> Zaman Çizelgesi. Açılan panelin ortasındaki Kare Animasyonu Oluştur. Bu, animasyonunuzun ilk karesini oluşturur. Katmanlar paletinde, bu karenin parçası olmak istemediğiniz katmanları, işaretini kaldırarak gizleyin. Göz simgeler.
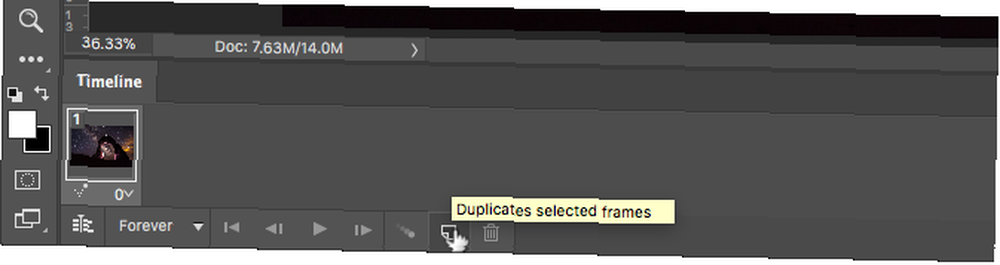
Şimdi tıklayın Yeni çerçeve önceki kareyi kopyalayacak olan düğme. Bir kez daha, bu yeni kareye dahil edilmesini istemediğiniz katmanları gizleyin ve yaptıklarınızı görünür hale getirin.
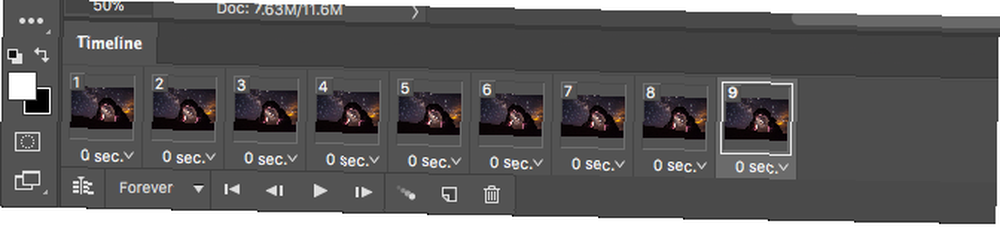
GIF'inize ihtiyacınız olan tüm kareleri ekleyene kadar bu işlemi tekrarlayın..
Bitirmek
Bitirmek için Çerçeve Gecikmesi - Bu, aslında, kare hızıdır. İlk kareye tıklayın, ardından son kareye kaydırın. Şimdi çerçevelerden birinin altındaki açılır oka tıklayın ve bir gecikme seçin. Gecikme yok animasyonun hızla ilerleyeceği anlamına gelirken, belirli bir saniye sayısı, her karenin bu süre boyunca ekranda kalacağı anlamına gelir.
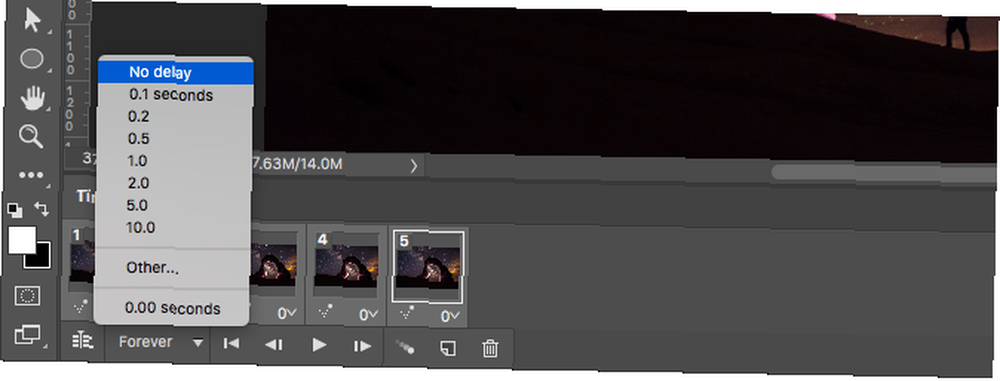
Sonunda, Döngü Seçenekleri, Zaman Çizelgesi panelinin altında bulabilirsiniz. GIF'in kaç kez oynayacağını belirler. Çoğu durumda ayarlamak isteyeceksiniz Sonsuza dek.
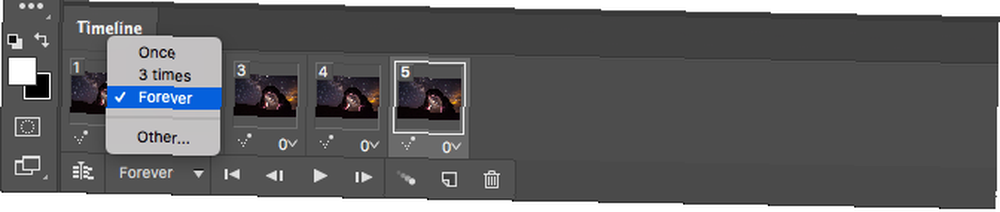
Şimdi vur Oyun GIF'inizin önizlemesini görüntülemek için ekranın altındaki düğmesine basın. Böyle bir şey görmelisin:

Çerçeveleri yalnızca seçerek ve hangi katmanların görünür olduğunu ayarlayarak düzenleyebilirsiniz (opaklığı ayarlayabilir veya diğer daha gelişmiş ayarlamalar yapabilirsiniz). Gerekirse daha fazla katman ekleyin veya silmek için çöp tenekesi simgesine tıklayın..
Mutlu olduğunuzda, GIF'inizi Kaydetme bölümüne atlayabilirsiniz. Veya animasyonu geliştirmek için okumaya devam edin.
Tweening ile Gelişmiş Animasyonlar
Photoshop denilen güçlü bir animasyon özelliğini destekler tween. Bu, mevcut iki çerçeve arasında otomatik olarak geçiş kareleri oluşturarak daha yumuşak animasyonlar oluşturmanıza olanak sağlar. Örneğin, bir katmanın solmasını istediğinizi varsayalım. Bu katman, Gizli olarak ayarlanmış ve bir tanesiyle Görünür olarak ayarlanmış bir kare oluşturacaksınız. Ve sonra sen yaparsın aranın bu iki çerçeve arasında.
Örneğimizde, yıldızlı gökyüzümüze bir pırıl pırıl efekti kazandırmak için tüm karelerin arasını arayacağız..
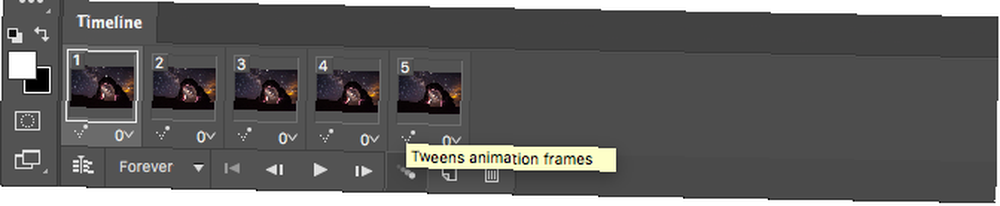
İlk önce, ilk kareyi seçin ve Tween Zaman Çizelgesi panelinin altındaki araç çubuğundaki düğmesine basın.
Açılan iletişim kutusunda, İle Tween için Sonraki Çerçeve, ve Eklenecek Çerçeveler İstediğiniz geçiş çerçevelerinin sayısına Daha yüksek bir sayı daha yumuşak ancak daha yavaş bir etki anlamına gelir. Click tamam yeni kareleri oluşturmak için.
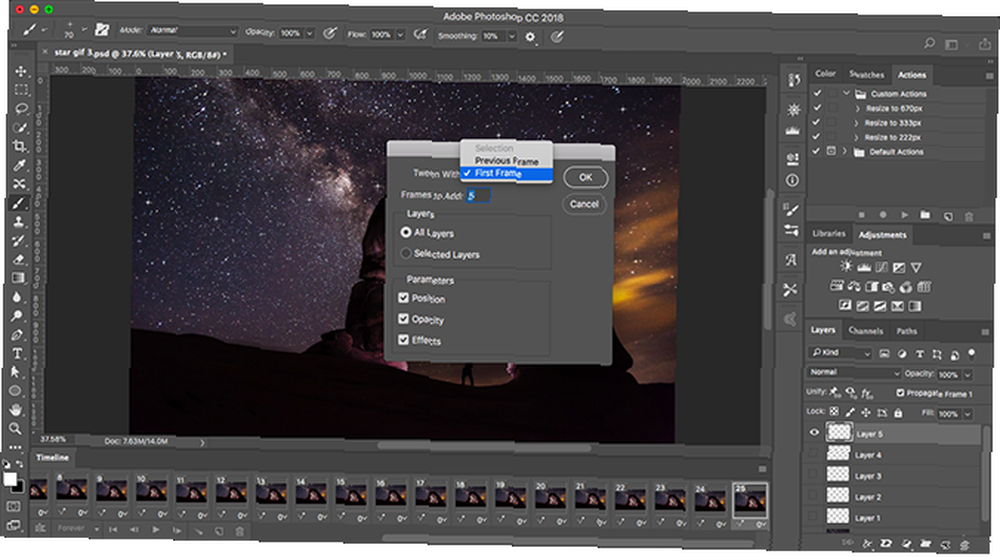
Şimdi, oluşturduğunuz diğer orijinal kareler için işlemi tekrarlayın. Sonuncuyu aldığınızda ayarlamak isteyebilirsiniz İle Tween için İlk kare. Bu, döngüsel bir GIF'in başlangıcına geri yumuşak bir geçiş oluşturmanıza yardımcı olur.
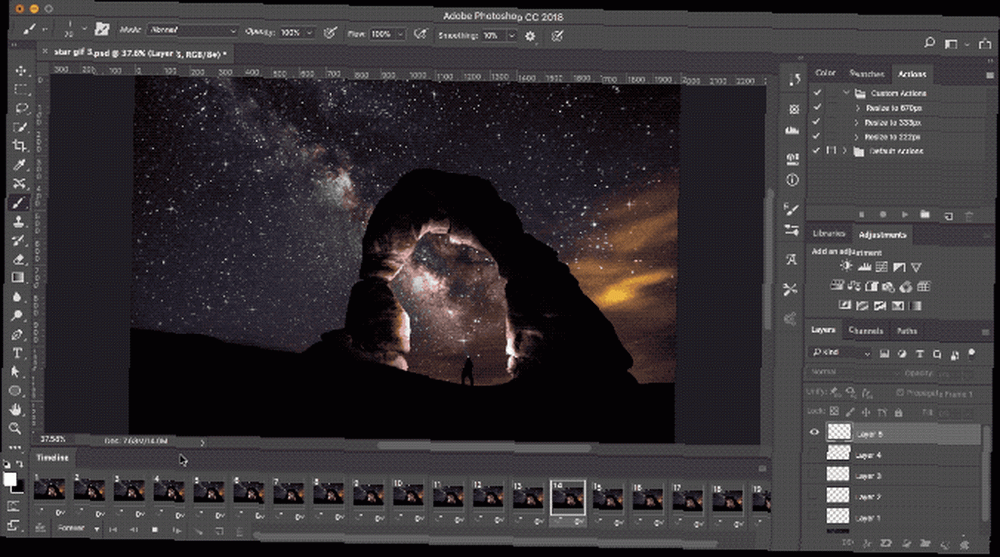
I vur Oyun efekti önizleme düğmesi.
GIF'inizi Kaydetme
Tamamladığınızda, önce dosyanızı .PSD biçiminde kaydetmelisiniz. Bu, tüm katman ve animasyon bilgisini kaydeder, böylece daha sonra gerekirse geri dönüp düzenleyebilirsiniz. Bundan sonra, onu bir GIF olarak dışa aktarabilirsiniz..

Git Dosya> Dışa Aktar> Web İçin Kaydet (Eski). Açılan iletişim kutusunda, formatın GIF olarak ve Renkler seçeneğinin 256 olarak ayarlandığından emin olun (bu maksimum kaliteyi sağlar).
Değiştirmek isteyebileceğiniz diğer ayarlar Görüntü boyutu ve Döngü Seçenekleri eğer daha önce yapmadıysan.
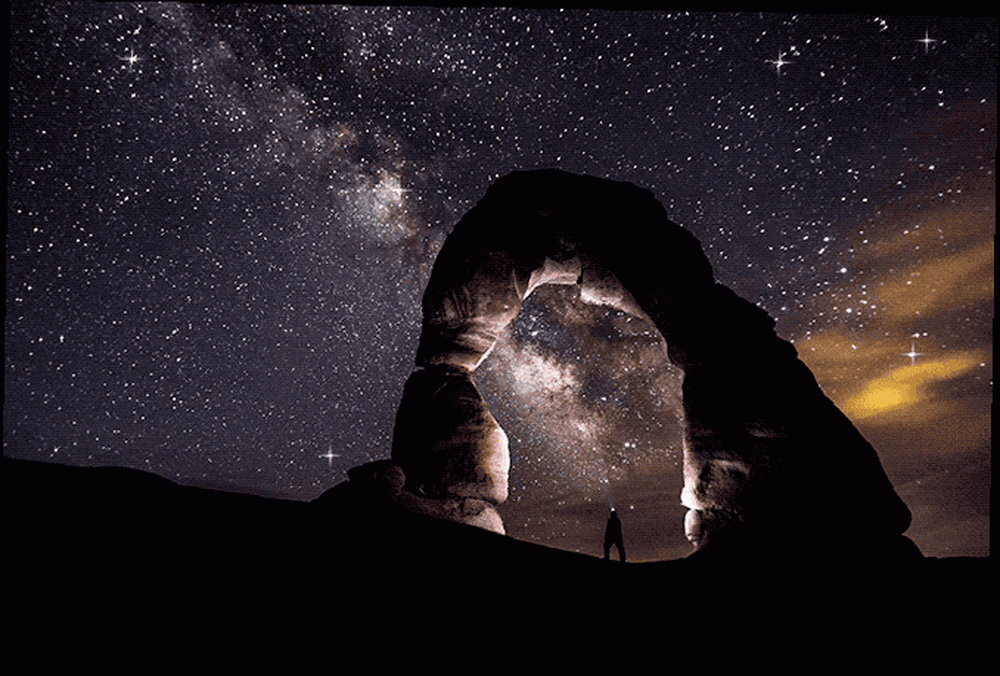
Önizleme penceresi, kaydettiğinizde dosyanın boyutunu gösterir. Ayrıca tıklayabilirsiniz Ön izleme Bir tarayıcı penceresinde animasyonu test etmek için düğmeye.
Son olarak, tıklayın Kayıt etmek GIF'inizi kaydetmek için.
GIF Yapmanın Diğer Yolları
Photoshop'ta GIF'ler yapmak kolaydır. Peki ya Photoshop'unuz yoksa? Bu dışarıda kalman gerektiği anlamına gelmez.
İPhone'da seri çekim fotoğraflarını GIF'lere dönüştürme kılavuzumuzu inceleyin iPhone'daki seri çekim fotoğraflarından GIF'ler nasıl üretilir iPhone'da seri çekim fotoğraflarından nasıl GIF'ler Kısayollar uygulamasını kullanarak iPhone'unuzda seri çekim fotoğraflarını çekebilir ve bunları GIF'lere dönüştürebilirsiniz. Paylaş ve Kaydet. İşte nasıl. veya sıfır beceriye sahip olduğunda GIF oluşturma Nasıl Sıfır Yeteneklere Sahip Olsanız dahi GIF Nasıl Oluşturulur Sıfır Becerilere Sahip Olsa Bile GIF Nasıl Oluşturulur GIF oyununuzu geliştirmek istiyorsanız, diğer kişilerin GIF'lerini aramak ve paylaşmak yerine, bu basit aracı kullanın rekor sürede kendi GIF'lerinizi oluşturmak için. . Ayrıca, görüntüleri videoya dönüştürme konusuna da göz atabilirsiniz. ImageToVideo ile Görüntülerinizi Çevrimiçi Videoya Dönüştürme ImageToVideo ile Görüntülerinizi Çevrimiçi Videoya Dönüştürme ImageToVideo İle Çevrimiçi Görüntü Dönüştürücü çevrimiçi görüntü ücretsizdir ve herhangi bir web tarayıcısında çalışır. Size en iyi şekilde nasıl kullanılacağını gösteriyoruz. .











