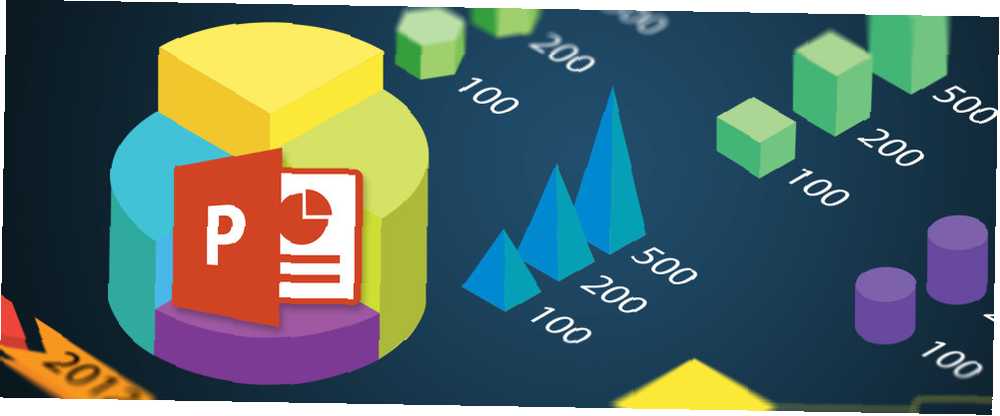
Peter Holmes
0
2624
548
Bir stadyumun üzerinden geçen bir UFO unutulmaz bir anıdır. Bu sahneyi 9 yaşında bir kişi olarak gözlemlerken, 1984 Yaz Olimpiyatları yaklaşırken titrek TV ekranına yapıştırılmış otururken otururken, bu hafıza ömür boyu bana takıldı.
Bu kılavuz ücretsiz PDF olarak indirilebilir. Şimdi PowerPoint ile Ücretsiz Olarak Bir Infographic Nasıl Yapılır. Bunu kopyalayıp arkadaşlarınız ve ailenizle paylaşmaktan çekinmeyin.Otuz bir yıl sonra hala hatırlıyorum “uzaylı uzay gemisi” Hollywood’dan. Hafızam çok iyi değil, ama bana güzel bir görsel verin ve ben de buna katılıyorum. Bilim, bunun senin için de doğru olduğunu söylüyor. Beynimizin çoğu görmeye ve görsel olan her şeye bağlı olduğu için bu zihinsel bir gerçek değil. Uyandığımız an, nöronlar gözlerin gördüğü her şeyi işlemekle meşgul olurlar. R.S. gibi hızlı bir şekilde de hızlı bir işlem. Fixot (PDF Paper) 1957'de geri döndü.,
Görme kuralları.
Beynimiz her saniye çok fazla görsel işlemesi gerektiğinden, tacı korumak tam zamanlı bir iştir. Belki de bugün daha çok sosyal Web ve FOMO (eksiklik korkusu) kölelik sayesinde. Ancak bu görsel yakın dövüş şansı - hikayenizi harika resimlerle anlatacak yer.
İle göster, etkile ve ikna et infografik.
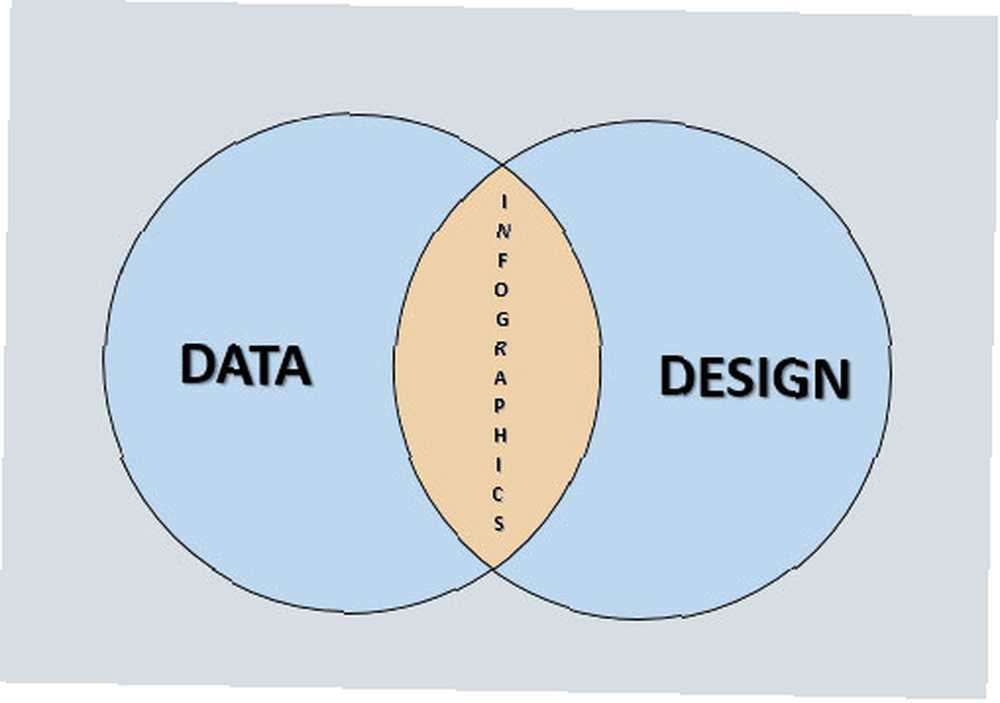
Infographics, verileri en iyi şekilde tasarımla birleştiren en yaygın veri görselleştirme araçlarıdır. Gerçekleri eve götürmek için soğuk veri gibi bir şey yok. Belleğinize bir gerçeği yakmak için iyi tasarlanmış grafikler gibisi yoktur. Ve Veri Biliminde Doktora Yapmanıza Gerek Yok Veri Bilimcisi Nasıl Olunur Veri Bilimcisi Nasıl Olunur? Veri bilimi, 2007'de yeni başlayan bir terimden bugün en çok aranan disiplinlerden biri haline geldi. Peki bir veri bilimcisi ne yapar? Ve tarlaya nasıl girebilirsin? ilkini yapmak için.
Tüm tonların şirketleri, hem statik hem de etkileşimli infographics ile görselleştirme gücünü kullanıyor. New York Times ve ABD Bugün, Infographics'i büyük bir şekilde kullanıyor. NASA kamu malı Infographics için sadece sizin için bir köşe tuttu. PepsiCo yıl sonu açıklamaları için kullanır. Peki seni durduran ne??
İnfografik Nedir??
Bin kelime konuşan bir resim.
Bir Infographic açıklamanın en kısa yolu budur. Başka bir deyişle, karmaşık bilgiyi net ve hızlı bir şekilde açıklamaya çalışan veri veya fikirlerin bir görselleştirmesidir. Bilgi yüklemesiyle birlikte kartopu yapan bir alan olan veri görselleştirme veya bilgi tasarımının en basit şeklidir..
Infographics yeni bir sosyal medya olgusu mu? Gerçekten değil, çünkü ilk mağara adamı kayalık duvarı çizdiğinden beri, düşünceleri iletmek için resimler kullanıyorduk. Aslında, bu Gizmodo makale bize 230 yıl önce yapılan Infographics ile bugün yaptıklarımız arasında kayda değer benzerlikler gösteriyor.
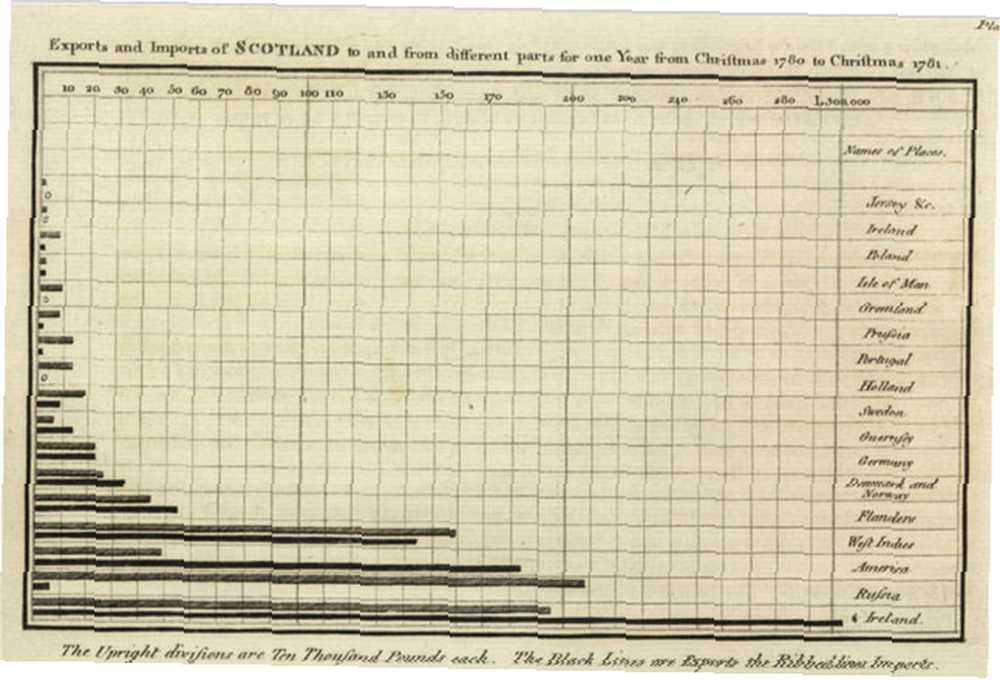
Sıkıcı iletişimi etkileşimli sohbete dönüştürebilecek mükemmel sunumlardan bahsediyoruz. Infographics aynı amaca hizmet eder, ancak bazı farklılıklar vardır. Her iyi sunumun merkezinde sunucu var. Sunucu, izleyicisine hikayeyi anlatır ve slaytlardaki resimler veya veriler destekleyici bir rol oynar.
Bir Infographic - statik veya etkileşimli - tüm hikaye anlatımlarını kendi başına yapmak zorundadır. Burada, hem resimler hem de veriler bir araya gelmeli ve izleyiciye ne hakkında olduğunu bir bakışta göstermelidir. Bir sunumda kötü bir grafikten kurtulabilirsiniz - bir infografikte hara-kiri.
Ofis Çalışanı İçin Infographics'in Yararları
Bilgiyi daha ilginç hale getirin.
Veri görselleştirmenin güzelliği hakkında bir TED konuşmasında yazar ve tasarımcı David McCandless, iyi bilgi tasarımının dünyayı görme biçimimizi değiştirmemizi sağlayabileceğini söyledi.
Eğer yoğun bir bilgi ormanda geziniyorsanız, güzel bir grafik veya güzel bir veri görselleştirmesi ile karşılaşıyorsanız, bu bir rahatlama, ormandaki bir açıklığa rastlamak gibi bir şey.
Bu yeterli bir sebep değilse, işte birkaç örnek:
- İlham verici bir marka hikayesi anlat.
- Yeni çalışanlara rehberlik etmek için bir infografik kullanın.
- Sıkıcı bir pazar araştırmasını göz alıcı bir infografike dönüştürün.
- Müşterilere karmaşık bir prosedürü açıklamak için bir Infographic yapın.
- Şirketinizin görev tanımını görsel olarak bir infografik ile tanımlayın.
- Şirket çapında bir notu ilham verici bir infografike dönüştürün.
Ama neden bir Infographic yapmak için PowerPoint kullan?
PowerPoint garip bir seçim Bir Infographic aracı için. Ancak bu şüphenin üstesinden gelmek için, bunun bir sunum aracından daha fazlası olduğunu anlayın. Bu usta bir grafik editörüdür. Hem statik hem de etkileşimli sunumlar için endüstri standardı araçtır. Sunumlar, öykü anlatımının ortak verilerle paylaşılmasını sağlar. Sıkıcı sunumların ötesinde, PowerPoint çok sayıda yaratıcı kullanıma sunulabilir 5 Keşfedilmemiş 5 PowerPoint Sunumunun Yaratıcı Kullanımı Henüz Keşfedilmemiş 5 PowerPoint Sunumunun Yaratıcı Kullanımı Yine de Microsoft PowerPoint sıkıcı sunumlardan çok daha fazlasını yapabilir. Artık PowerPoint 2013'ün zamanı geldi ve PowerPoint'in yaratıcı ve nadir kullanımları aranıyor. İşte beş. ve bir milyardan fazla Microsoft Office kurulumunda sırtını tıkadığı için evrenseldir. Bir şekilde para ödüyorsun.
Çok iyi çevrimiçi infographics yaratıcıları var. Infographics oluşturmak için en iyi araçların 10'u Infographics oluşturmak için en iyi araçların 10'u Bu görsel bilimin (veya sanatın) tarihi ve Infographics'in dijital kültürün hiçbir icadı olmadığını söylüyor. O zamanla şimdi arasındaki tek fark, bilgi miktarı… ve çevrimiçi ücretsiz Infographic şablonlarıdır, ancak PowerPoint ile uygulamalı kontrolünüz vardır. Aşağıda göreceğimiz gibi, yapabilirsiniz PowerPoint Çizim araçlarını kullanın Basit simgeler ve şekiller oluşturmak için. PowerPoint'teki basit araçlar, herkesin aklın yaratıcı engellerini aşmasına yardımcı olur.
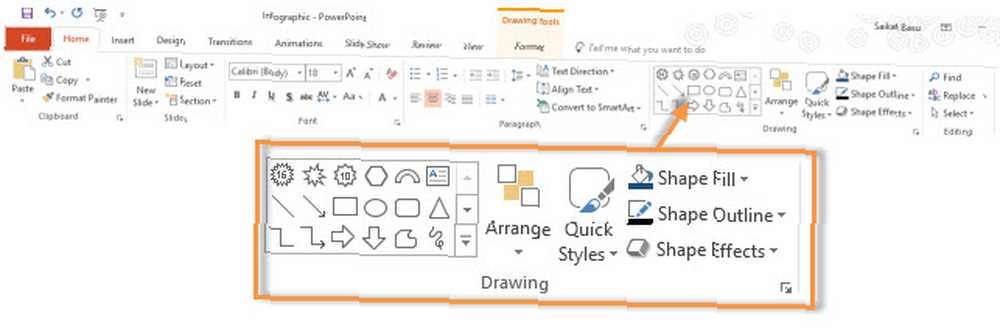
Infographics oluşturmak kolay değil. Ancak PowerPoint gibi basit bir araç, ilkine sıfırdan başlamanızı kolaylaştırır. Ve hey, bazı Infographic becerilerini denemek de sizi uzun vadede daha iyi bir sunum yapacaktır. Bu, kariyerinizi değiştirebilecek bir beceri olabilir ve mevcut işinizden diğerine kolayca aktarılabilir.
Sonuç olarak:
- Mevcut.
- Öğrenmesi kolay.
- Sunum yaratıcılığınızı geliştirir.
- Daha gelişmiş bir Infographic aracına atlamayı kolaylaştıracak.
- PowerPoint için çeşitli Infographic şablonları da mevcuttur..
İlk İnfografik'inizi Seçmek
Veri ve tasarım bir infografikte buluşuyor. Bu makale yalnızca bir grafiğin bileşenlerini oluşturmak için basit grafik öğelerinin kullanımına odaklanmaktadır. Lütfen bölüme bakın Infographics Hakkında Daha Fazla Bilgi Edinin Bir infografikya giren tüm süreç hakkında bir fikir edinmek için - fikirden dağıtıma.
Sürecin anlaşılmasını kolaylaştırmak (veya tembel olarak adlandırmak) için herkese açık bir infografik veriyorum ve PowerPoint'teki yapı taşlarıyla çoğaltmaya çalışıyorum. Gerçek Infographic üzerinde E-posta Öz Savunma Wikimedia Commons’dan alınmıştır..
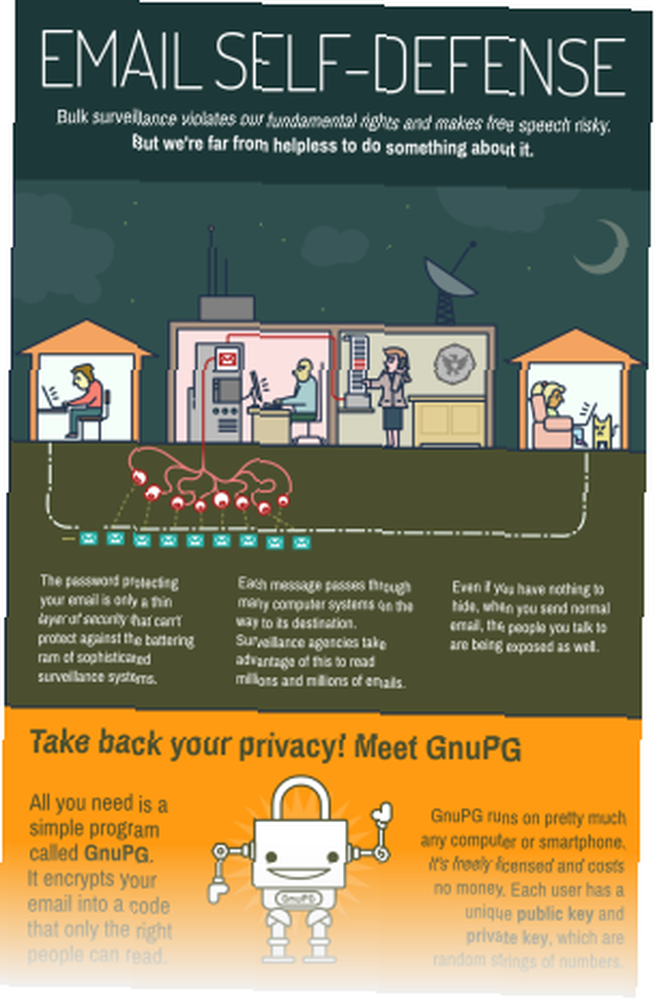
PowerPoint ile özel bir PDF şablonu oluşturmaya giden bazı işlemlerden bazılarını kullanacağız. Her şeyi planlamak için Özel PDF Şablonunuzu Oluşturun Herhangi bir şeyi planlamak için Özel PDF Şablonunuzu Oluşturun . Özel durum ortaya çıktığında kendi şablonunuzu yapabilir misiniz? Kolay. Size nasıl olduğunu gösteriyoruz. birkaç ay önce.
Bu Infographic öğesini seçmek için nedenler:
- Infographic, grafik ve metin arasında iyi bir dengeye sahiptir.
- Grafik öğelerinin çoğu PowerPoint'te kolayca çoğaltılır.
- Gerekli grafiklerden bazıları PowerPoint'in sınırlarını da ortaya koyuyor.
İlk Infographicinize Başlamak için PowerPoint'i Başlatın
Sunum ve Infographic arasındaki ilk görsel fark, belgenin boyutudur. Bir sunum daha uzun olduğundan daha geniştir. Sunum slaytlarının ortak en boy oranı 4: 3 veya 16: 9'dur. Infographics genellikle genişliğin iki katından daha yüksek bir yüksekliğe sahiptir, ancak verilere ve görüntüleme için seçilen medyaya göre farklılık gösterebilir.
Tuvalinizi Ayarlayın
Yapmanız gereken ilk tasarım kararı, infografiklerinizi, içine girecek veri ve tasarım için ayarlamaktır. PowerPoint'i başlatmadan önce fikrinizi kağıt üzerine çizmek her zaman daha iyidir. Wireframing Her Şeyi hayal etmenize yardımcı olan 10 Kolay ve Hızlı Çevrimiçi Mockup Araçları Her şeyi hayal etmenize yardımcı olan 10 Kolay ve Hızlı Çevrimiçi Mockup Araçları Kendi sahte tasarımlarınızla anında oluşturma teknolojilerini en iyi şekilde kullanın. Mock-up'lar, oluşturmadan önce değerlendirmeleri değerlendirmeye, kusurları düzeltmeye ve tasarımları ince ayarlamaya yardımcı olur. Bu araçlarla hemen hemen her şeyi tasarlayın. daha iyi. Infographic'nizin boyutu sunum ortamına ve çizdiğiniz plana bağlı olacaktır..
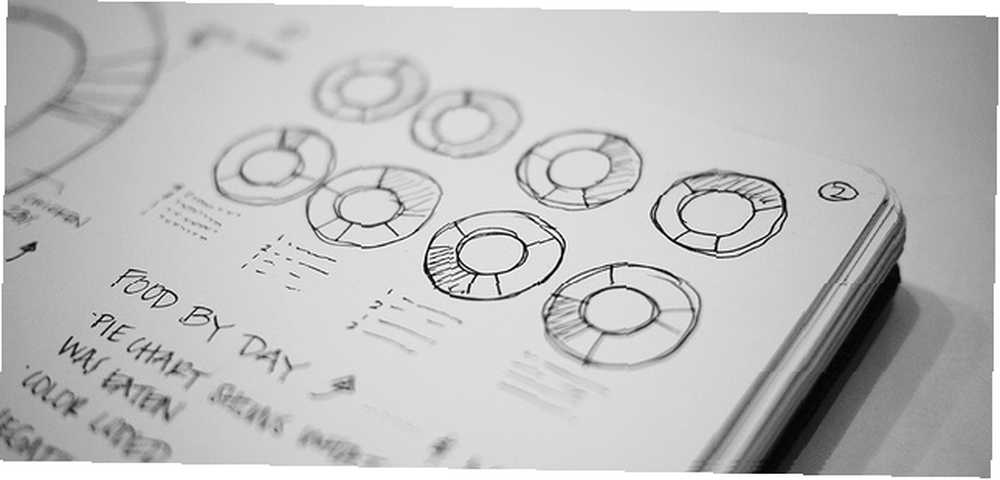
Pinterest'te görüntülenmesi için bir Infographic (sonsuz piksel uzunluğuna 600 piksel genişliğinde), çevrimdışı bir eğitim posterinden farklı bir boyuta sahip olacaktır. Infographics, bir şirket bülteni veya küçük bir kartvizit gibi herhangi bir ortama yerleştirilebilir. Onları esnek olacak ve neredeyse her platformda görüntülenebilecek şekilde tasarlayın.
PowerPoint'teki maksimum slayt boyutu 56 "56". Bir poster için bu yeterli, infografik oluşturmak için de yeterince yer var. En yaygın boyut A4 (8.27 × 11.69 inç) ve bazı ofis yazıcıları daha büyük 11.69 × 16.54 inç boyutunda yazdırmanıza izin verir. Bu makalenin amacı için, Infographic’nizin bir blog postasına gireceğini ve standart bir ekranda görüntüleneceğini varsayalım..
Boş bir slaytla başlayın ve yönlendirmeyi Portre.
Slaydın boyutunu değiştirin. Git Tasarım> Slayt Boyutu> Özel Slayt Boyutu.
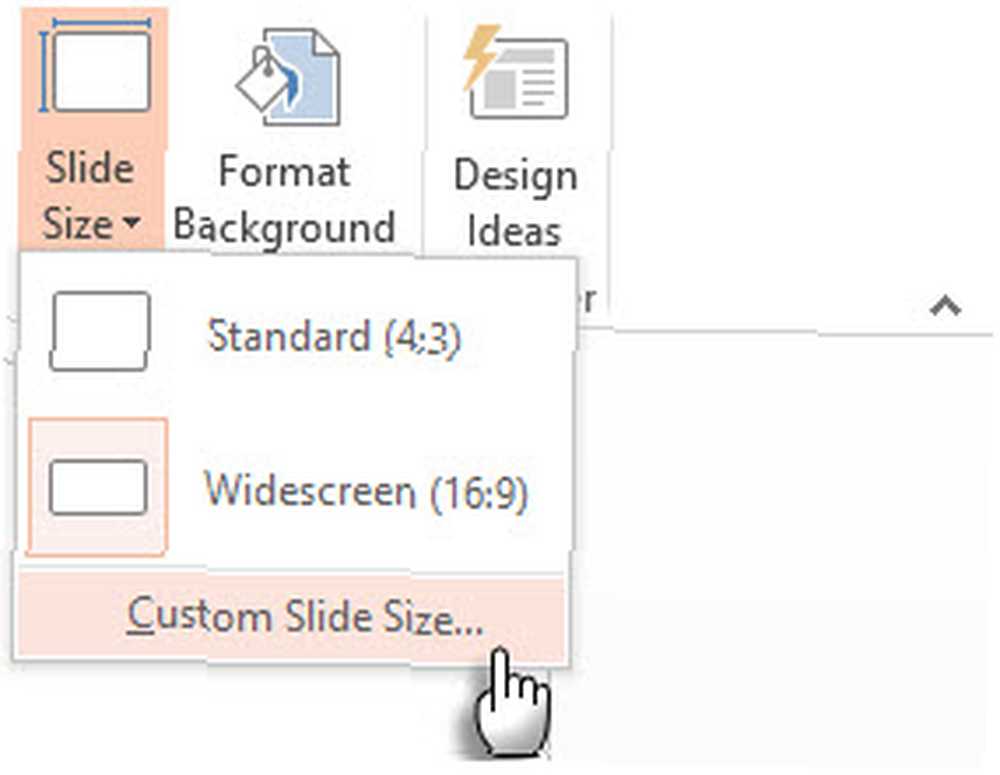
Bir boyut kullandım 11 x 17 inç. E-posta kendini savunma hakkındaki veriler için sorun yok..
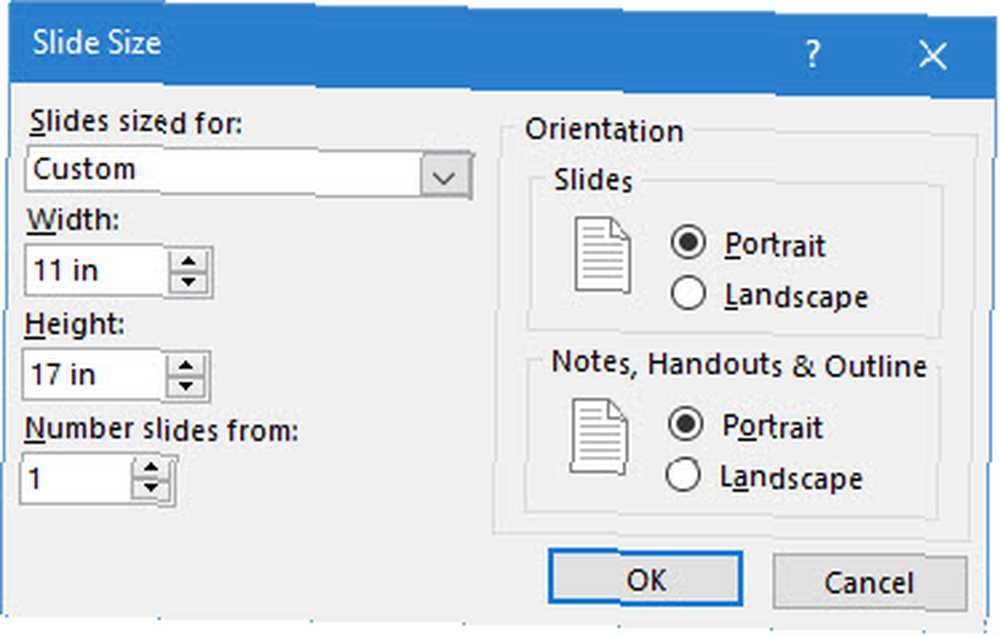
Arkaplanı Renklendir
Beyaz arka planlar her zaman çevrimiçi infographics için ideal değildir, çünkü genellikle beyaz olan web sayfasının geri kalanından farklı olmasını sağlamak isteyebilirsiniz. Hafif nötr bir arka plan kullanmak veya karanlık bir arka plana gitmek ve öğelerin ortaya çıkmasını isteyebilirsiniz. Yine, bu biraz renk psikolojisini içeren bir tasarım kararıdır. Bir Saatten Az Bir Zamanda Renk Teorisi Nasıl Öğrenilir Bir Saatten Az Bir Renkte Renk Teorisi Nasıl Öğrenilir Temel renk teorisi bilgisi "amatör" estetik ile arasındaki fark anlamına gelebilir "profesyonel" biri - ve öğrenmesi gerçekten uzun sürmez. .
Git Şerit> Tasarım> Biçimi Arkaplan.
Arka planı renklendirmeyeceğiz, çünkü Infographic her biri kendi rengiyle ayrı bölümlere ayrılacak.
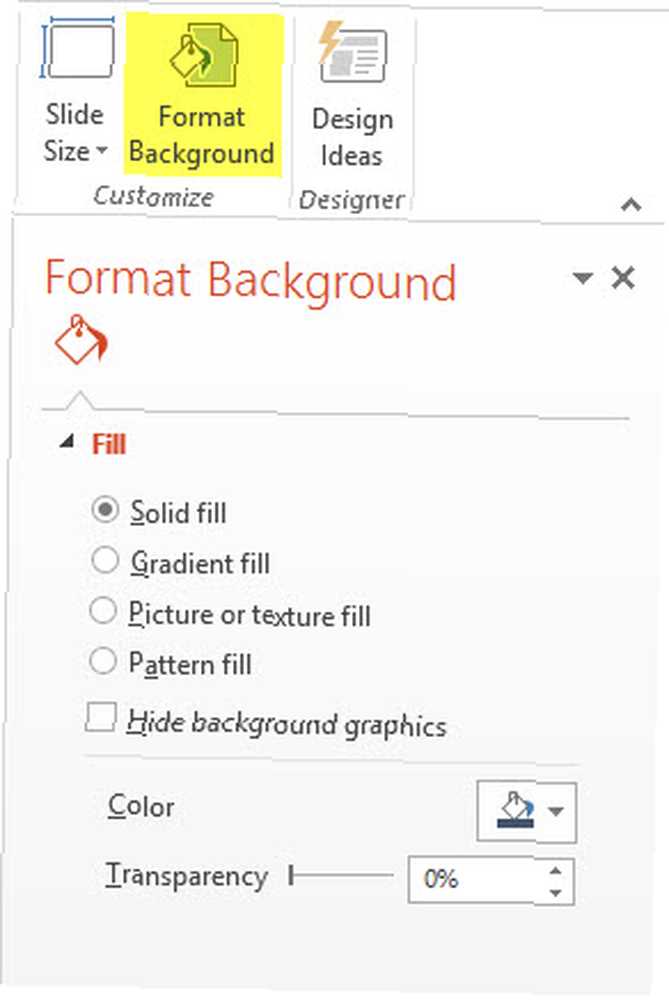
Kılavuz Çizgileri ve Kılavuzları Kullan
Cetveller, Kılavuz Çizgiler ve Kılavuzlar, hemen etkinleştirmeniz gereken üç özelliktir. Grafik nesnelerinizi daha hassas şekilde hizalamanıza ve slayt nesnelerini yerine oturtmanıza yardımcı olur. Cetvel, ekrandaki nesneler arasındaki mesafeleri ölçmenize yardımcı olur. Kılavuzlar, nesneleri dikey veya yatay olarak hizalamak için kullanacağınız özelliktir. Cetvelle kullan.
Git Şerit> Görünüm ve kontrol Cetveller, Kılavuz Çizgileri, ve Kılavuzlar. Onları gizlemek için onay kutularının seçimini kaldırın..
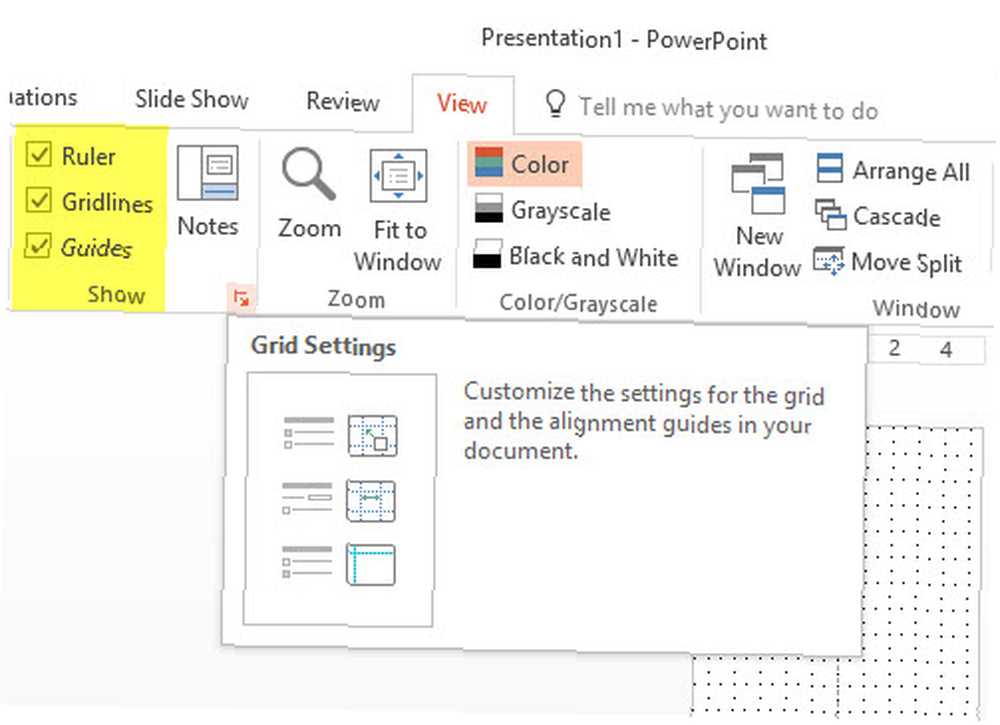
Kısayol İpucu: Kılavuzların görünürlüğünü değiştirmek için klavye kısayolunu kullanın ALT + F9. Kılavuz çizgilerinin görünürlüğünü değiştirir ÜST KRKT + F9.
Kılavuz çizgilerini daha da özelleştirmek için Izgara ve Kılavuzlar ayarlar.
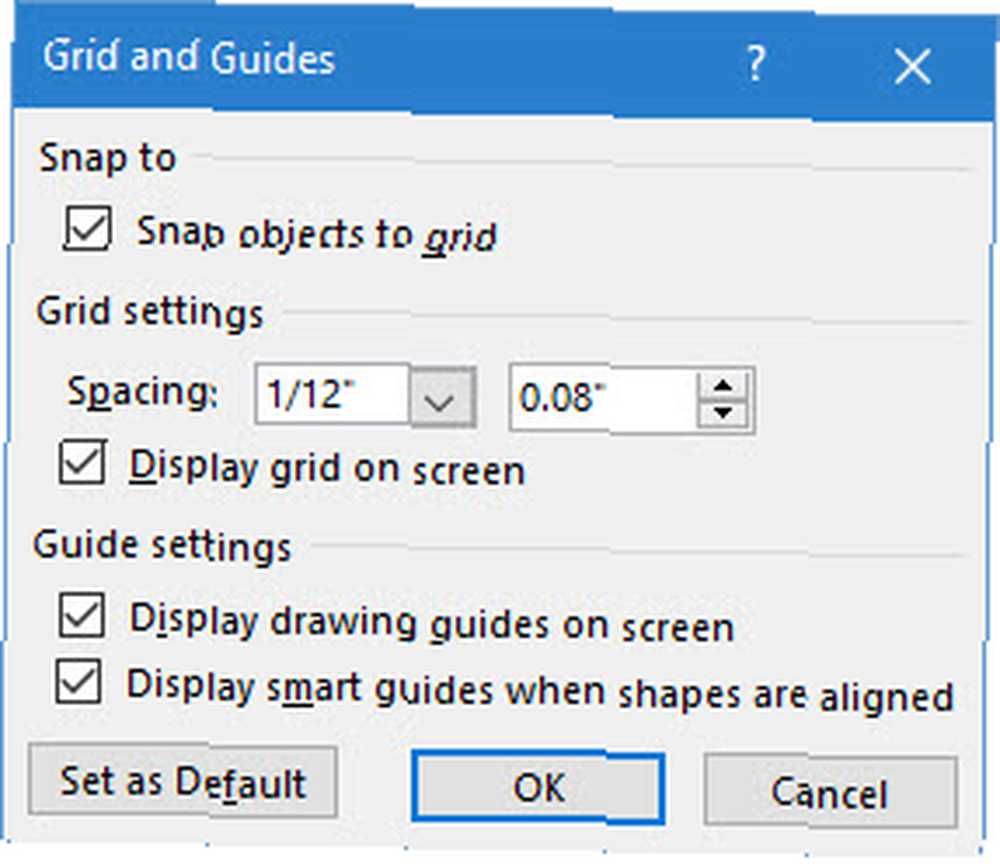
Nesneleri ızgaraya yapıştır konumların ayarlanması, ızgaraların en yakın kesişme noktalarındaki şekilleri veya nesneleri. Serbest biçimli bir şekil çizdiğinizde düz çizgiler de çizebilirsiniz..
Kısayol İpucu: Yapış seçeneklerini geçici olarak geçersiz kılmak için tuşunu basılı tutun. ALT şekli veya nesneyi sürüklerken.
En kullanışlı Microsoft Office klavye kısayollarını kullanma 60 Word, Excel ve PowerPoint için Temel Microsoft Office Klavye Kısayolları 60 Word, Excel ve PowerPoint için Temel Microsoft Office Klavye Kısayolları Office'te yüzlerce klavye kısayolu bulunmaktadır, ancak bunlar en önemlileridir. Bilmelisin çünkü sana çok zaman kazandıracaklar. her zaman iyi bir yatırımdır çünkü uzun vadede size zaman kazandıracak.
Özel Infographic Öğeleri Oluşturmaya Başlayın
PowerPoint basit Infographic elemanları oluşturmak için gerekli tüm araçlara sahiptir. Özgün Infographic'yi bir ilham kaynağı olarak ele alalım ve metni ve nesneleri Kurdele'de bulunan çizim araçlarıyla nasıl çoğaltabileceğinizi görelim..
Deniz mavisi renkli arka plan, renksiz bir kenarlıkla çizilen ve slaydın kenarlarına tutturulmuş bir dikdörtgen şeklidir (Geçmeli Izgara sayesinde).
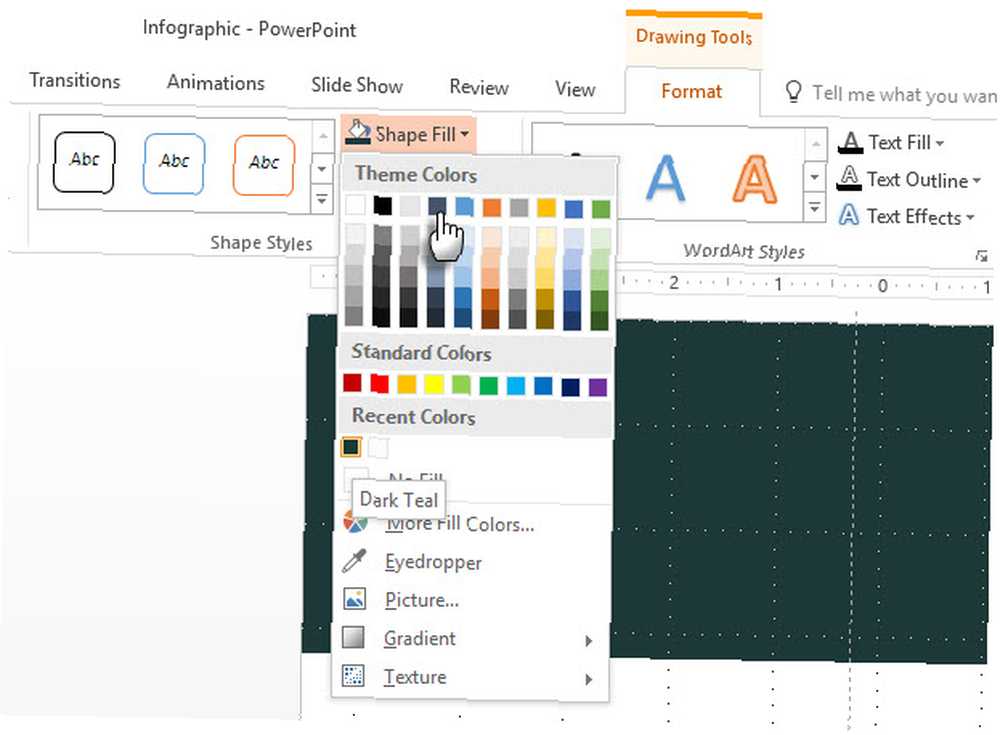
Metin eklemek kolay kısmı.
PC’nizde bulunan font seçeneklerini kullanabilir veya Web’de bulunan birçok font kütüphanesinden indirebilirsiniz. FontSquirrel gibi siteler ücretsiz ve ticari fontlardan oluşan geniş bir koleksiyona sahiptir. Google Fonts'un açık font hazine hazinesini de unutma. Sanat, yazı tiplerinin iyi bir şekilde eşleşmesini sağlayarak bilginin sayfada öne çıkmasını sağlar. Canva'nın yazı tiplerini iyi bir şekilde birleştirme konusunda mükemmel bir eğitimi var.
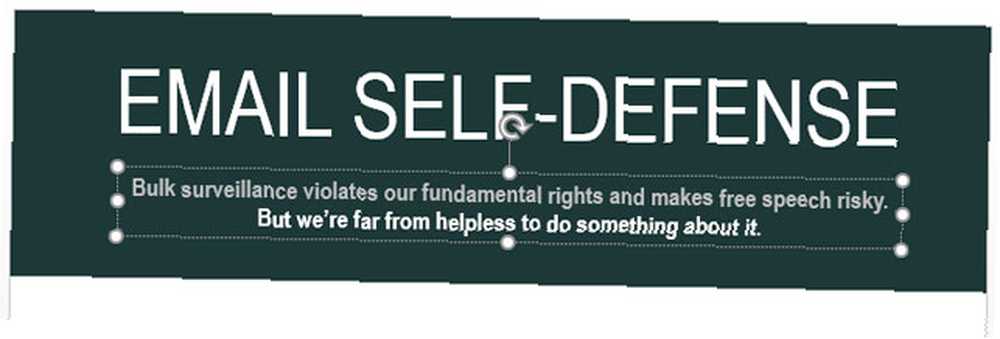
Kısaca:
- Metni minimumda tut.
- Temiz ve okunabilir fontları seçin.
- İki veya üç standart yazı tipi seçin.
- Farklı yazı tipi boyutları ve renkleri ile vurgulamayı seçin.
Bir sonraki bölüm dikdörtgen şeklinde ve açık deniz mavisi tonu ile renklendirilmiş olarak da yaratılmıştır..
Şimdi, grafiğinize grafik şekiller eklemenin zor kısmı geliyor. Burada iki yaklaşımı takip edebilirsiniz. İkisini de tartışacağız.
Ücretsiz Kaynaklardan Simge Şekillerini İndirin
Web’e ve önbelleğe ücretsiz kaynaklara dönün. Simgeler veya simge setleri PNG veya vektör dosyaları olarak indirilebilir ve PowerPoint'te kolayca özelleştirilebilir. Bu ücretsiz ve ticari simge web siteleri, görselleştirmek istediğiniz fikrin yapı taşlarını size vermelidir..
Sunum uzmanı Dave Paradi vektör ikonlarını önerir. Onun tavsiyesini değiştirerek:
Vektör ikonları PNG resimlerinden daha iyi çalışır. Saydam arka planı olan PNG simgeleri, yeniden boyutlandırmanız, düzenlemeniz veya yeniden renklendirmeniz gerekmiyorsa kullanılabilir. Bir PNG simgesinin yeniden boyutlandırılması bulanıklaştırır ve değişiklik yapmak için simgenin parçalarını ayıramazsınız.
Vektör ikonlar bulun. Vektör dosyaları, simgenin çizgilerinde veya şekillerinde bilgi depolar. Kaliteyi düşürmeden şekli yeniden boyutlandırabilir ve değiştirebilirsiniz. Şekilleri ayırabilir ve düzenleyebilirsiniz. Vektör dosyaları, görüntü dosyalarından çok daha az yaygındır.
Üzerinden okumak PowerPoint'te vektör simgeleri kullanma makalesinde bölüm.
Her iki türdeki simge dosyaları için bazı kaynaklar:
- Kuru Simgeler
- Simge Bulucu
- Simge Canavar
- İsim Projesi
- Simge Mağazası
- Ücretsiz Simgeler
İsim Projesi benim favorim ve grafik varlık yöneticilerinin tanıtımıyla daha da iyi oldu. Ayrıca örneklere bakmak ve biraz daha ikon tasarımı öğrenmek için harika bir yer. İşte Dijital Tasarım ve Sanat Teorisini Ücretsiz Öğrenin İşte İşte Dijital Tasarım ve Sanat Teorisini Bedava Öğrenin Dijital Tasarım ve sanat teorisi hakkında çok şey öğrenebilirsiniz tarayıcıdan ve İnternet bağlantısından biraz daha fazlası. Bu web siteleri başlamanıza yardımcı olacak. .
Bazı simge dosyalarının özellik gerektirebileceğini unutmayın.
Sıfırdan Özel Grafikler Yap
Grafiksel eğimli için, sürecin bu kısmı eğlenceli. Her bir bireysel grafiği oluşturmak biraz zaman alabileceğinden, eğlence sabırla karıştırılmalıdır. Bunun yararı, doğrudan düzenlenebilir vektör şekilleri oluşturabilmenizdir. İşte öğrenmeniz gereken üç basit beceri:
- Temel grafikleri oluşturmak için basit şekilleri birleştirin.
- Kişiye özel karmaşık şekiller oluşturmak için temel şekillerde Birleştirme Şekilleri kullanın..
- Son dokunuş için renkleri, 3B efektleri ve gölgeleri biçimlendirin.
Bu Microsoft Blog yayını, PowerPoint'te kendi özel şekillerinizi oluşturma işlemini size tanıtır..
Bulutları Çiz
PowerPoint bir bulut için bir şekle sahip olsa da, istediğiniz şey olmayabilir. Aşağıdaki ekran görüntüsünde, soldaki bulut, varsayılan PowerPoint şeklidir ve sağdaki bulut, birlikte gruplandırılmış dört daire ile yapılmıştır. Ayrıca serbest biçimli Karalama şekli ile bir tane yapabilirsiniz. Kullanın Şekil doldurun ve Seç Anahat Yok.
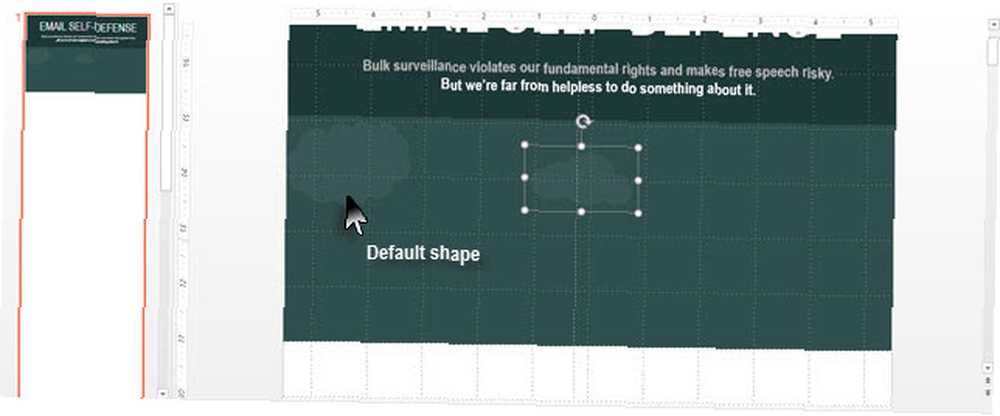
Evleri çizin
PowerPoint'te simetrik yapılar çizmek daha kolaydır. Yine, basit şekilleri birleştirme hilesi faydalıdır. Gördüğünüz gibi, sadece iki dikdörtgen şekil ve üstüne bir üçgen çizer..
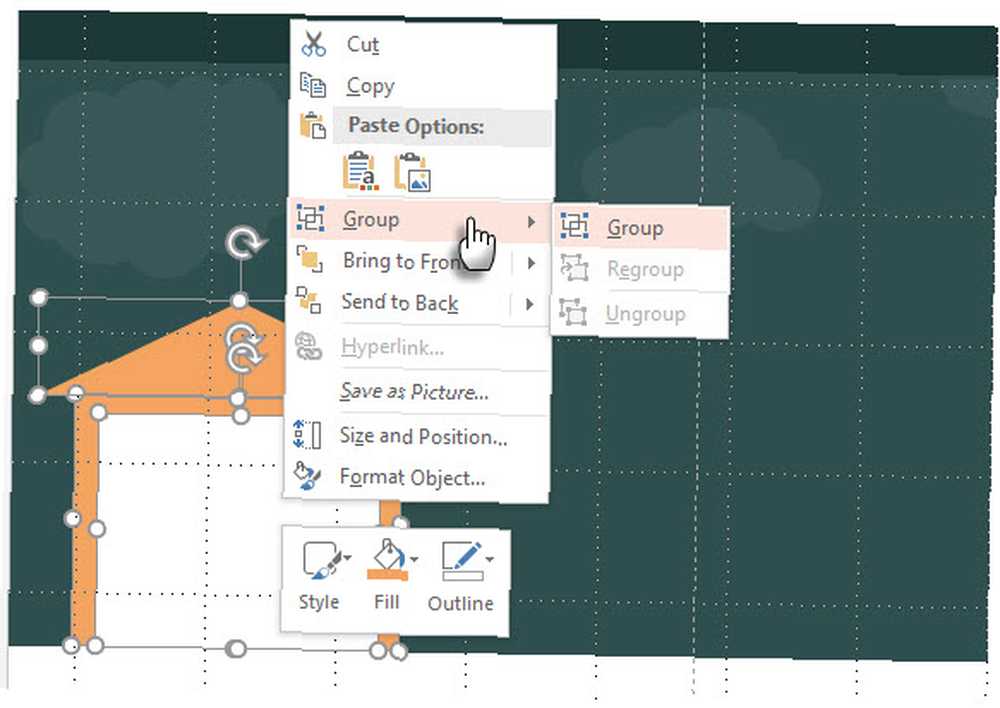
Tamamlandığında şekilleri birlikte gruplayın.
İnsanları Çiz
Erkek, kadın veya nüfusu temsil eden şekiller çizmek, bir insan istatistiği göstermek istediğinizde en yaygın görevlerden biridir. Çoğu zaman, yukarıda belirtilen sitelerden birinden bir simge ödünç alabilir ve mesajınızdan veya zamanınızdan ödün vermeden kullanabilirsiniz. Bu durumda, Noun Project'ten bir dizüstü bilgisayar ile oturan bir adamın ikonunu aldım..
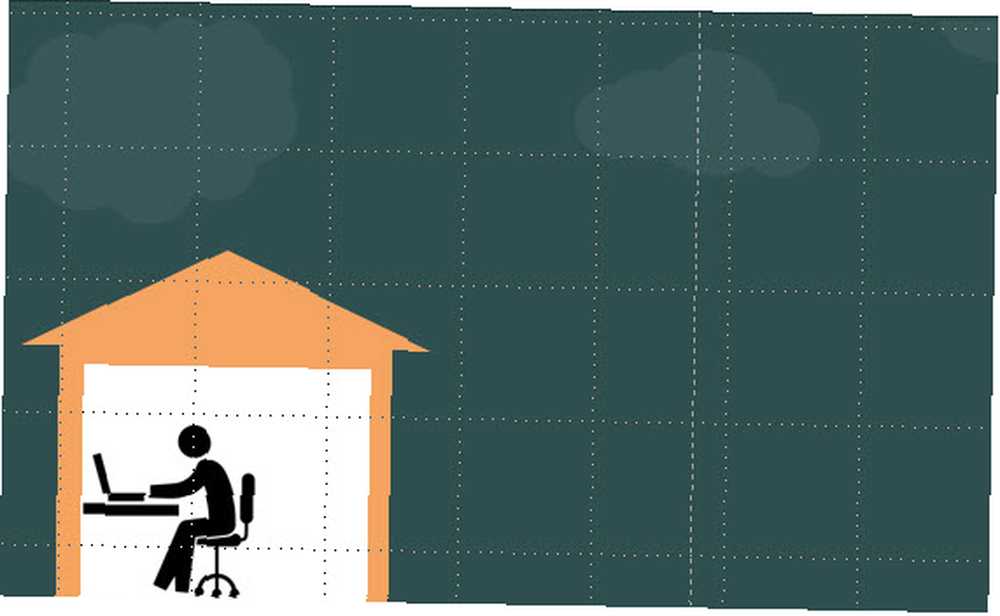
Nesnelerinizi çizmenin başka bir yolu, slayt çalışma alanını kullanmaktır (slaydı çevreleyen boş alan). Mesela basit bir çizdim “radar” üçgenleri birleştirerek onları grupladı ve sonra Infographic'deki konumlarına sürükledi..
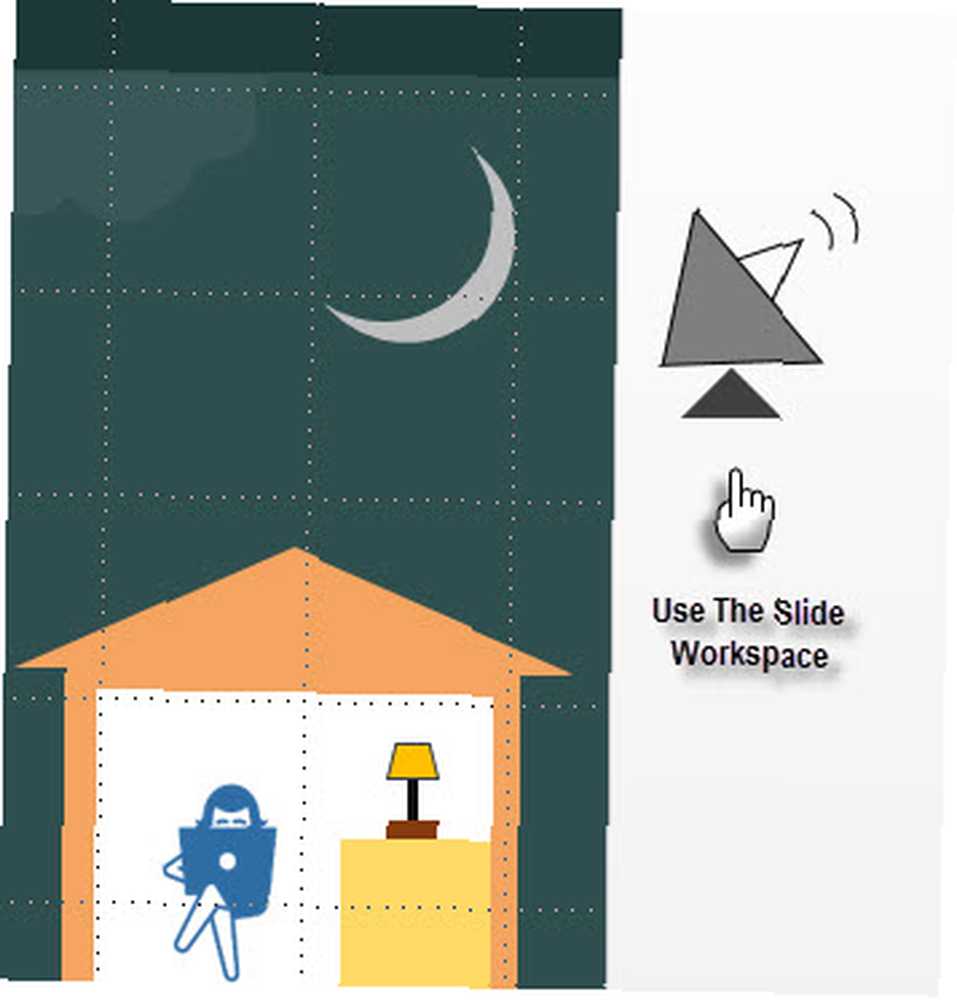
Windows ile birlikte gelen grafik yazı tiplerinden yararlanın. Webdings ve Wingdings Basit semboller için kaynağınız olabilir. Örneğin, bir zarfa benzeyen Wingdings karakterini kullandım.
Benzer şekilde, bazı şeyleri detaylandırmak için tabloları kullanabilirsiniz. Örneğin, beyaz noktalı güvenlik açığı e-posta güvenlik katmanı, tek hücreli masa ve üç sınır ile yapıldı. Sonra renkli bir arka plan ile küçük bir bölümünü maskeli.
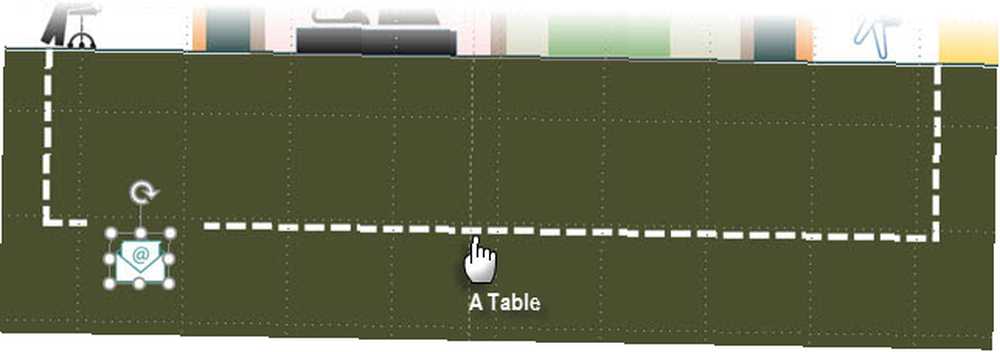
İle karışık çizgiler ve şekiller çizilebilir eğri Çizim Şekilleri paletinde seçenek. Bu durumda yakın bir yaklaşım mümkündü..
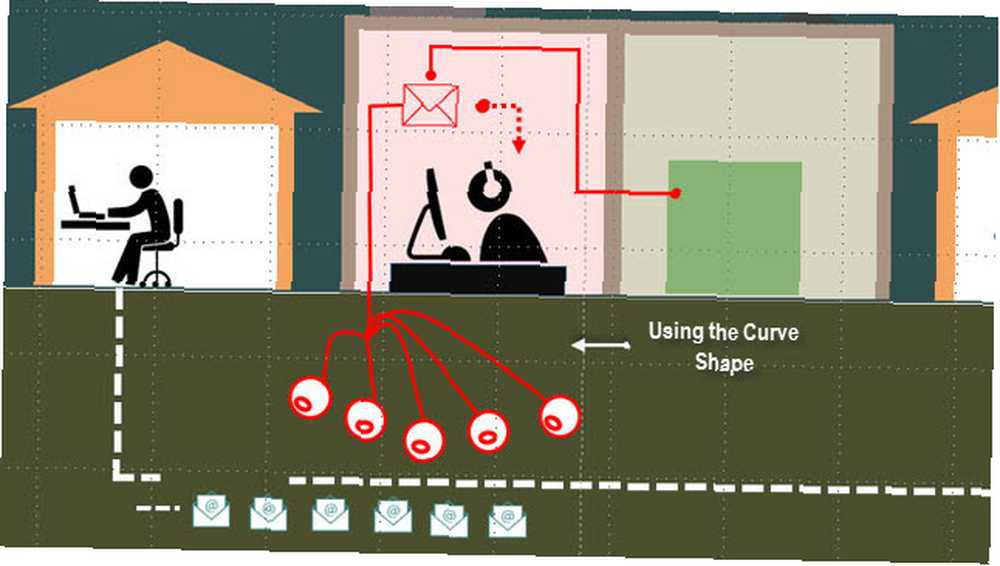
Bahşiş: Kullan Seçim Bölmesi Birbirine yakın birçok nesneyi gruplamanız gerektiğinde. Git Ana Sayfa> Düzenleme> Seç> Seçim Bölmesi.
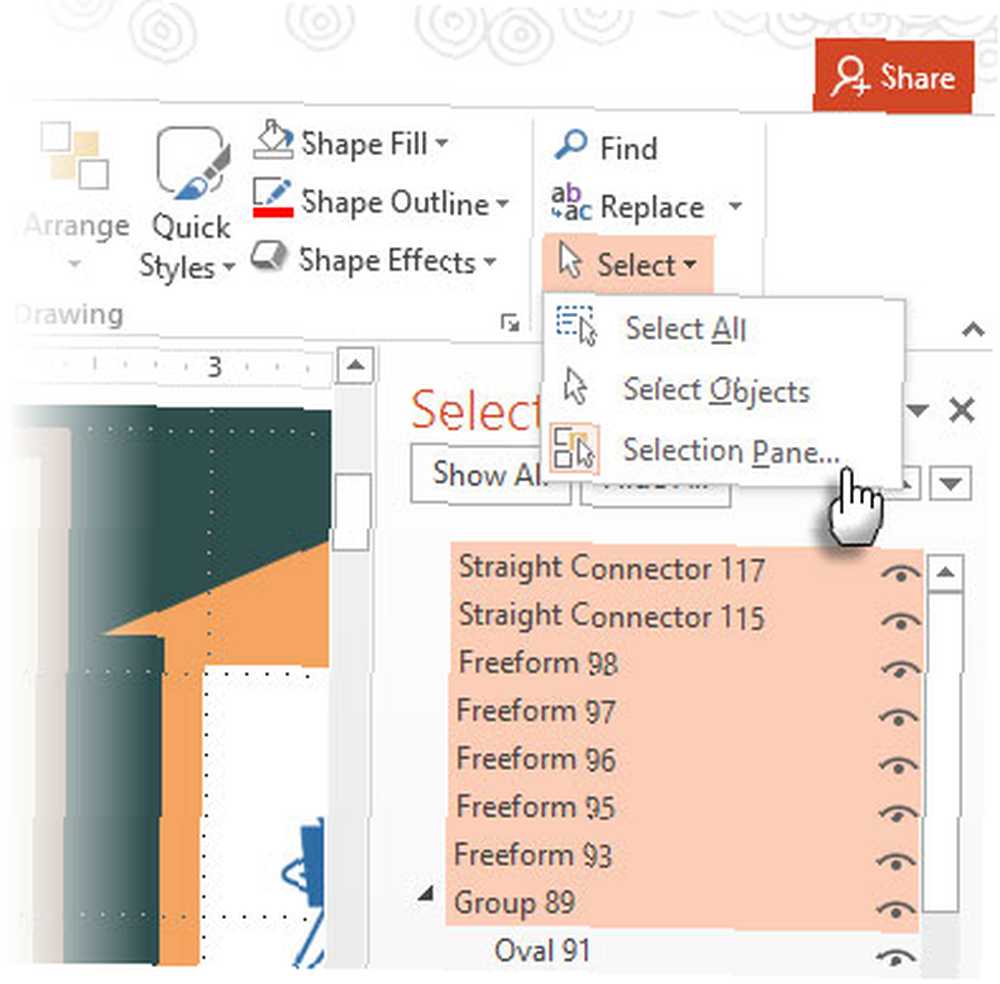
Herhangi bir nesnenin yüksekliğini ve genişliğini ince ayar yapmak istediğinizde, Boyut ve pozisyon sağ tıklamayla kullanılabilen iletişim kutusu. Bu, gruplanmış nesnelerin konumunu bozmadan küçük değişiklikler yapmanızı sağlar.
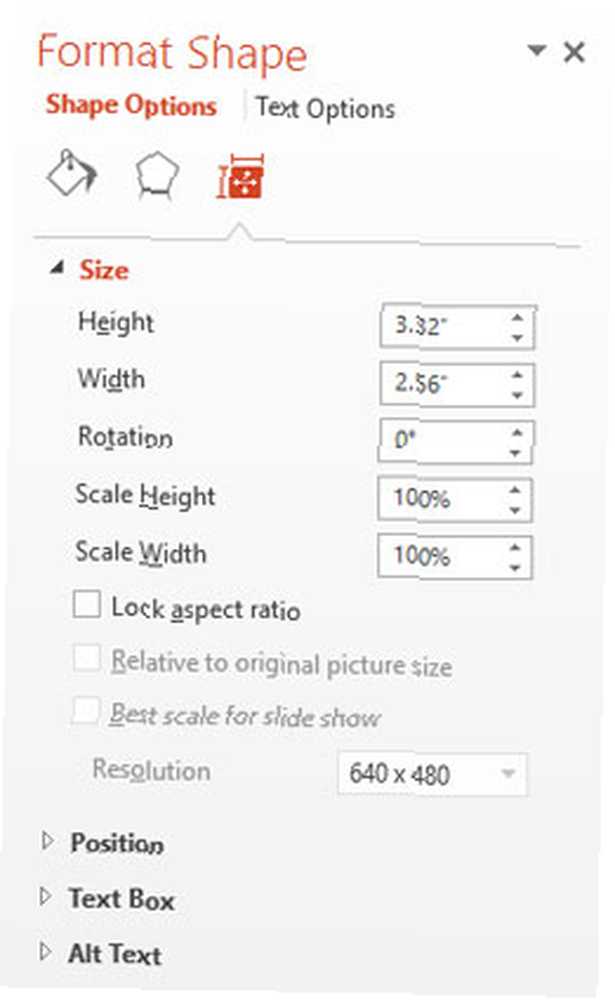
Denilen Karmaşık Bir Şekille Tanışın “GnuPG”
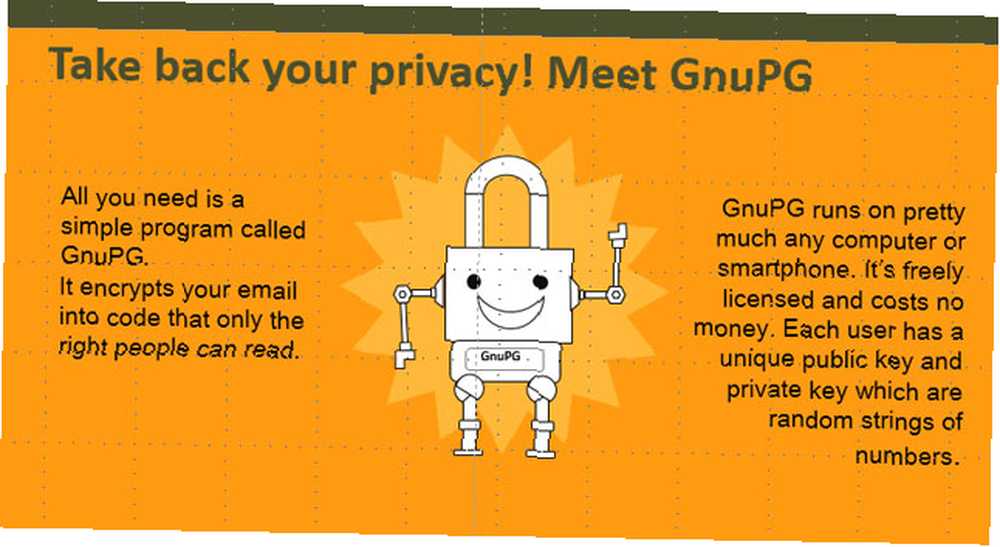
GnuPG, daha önce denediğimiz diğerlerinden daha karmaşık bir nesnedir. Ancak bu simetrik bir şekildir ve mevcut farklı şekiller birleştirilerek yapılabilir. Örneğin - bu şekiller ellerden birini yaratmaya başladı.
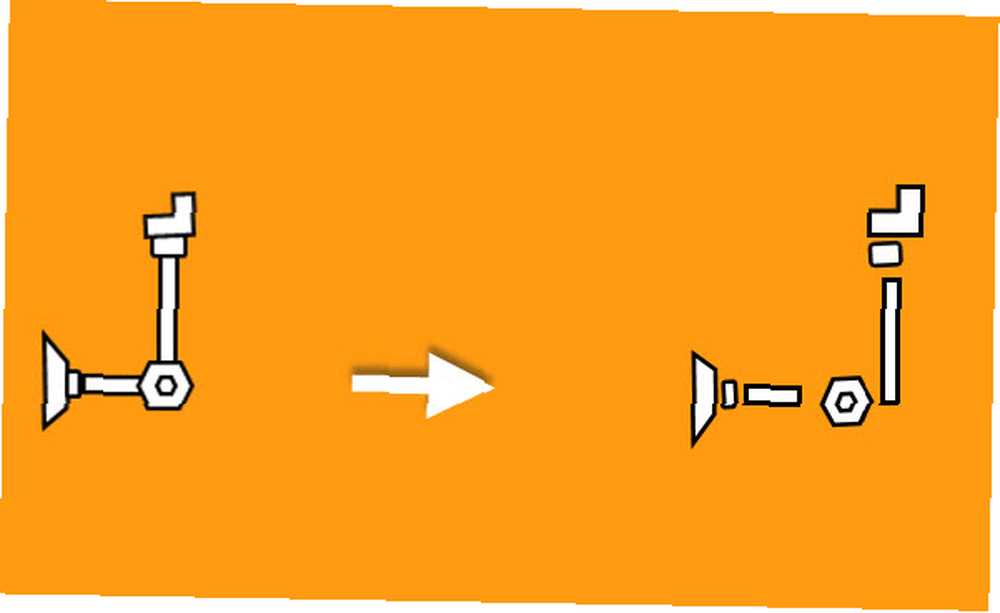
Diğer el, birincinin bir kopyası ancak başka bir yöne döndürülmüş ve bükülmüş. Kullan grup tüm farklı parçaları bir arada tutmak için komut verin. Robotun arkasındaki yıldız vurgu, robotun arkasına yerleştirilmiş ve yarı saydam bir renkle biçimlendirilmiş çok noktalı bir şekildir. Farklı katmanların sırasını değiştirmek için bu komut gruplarını kullanın..
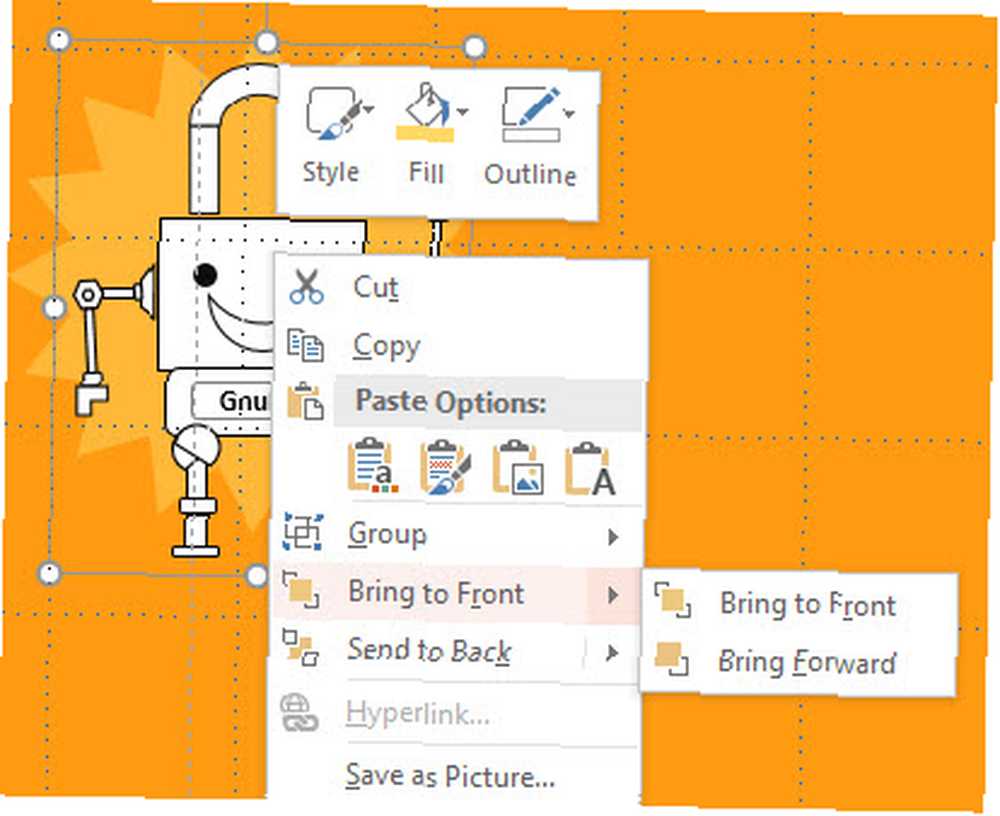
Özel Bir Şekil Oluşturmak için Şekilleri Birleştirme
GnuPG, birkaç simetrik eleman birleştirilerek yapıldı. Şekiller daha da karmaşık hale gelebilir ve genellikle istediğiniz şekil PowerPoint'in erişiminin ötesinde görünebilir. Örneğin - Genel ve Özel anahtarların grafikleri. PowerPoint paletinde birkaç tıklamayla bunu yapabilecek tek bir şekil yok.
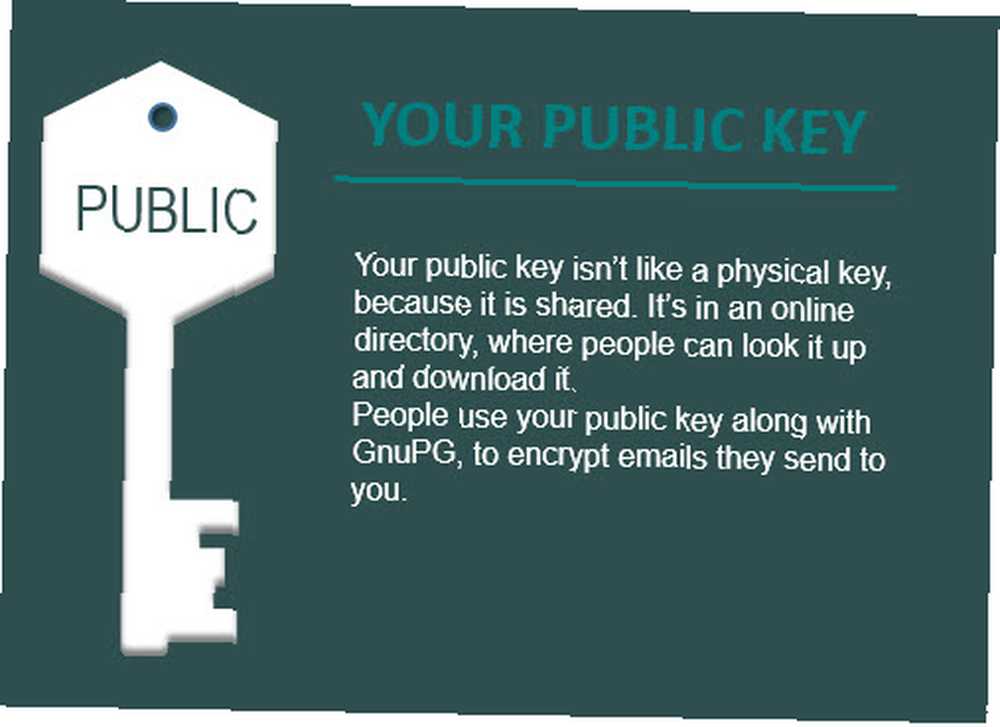
Ancak endişelenmeyin, çünkü PowerPoint iki veya daha fazla şekli farklı şekillerde birleştirmenize ve yeni dinamik şekiller oluşturmanıza yardımcı olan beş komut içeriyor. Aşağıdaki grafik kendinden açıklamalıdır:
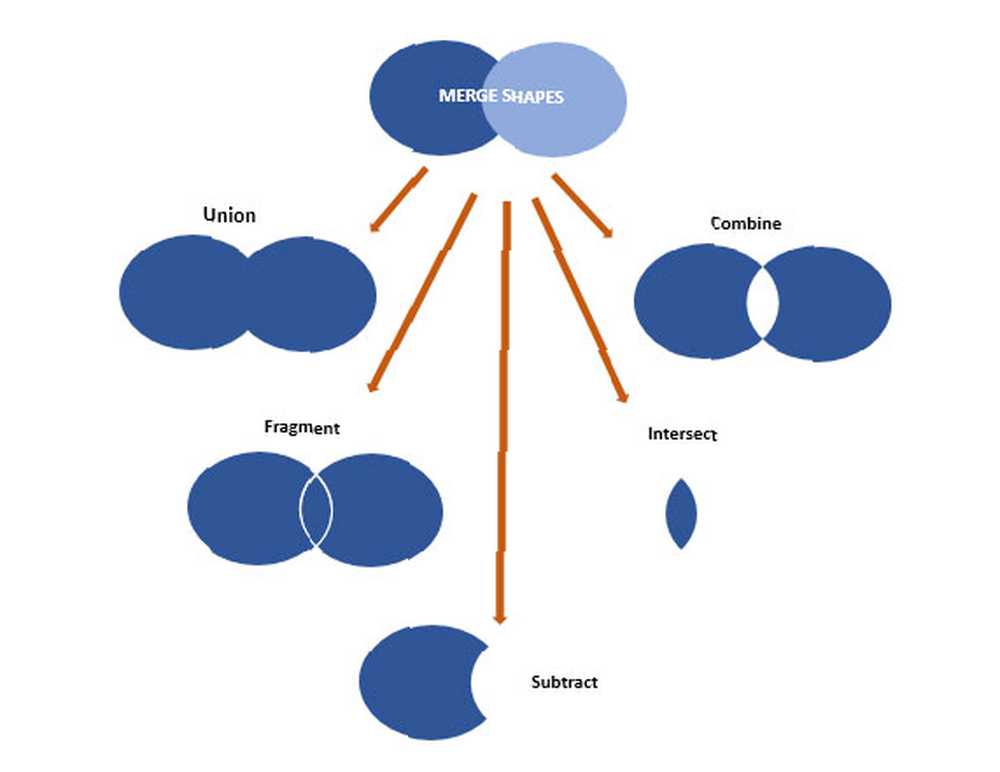
Birleştirmek için şekilleri seçin.
Üzerinde Çizim aletleri Biçimlendirme sekmesi, tıklayın Şekilleri Birleştirme, ve açılan listeden seçeneklerden birini seçin..
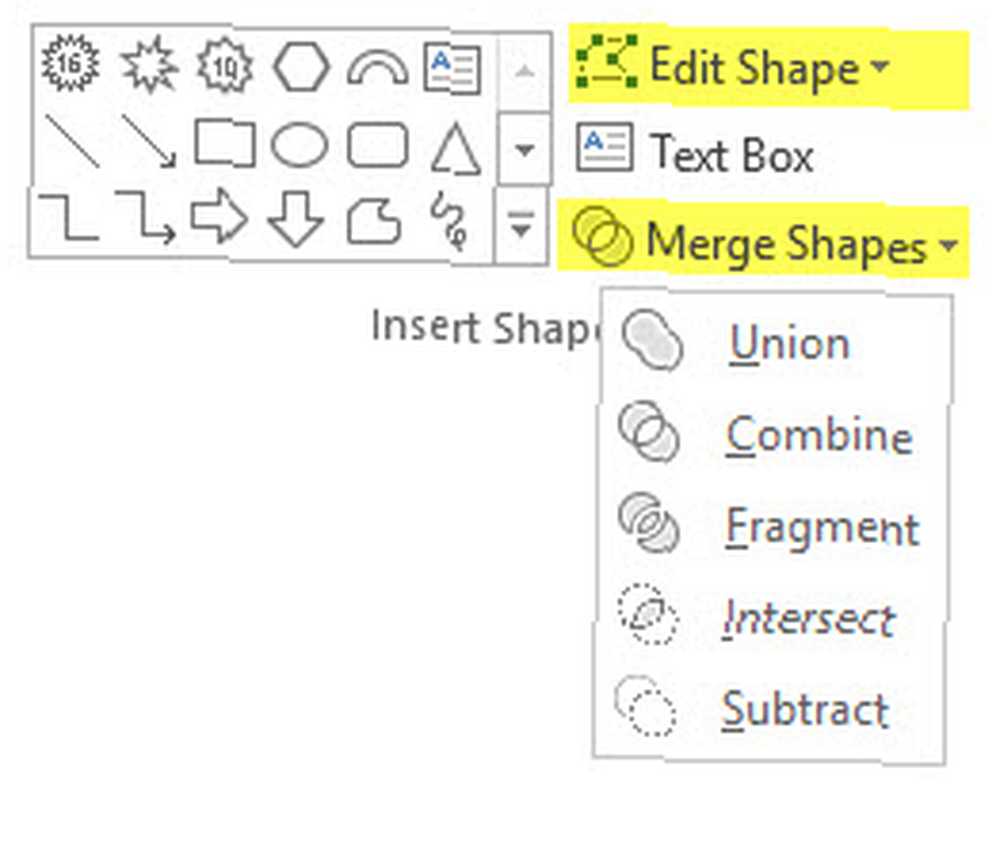
Ayrıca temel bir şekil alabilir, sonra kullanabilirsiniz. Noktaları Düzenle şekli başka bir şeye çevirmek.
Değiştirilecek şekli çift tıklatın.
Altında Çizim Araçları Biçimi sekme tıklayın Şekil Ekle> Şekli Düzenle> Noktaları Düzenle.
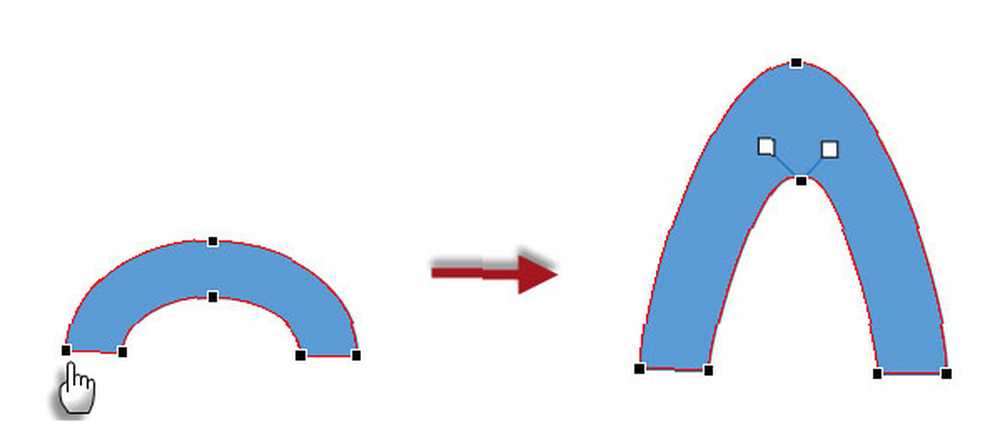
Şekli değiştirmek için siyah düzenleme noktalarını sürükleyin. Çizginin eğriliğini iki siyah düzenleme noktası arasında değiştirmek için beyaz kare düzenleme noktalarını kullanın. Şekli tamamladıktan sonra herhangi bir renk veya dolgu ekleyin.
Özel Bir Şekli Anahtar Grafiğine Dönüştürelim
Anahtarın siluetini yapmak için altıgen ve dikdörtgenler gibi birkaç temel şekil alın. Bunları kullanarak birleştirme Birlik Anahtarın gövdesini oluşturmak için. Ayrıca kullanabilirsiniz Noktaları Düzenle tuşun şeklini ince ayarlamak için.
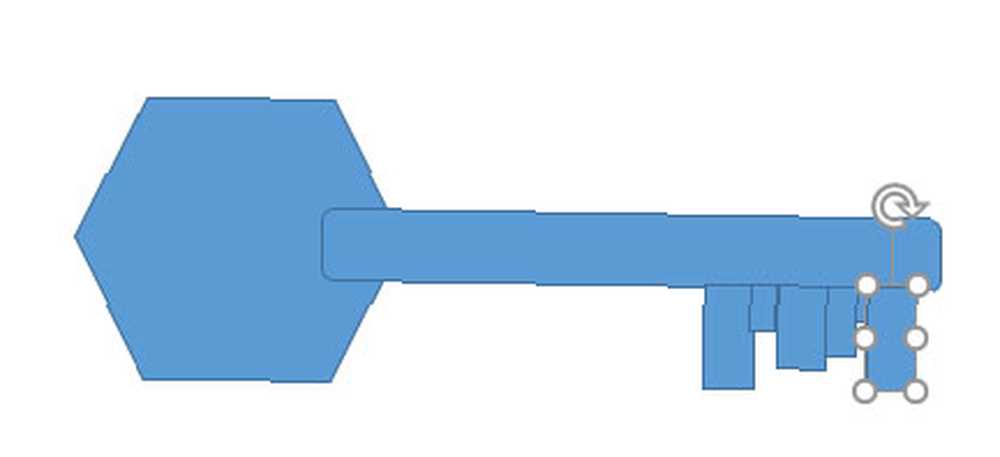
kullanım Biçimi Biçimlendir tuşa son rötuşları vermek.
Ve Devam Ediyor…
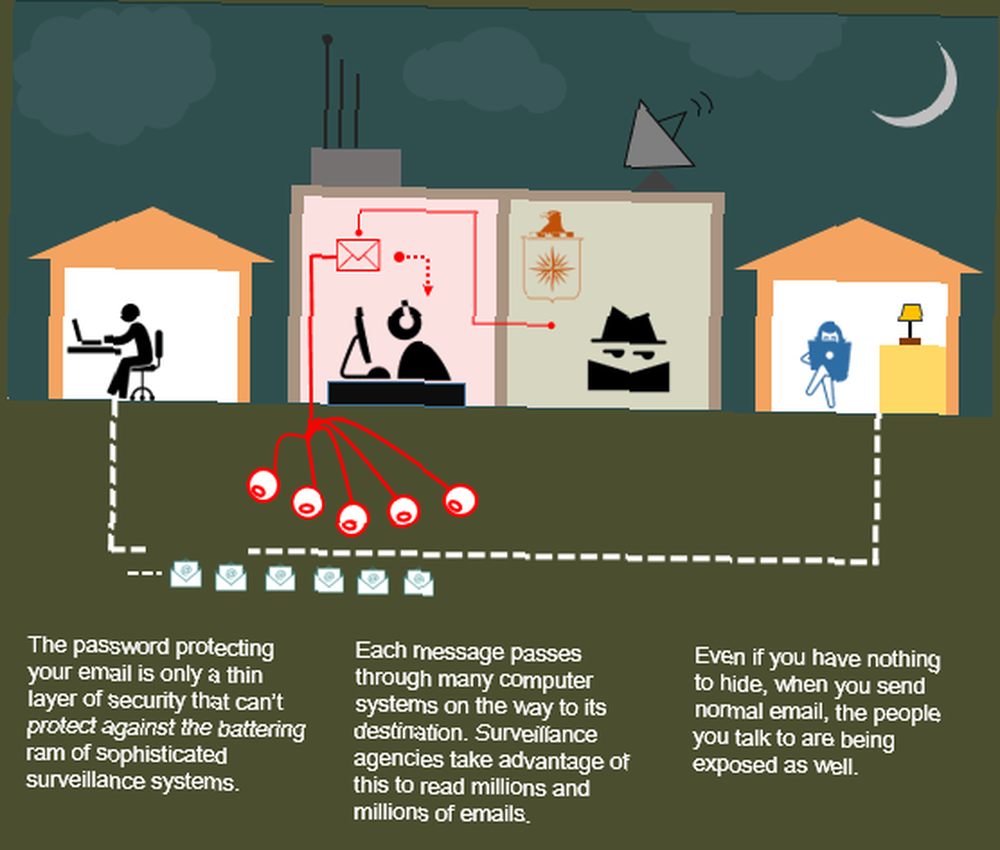
Burada duralım. Şimdiye dek PowerPoint'in araç setlerini nasıl kullanacağınız ve basit Infographics oluşturma konusunda temel bir fikriniz var. Yarattığınız nesnelerin çoğu, infografik'in farklı bölümlerinde tekrar kullanılabilir olacak. Ayrıca hepsini özel olarak saklayabilirsiniz. “Kütüphane” Diğer Infographics içinde yeniden kullanım için PPT dosyası.
Ve kendi PowerPoint Infographic şablonlarınızı ortak temalar etrafında yapabilir ve bunları gerekli bilgilerle kullanabilirsiniz..
İnfografik Tasarım Araç Takımınızı Genişletmek
Elbette, PowerPoint'in sınırlamaları vardır ve duvara çarpacağınız belli bir nokta vardır. Ancak bu engel aynı zamanda Infographics için diğer endüstri standardı araçlarla becerilerinizi geliştirme fırsatı da olabilir. Eski okul yoluna dik öğrenme eğrileri ve maliyetleri olan Adobe Illustrator ve Adobe Photoshop ile gidebilirsiniz. SmartDraw ve Inkscape gibi daha az bilinen araçlar da var..
Quora.com Infographics oluşturmak için kullanabileceğiniz yazılım hakkında iyi bir tartışma dizisine sahiptir.
Ancak, seçimler daha kafa karıştırıcı hale geldikçe, bir infografikin çekirdeğine dönün. veri. Doğru veriler ve ne vurgulamak istediğinizi doğru bir fikirle, ideal aracı seçmek daha kolay hale gelir. Burada yine, PowerPoint gibi çevik bir şey ayak parmaklarınızı ıslatmanıza yardımcı olabilir.
Infographics Hakkında Daha Fazla Bilgi Edinin
Bu makale, hızlı (ancak eksiksiz) Infographics yapmak için PowerPoint'i yaratıcı bir şekilde kullanma girişimidir. İnfographics yapma sanatını tanıtmak için bu çevrimiçi kaynaklara bırakıyorum:
- Lynda.com: Infographics Eğitim Rehberleri
- Infographic Nasıl Yapılır: Veri, Tasarım, Dağıt
- Nasıl Yapılır: Tasarımcı Mike Wirth ile Kendi Infographic'inizi Nasıl Oluşturun
- Kathy Schrock'un Her Şey İçin Kılavuzu
- Tuts + İnfografik Rehberler
Bir İnfografik Yapmayı Denediniz mi??
Şu an yapabileceğiniz ilk öz değerlendirme, kendinize bu basit soruyu sormaktır. - Veri sever miyim?
Cevap ise “Evet”, doğru gösteriye geldin. Şimdi, sadece doğru aracı seçmek, tasarım teorisine biraz zaman harcamak ve görsel düşünme becerilerinizi keskinleştirmek sadece bir mesele. Endişelenmeyin, Microsoft PowerPoint olması gerekmez. Güzel infografikler yapmanın ardındaki süreci takdir etmenizi sağlayan herhangi bir şey olabilir. Zamanla, tasarımlarınızın daha iyi olacağından ve bununla birlikte mantıklı bilgi anlayışınızdan eminim..
Bilgi tasarım merakınız şimdiye kadar doruğa ulaştı mı? Güzel Infographics yapma yolculuğuna başladın mı? Kullanmakta olduğunuz araçlar nelerdir? Microsoft PowerPoint'i denediniz mi??
Görüntü Kredisi: Lauren Manning (Flickr); İsim Projesinden İkonlar: İşçi Juan Pablo Bravo; Hans Gerhard Meier'in hazırladığı dizüstü bilgisayar; Luis Prado Kullanıcısı; Lorena Salagre tarafından e-posta; Luke Anthony Firth tarafından CIA; Dan Hetteix tarafından casus.











