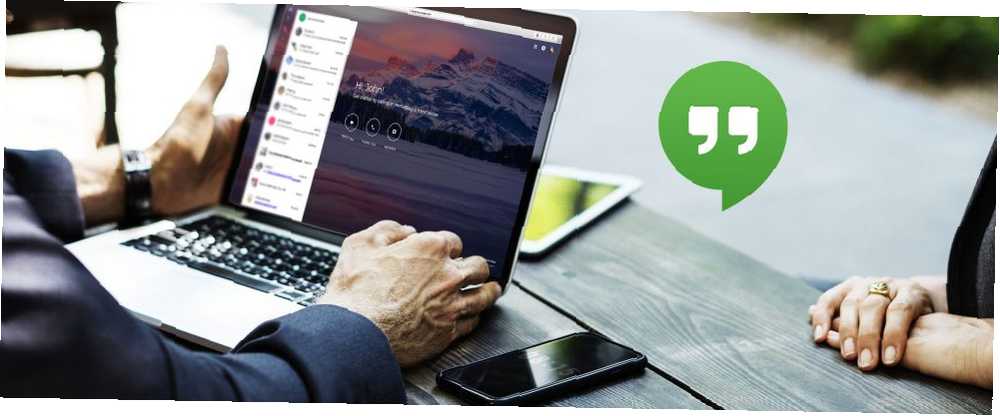
Lesley Fowler
0
2808
133
Google’ın mesajlaşma uygulamalarındaki karışıklık ile Hangouts'u hatırlıyor musunuz? Bu biraz Google’ın Skype sürümüne benziyor, internet üzerinden görüntülü ve sesli görüşmelerin yanı sıra metin sohbeti sunuyor.
Hangouts, bir zamanlar Android'deki varsayılan iletişim uygulamasıyken, Google, Google Duo A Google Başlangıç Kitabı ve Google Allo Google Duo Başlangıç Kitabı ve Google Allo Allo Google Kitap'ın Google'ın en yeni sohbet uygulamalarıdır. İşte bu harika kombinasyonla başlamanıza yardımcı olacak bir başlangıç kılavuzu. . Ancak Hangouts, hem masaüstü hem de mobil cihazlar için mükemmel bir hizmettir. Genel soruları cevaplayacağız ve nasıl kullanacağınızı göstereceğiz.
Google Hangouts'un Temelleri
Hangouts'u kullanmak için bir Google hesabına ihtiyacınız olacak. Gmail’i, YouTube’u veya Google’ın Google’ın En Çok İlgi Gösterdiği Diğer Hizmetlerinden birini: Google’ın En Çok İlgisini Alan: Bilmeniz Gereken Uygulamalar, Projeler ve Hizmetler’i kullanıyorsanız bunlardan birine zaten sahipsiniz. herhangi bir zamanda devam eden onlarca projeye sahipler ve hepsini takip etmek zor olabilir. İşte dikkat etmeniz gereken en ilginç şeyler. . Hangouts ana sayfasına gidin ve oturum aç sağ üst köşedeki düğmesine basın. Google Hesabınıza giriş yapın veya tıklayın Hesap açmak bir tane yapmak.
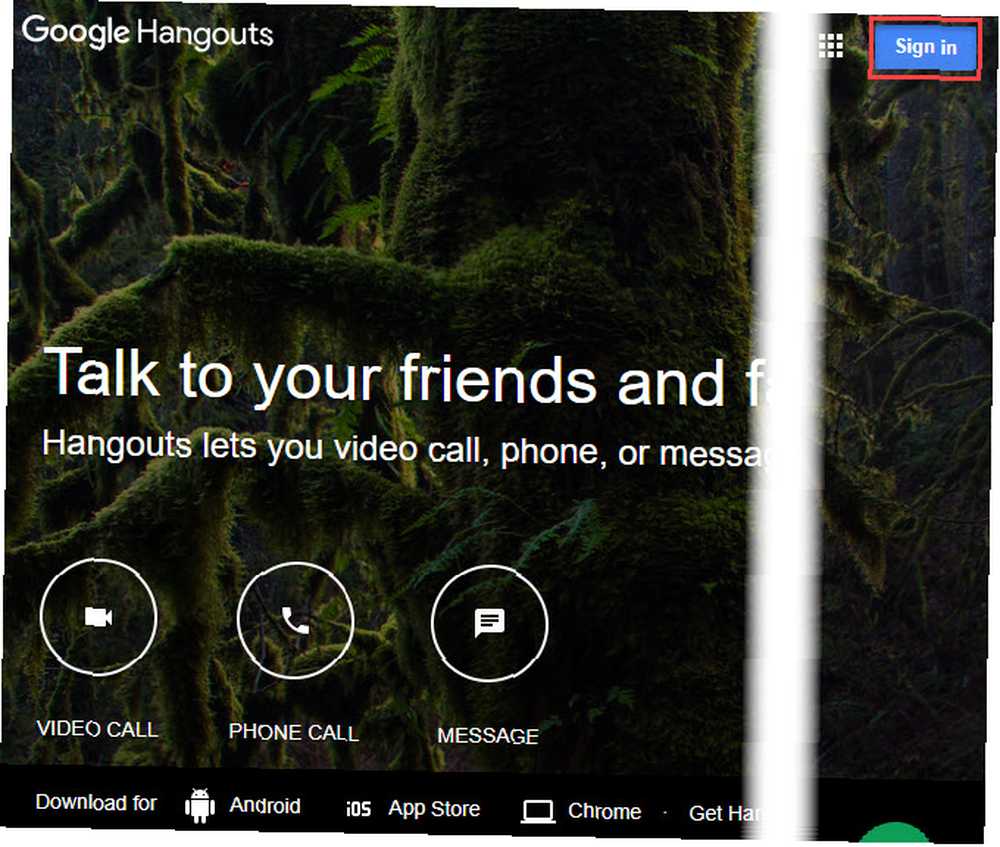
Giriş yaptıktan sonra arkadaşlarınızla iletişim kurma seçeneklerini göreceksiniz. Arasında geçiş yapmak için ekranın sol tarafındaki sekmeleri kullanın İletişim, Konuşmalar, ve Telefon çağrıları. Herhangi bir listenin başında Yeni konuşma ve onlarla sohbet etmeye başlamak için birinin adını, e-posta adresini veya telefon numarasını girin.
Biriyle sohbet açtığınızda, Facebook Messenger'a benzer bir panelde göreceksiniz. Mesaj göndermek için alttaki metin alanını kullanın. Ayrıca, ilgili düğmeleri kullanarak emoji gönderebilir veya bir resim ekleyebilirsiniz. Eğer fareyi Resim düğmesini göreceksiniz Kalem simgesi belirir. Bu, fareniz veya dokunmatik ekranınızla çizmenize olanak sağlar.
Bir sohbetin üstündeki simgeleri kullanarak, kişinizle hızlı bir şekilde sesli veya görüntülü arama başlatabilir veya onlarla ve başkalarıyla bir grup sohbeti başlatabilirsiniz. Ayrıca, üst kısımdaki araç çubuğu düğmelerini kullanarak sohbetleri simge durumuna küçültebilir veya çıkarabilirsiniz..
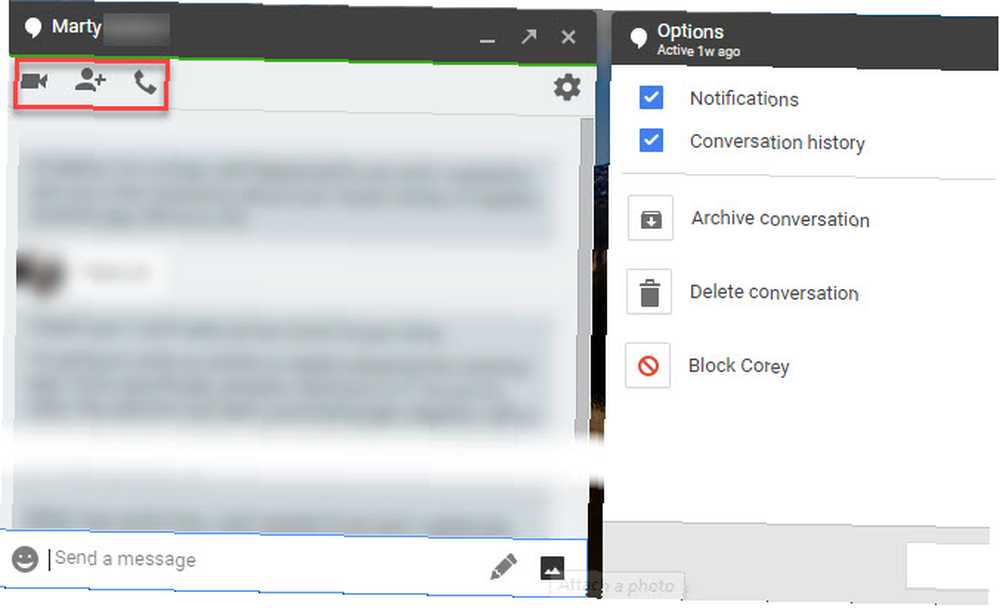
Google Hangouts Video Araması Nasıl Ayarlanır?
Hangouts ile anlık ileti göndermek kolaydır, ancak hizmet görüntülü aramaları da kolaylaştırır. Ana sayfada, tıklayın Görüntülü arama yeni bir video oturumu başlatmak için. İsterseniz, ayrıca Görüntülü arama herhangi bir konuşmada düğme.
Tıkladığınızda Görüntülü arama bağlantı, Hangouts yeni bir pencere açar ve bazı kişileri davet etmenizi ister. Davet etmek için bir arkadaşınızın adını veya e-posta adresini yazabilir veya Bağlantıyı Paylaşıma Kopyala. Bu bağlantıyı kurduğunuzda, herhangi bir yöntemle (kısa mesaj, e-posta vb.) Arkadaşlarınıza gönderebilirsiniz ve tıkladığınızda onların Hangout'unuza katılmasına izin verilir..
Bir Hangout'a girdikten sonra, ekranınızın merkezinde kimin konuştuğunu göreceksiniz. İsterseniz, her zaman göstermek için sağ altta birinin küçük resmine tıklayabilirsiniz. Tıkla Mesaj tüm üyelere anlık mesaj göndermek için sol alt köşedeki simgesi.
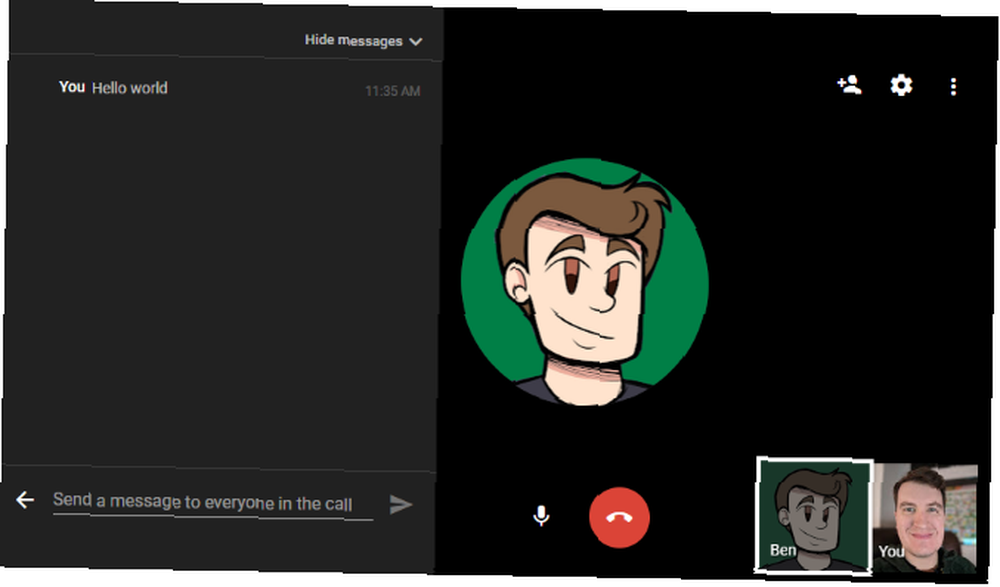
Hangout'a daha fazla kişi davet etmek için Eklemek sağ üstteki simgesi. Burada da göreceksiniz Ayarlar kamera, ses ve bant genişliği ayarlarını yapmanızı sağlayan simge.
Tıklayabilirsiniz Mikrofon mikrofonunuzu susturmak için Aramayı bitirdiğinizde, sadece kırmızı Telefonu kapatmak ayrılma düğmesi.
Google Hangout'u Nasıl Kaydedersiniz?
Videoyla Sohbetler, bir kez görüntülü aramalarınızı canlı yayınlamanızı ve kaydetmenizi kolaylaştıran Videoyla Sohbette Canlılık adlı bir özelliğe sahipti. Ancak, Google bunu Eylül 2016'da YouTube Live lehine öldürdü. Böylece, Hangout konuşmalarını kaydetmenin en iyi yolu budur.
YouTube'da canlı kayıt yapmak için YouTube'u açın ve sağ üst köşedeki profil resminizi tıklayın. seçmek Yaratıcı Studio ve sonra seç Canlı yayın Sol kenar çubuğunda Bir YouTube kanalı oluşturmadıysanız 7 Bir YouTube Kanalını Başlatırken Dikkat Edilmesi Gerekenler 7 Bir YouTube Kanalını Başlatırken Dikkat Edilmesi Gerekenler Başarılı bir YouTube kanalını başlatmak kolay değildir, ancak bu ipuçlarını aklınızda tutarsanız, eğrinin önünde! henüz bunu yapacak bir bilgi istemi göreceksiniz.
Şimdi, Şimdi akışı altında giriş Canlı yayın. Bunu ilk kez yapıyorsanız, bir Canlı akışı etkinleştir buton. Tıklayın, hesabınız herhangi bir sorun yaşamadığında YouTube akışınızı anında onaylamalıdır..
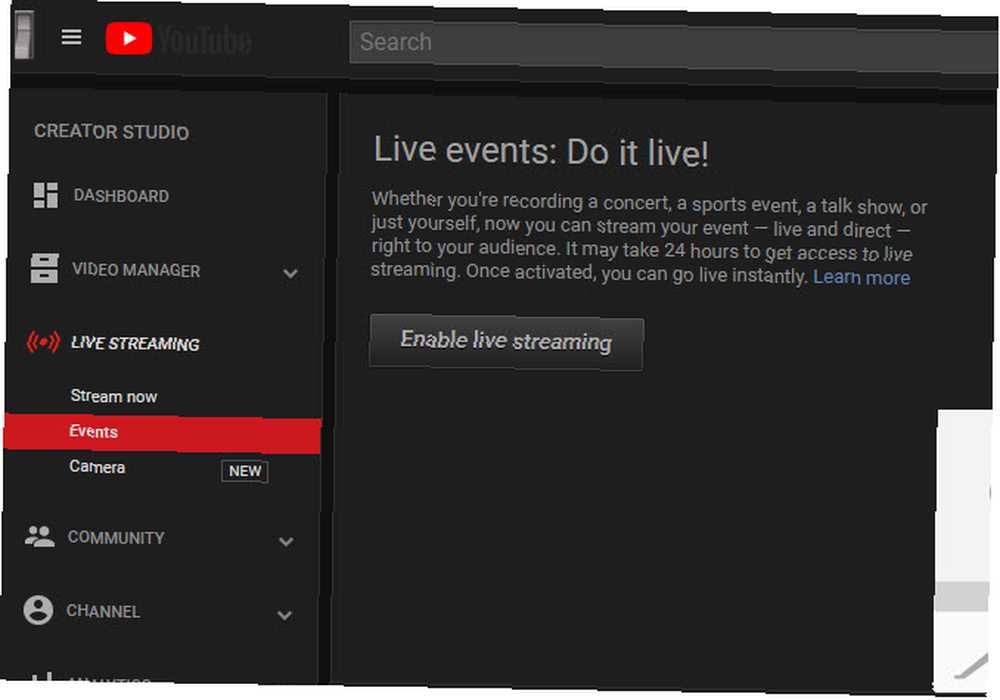
Buradan akışınızı ayarlayabilir ve hazır olduğunuzda başlatabilirsiniz. Altında Temel bilgi sekmesini değiştirmek Gizlilik için Özel YouTube’da başkalarının bulmasını istemiyorsanız. Yayına başladığınızda, YouTube tüm etkinliği kaydeder. Akış sona erdiğinde Creator Studio'nuzda göreceksiniz.
Bunu yapmak istemiyorsanız, her zaman bir ekran kaydedici uygulaması kullanabilirsiniz. Bu 12 Müthiş Screencasting Uygulaması ile Masaüstünüzü Kaydedin Bu 12 Müthiş Screencasting Uygulaması ile Masaüstünüzü Kaydedin Masaüstünüzü kaydetmeniz mi gerekiyor? Neyse ki, screencasting uygulamaların düşündüğünüzden daha yaygın olduğunu göreceksiniz. İşte en iyi ücretsiz olanlardan bazıları. konuşmaları yerel olarak kaydetmek için. Hangout'unuz birkaç dakikadan uzunsa, muhtemelen premium bir araç için ödeme yapmanız gerekecek.
Google Hangout'u Zamanlama Nasıl Yapılır
Uygulamayı kullanarak bir Hangout programlayamazsınız, ancak aynı etkiyi Google Takvim’de bir etkinlik oluşturarak da elde edebilirsiniz..
Takvimin ana sayfasına gidin, ardından Hangout yapmak istediğiniz tarihe çift tıklayın. Etkinliğin adı, yeri ve saati gibi bilgileri doldurun ve ardından Konferans ekle Kutu. seçmek Hangouts burada, sonra kullandığınızdan emin olun. Misafir insanları davet etme hakkı paneli.
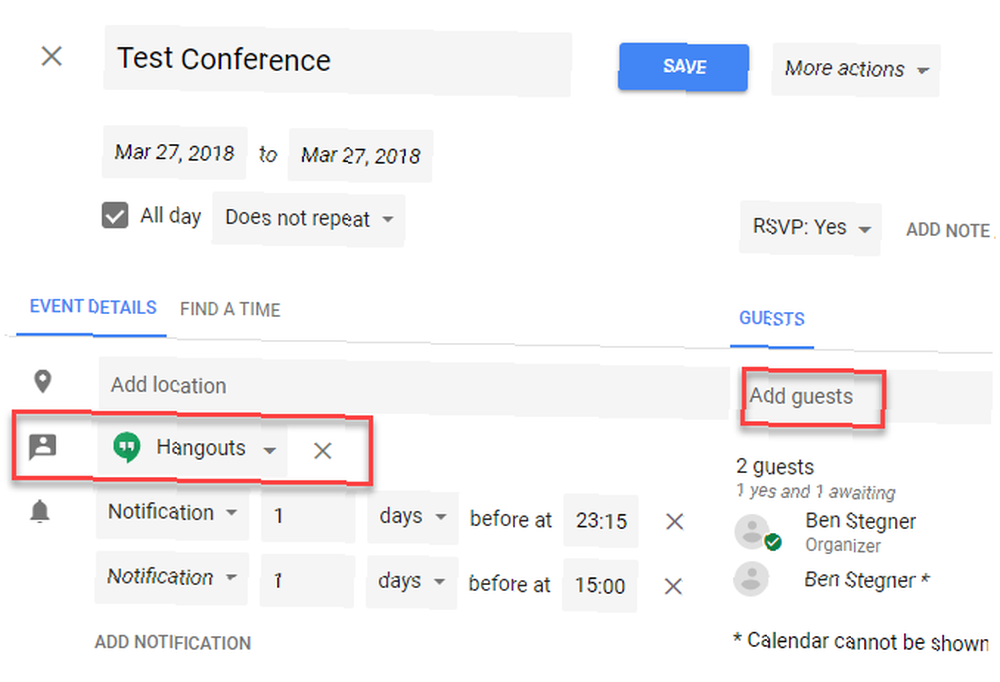
Etkinliği oluşturduktan ve davet gönderdikten sonra, misafirlerinize etkinlikle ilgili bir bildirim gönderir. Video görüşmesine katıl bağlantı. Bunu tıkladığında, planlanan aramaya doğrudan atlayacaklar.
Ekranınızı Google Hangouts'ta Nasıl Paylaşırsınız?
Bir Hangout sırasında ekranınızı paylaşmak için herhangi bir özel yazılıma ihtiyacınız yoktur, çünkü Google bunu kolaylaştırır. Bir Hangout çağrısında üç noktaya tıklayın. Menü düğme ve seçin Ekran paylaşımı. Neyi paylaşmak istediğinizi seçme istemi görürsünüz: ya bir monitör ya da tek bir uygulama seçin.
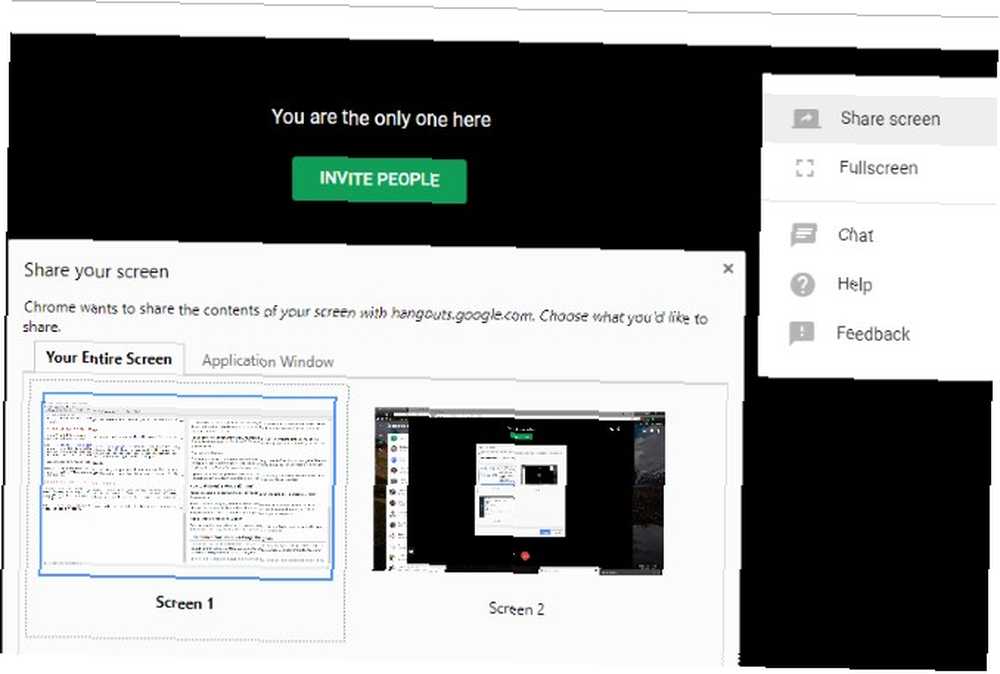
Ekran paylaşımını başlattıktan sonra, aramada bulunan herkes siz tıklatana kadar ekranınızda ne olduğunu görebilecek durdurmak.
Google Hangouts'ta Birini Engelleme veya Engellemeyi Kaldırma
Hangouts'ta birileri sizi rahatsız ediyorsa, onları kolayca engelleyebilirsiniz. Bunu yapmak için Hangouts'u açın ve engellemek istediğiniz kişiyle görüşmeyi seçin. Tıkla vites konuşmalarının simgesini seçin ve Engelle [Ad].
Birisinin engelini kaldırmak için hamburgeri tıklayın. Menü Hangouts'un sol üstündeki düğmesine basın. Seçmek Ayarlar, sonra seç Engellenen insanlar. Engellediğiniz herkesi görürsünüz ve engelini kaldırma seçeneğiniz vardır..
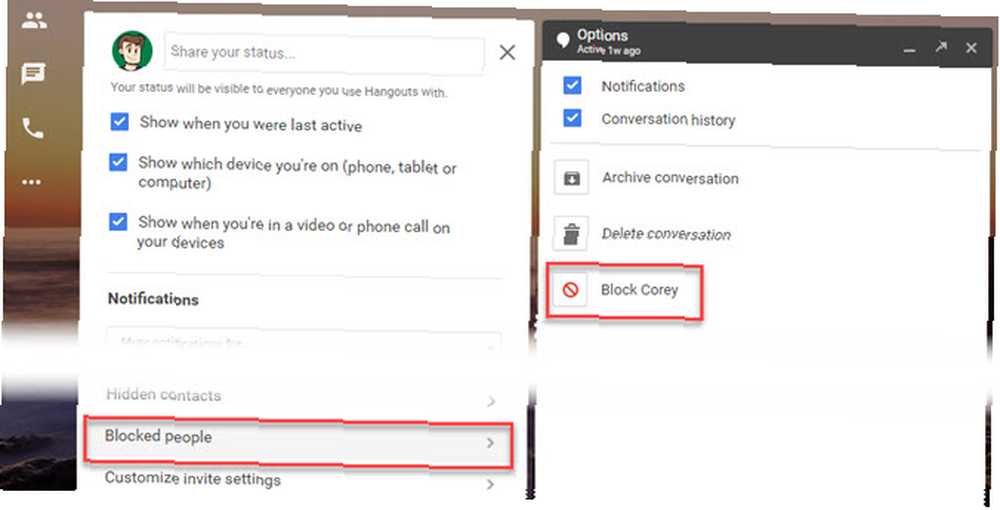
Google Hangouts'u Silme
Google hesabınızı silmediğiniz sürece Hangouts hesabınızı tamamen silemezsiniz. Google Hesabınızı Silme Nasıl Yapılır Google Hesabınızı Silme İşte bu. Yeterince yaptın. Google sizin hakkınızda çok şey biliyor ve Google Hesabınızı silmenin zamanı geldi. . Ancak, isterseniz eski mesajları kaldırabilirsiniz..
Herhangi bir konuşmayı seçin ve Ayarlar üzerinde dişli. Seçmek Konuşmayı sil bu kişiyle olan tüm mesajları silmek için. Bunu grup sohbetleri için yapamazsınız; tek seçeneğin gruptan ayrılmak..
İsterseniz aynı zamanda devre dışı bırakabilirsiniz. Konuşma geçmişi burada seçenek. Bunu kapatmak, Hangouts'un mesajlarınızı kaydetmesini önler, böylece kısa bir süre sonra kaybolurlar.
Bilgisayarınızda Google Hangouts'tan Çıkış Yapma
Hangouts'tan çıkmak, geçerli tarayıcıdaki Google hesabınızdan çıkmanız nedeniyle Gmail’e, YouTube’a ve diğer hizmetlere erişmek için tekrar oturum açmanız gerekir..
Hangouts'tan çıkmak için, Hangouts'un sağ üst köşesindeki profil resminizi tıklamanız yeterlidir. oturumu Kapat.
Android ve iPhone'da Google Hangouts Nasıl Kullanılır
Web'deki Hangouts'u bu kılavuzda ele aldık, ancak uygulamayı Android veya iPhone'da da kullanabilirsiniz. Bu platformlarda neredeyse aynı şekilde çalışır, arkadaşlarınıza anında mesaj göndermenize ve görüntülü veya sesli arama başlatmanıza olanak sağlar.
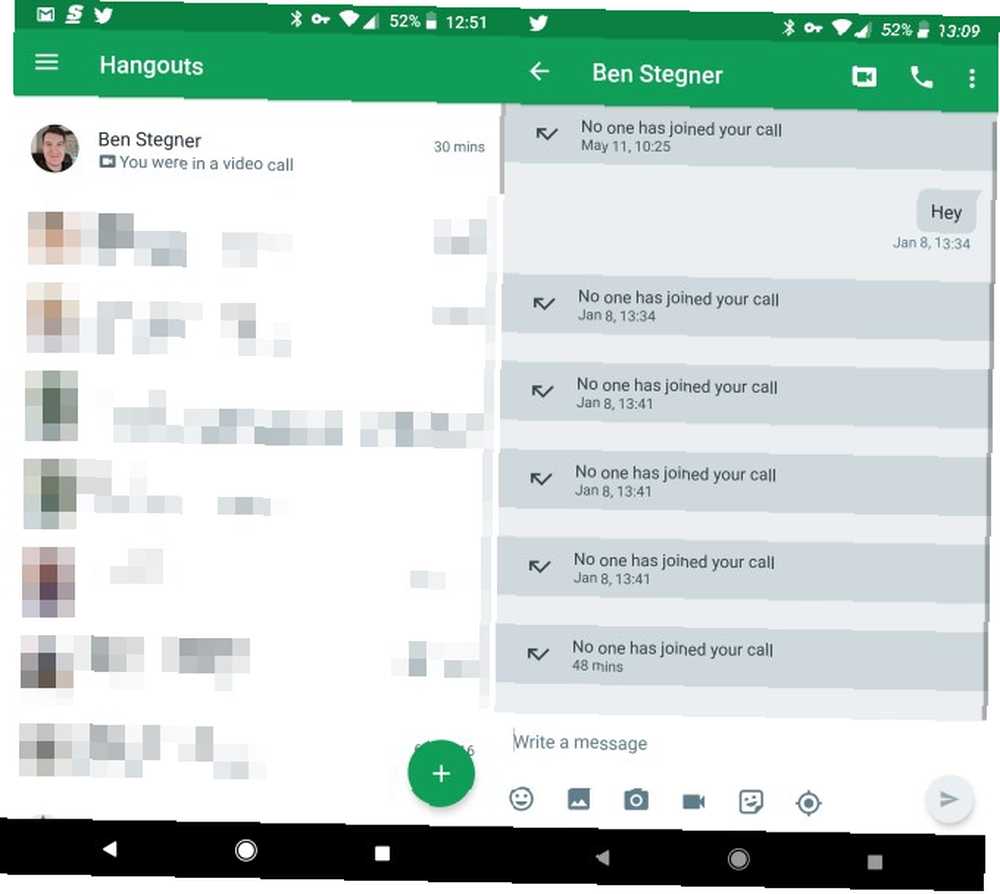
Platformunuz için uygulamayı indirin ve sohbetlerinize erişmek için Google hesabınıza giriş yapın. Mesajlaşma uygulamalarının çoğu gibi, Hangouts da emoji, çıkartma, fotoğraf yükleme ve daha fazlasını içerir. Herhangi bir sohbette, simgesine dokunabilirsiniz. Video veya Ses Diğer kişiyle görüşme başlatmak için arama düğmeleri.
İndir: Android için Google Hangouts | iOS (Ücretsiz)
Google Hangouts ile Takılmaya Hazır
İnsanların Google Hangouts hakkındaki en büyük sorularından bazılarına göz attık. Umarım, hizmetin nasıl çalıştığının temellerini incelemek, onu nasıl daha iyi kullanabileceğinizi anlamanıza yardımcı olmuştur. Google son zamanlarda Hangouts'a odaklanmadı, bunun yerine diğer uygulamalarını tercih etti, ancak yine de iyi bir mesajlaşma servisi ve görüntülü arama uygulaması.
Daha fazla bilgi için Hangouts ve en iyi Hangouts püf noktaları için yaratıcı kullanımları inceleyin. 10 Kesinlikle Kesin Yapmanız Gereken Müthiş Google Hangouts Püf Noktaları Kesinlikle Kesin Yapmanız Gereken 10 Müthiş Google Hangouts Püf Noktaları Google Checkout'ların sohbet ve görüntülü aramaları daha yumuşak hale getirmeyi vaat eden birçok yararlı gizli özelliği vardır ve senin için daha eğlenceli. Size onlarla neler yapabileceğinizi göstereceğiz.. .











