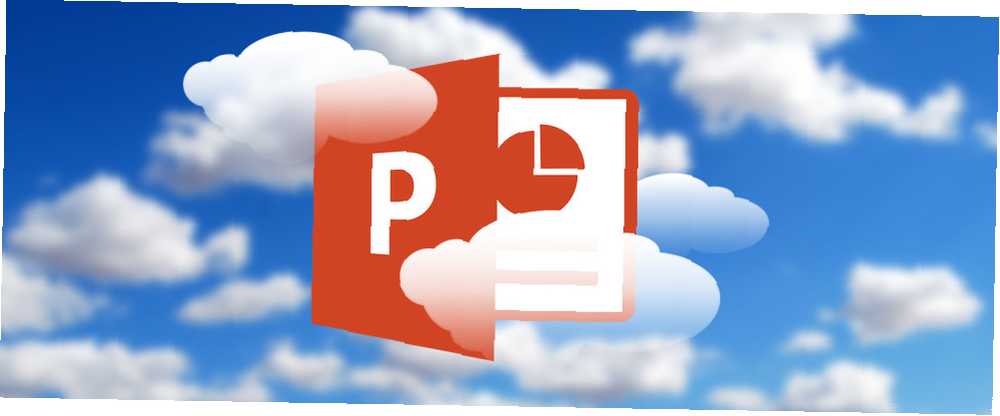
Michael Cain
0
5514
40
Microsoft PowerPoint denilen Şerit uzak saklanmış küçük bir özelliği vardır Şeffaf Rengi Ayarla bir görüntüden arka planı kaldırabilir ve açabilir şeffaf. PowerPoint ile Infographics yapmak istediğinizde bu ipucu kullanışlıdır PowerPoint ile Ücretsiz İnfografik Yapma PowerPoint ile Ücretsiz İnfografik Yapma PowerPoint ile Ücretsiz İnfografik Yapma PowerPoint ile kolay ve hızlı bir şekilde Infographics yapabilirsiniz. PowerPoint, güzel, yüksek kaliteli grafikler üretmek için çok az çaba gerektiren gizli bir Infographic tasarım aracıdır. eklenen küçük resim görüntüleri kullanma.
Bu ipucu, yalnızca eklenen resimlerde çalışır. Yapar değil şekiller içindeki görüntüler için çalışın. Resminiz dolgu olarak eklenmişse, Saydam Rengi Ayarla seçeneği kullanılamaz. İşte nasıl çalışacağınız. Ekran görüntüleri Mac için Office'ten geliyor, ancak hepsi Windows'ta Office için aynı.
PowerPoint'te Resim Saydamlığı Nasıl Değiştirilir
- Saydamlığı değiştirmek istediğiniz resmi veya arka planı seçin.
- Resmi çift tıklatarak seçin. Resim formatı Şeritte araç çubuğu görüntülenir.
- Git Resim Biçimi> Renkli. Yanındaki küçük oka tıklayın ve Şeffaf Rengi Ayarla açılır menüden.
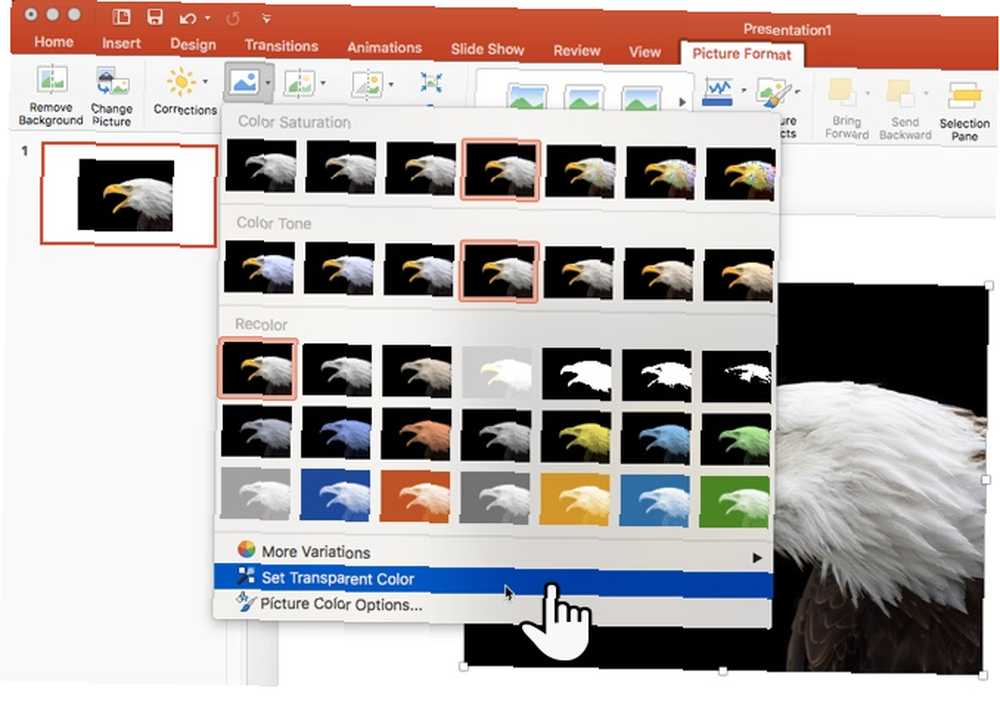
- İşaretçi değiştiğinde, görüntüdeki saydamlığa dönüştürülmesini istediğiniz rengi seçin..
- Renk değişikliklerini geri almak için Resmi Sıfırla aynı gruptaki simge.
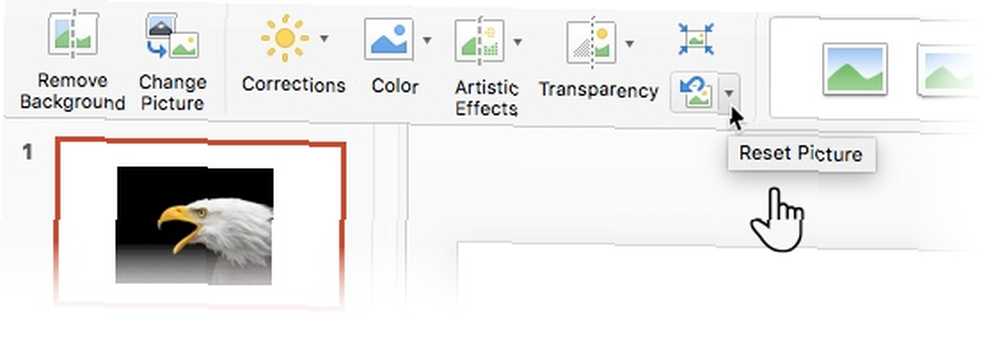
Şeffaf Renk Ayarla aracı mükemmel değil. Adobe Photoshop'taki Damlalık aracı gibi kesin değil. Ayrıca size iki farklı problemi daha çözüyor:
- İşlemi farklı bir renkle tekrarladığınızda, saydamlığı ilk renkten kaldırır.
- Ana resmin içinde aynı renk varsa, saydamlık için seçtiğiniz rengi de kaldırır..
Bir numaralı sorun hakkında fazla bir şey yapamazsın. Fakat ikinci handikap için bir geçici çözüm var - aynı rengi saydamlaştırmak istemediğiniz herhangi bir alanda koruyabilirsiniz.
Görüntü Renklerini Şekillerle Koru
Çizmek Serbest şekil Resmin korunmasını istediğiniz resmin rengini de kapsıyorsa:
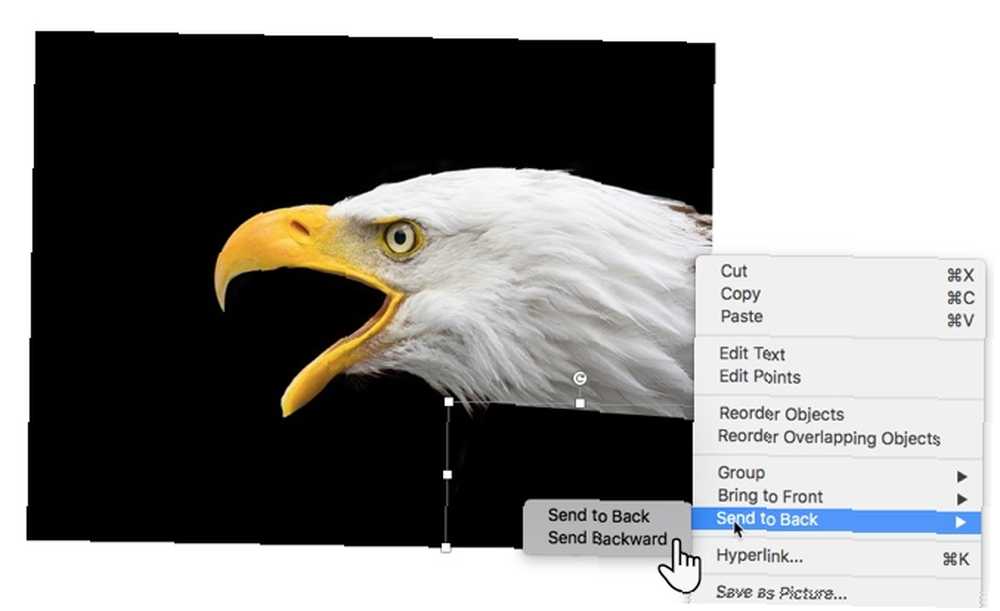
Bu Serbest Biçim şeklini saydamlaştırılmış renkle doldurun (siyah buraya) ve ön görüntünün arkasına ancak arka planın önüne taşıyın. Şekle sağ tıklayın ve seçin Arkaya Gönder> Geri Gönder.
Ardından şeffaf rengi ayarlayın.
PowerPoint'in eski sürümlerinde, bu özellik yalnızca PNG ve GIF dosyalarında çalıştı. Artık PDF ve JPEG görüntülerde bile buna dönebilirsiniz. Yine katı renkler size en iyi sonuçları verecek.
Microsoft'un renk seçimini biraz daha güçlendirmesini ister misiniz? Saydam rengi bir PowerPoint görüntüsünde yaratıcı bir şekilde nasıl belirlersiniz??











