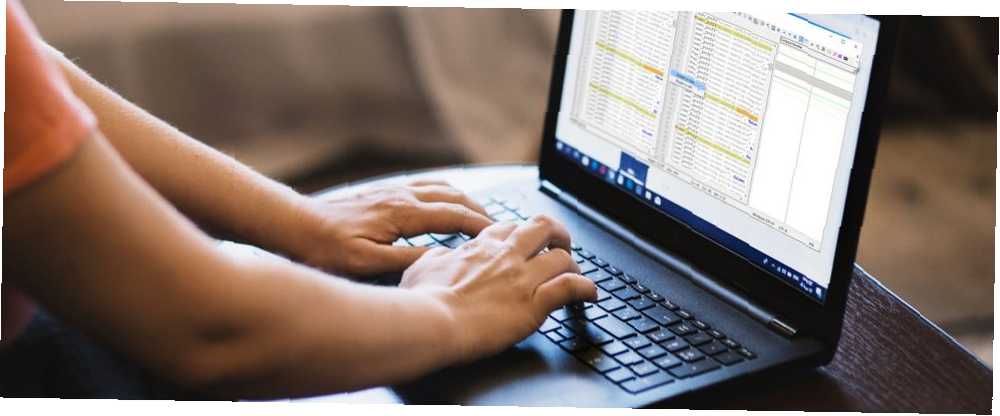
Michael Cain
0
5712
477
Notepad ++, hem sıradan kullanıcılar hem de programcılar için birçok özelliğe sahip ücretsiz, açık kaynaklı, kodlu ve metin editörüdür. Özel sözdizimi vurgulama, otomatik tamamlama ve kod katlama ile çeşitli programlama dillerini destekler.
Gelişmiş düzenleme araçlarının, kullanıcı tanımlı stil seçeneklerinin ve eklentiler için desteğin dahil edilmesi kek üzerine krema gibidir. Böyle güçlü bir eklenti Not Defteri++ Eklentiyi karşılaştır Bu iki dosya arasındaki görsel farkı görmenizi sağlar. Bu dosyayı, Not Defteri'nde iki dosyayı karşılaştırmak için nasıl kullanacağınızı göstereceğiz.++.
Not Defteri'nde Eklenti Yöneticisi'nin Temelleri++
Eklenti Yöneticisi veya Yöneticisi, Notepad ++ işlevselliğini genişletmek için düzinelerce veya daha fazla eklentinin deposudur. Kullanmaya başlamadan önce, uygulamayı yüklerken dikkat etmeniz gereken birkaç ayar vardır..
Üzerinde Bileşen Seç yükleme sırasında ekranı seçtiğinizden emin olun. görenek açılan listeden seçenek ve kontrol Eklenti Yöneticisi Kutu. Birçok kullanıcı yükleme adımlarını atlar. Bunu yaparsanız, eklenti yöneticisi kurulmaz. Notepad'i yüklerken yavaşça adımlarla devam edin++.
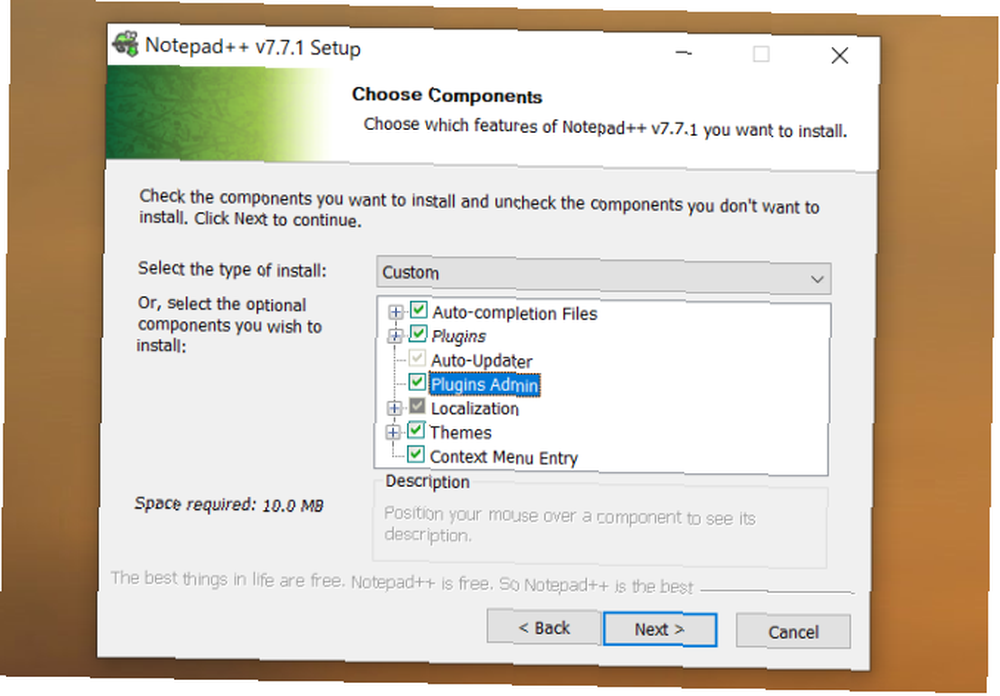
Notepad ++, yapılandırma dosyalarını \ Kullanıcılar [Kullanıcı Adı] \ AppData \ Roaming \ Notepad ++ \ plugins Klasör.
Bu uygulamayı başka bir bilgisayarda kullanmayı planlıyorsanız veya bir USB sürücüde saklıyorsanız, kontrol edin. % APPDATA kullanmayın Kutu.
Konfigürasyon dosyalarınız Program Files klasöründe kalacaktır.
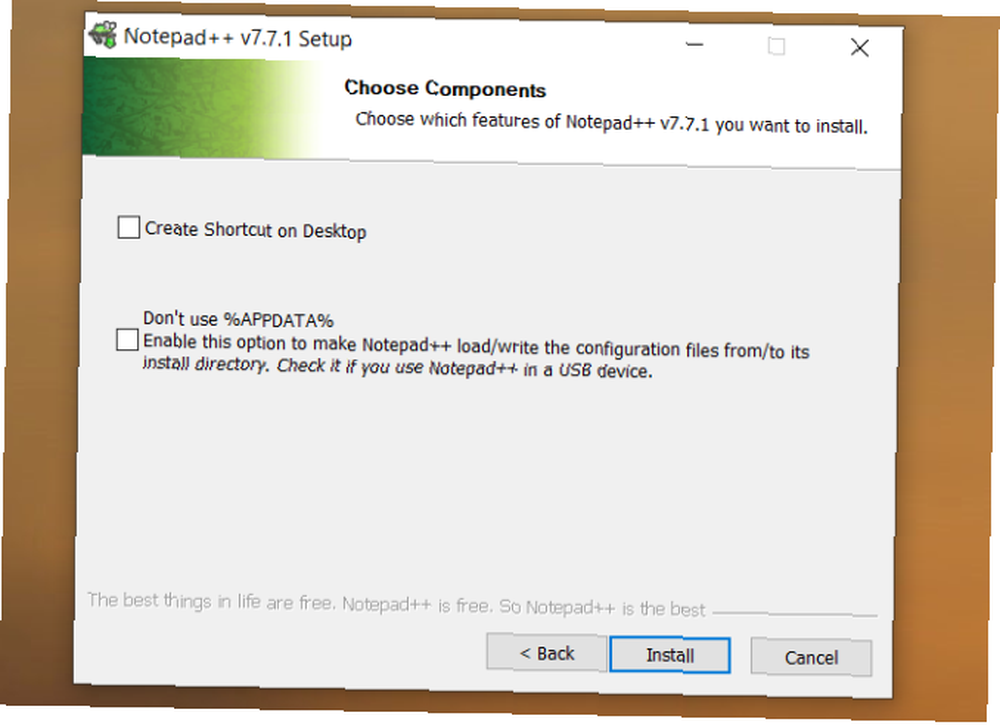
Eklentiler Yönetici mevcut ve kurulu tüm eklentileri listeler. Buradan, yüklü eklentileri yükleyebilir, güncelleyebilir veya kaldırabilirsiniz. Yenilenmiş bir sürüm 7.6 ve daha üst sürümlerde yürürlüğe girdi. Eklentileri kullanmak istiyorsanız, Not Defteri'ni yükseltin.++.
Karşılaştırma Eklentisini Kurma
Notepad ++ 'ı açın. Şu yöne rotayı ayarla Eklentiler> Eklenti Yöneticisi eklentileri yöneticisi açmak için. Beliren açılır pencerede, Karşılaştırmak Arama çubuğunda. Kutuyu işaretleyin ve ardından Tamam kurmak. Eklenti yüklendikten sonra, uygulama yeniden başlatılacak.
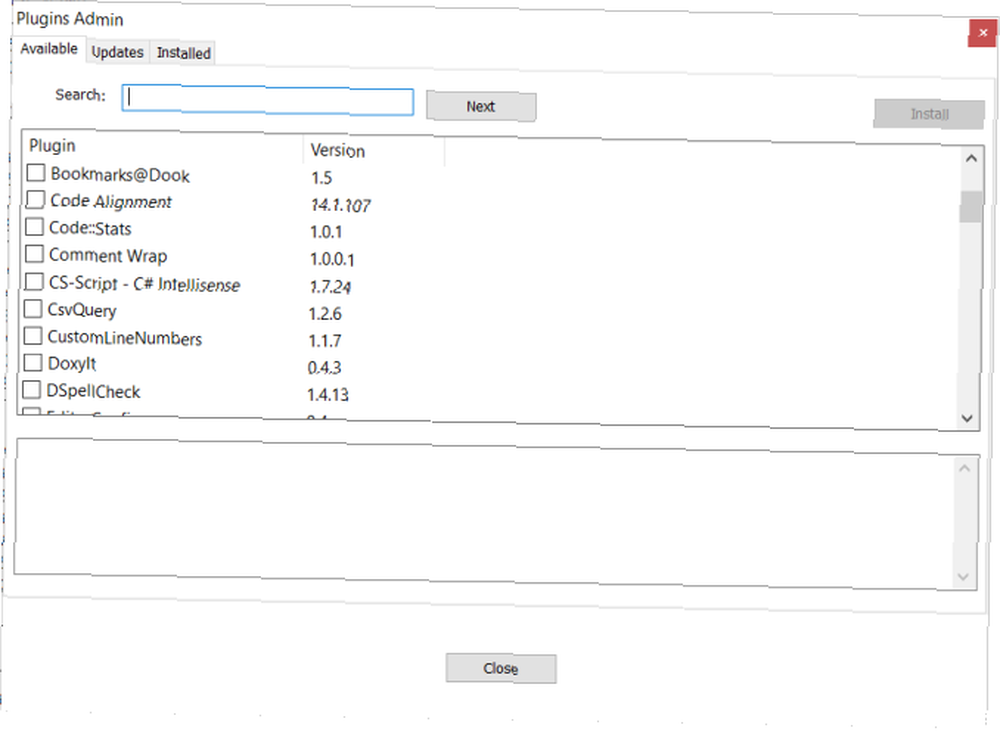
Tıkla Karşılaştırmak araç seçeneği Eklenti Menü. Şu andan itibaren, bu eklentinin en son yinelemesini (sürüm 2.0.0) Github'dan indirebilirsiniz. Hem 32 bit hem de 64 bit sürümleri mevcuttur.
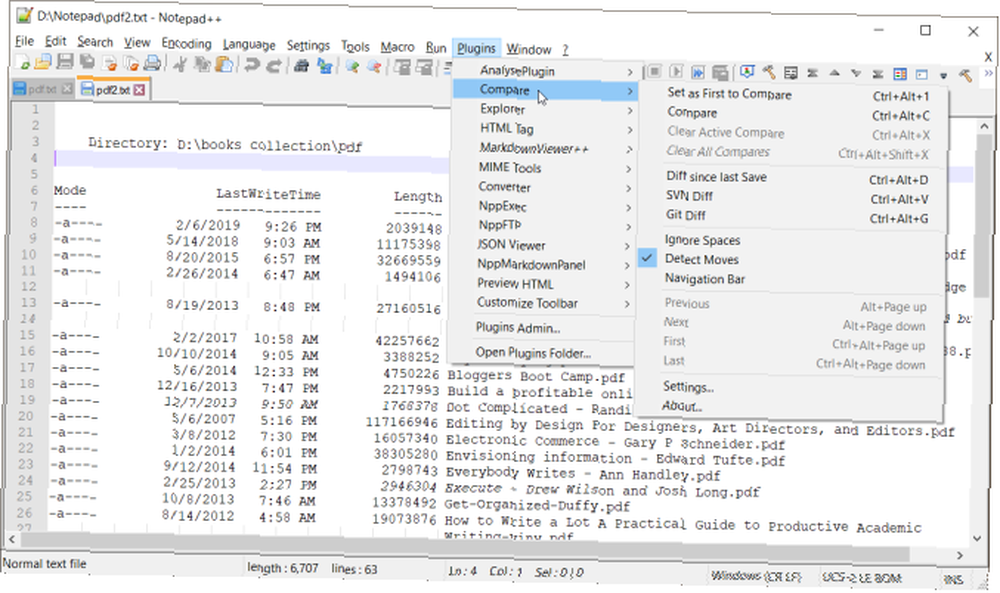
Not Defteri'nde İki Dosya Nasıl Karşılaştırılır++
Karşılaştırma eklentisi, çalışmanızın eski bir sürümünü yeni sürümle karşılaştırmak istediğinizi varsayar. Karşılaştırmak istediğiniz Notepad ++ 'da iki dosyayı (A, B) açın. B Dosyası (yeni), A Dosyasına (eski) kıyasla.
Ardından, gidin Eklentiler> Menüyü Karşılaştır> Karşılaştır.
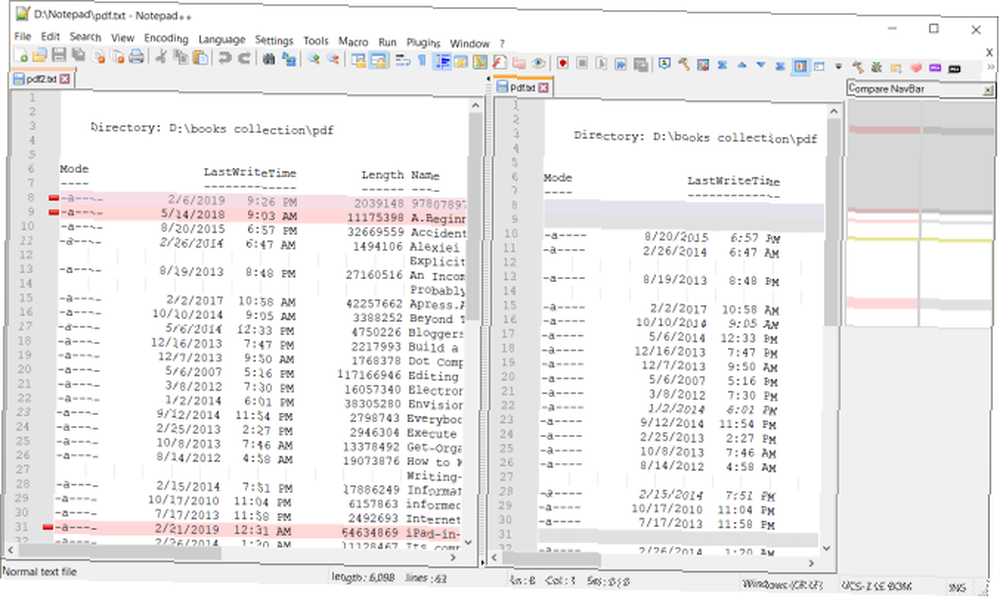
Ekran görüntüsünde gösterildiği gibi, farkı / karşılaştırmayı yan yana gösterir. Herhangi bir açık dosyayı tıklatarak varsayılan olarak ayarlayabilirsiniz. Karşılaştırılacak İlk Olarak Ayarla. Karar verdiğiniz modda başkaları ile karşılaştırmak için seçilen dosyayı daha sonra seçebilirsiniz..
Renkler ve Semboller
Karşılaştırma eklentisi, dosyanızdaki değişiklikleri belirtmek için çeşitli renkler ve semboller kullanır. Satırı ekleyebilir, silebilir, taşıyabilir veya değiştirebilirdiniz.
- Eklendi (+): Satır eski değil, yalnızca yeni dosyada var. Vurgu rengi yeşildir.
- Kaldırıldı (-): Satır yeni dosyada mevcut değil ve sadece eski dosyada mevcut. Vurgu rengi kırmızı.
- Taşındı: Satır bir kez diğer dosyada ve farklı bir yerde görünür..
- Değişti: Satırın çoğu her iki dosyada aynıdır. Turuncu renkte vurgulanan değişiklikleri göreceksiniz.
Not: İşaretini kaldırırsanız, Hareketleri Algıla seçenek Eklentiler> Menüyü Karşılaştır sembollerin anlamı değişir. Bu nedenle, bir oturumdaki iki dosyayı karşılaştırırken daima bu seçeneği kontrol edin..
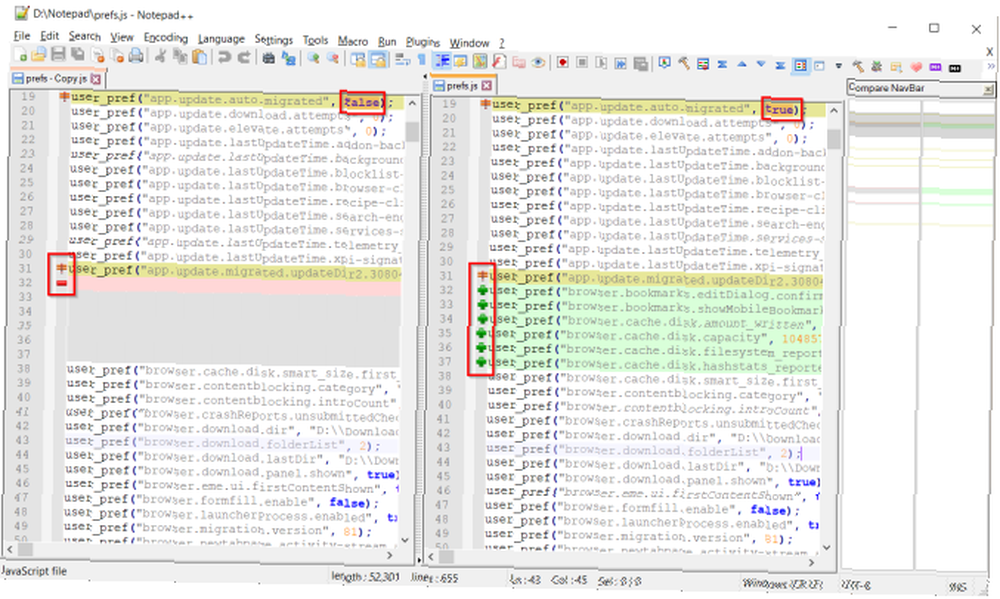
Gezinti çubuğu
Büyük dosyaları karşılaştırırken Notepad ++ öğesinin sağ tarafındaki gezinti çubuğu kullanışlıdır. Büyük bir dosyada, tüm dosyayı bulmak için yukarı ve aşağı gidip farkı bulmak zor ve zaman alır. Gezinme çubuğu, bir site haritası ve yer imi tarayıcısı gibi çalışır.
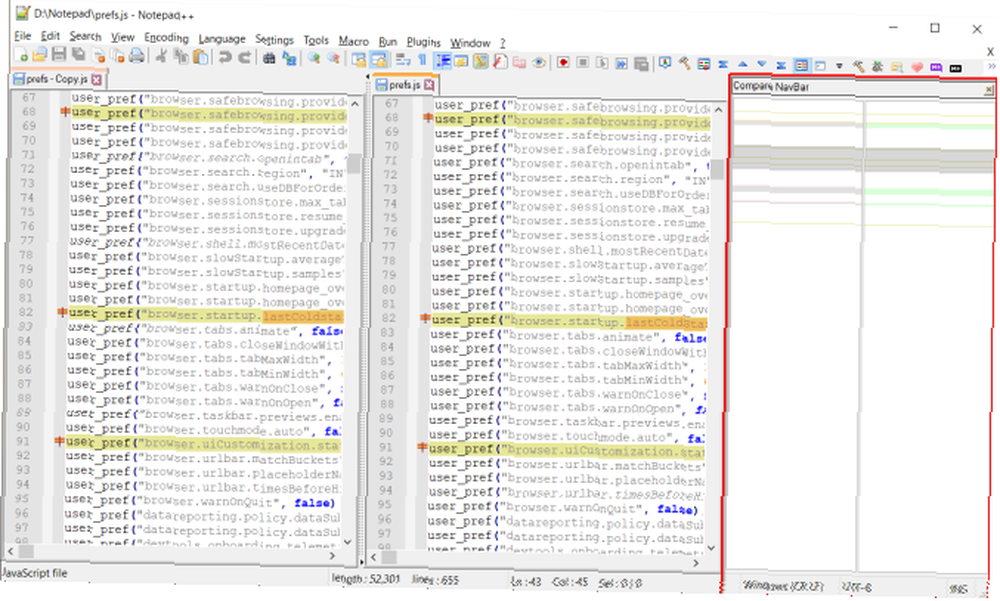
Dosyanızı kaydırmak için seçilen alana tıklayın. Renkler ve semboller için aynı kuralları kullandığından, bir satırda hangi satırın eklendiğini, kaldırıldığını ve daha fazlasını öğreneceksiniz.
Görünüm Modlarını Değiştirme
Varsayılan olarak, iki dosyayı karşılaştırdığınızda, çift görüntüleme modunda yapar. Tutucuya sağ tıklayın ve seçin Sağa veya sola döndür. Pencereyi yatay veya dikey olarak böler.
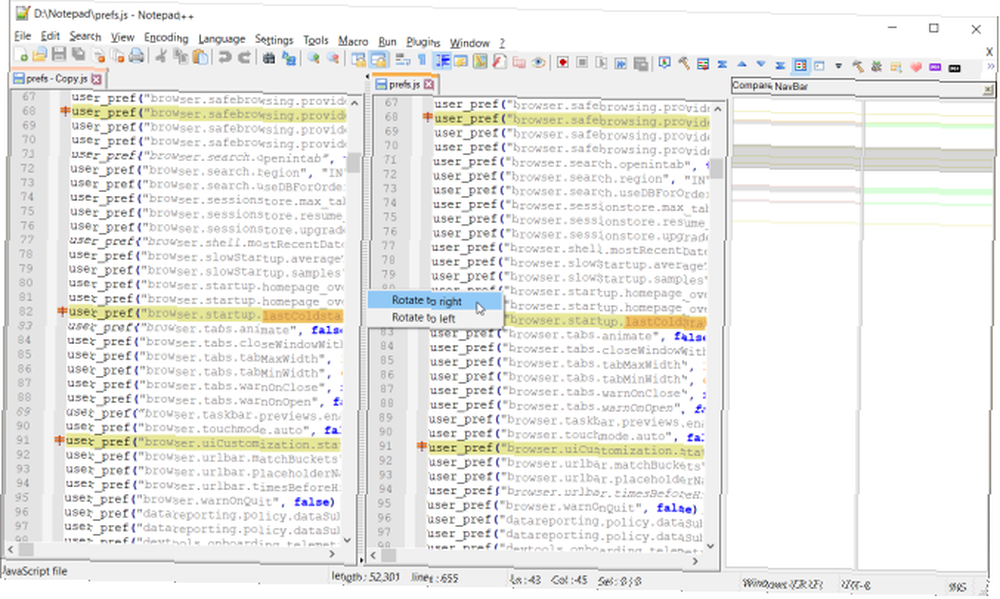
Ve döndürmeye devam ederseniz, yeni dosyanız sağ panelde belirirken eski dosyanız solda görünür. Yataydan dikey bölmeye veya tam tersinden kaydırdıktan sonra Notepad ++ 'ı yeniden başlatmanız önerilir..
Notepad ++ ile zaman kazandıran kullanımlar
İki dosyayı karşılaştırmamız gerekir. Araç, orijinal ve değiştirilmiş dosyaları karşılaştırmanıza ve değiştirdiğiniz satırları listelemenize olanak sağlar. Birçok pratik kullanım alanı vardır:
- Bir kod üzerinde çalışıyorsanız ve diğer kişilerin yaptığı değişiklikleri görmek istiyorsanız, bir karşılaştırma aracı karşılaştırmayı kolaylaştırabilir.
- Herhangi bir kod hatası ile hatayı tam olarak kontrol edebilir, hatırlamadığınız kusurları tespit edebilir ve probleminizin kaynağını bulabilirsiniz..
- Değişiklikleri tanımlamanıza yardımcı olacak herhangi bir fark, çeşitli açık ve koyu renk tonlarında vurgulanır.
- Bir klasördeki dosyaları karşılaştırabilir ve hangi dizinde hangi dosyaların eksik olduğunu görebilirsiniz. Bilgisayarınızda geniş bir müzik veya e-kitap koleksiyonunuz varsa bu kullanışlıdır..
Tıkladığınızda Karşılaştırmak Menü, tüm komutlar ve seçenekler içeren bir açılır pencere gösterir. Hatta bu komutlar için klavye kısayollarını da listeler..
Ayarları keşfedin
Karşılaştırma eklentisi bir standardın tüm temel özelliklerine sahiptir. diff aracı. Click Ayarlar seçeneklerin listesini görmek için ince ayar yapabilirsiniz.
- Renk ayarları: Bu seçenek, için renk kodlamasını ayarlamanızı sağlar. Katma, silindi, taşındı, ve değişmiş hat. Her seçenek için farklı bir renk seçebilir, vurgu rengini ve saydamlığını değiştirebilirsiniz..
- Menü ayarları: Bu seçenek dosya konumlarını özelleştirmenize olanak sağlar. İlk Eski dosyayı mı yoksa yeni dosyayı mı karşılaştıracağınızı belirler.. Eski dosya konumu eski dosyayı sol veya sağ görünümde konumlandırmanıza izin verir (dikey bölmede üst / alt). Tekli görünüm varsayılanı ile karşılaştır Etkin dosyayı tekli görünüm modunda önceki veya sonraki dosyayla karşılaştırmanıza olanak tanır..
- Kodlama uyumsuzluğu hakkında uyar: iki dosyayı farklı kodlamalarla karşılaştırmaya çalışırken size bir uyarı mesajı gösterir..
- Diffs etrafında sarın: Etkinleştirip etkinleştirmeyeceğini belirler Sonraki son farka ulaşma komutu ve birinci farka gitme.
- Yeniden karşılaştırdıktan sonra ilk farka git: İşaretlenmediğinde, şapka pozisyonu yeniden karşılaştırmada değişmez.
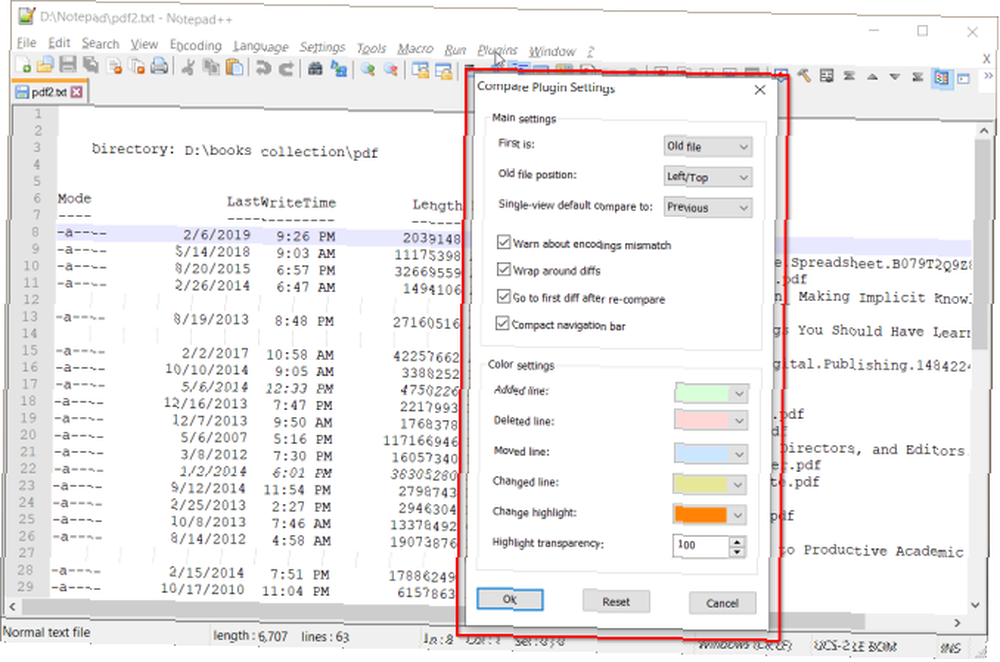
Microsoft Office Dosyalarını Karşılaştırın
Notepad + + esnek bir kod ve metin editörü uygulaması. Gereksinimlerinize bağlı olarak herhangi bir seviyeye göre özelleştirebilirsiniz. Karşılaştırma eklentisi, eklentilerin gücünü gösteren sağlam bir örnektir. Bir metni, etiketleme dosyasını veya herhangi bir programlama dili dosyasını karşılaştırabilirsiniz.
Esnek görünüm modları ve ayarları ile bu eklenti bir Diff aracı kadar iyidir. Ancak bazı nedenlerden dolayı, DOCX, XLSX ve daha fazlası gibi tescilli dosya formatlarını karşılaştıramazsınız. Prosedürü bilmek istiyorsanız, iki excel dosyasını nasıl karşılaştıracağınıza dair kılavuzumuza bakın. İki Excel Dosyasını Nasıl Karşılaştırabilirsiniz? İki Excel Dosyasını Nasıl Karşılaştırabilirsiniz? Elektronik sayfalarınızı karşılaştırmanın iki kolay yolunu gösteririz: manuel olarak yan yana ve koşullu biçimlendirme. ve Microsoft word belgeleri.











