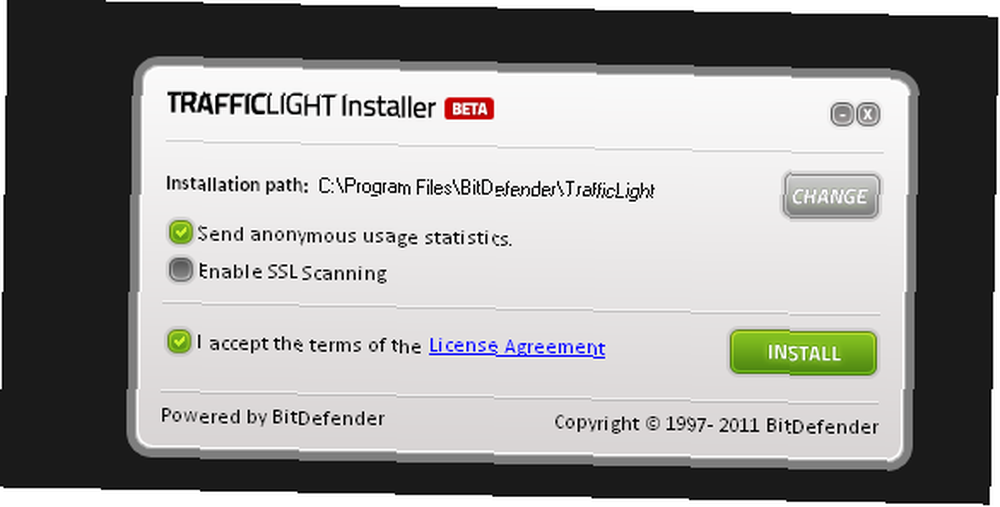
Joseph Goodman
0
1843
169
 Tabii ki, neredeyse tüm performans sorunlarından kurtulmanın en kolay yolu, yeni ve daha hızlı bir bilgisayar satın almak için paraya sahip olmak. Fakat özellikle de maddi açıdan bağımsız olmadığınızda, söylenenden çok daha kolaydır. Öyleyse, ortalama bir PC / Mac'iniz olduğunu ve Photoshop'u her başlattığınızda, yüklenmesi biraz zaman alıyor (banyoyu kullanmak, kahve yapmak, sevdiklerinize bir e-posta göndermek, vb.) Veya belki de yavaşlıyor yüksek çözünürlüklü görüntüleri işlemek veya filtre oluşturmak.
Tabii ki, neredeyse tüm performans sorunlarından kurtulmanın en kolay yolu, yeni ve daha hızlı bir bilgisayar satın almak için paraya sahip olmak. Fakat özellikle de maddi açıdan bağımsız olmadığınızda, söylenenden çok daha kolaydır. Öyleyse, ortalama bir PC / Mac'iniz olduğunu ve Photoshop'u her başlattığınızda, yüklenmesi biraz zaman alıyor (banyoyu kullanmak, kahve yapmak, sevdiklerinize bir e-posta göndermek, vb.) Veya belki de yavaşlıyor yüksek çözünürlüklü görüntüleri işlemek veya filtre oluşturmak.
Photoshop'u nasıl daha hızlı hale getireceğinize dair bazı ipuçları vereceğim, yalnızca Tercihler'deki bazı seçenekleri ayarlayarak.
Not: Photoshop CS4 kullanıyorum ve ekran görüntüleri bu sürümden geliyor, ancak yazılımın daha eski bir sürümüne sahipseniz endişelenmeyin - hepsinde bu seçeneklere sahip, yalnızca metin ve konumlandırma değişebilir. Etrafınıza bakın ve onları bulacaksınız.
Tercihler iletişim kutusunu getirmek için Düzenle-> Tercihler'e gidin veya Ctrl-K'ye tıklayın:
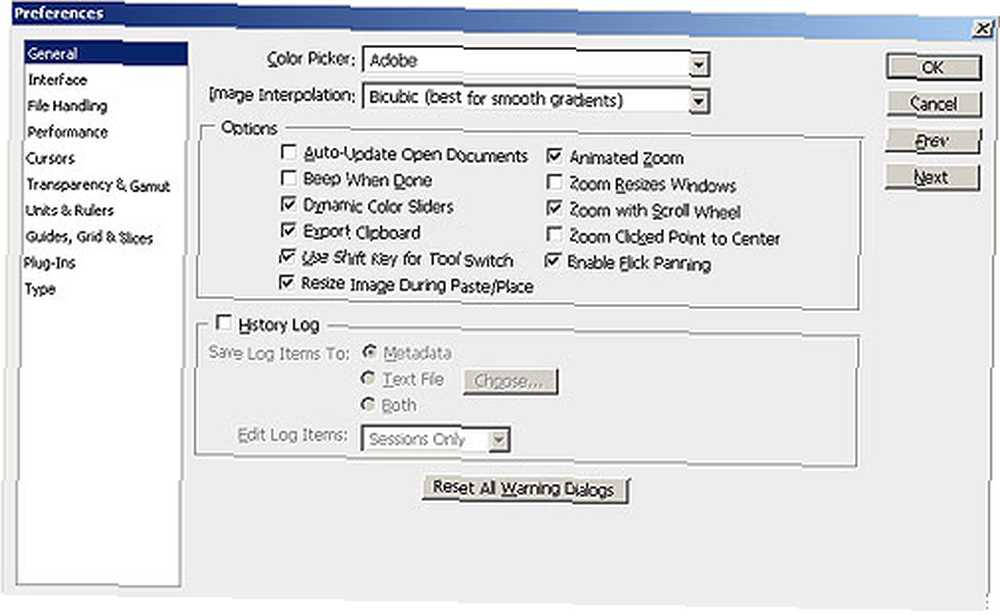
1. İpucu: Performans ayarlarını düzenleyin
Performansı Seç:
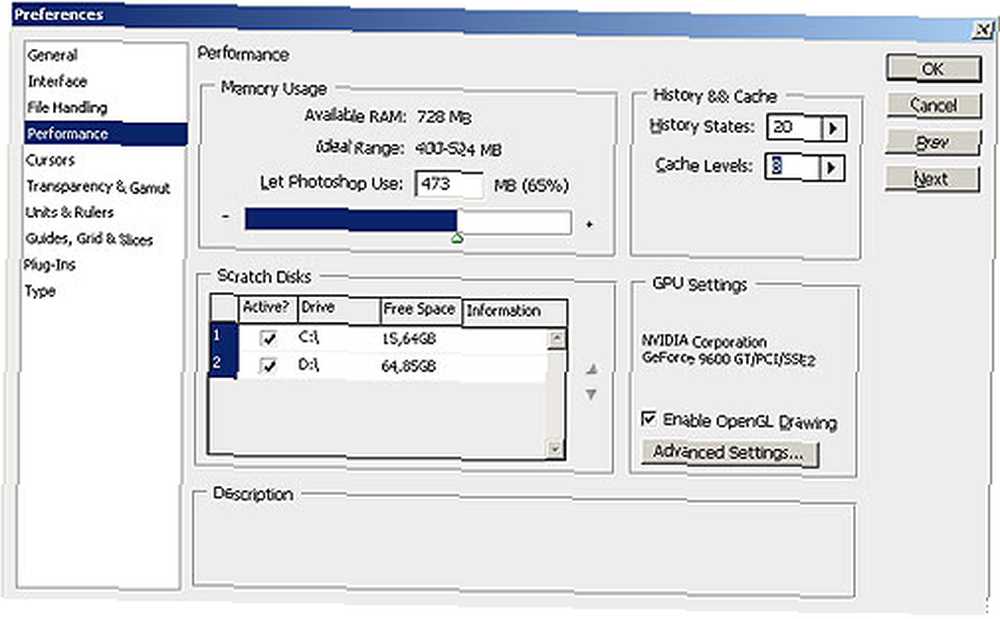
Gördüğünüz gibi burada dört bölüm var: Bellek Kullanımı, Kazı Kazan Diskleri, Geçmiş ve Önbellek ve GPU Ayarları. İlk üç ile oynayacağız.
Hafıza kullanımı
Photoshop, sisteminizin RAM'ının çoğunu kullanır ve işletim sistemiyle paylaşır. Photoshop'ta RAM kullanım miktarı ayarlanabilir; uygulamanın kullandığı sınırı (maksimum tutar) ayarlayabilirsiniz. Bilgisayarınıza ne kadar RAM taktığınıza bağlı olarak,% 55-65 (2 GB RAM'e sahip olanlar için) ve% 70-75 (4 GB RAM ve daha fazlası için) olarak değiştirin.
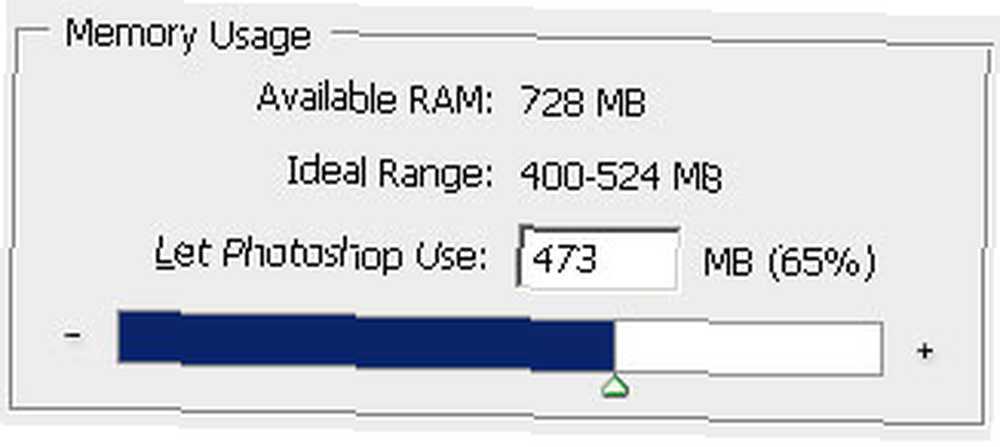
Not: Sisteminiz çökebileceği için kaydırıcıyı sonuna kadar itmeyin. Akıllıca kullanın, işletim sistemi için biraz bırakın.
Çizik diskler
RAM'a ek olarak, Photoshop Scratch Disks veya sözde “sanal RAM”??. Bir çalışma diski, verileri işlerken programın sanal RAM kullanımı için ayrılan sabit sürücü alanıdır. Birden fazla sabit sürücünüz varsa, Photoshop'un ikincil sabit sürücüyü kullanmasına izin vermek çalışma hızını önemli ölçüde artıracaktır.
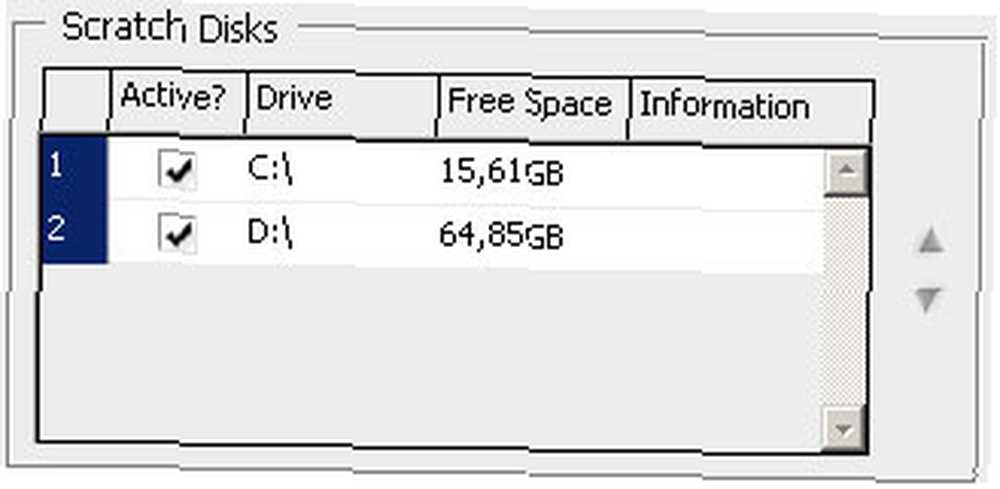
İstediğiniz kadar ayarlayın, alan için endişelenmeyin - bu sadece geçicidir ve Photoshop'tan çıktıktan sonra silinir.
Geçmiş ve Önbellek
Mükemmel değiliz değil mi? Ve bir görev üzerinde çalışırken çok fazla hata yaparız (Çok yaparım). Sadece olmasaydı nasıl olacağını hayal et “'s geri”??? Neyse ki, Photoshop'ta Geçmiş Durumların miktarını bile ayarlayabiliriz (geri alır) ancak ne kadar çok ayar yaparsanız o kadar çok hafıza kullanır. Çünkü her hareket “hatırladı”?? bu nedenle sanal bellekte, bu adımları hatırlamak için kullanılabilir durumda tutmak için daha fazla alan gerekir.
Varsayılan olarak, Geçmiş Durumlar, yavaş makineler için sadece çok fazla olan 20'ye ayarlanmıştır. Üzücü, ama özellikle büyük görüntülerle çalışırken Photoshop'u gerçekten yavaşlatıyor. 10-15'e ayarlayın ve daha yumuşak çalışacaktır..
Önbellek seviyeleri, ekranın yeniden çizilmesini ve histogram oluşturma hızını iyileştirmek için kullanılır. Daha az katmanlı daha büyük belgeler için daha fazla Önbellek düzeyi veya çok katmanlı daha küçük belgeler için daha az Önbellek düzeyi seçin. 1 ila 8 seviye arasından seçim yapabilirsiniz.
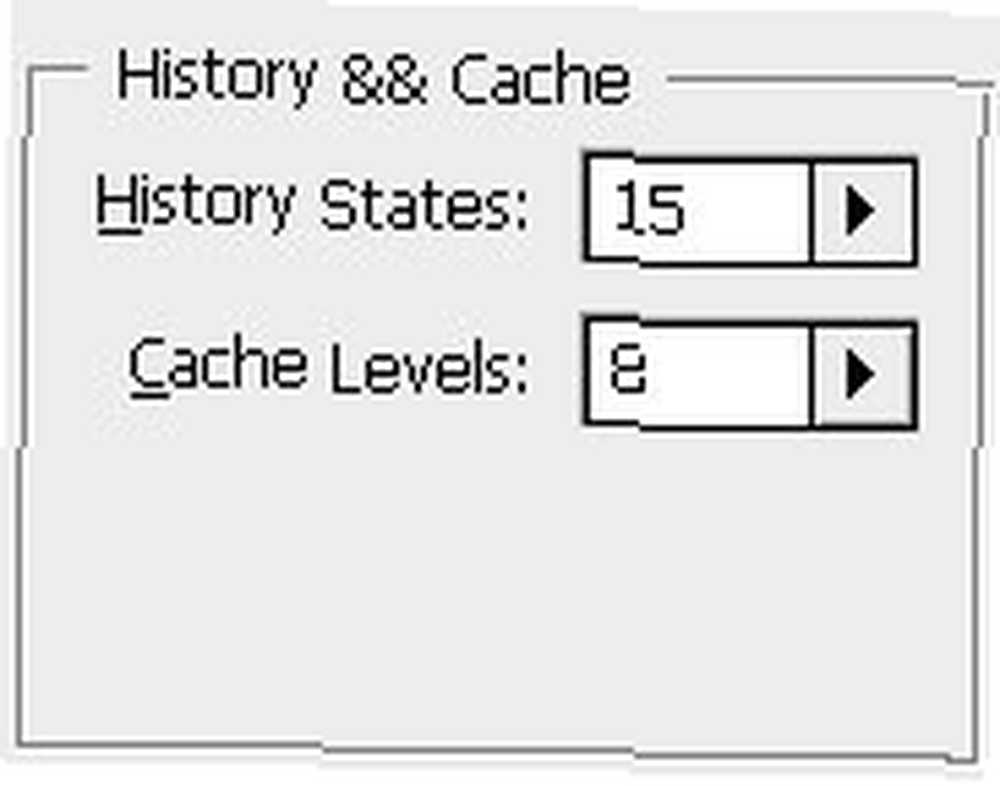
Not: Tüm bu değişiklikler Photoshop'u yeniden başlattıktan sonra geçerli olacaktır..
2. İpucu: Pano'nuzu temizleyin
İşte yine - RAM sorunları. Photoshop'un panosu çok fazla RAM kullanıyor ve birkaç büyük resmi kopyalayıp yeni bir belgeye yapıştırdıysanız, yine panoya. Gereksiz verileri panodan temizleyerek RAM’i boşaltın. Bunu yapmak için Düzenle-> Temizle'ye gidin:
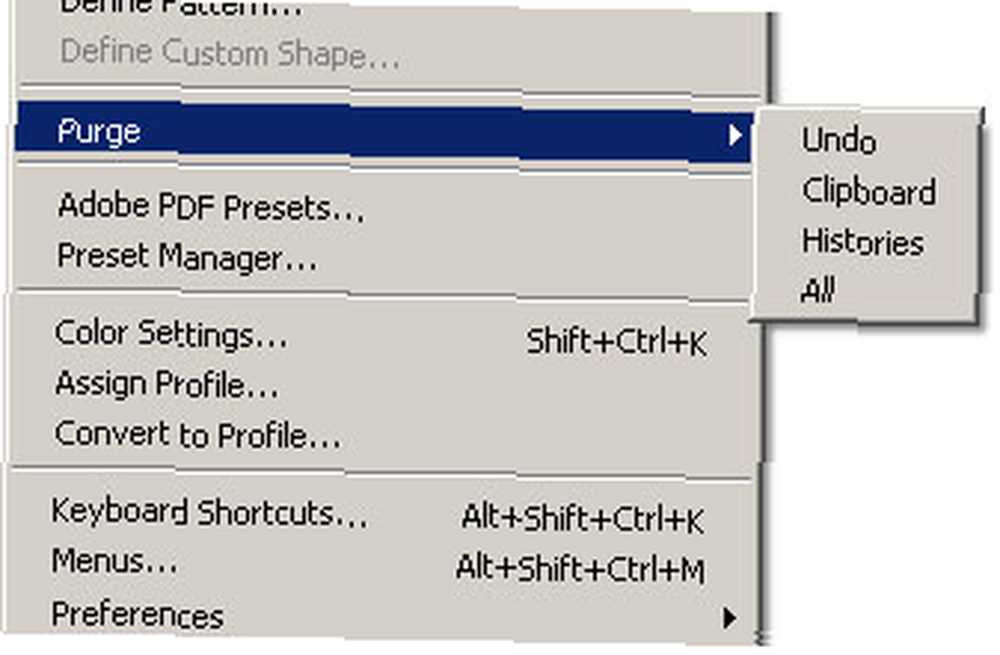
Not: bu işlem geri alınamaz; bu nedenle panodaki, geçmiş veya geri almadaki verilere gerek duymuyorsanız iki kez düşünün.
3. İpucu: Sabit sürücülerinizi birleştirin
Özellikle daha küçük kapasiteli sabit diskler için parçalanma bir konudur. Sabit disklerinizi her seferinde bir kez optimize etmek için Windows Birleştiricisi'ni kullanın. Ayda bir kez yapıyorum. Başlat> Tüm Programlar> Donatılar> Sistem Araçları> Disk Birleştiricisi'ye gidin. Birleştirilecek sürücüyü seçin ve ardından Birleştir düğmesini seçin.
PC'nizi birleştirmek için Beş Ücretsiz Programlar makalesinde yer alan Mark gibi olanlar gibi birkaç harika alternatif birleştirme uygulaması vardır; veya belki de 8 Bilgisayarınızın Yeni Gibi Çalışmasını Sağlamak İçin En İyi Birleştiriciler 8 Bilgisayarınızın Yeni Gibi Çalışmasını Sağlamak İçin En İyi 8 Birleştiriciler Windows'u en iyi durumda tutmak için 3 temel özellikleri Windows en iyi durumda tutmak için temel 3 Windows'u en iyi durumda tutmak için 3 temel .
4. İpucu: Gereksiz yazılımı kapatın
Bu ipucu çok açık ama bazen unutuyoruz ve Photoshop'un neden bu kadar yavaş çalıştığını şikayet ediyoruz. Bu, arka planda çalışan, işlem gücü ve RAM kullanan uygulamalar nedeniyledir. Görev için gereken uygulamalar dışında her şeyden çıkın.
Bunlar, Photoshop'umu hızlandırmak için kullandığım ince ipuçları ve gerçekten kullanışlıdır. İnsanlara bildirmek için daha fazla ipucunuz varsa, yorumlarda bırakın..











