
Lesley Fowler
0
1607
324
Herkes uçmayı hayal ediyor ve Photoshop ile bunu gerçekleştirebilirsiniz. Bir kaldırma görüntüsü oluşturmak, Photoshop'un güçlü araçlarını kullanmayı öğrenen herkes için neredeyse bir geçit törenidir. Son bir görüntü oluşturmak için bazı akıllıca fotoğrafçılığı tüm Photoshop bilgilerinizle birleştirmelisiniz..
Bu yazımda tam olarak nasıl yapılacağına bakacağım. Aşağıdaki screencast'ta havaya yükselme imajım boyunca çalıştığımı görebilir ve tam olarak nasıl yaptığımı görmek için okumaya devam edebilirsiniz..
Neye ihtiyacın var
Eğlenceli haftasonu fotoğraf projelerinde yazdığım makalede, havaya kaldırmak için gerekli fotoğrafların nasıl çekileceğini konuştum. Hepsi aynı kamera ayarları ve konumu ile çekilmiş üç resme ihtiyacınız var:
- İçinde hiçbir model olmayan bir arka plan plakası.
- İki nesne kullanarak yüzüyormuş gibi kendilerini destekleyen modelin bir fotoğrafı; biri arkasından diğeri ayaklarından biri altında. Dışkı ve merdiven kullandım.
- Modelin ayakları havada oturan bir plaka.
Aşağıda kullandığım üç resmi görebilirsiniz.
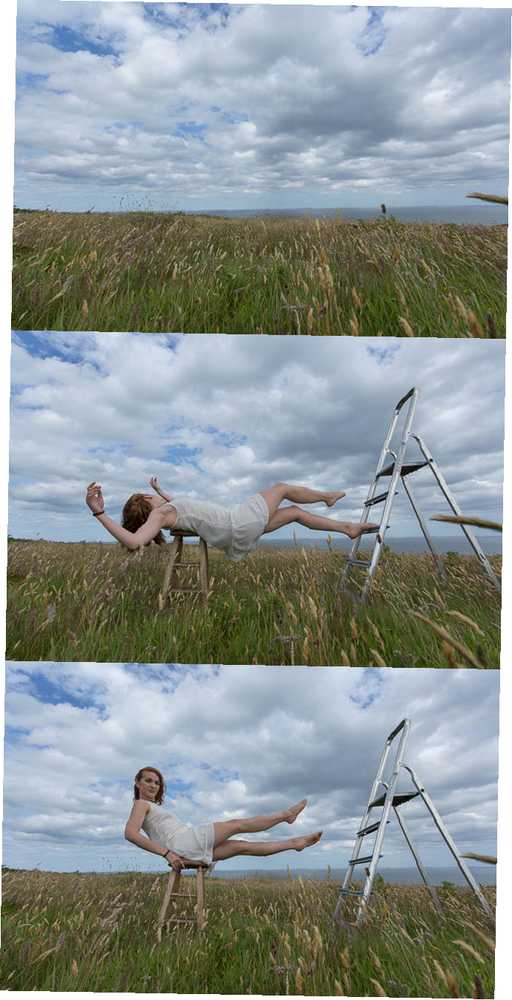
1. Adım. Hazırlık
İlk adım her şeyi hazırlamak. Görüntüleri RAW formatında çekmeliydiniz. Android'de RAW Fotoğrafları Nasıl ve Neden Çekildi Android'de RAW Fotoğrafları Nasıl ve Neden Çekilmesi Gerçekten en iyi kalitede akıllı telefon fotoğraflarını çekmek istiyorsanız, RAW fotoğraf çekmek istersiniz. bu yüzden onları Lightroom'da açın ve modelin görüntüsünü düzenleyin. Photoshop'taki gerçek düzenlemenin çoğunu yapacağınız için güzel bir nötr pozlama oluşturmak istiyorsunuz. Model fotoğrafın güzel görünmesini sağladıktan sonra, düzenleme ayarlarını senkronize edin 3 Sebepler Tüm Fotoğrafçılar Adobe Lightroom'u Kullanmalı Bu bir resim editörü… ama Photoshop kadar iyi değil mi? İşte her şey açıkladı. diğer üç görüntüyü seçmek için üç görüntüyü seçip Eşitleme.
Ardından, seçin Fotoğraf> Düzenleme> Photoshop'ta Katmanlar Olarak Aç üç resmi Photoshop'ta katman yığını olarak açmak için.
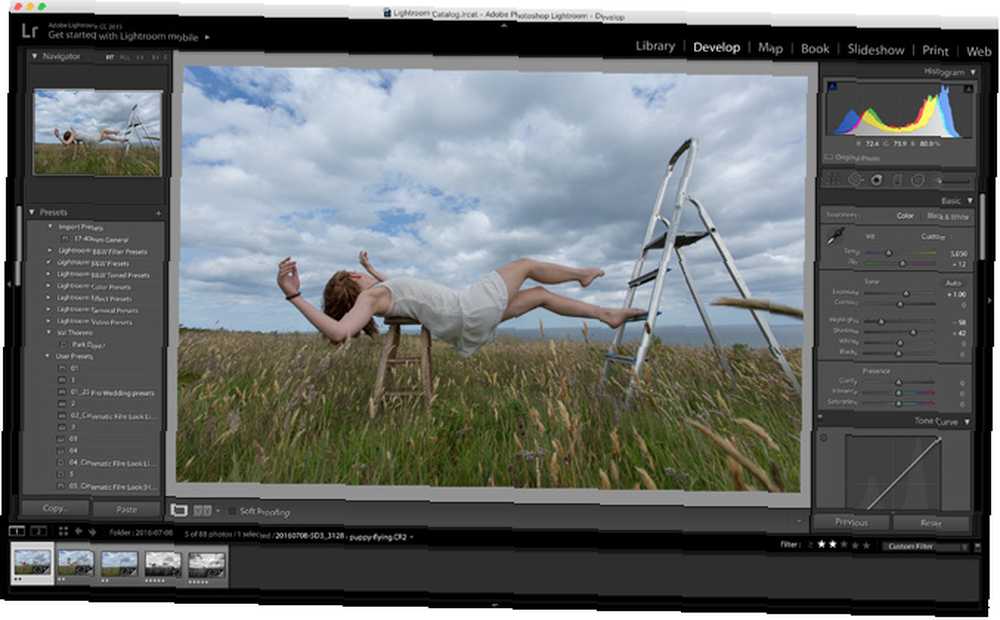
Katmanları, taban plakası altta olacak şekilde yeniden düzenleyin, ardından model plakası ve modelin ayakları takip edin. Ayrıca katmanlara isim vermek iyi bir fikirdir..
Üç katmanı da seç ve Düzen> Katmanları Otomatik Hizala ve tıklayın tamam. Photoshop katmanları yeniden konumlandırır ve dönüştürür, böylece daha iyi hizalarlar. Kamera kapatılsa bile, oranlar her çekim arasında küçük farklılıklar olacağı yönünde..
Şimdi gerçek işe başlama zamanı.
Adım 2. Modeli Kesin
Sürecin en önemli kısmı modeli iki destek nesnesinden uzağa maskelemek. İyi yapmazsanız görüntü çalışmaz. İyi bir seçim elde etmenin en iyi yolu Dolma kalem araç.
% 100 oranında yakınlaştırın ve yavaşça, modelin arkasının dışkı ile buluştuğu kenar boyunca bir yol oluşturun. Yolu dışkıya dayanarak çizin, yolu kapatın ve ardından Tamam Seçim yap. Tüy seçim 2px ve sonra Tamam tamam.

Şu anda dışkı seçtiniz. Bunun yerine, dışkı dışındaki her şeyi seçmek istediğinizde klavye kısayolunu kullanın. Komut veya Kontrol + ÜstKrkt + I seçimi tersine çevirmek için. Tıkla Katman maskesi düğme ve dışkı kaybolmak izle!
Maske mükemmel değilse - ve muhtemelen olmayacaksa - Fırça aleti alın ve maskeyi alçak bir akışa sahip hoş bir yumuşak kenarlı fırça ile düzeltin. Model plakası ve arka plan plakası arasındaki tüm kenarların iyice karıştığından emin olun..
Adım 3. Ayağı Sabitleme
Modelin sırtı yüzüyormuş gibi görünmesini sağlamak nispeten kolay olsa da, ayakları herhangi bir ağırlığı desteklemiyor gibi görünmesini sağlamak çok daha zor. Bulduğum en iyi çözüm, diğerini iyi göstermeye çalışmak yerine, sadece taze bir ayakla birleşmektir..
Ayak plakasını seçin ve kullanmak istediğiniz ayağın etrafına kaba bir seçim yapın. Klavye kısayolu ile yeni bir katmana çoğaltın Komut veya Kontrol + J. Tam ayak plakasını silebilir veya gizleyebilirsiniz.

Ayak katmanını indirin opaklık etrafında % 60 ve kullan Hareket ve dönüştürmek araçları mevcut ayakla aynı hizada olacak şekilde konumlandırmak için araçlar.
Getir opaklık geri dön 100% ve şimdilik katmanı gizleyin.
Sonra, model plakasında istenmeyen ayak ve destek nesnesinin bir seçimini oluşturun - benim durumumda, merdiven. Burada çok dikkatli olmana gerek yok. Seçimi maskeleyin ve Fırça aracı, kenarları çimdikleyin, böylece model plakası ve arka plan plakası birbirine karışır..
Ayak katmanını göster ve bir katman maskesi ekle. Siyahla doldurun ve ayağı ortaya çıkarmak için beyaza boyayın. Yeni ayağı mevcut olanın üzerine karıştırın. Beni bu yayının en üstündeki videodaki süreçte çalışırken görebilirsin.
İkinci destek nesnesini çıkardıktan ve ayağı değiştirdikten sonra, model havaya uçuruyor gibi görünmelidir. Şimdi tek yapmamız gereken, görüntüye son birkaç ince ayar yapmak..
Adım 4. Görüntüyü Bitirme
Kompozisyon yapılırken sert kısım bitti. Şimdi sadece Fotoğraf Ciddi fotoğrafını düzenlemek zorundasınız? Fotoğrafçılığa İlişkin Ciddi Resimlerinizi Düzenlemeli misiniz? Görüntülerinizi Düzenlemelisiniz Dijital görüntülerinizi düzenlemek, iyi bir fotoğraf iş akışında önemli bir adımdır. Deklanşöre bastığınızda fotoğraf çekmek bitmiyor; son görüntü basıldığında biter. Böylece harika görünüyor. Parlaklığı ve kontrastı ayarlamak için birkaç eğri katmanı ekleyin Photoshop Kullanarak Fotoğrafa Kontrast Nasıl Aydınlatılır ve Kontrast Eklenir Photoshop Kullanarak Fotoğrafa Kontrast Nasıl Aydınlatılır ve Nasıl Eklenir Bir görüntüyü herhangi bir şekilde düzenlediğinizde, neredeyse kesinlikle genel parlaklık ve kontrast. Neyse ki, Photoshop size yardımcı olacak bazı harika araçlara sahip. . Var olan renk sorunlarını düzeltmek Photoshop'taki Sık Kullanılan Renk Sorunlarını Düzeltme Photoshop'ta Sık Kullanılan Renk Sorunlarını Nasıl Düzeltme Renk problemlerini çözme fotoğrafçılıkta yapmanız gereken en yaygın düzenlemelerden biridir. Dijital görüntüler sadece fotoğraf makinesinden iyi görünmüyor. ve yaratıcı olmayı düşünün.

Havaya yükselme imajım için, bazı şeyleri aydınlattım, çok fazla kontrast ve bir skeç ekledim ve birkaç renk tonlama seçeneği düşünmeme rağmen, siyah beyaza en iyi görünmesine karar verdi. Sizinkini istediğiniz kadar çok veya az yapabilirsiniz..
Kaydırma
Photoshop'ta harika görüntüler oluşturmak şaşırtıcı derecede kolaydır. Seçimler ve maskeler oluşturmanın temel tekniklerini bir kenara çekmeye başladığınızda, yapamayacağınız çok az şey vardır. Sadece MakeUseOf'da, profil resminize hayalet eklemek için aynı teknikleri nasıl kullanacağınızı gösterdim. Facebook Profil Resminize Bir Hayalet Ekleyin Facebook Profil Resminize Bir Hayalet Ekleyin Cadılar Bayramı yaklaşırken, şimdi tam zamanı Profil resminize hayalet ekleyerek arkadaşlarınızı korkutun. , garip bir mezarlık fotoğrafı oluşturun Hayaletlerle Arkadaşlarınızı Korkutmak için Bu Photoshop Eğitimini Kullanın Hayaletlerle Arkadaşlarınızı Korkutmak için Bu Photoshop Eğitimini Kullanın Yolda Cadılar Bayramı ile birlikte, şimdi Facebook'ta ürkütücü fotoğrafları paylaşmaya başlamanın tam zamanı. İşte arkadaşlarınızı korkutmak için nasıl! , kendinizi ölümsüzlerden birine dönüştürün Bu Ücretsiz Photoshop Şablonu ile Ürpertici bir Facebook Profili Resmi Yapın Bu Ücretsiz Photoshop Şablonu ile Ürpertici bir Facebook Profili Resmi Yapın Bu Ücretsiz Photoshop Şablonu ile Cadılar Bayramı başlıyor, böylece Facebook profil resminizi ürkütücü bir şeye çevirme zamanı geldi. Size nasıl bir selfie, bir kafatası ve Photoshop ile gösteririz. ve hatta çılgın bir katil bebek gibi görünmesini sağlamak size saldırıyor Bu Photoshop Eğitimi ile Çılgın Bir Katil Bebek Görüntüsü Oluşturun Bu Photoshop Eğitimi ile bir Çılgın Katil Bebek Görüntüsü Oluşturun Müthiş kompozit görüntüler oluşturmak ister misiniz? İzlemesi kolay bu ücretsiz Photoshop dersi ile nasıl yapmalıyız?. .
Tekniğimi takip edip kendi hava fotoğrafını çekersen onu görmeyi çok isterim. Aşağıdaki yorumlarda çalışmanızı paylaşmaktan veya soru sormaktan çekinmeyin.











