
Peter Holmes
0
4351
214
Fotoğraf çekerken görülen en yaygın hatalardan biri bulanık görünmesiyle sonuçlanmasıdır. Bunun nedeni, taşındığınız, nesnenin taşındığı veya kameranızın düzgün şekilde odaklanmadığıdır..
Endişelenme. Bulanıklığın seviyesine bağlı olarak, bu düzeltilebilecek bir şeydir. Tek ihtiyacınız olan Adobe Photoshop. Photoshop kullanarak fotoğraflarınızı daha net hale getirmenin yolu.
1. Adım: Fotoğrafınızı Açın
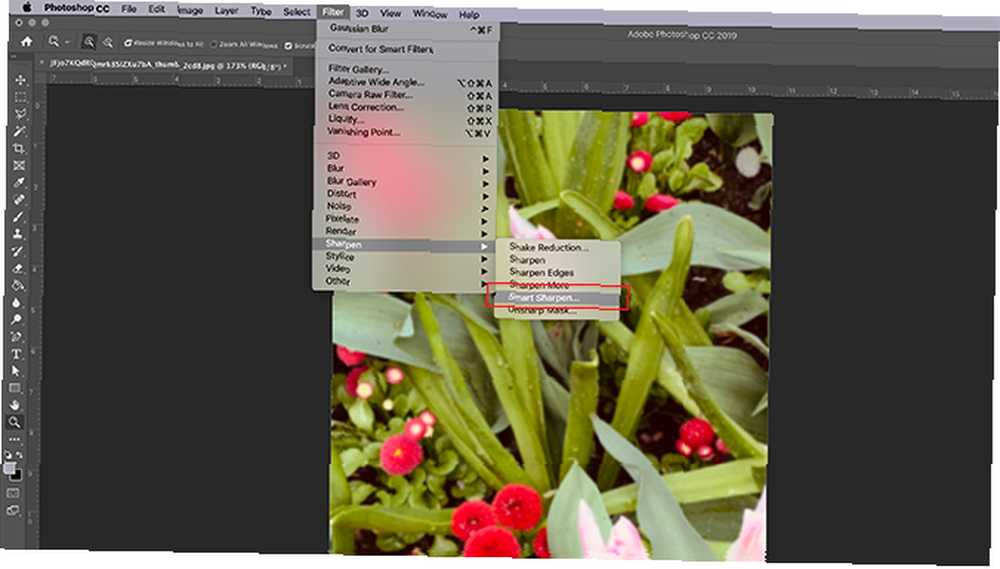
Fotoğrafları netleştirirken, genel değişiklikler ince olacaktır. Photoshop ufak ayarlamalar yapmak için oradadır, resminizi sıfırdan yeniden oluşturmaz.
Bir fotoğraf bu kadar bulanıksa, şekillerden hiçbirini yapamazsınız, o zaman muhtemelen sabit olamaz. Bununla birlikte, hala fark edilebilir ancak kenarlarında bulanık bir fotoğrafınız varsa, iyileştirme için iyi bir aday.
Bu ders için, son tatilimde Victoria'ya götürdüğüm çiçeklerin bir fotoğrafını kullandım. Bu fotoğraftaki detayları çok seviyorum ama çiçekler biraz bulanık.
Photoshop'ta bir görüntüyü netleştirmenin birkaç farklı yolu vardır. Bununla birlikte, bu eğitim için, bu seçeneklerin en çok yönüne odaklanacağız. Akıllı keskinleştirme aracı. Photoshop CC ile gelen bir özellik.
Kendi fotoğrafını açtıktan sonra Filtre> Keskinleştir> Akıllı Keskinleştirme. Diğer bileme aletleriyle birlikte kümelenmiş olduğunu göreceksiniz.
Adım 2: Akıllı Keskinleştirme Aracının Nasıl Kullanılacağını Öğrenin
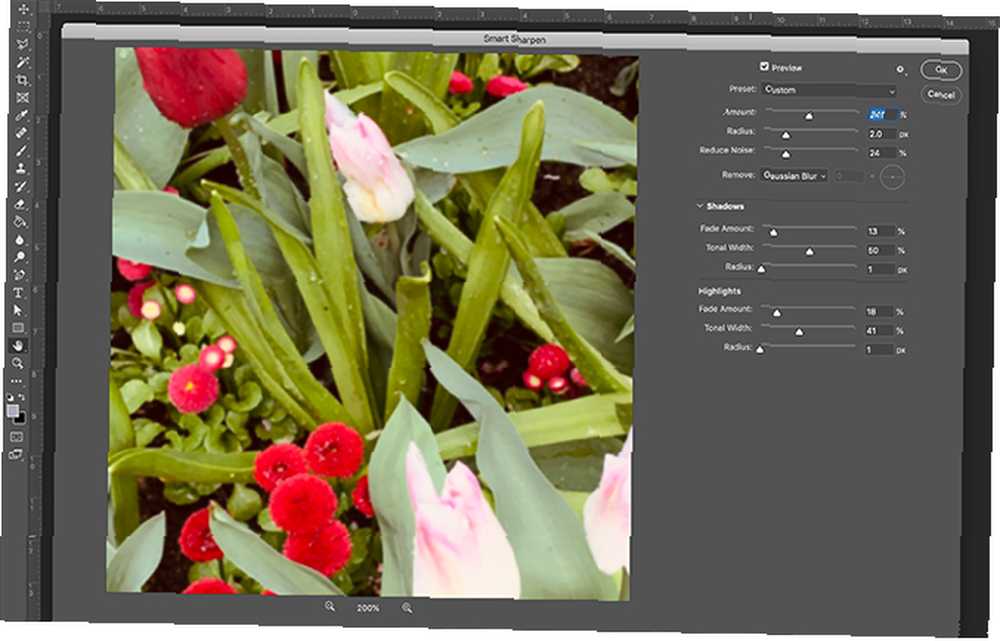
Tıkladığınızda Akıllı keskinleştirme, yeni bir pencere açılacak.
Pencereniz benimkinden daha küçük olabilir veya farklı bir yerde olabilir, ancak sorun değil. Bu örnekte yaptığım gibi, çalışacak daha büyük bir alan sağlamak için pencerenizi büyütebilir ve ekranda yeniden konumlandırabilirsiniz..
Pencerenizi büyütmek için, yeniden boyutlandırmak üzere köşelerden birine tıklayın ve sürükleyin. Ekranın etrafında hareket ettirmek için pencerenin üstündeki soluk gri çubuğa tıklayın ve sürükleyin.
Sağ tarafında Akıllı keskinleştirme penceresinde ayarlarınızı göreceksiniz. Üst kısmında Ön izleme açık olması gereken pencere onay kutusu.
Sıradaki Ön ayar Menü, genel ayarlarınız ve Gölgeler ve Önemli. Tüm bu kategorilere bir göz atalım.
Adım 3: Ön Ayar Menünüz
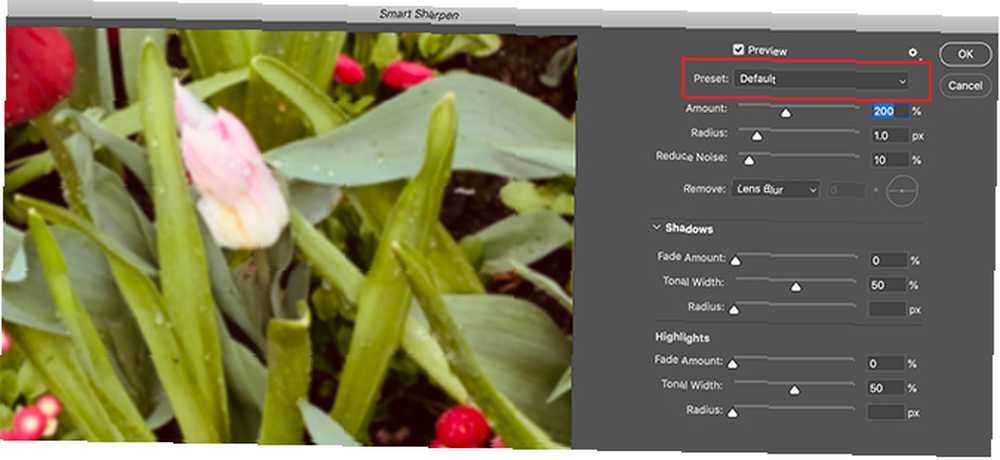
Göreceksin Ön ayar Ayarlarınızın en üstündeki menü. Netleştirici bir hazır ayar yükleyebilir, hazır ayar kaydedebilir veya özel bir ayar oluşturabilirsiniz..
Unutulmaması gereken ilginç bir şey, Photoshop’un sizi otomatik olarak Varsayılan Bu aracı daha önce kullanmadıysanız. Ayarları değiştirmeye başladığınız an, Ön Ayarınızı görenek.
4. Adım: Genel İşlevleriniz
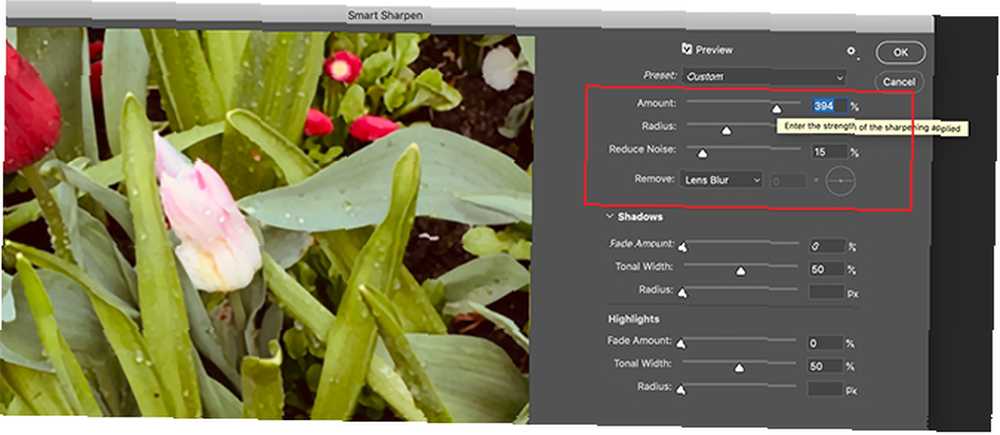
İşin bittikten sonra Ön ayar menüde aşağı inip genel ayarlarınızı keşfetmenin zamanı geldi. Bu, görüntünüzün netliğini ayarlayabileceğiniz yerdir. Bir resmi keskinleştirdiğinizde, resminizdeki öğeler arasındaki kontrastı artırır..
Miktar resminize uyguladığınız genel netleştirme anlamına gelir. Yüzde ne kadar yüksek olursa, orada o kadar netleşme olur.
yarıçap Etkilenecek olan keskinleşmiş kenarın etrafındaki alandır. Yüzde ne kadar yüksek olursa, etkilenen alan o kadar büyük olur.
Gürültüyü Azalt resminizdeki resim yapılarını azaltmanıza yardımcı olur.
Bu seçeneklerin üçü de harika. Ancak bu ayarları çok yüksek tutarsanız, yüksek kontrast nedeniyle görüntünüz pürüzlü veya pikselli görünmeye başlayabilir.
Bu olduğunda, biraz bulanıklık bulanıklığı eklemek için bu ayarları azaltmak en iyisidir.
Bu ayarların altında, adında bir açılır menü göreceksiniz. Kaldır. Bu menüde, görüntünüzü etkileyebilecek üç farklı bulanıklaştırma türünü kaldırmayı seçebilirsiniz..
bir Gauss Bulanıklığı Genel olarak bulanık bir görüntüden geliyor. Bu gece karanlığında çekildiğinde, örneğin görünürlük zayıfken resminizi etkiliyor olabilir..
Lens bulanıklığı taşındığınızda gerçekleşir, ancak nesne.
Hareket bulanıklığı Resimlerinizdeki nesne hareket ederken ortaya çıkar. Kaldırmayı seçerseniz Hareket bulanıklığı, küçük dairesel göreceksiniz “tuşlamak” yanında aktif hale gelir. Bu kadran, hareket bulanıklığı giderme yönünü değiştirmenizi sağlar.
Adım 5: Gölgeler ve Öne Çıkanlar
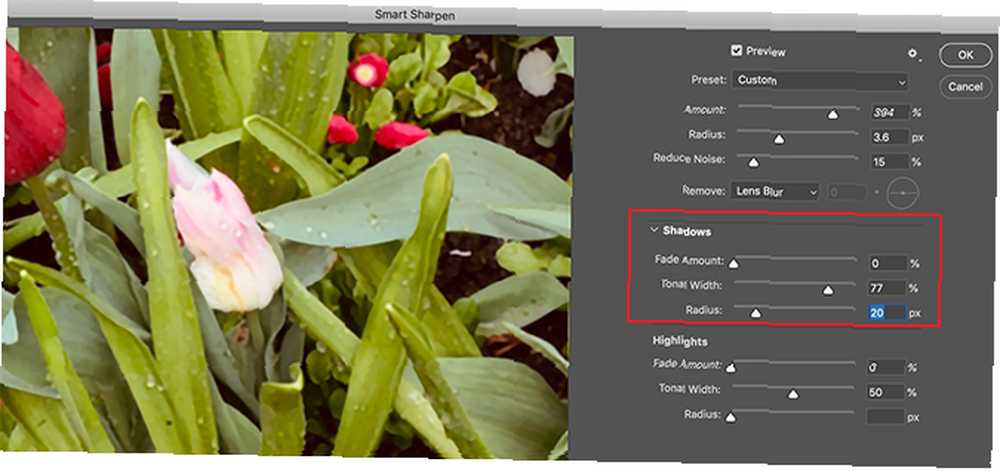
Genel ayarlarınız altında, Gölgeler Bölüm. Bu bölüm önceki alanla aynı şekilde çalışır, ancak genel ayarlarınızın aksine özellikle resminizin karanlık alanlarına odaklanır.
Bu ayar ile oynayın ve sizin için en uygun olanı görün. Her görüntünün biraz farklı bir bulanıklık düzeyi olacaktır, bu nedenle fotoğrafımı kalibre etmek için gereken ayarlar sizinkinden farklı olabilir.
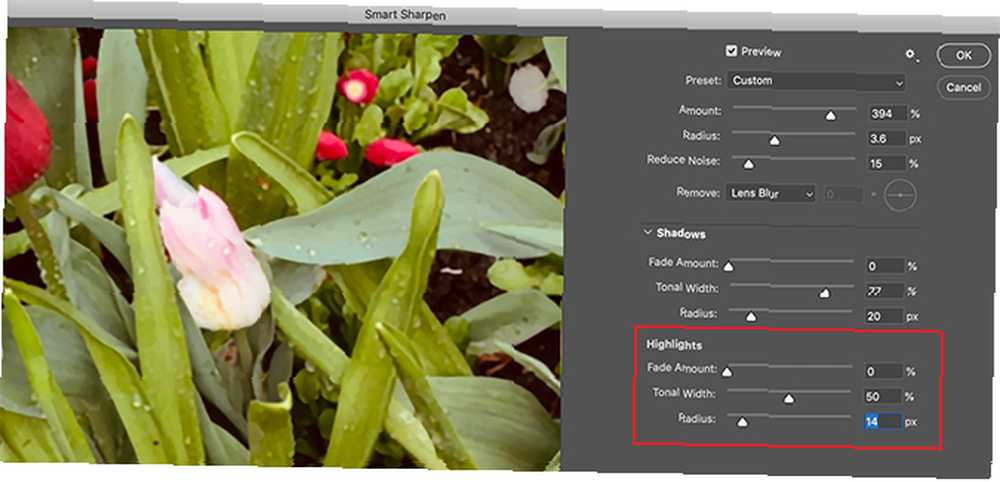
Altında Gölgeler bölümünde göreceksiniz Önemli. Bu bölüm diğer ikisi ile aynı şekilde çalışır, ancak resminizdeki daha parlak alanlara odaklanır.
Adım 6: Hazır Ayarınızı kaydedin ve İşinizi Kontrol Edin
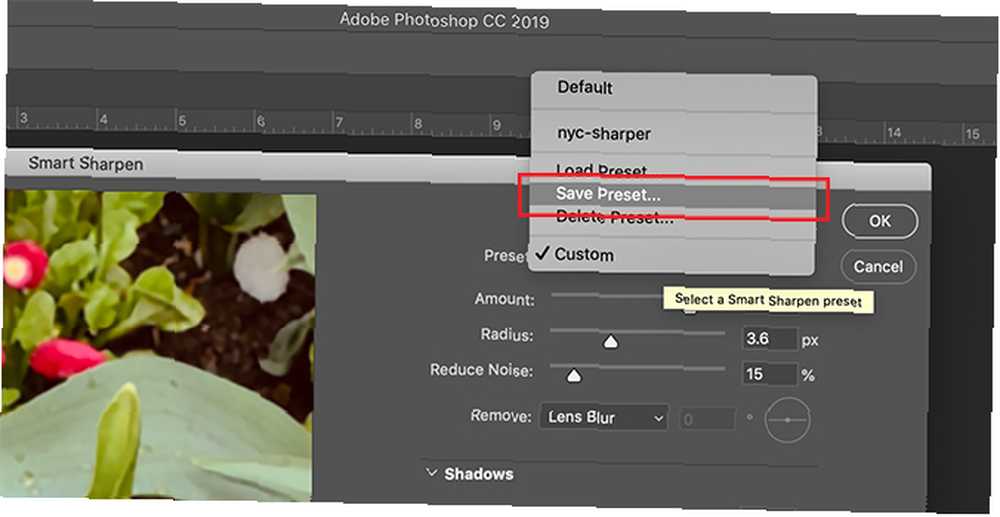
Smart Sharpen pencerenizdeki değişiklikleri kontrol etmenin harika bir yolu - uygulamadan önce - önizleme penceresindeki görüntüyü tıklayıp beklemektir. Biraz sürükleyin. Bunu yaptığınızda, Photoshop değişiklikleri uygulamadan önce resimlerinizin nasıl göründüğünü size gösterir..
Farenizi bırakın ve yeni değişikliklere geri dönün.
Görüntünüzün görünüşünden memnunsanız, tuşuna basabilirsiniz. tamam ve ayarları hemen uygulayın. Ayrıca önce ayarları kaydetmeyi de seçebilirsiniz..
Ayarları ön ayar olarak kaydetmek için, Ön ayar açılır menüyü seçin ve Ön Ayarı Kaydet.
Bu işlem bittiğinde, tıklayın tamam. Photoshop değişiklikleri uygulayacak ve Smart Sharpen penceresinden çıkacak.

Ana çalışma alanınıza döndüğünüzde, değişikliklerinizi uygulayarak resminizi göreceksiniz..
Bu değişiklikler ince olacak çünkü ilk bakışta neyin farklı olduğunu görmek zor olacak. Yeni ve eski görüntüleri yan yana karşılaştıralım:
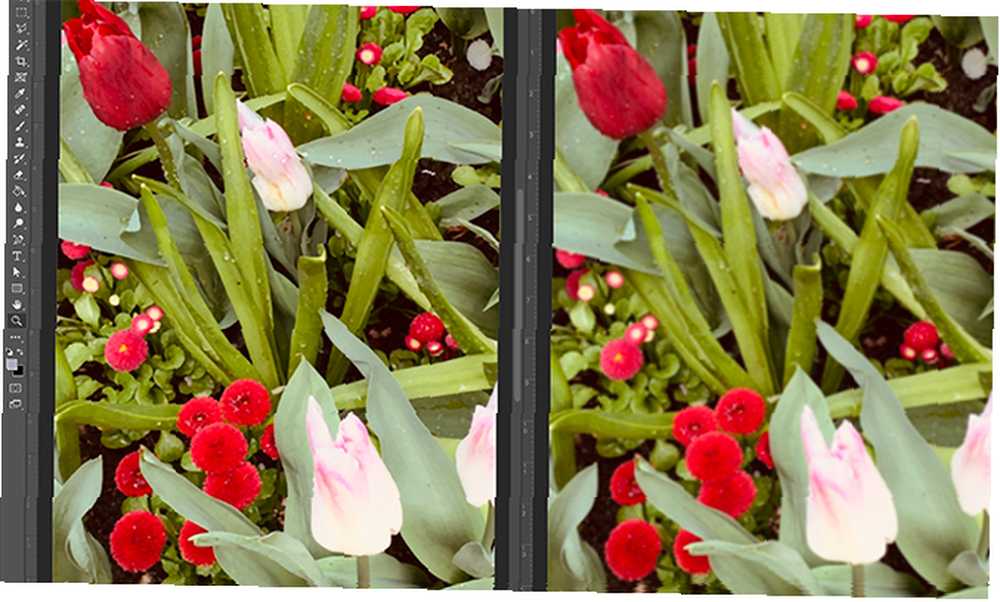
Görebileceğiniz gibi, soldaki yeni kenarlar daha temiz.
Kendi resminizde yaptığınız değişiklikleri beğenmezseniz, sorun değil. Sadece git Dosya> Smart Sharpen'i Geri Al yaptığınız değişiklikleri geri almak için.
Tweaks'inizi tamamladığınızda, resminizi ve güncellemelerini giderek Dosya> Kaydet.
Ayrıca gidebilirsiniz Dosya> Farklı Kaydet orijinal, değiştirilmemiş resmin bir kopyasını saklamak istiyorsanız.
Dosyanızı kaydetmeden önce birkaç resim düzenlemesi daha yapmak istiyorsanız, Photoshop'taki fotoğrafın arka planını nasıl değiştireceğinizi açıklayan makalemize bakın. Photoshop'taki Fotoğrafın Arka Planını Nasıl Değiştirirsiniz Photoshop'ta fotoğraf Photoshop'ta bir fotoğrafın arka planını değiştirmek ister misiniz? Adobe, fotoğrafın arka planını düzenlemeyi oldukça kolaylaştırdı. .
Adım 7: Akılda Tutulması Gereken İpuçları
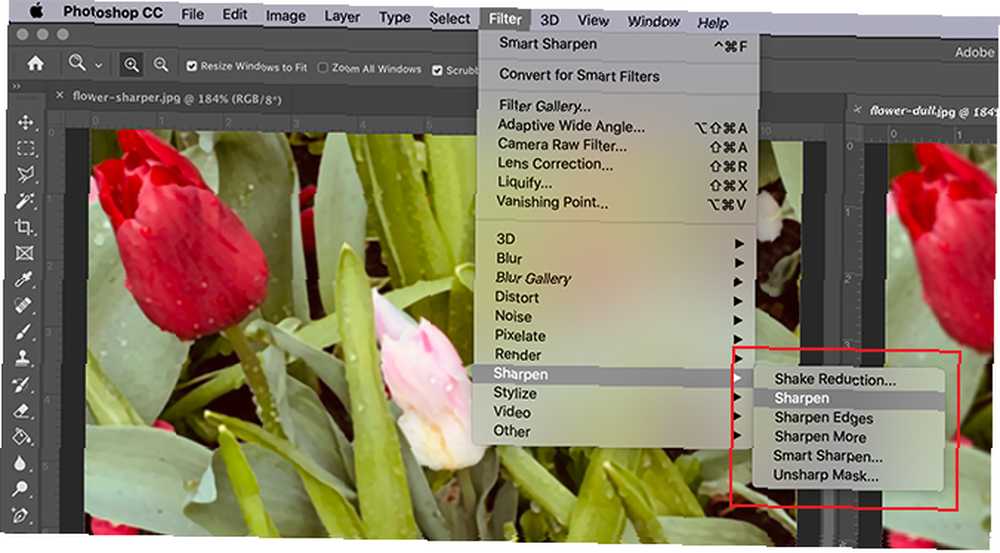
Photoshop kullanarak fotoğraflarınızı keskinleştirirken aklınızda bulundurmanız gereken birkaç şey:
- Netleştirirken görüntünüzü küçük miktarlarda netleştirmek en iyisidir. Bir seferde çok fazla, güzel, doğal görünümlü bir etki yapmak yerine görüntü eserleriyle sonuçlanabilir.
- Altında Filtre> Keskinleştir, kullanabileceğiniz diğer bileme araçlarını göreceksiniz. Bunlar iyi çalışıyor, ancak ne yazık ki Smart Sharpen aracı kadar çok yönlülüğü yok.
Fotoğraflarınızı Düzeltme
Adobe Photoshop, fotoğraflar veya grafik tasarım için de olsa harika bir düzenleme aracıdır. Akıllı Keskinleştirme aracına bu temel giriş sayesinde fotoğraflarınızın bazılarını çöp yığınından bile kaydedebilirsiniz..
Fotoğraflarınızı postayla düzeltmek için daha fazla yol mu arıyorsunuz? Öyleyse işte Photoshop'unuzu kullanarak görüntülerinizi kırpın Photoshop'ta Görüntülerini Kırpma Photoshop'ta Görüntülerini Kırpma Bir fotoğrafı kırpma, çerçeveyi şekillendirme, doğru konuya odaklanma ve hatta sahnenin bakış açısını değiştirme için hileleri öğrenin. .











