
Brian Curtis
0
3891
518
Ses, çok fazla düşündüğünüz bir şey olmayabilir, ancak Windows 10'un tüm potansiyelini özelleştirmek için birçok seçeneği vardır. Ses deneyiminizi daha iyi hale getirmek için size her türlü ipucunu ve püf noktasını göstereceğiz..
Ses aygıtları arasında hızlı bir şekilde geçiş yapmaktan, ses geliştirmelerini sağlamaktan, umarım burada yeni bir şeyler öğrenirsiniz. Kendi önerileriniz varsa daha sonra yorumlarınızı bize bildirdiğinizden emin olun..
1. Ses Efektlerini Değiştir
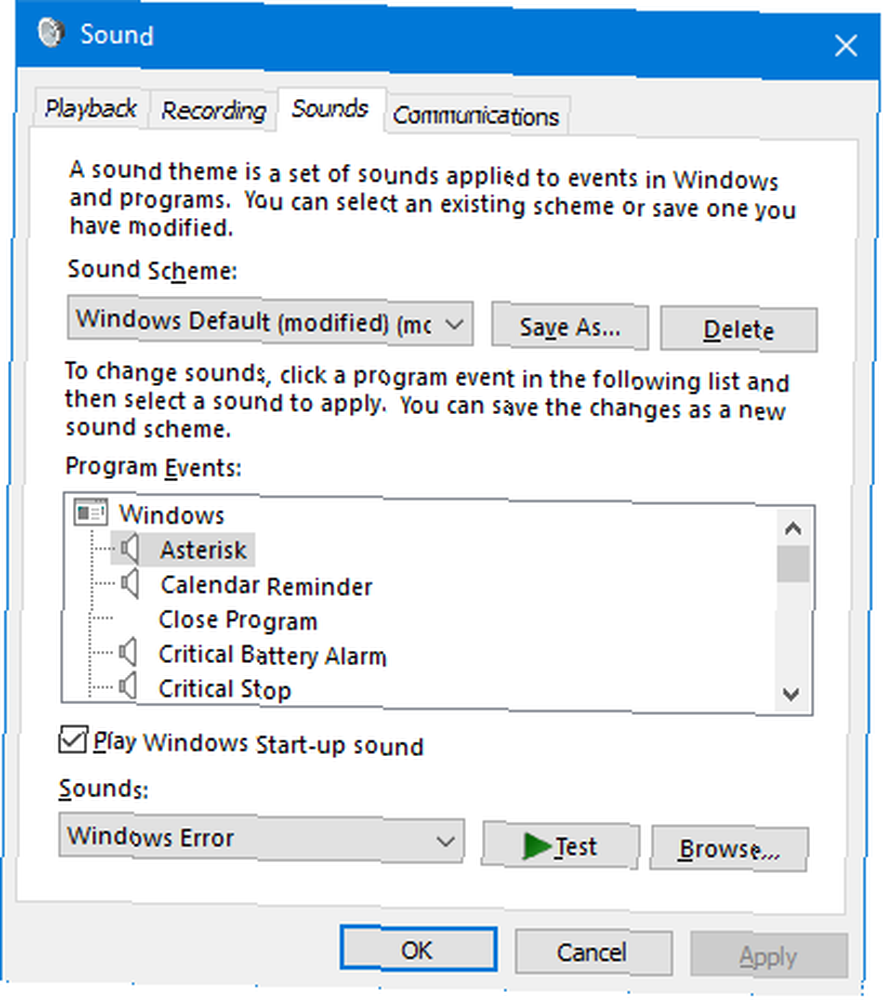
Kişiselleştirilmiş bir deneyim elde etmek için Windows'taki tüm sesleri özelleştirebilirsiniz. Bunu yaptığınız bölgeye gitmek için Windows tuşu + I Ayarlar’ı açmak ve Kişiselleştirme> Temalar> Sesler. Alternatif olarak, görev çubuğu tepsisindeki hoparlör simgesine sağ tıklayın ve ardından Tamam sesler.
Kullan Ses düzeni varsayılan Windows seçenekleri arasında geçiş yapmak için açılır menü. Seçebilirsiniz Ses yok tüm sesleri kapatmak istiyorsanız.
Alternatif olarak, üzerindeki bir öğeye tıklayın. Program Etkinlikleri listele ve kullan sesler açılan veya Araştır… Farklı bir ses seçmek için Tıkladığınızdan emin olun tamam bittiğinde.
Windows ses efektlerinizi telafi etmek için kılavuzumuza bakın Windows Ses Efektlerini İndirmek İçin En İyi 5 Ücretsiz Site Windows Ses Efektleri İndirmek İçin En İyi 5 Ücretsiz Site Windows 10 ses düzeninizi nasıl değiştireceğinizi öğrenin. İşte Windows ses efektlerini indirmek için en iyi ücretsiz sitelerden bazıları. ücretsiz ses indirmek için bazı harika kaynaklar istiyorsanız.
2. Bireysel Uygulama Seslerini Ayarlayın
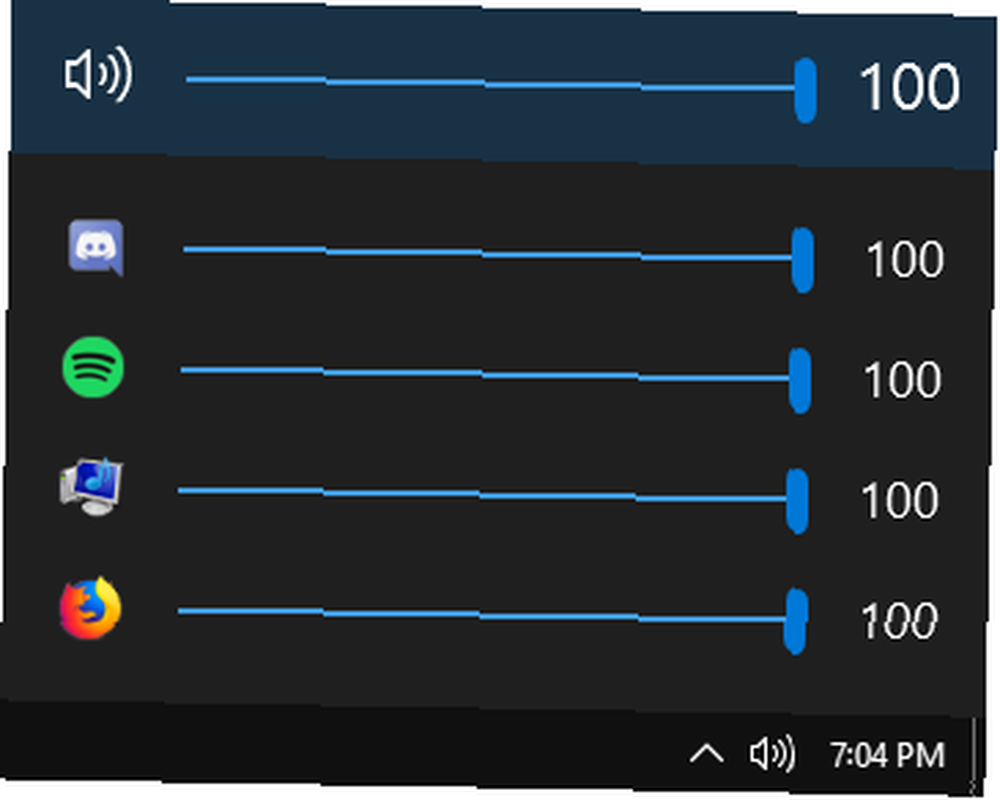
Tıklayarak hoparlör simgesi Görev çubuğunuzdaki tepside genel sistem hacmini ayarlamanıza izin verilir. Ancak, bir uygulamanın kişisel hacmini kontrol etmek istediğinizde bu çok kullanışlı değildir. Bunu yapmak için, hoparlör simgesine sağ tıklayın, ardından Tamam Açık Hacim Mikseri kaydırıcıları buna göre ayarlayın ve.
Bunu daha hızlı yapmak ve gelişmiş bir Windows arabirimi yardımıyla, Microsoft Mağazasından EarTrumpet'i indirin. Kurulduktan sonra açın ve otomatik olarak genişletilmiş görev çubuğu tablasına gidecektir. Kalıcı olarak kalması için simgeyi sol tıklayın ve görev çubuğuna sürükleyin.
Standart hoparlör simgesini kaldırmak ve yalnızca EarTrumpet kullanmak istiyorsanız, görev çubuğunu sağ tıklayın ve ardından Tamam Görev çubuğu ayarları. Click Sistem simgelerini açma veya kapatma ve slayt hacim için kapalı.
3. Ses Aygıtlarını Hızla Değiştirme
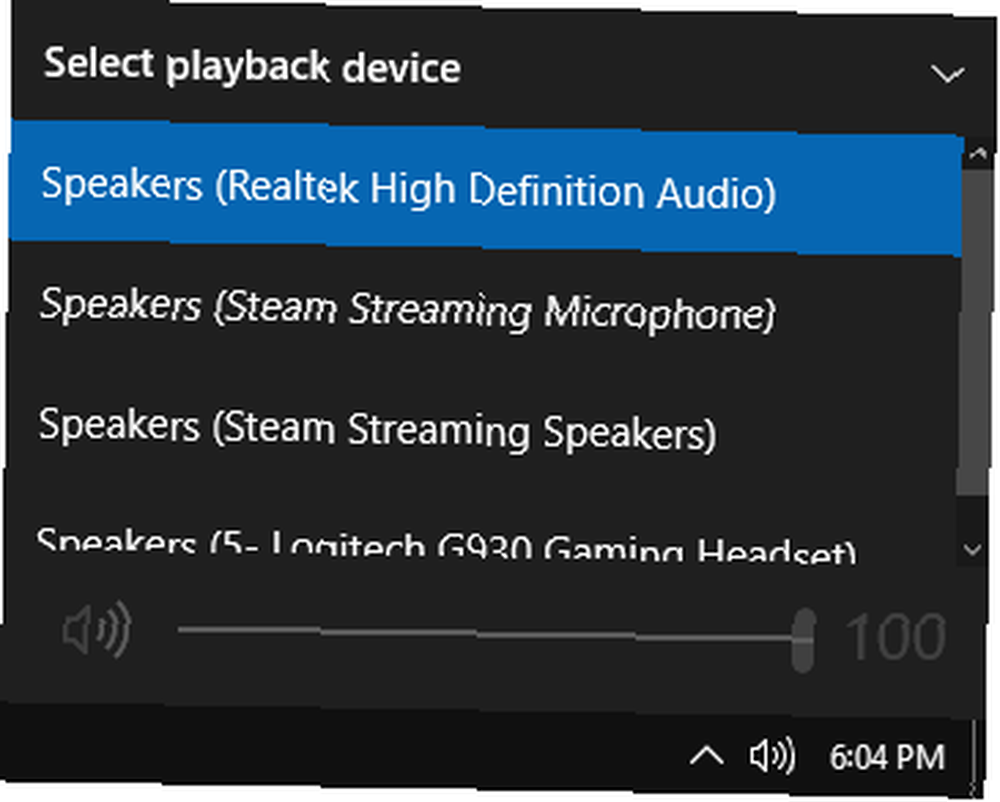
Hoparlörler ve kulaklık gibi birden fazla ses cihazınız varsa, sürekli olarak aralarında geçiş yaparken kendinizi bulabilirsiniz. Bunu yapmak için tıklayın. hoparlör simgesi Görev çubuğunda Aklınıza tıklayın ses cihazı adı ve diğer seçeneklerin bir listesini getirecektir. basitçe ses aygıtına tıklayın değiştirmek istediğini.
Bunu yapmanın daha da iyi bir yolu, Audio Switcher adlı ücretsiz ve hafif bir program. Bununla, istediğiniz herhangi bir klavye kombinasyonuna ses cihazları (çalma ve kaydetme) atayabilirsiniz. Bu, özellikle tam ekran bir uygulama kullanırken, ses aygıtları arasında hızlıca geçiş yapmak için mükemmeldir..
Programlar Playback ve Kayıt sekmeler, tüm sekmelerinizi gösterir. Ayarlama gibi eylemler gerçekleştirmek için bunlardan herhangi birini sağ tıklayın. Varsayılan cihaz veya Kısayol Tuşu Ayarla.
Gitmek için tavsiye ederim Ayarlar sekme ve geçiyor Windows başladığında başla ve Küçültmeye başla.
4. Ses Sürücülerinizi Güncelleyin
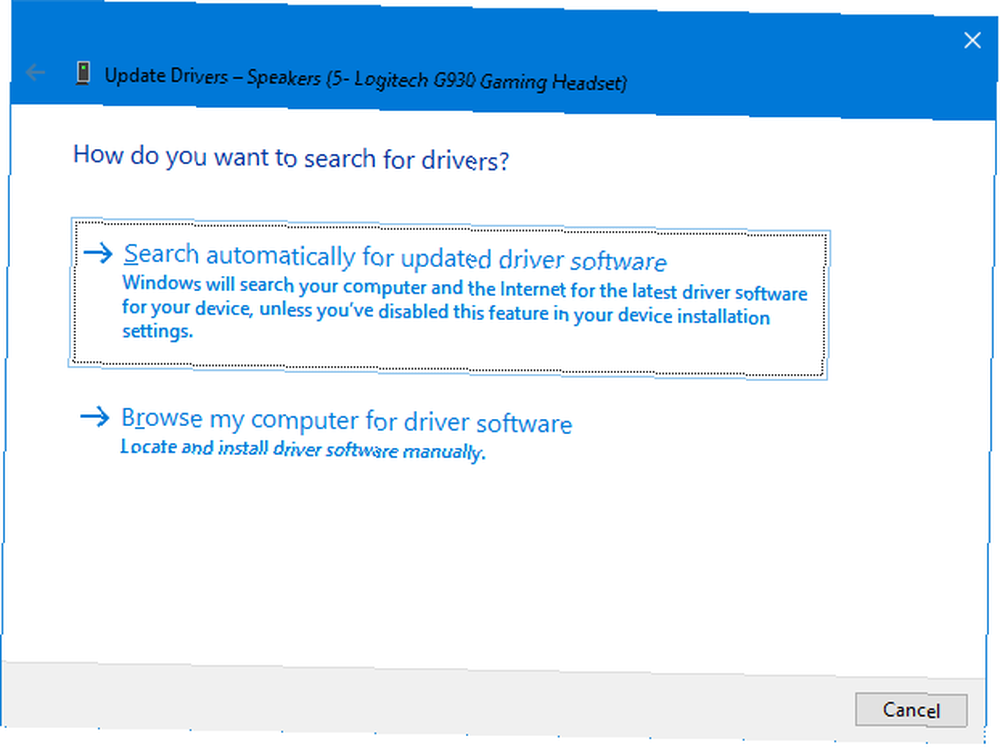
Sesinizle ilgili sorun yaşıyorsanız, ses sürücülerinizi güncellemeyi denemelisiniz. Eski Windows Sürücülerini Bulma ve Değiştirme Nasıl Eski Windows Sürücülerini Bulma ve Değiştirme Nasıl Yapılır? Sürücüleriniz eski olabilir ve güncellenmesi gerekir, ancak nasıl bileceksiniz? İşte bilmeniz gerekenler ve bunun için nasıl devam edeceğiniz. . Bunu yapmak için Windows tuşu + X ve tıklayın Aygıt Yöneticisi. Çift tıklama Ses girişleri ve çıkışları. Sorunlu ses cihazını bulun, sağ tıklayın ve Sürücüyü güncelle. Click Güncellenmiş sürücü yazılımı için otomatik arama yapın ve sihirbazı takip ederek.
Bu işe yaramazsa, yukarıdaki adımları tekrarlayın, ancak Tamam Cihazı kaldır Güncelle yerine. Sisteminizi yeniden başlattığınızda, Windows sürücüyü otomatik olarak yeniden yüklemeye çalışacaktır. Hala sorunluysa, üreticinin web sitesine gidin ve doğrudan oradan alın.
Ses problemleriniz devam ederse, hoparlör simgesini sağ tıklatın görev çubuğu tepsinizde Ses sorunlarını giderin. Sihirbazı izleyin ve bulduğu sorunları otomatik olarak gidermeye çalışır..
Hala şans yok mu? Windows 10'da ses sorunlarını çözme kılavuzumuza bakın Windows 10'da Ses Yok mu? İşte Ses Sorunları Nasıl Giderilir Windows 10'da Ses Yok mu? İşte Ses Sorunlarınızı Nasıl Giderirsiniz Böylece Windows 10'da ses duymuyorsunuz? Windows sesinizin tekrar çalışmasını sağlamak için size hızlı düzeltmeler gösteriyoruz. daha fazla tavsiye için.
5. Ses Geliştirmelerini Etkinleştir
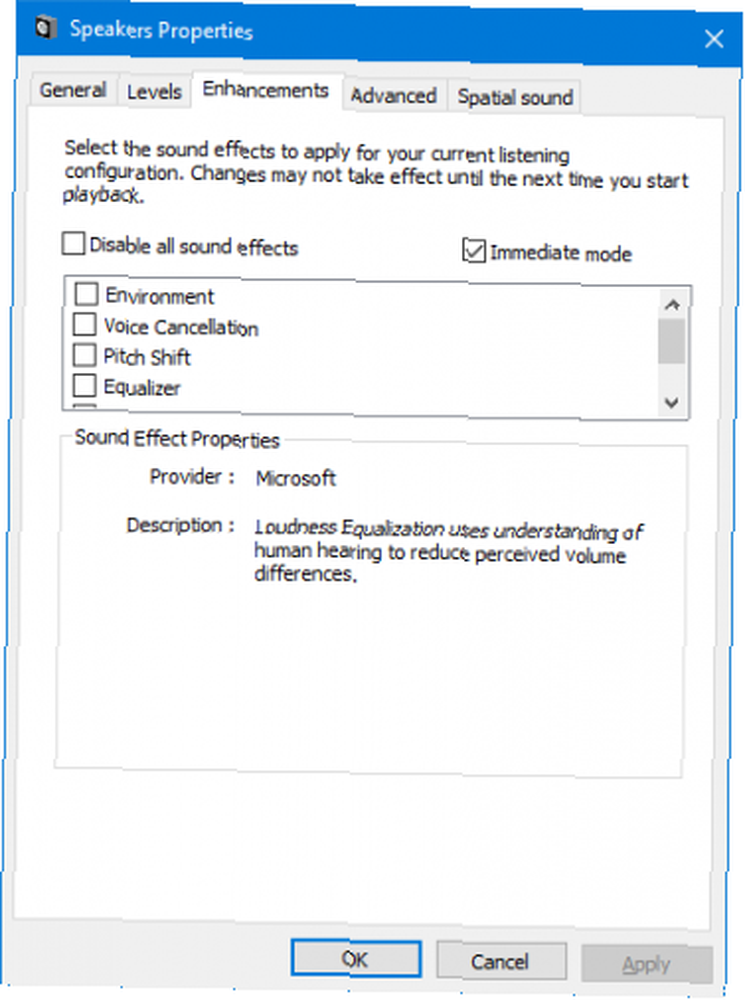
Windows, kayıttan yürütme aygıtlarınıza uygulayabileceğiniz bir dizi yerleşik ses geliştirmesine sahiptir. Gitmek için görev çubuğundaki hoparlör simgesine sağ tıklayın ve ardından Tamam Oynatma aygıtları.
Değiştirmek istediğiniz oynatma cihazına çift tıklayın. Geçiş Yap geliştirmeleri sekmeleri. Hemen uygulanmasını sağlamak için seçenekleri hızlı bir şekilde test edebilirsiniz. Acil mod.
Şimdi, istediğiniz ses donanımını istediğiniz gibi işaretleyebilirsiniz. Sanal Surround veya Ses yüksekliği dengesi. Birini tıklarsanız, size ne yaptığı hakkında bir açıklama verir..
Ve… Yeni Hoparlörler Satın Alın

Ses kalitenizi artıracak kesin bir şey varsa, daha iyi konuşmacılar satın alır. Taşınabilir bir cihaz kullanıyorsanız bu muhtemelen bir seçenek değildir, ancak kesinlikle masaüstü bilgisayarlar için önerilir. Ayrıca, en iyisini almak için bankayı kırmanız gerektiğini düşünüyorsanız yanılıyorsunuz.
Bunu yapmadan önce, sahip olabileceğiniz eski hoparlörleri yeniden kullanmayı düşünün. Eski hoparlörleri çalışır durumda olup olmadıklarını iyi kullanmaları için yeniden konumlandırmak için yaratıcı projelerimize bakın..
Ancak bu yeterli değilse ve hangi hoparlörlerin alınabileceği konusunda öneri arıyorsanız, en iyi masaüstü hoparlörleri için kılavuzumuza bakın. Satın Alabileceğiniz En İyi Masaüstü Bilgisayar Hoparlörleri Satın Alabileceğiniz En İyi Masaüstü Bilgisayar Hoparlörleri paranızın karşılığını en iyi şekilde alacak olan mükemmel masaüstü bilgisayar hoparlörleri. . Tam 7.1 surround ses deneyimi için gitmenize gerek yok, ancak iyi bir bas istiyorsanız, subwoofer'lı bir koltuk alın.
Bilgisayarınızdan En İyi Ses Kalitesini Alın
Umarım, Windows 10'daki seslerden en iyi şekilde nasıl yararlanabileceğiniz konusunda yeni bir şeyler öğrendiniz. Bunların hepsi kolay ve hızlı şeyler, ancak Windows deneyiminizi daha da iyi yapacaklar.
Ama orada durması gerekmiyor! Windows 10, birkaç tıklamayla sanal surround ses vermenizi sağlayacak gizli bir özelliğe sahiptir. Windows Sonic adlı mekansal surround ses özelliğini ayarlayın Bu Gizli Windows 10 Özelliği Size Sanal Surround Ses Verebilir Bu Gizli Windows 10 Özelliği Size Sanal Surround Ses Verebilir Windows 10 Creators Güncellemesi gizli bir mücevher içerir: Windows Sonic, yeni bir mekansal surround ses Windows 10 için bir araç. Size nasıl kurulacağını göstereyim! ve ses deneyiminizi mükemmelleştirin. Ayrıca, bazı Windows ekolayzır uygulamalarını da deneyebilirsiniz PC'nizin Sesini İyileştirmek İçin En İyi 5 Windows 10 Ses Eşitleyicisi PC'nizin Sesini İyileştiren En İyi 5 Windows 10 Ses Eşitleyicisinin Sesi Windows sesini istediğiniz gibi ayarlamak ister misiniz? Bu Windows 10 ses ekolayzırları sizi korudu. .











