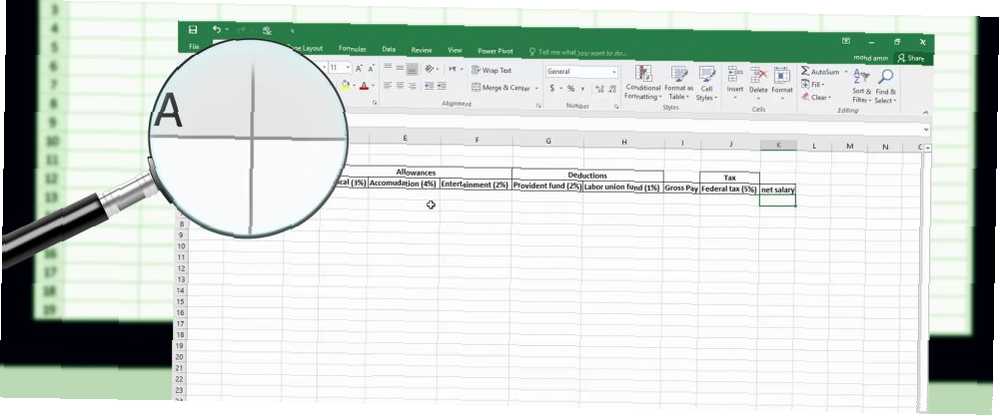
Harry James
0
1249
43
Excel e-tablonuza bir sürü veri girdiniz, ancak şimdi ortada daha fazla sütun eklemeniz, bazı sütunları taşımanız ve gizlemeniz ve diğer bazı sütunların genişliğini değiştirmeniz gerekiyor. Panik yapma. Seni koruduk.
Bugün bazı temel Excel işlemlerini ele alacağız Excel'de Temel İstatistik Nasıl Hesaplanır: Yeni Başlayanlar Kılavuzu Excel'de Temel İstatistik Nasıl Hesaplanır: Yeni Başlayanlar Kılavuzu Microsoft Excel istatistik yapabilir! Yüzdeleri, ortalamaları, standart sapma, standart hata ve öğrencinin T testlerini hesaplayabilirsiniz. Verilerinizi verimli bir şekilde girmenize ve düzenlemenize yardımcı olacak sütunlar için.
Excel'de Sütun Ekleme
Veri girerken, mevcut sütunların arasına veri eklemek istiyorsanız sütun eklemeniz veya eklemeniz gerekebilir. Yeni sütunu eklemek istediğiniz yerin sağındaki sütunu seçin (sütun başlığına tıklayın). Ardından, sütuna sağ tıklayın ve Ekle.
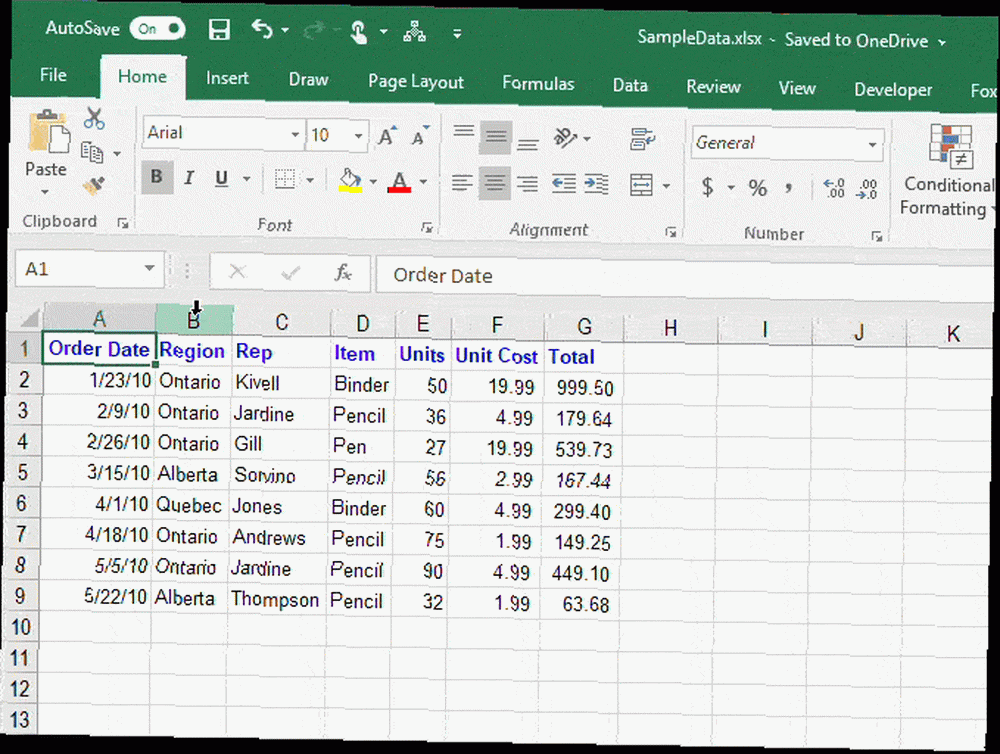
Excel'deki Sütunları Gizleme veya Gösterme
Çok fazla veri içeren büyük bir e-tabloyla çalışıyorsanız, analiz etmek istediğiniz bilgileri görmeyi kolaylaştırmak için sütunların gizlenmesi yararlı olacaktır. Sütunları her zaman gizleyebilirsiniz Excel'de Sütunlar ve Satırları Gizleme veya Gösterme Excel'de Sütunlar ve Satırları Gizleme veya Gösterme Veri yoğun bir elektronik tabloyla uğraşıyorsanız, bazen daha iyi hale getirmek için satırları ve sütunları gizlemek veya göstermek analiz etmeniz gereken bilgileri görün. sonra.
Gizlemek istediğiniz sütunu seçin. Ardından, sütuna sağ tıklayın ve Saklamak. Ayrıca, gizlemek için gizlemek üzere birden çok sütun seçebilirsiniz. vardiya ve Ctrl anahtarlar.
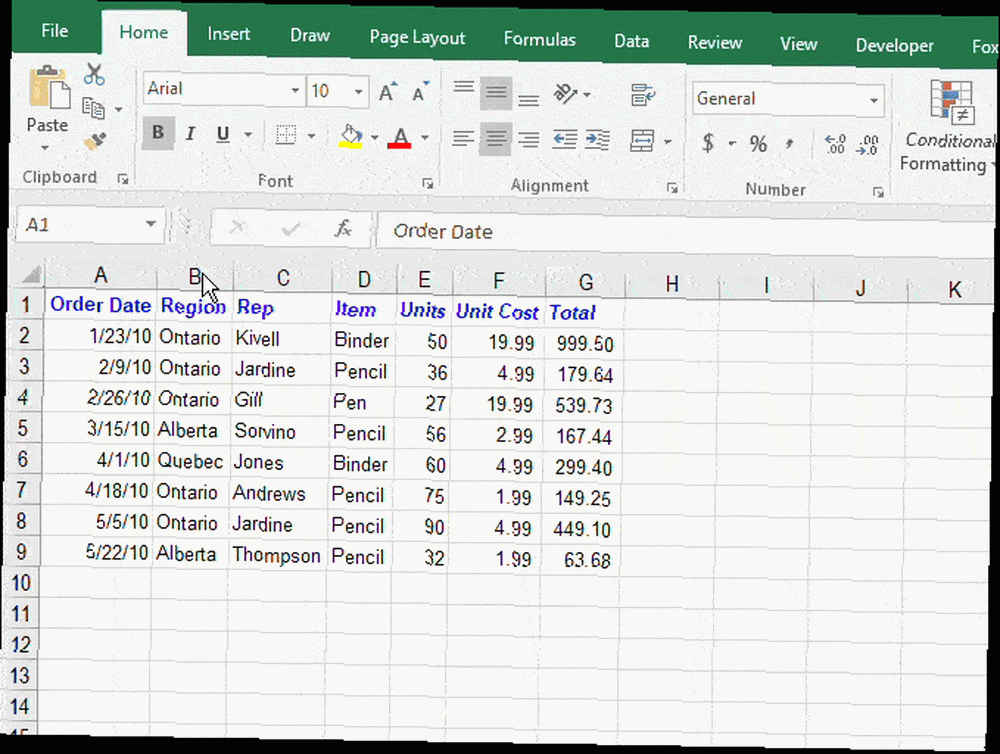
Sütunun olduğu yerde ince bir çift çizgi göreceksiniz ve başlıklı başlık atlandı. Örneğimizde sütunu sakladık B, bu yüzden harfli başlıklar atla bir için C.
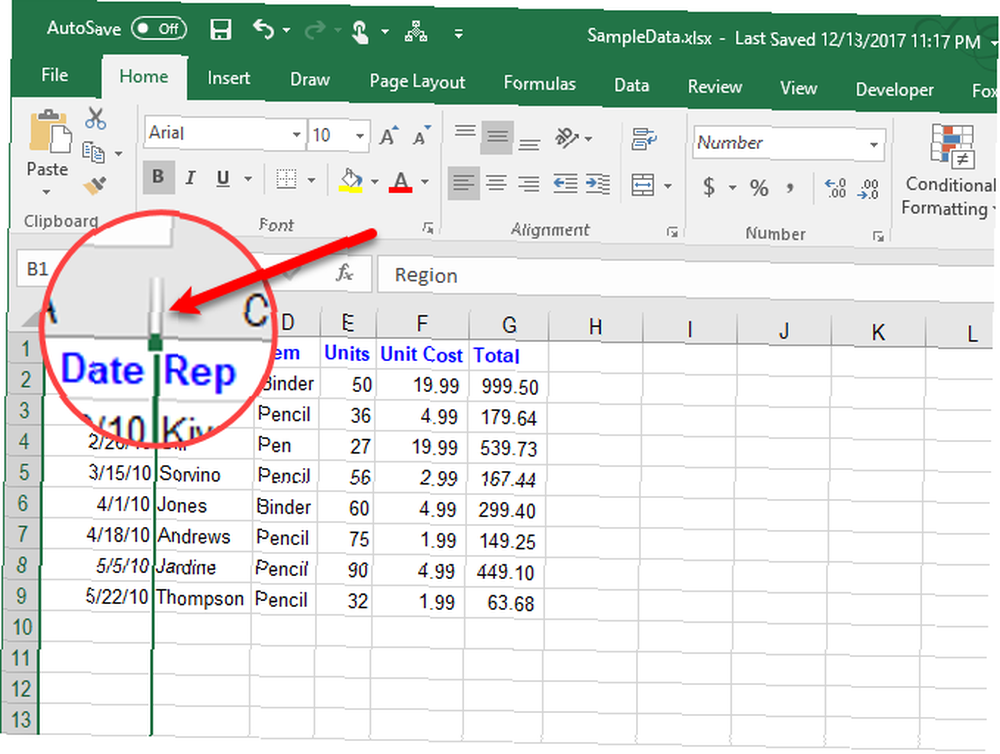
Excel'de bir sütunu göstermek için ince çift çizgiyi tıklatarak seçin. Ardından, seçilen çift çizgiye sağ tıklayın ve unhide.
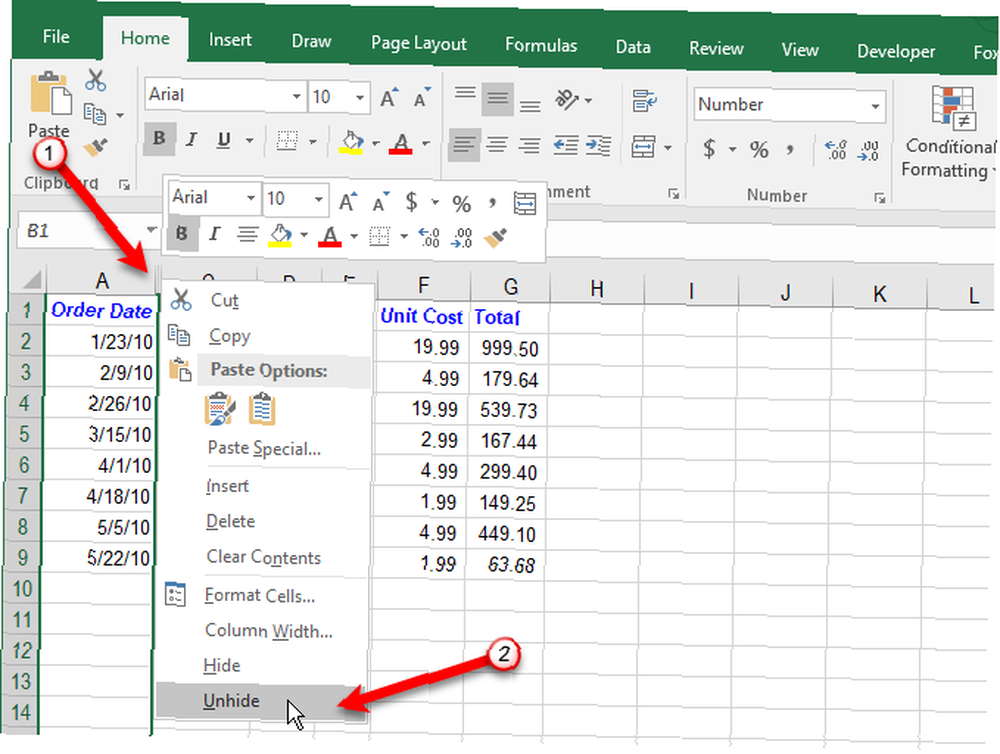
Excel'de Sütunlar Nasıl Taşınır veya Kopyalanır
Bir sütunu taşımanın veya kopyalamanın iki yolu vardır. Sütunu sürükleyip bırakabilir veya Kesmek veya kopya Şeritteki veya sağ tıklama menüsündeki komutlar.
Sürükle ve Bırak özelliğini kullanma
Sürükle ve bırak yöntemini kullanarak bir sütunu taşıdığınızda veya kopyaladığınızda, taşıdığınız veya kopyaladığınız sütunun içeriği, hedef sütundaki içeriği değiştirir. İçeriği değiştirmek istemiyorsanız, sütunu taşımak veya kopyalamak için yeni bir sütun ekleyin..
Vay. Bölümümde bir Excel belgesinde bir sütunu taşımamızı istemiştim. Evet. Excel belgesinde tek bir sütunu taşımak için. #iç çekmek
- Pamela (@uncoveringpam) Tarafından Çekilen En Yeni Fotoğrafları İncele 29 Haziran 2011
Bir sütunu taşımak için taşımak istediğiniz sütunu seçin. Ardından, imleç ok işaretli bir artı simgesi olan hareket işaretçisine gelinceye kadar farenizi sütunun sol veya sağ kenarının üzerine getirin (sütun başlığının değil). Sütunu yeni konumuna sürükleyin.
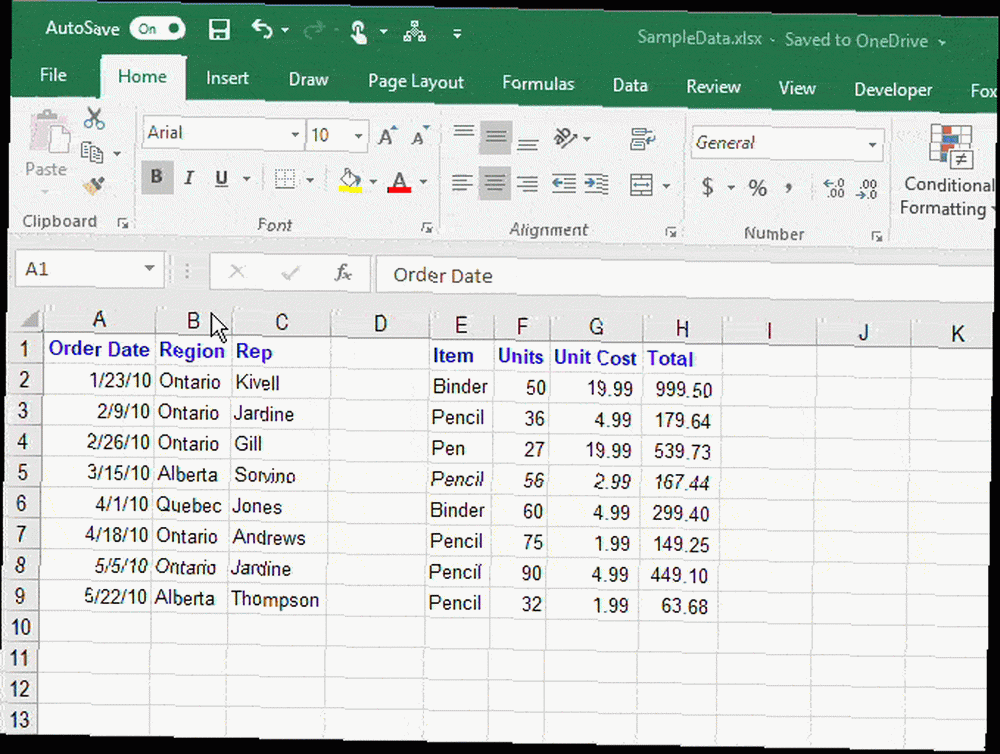
Bir sütunu kopyalamak için aynı yöntemi kullanın, ancak Ctrl fareyi sütun kenarlığı boyunca hareket ettirirken. Hareket işaretçisinin yerine kopya işaretçisini göreceksiniz. Tutmak Ctrl sütunu yeni konumuna sürüklediğiniz sırada.
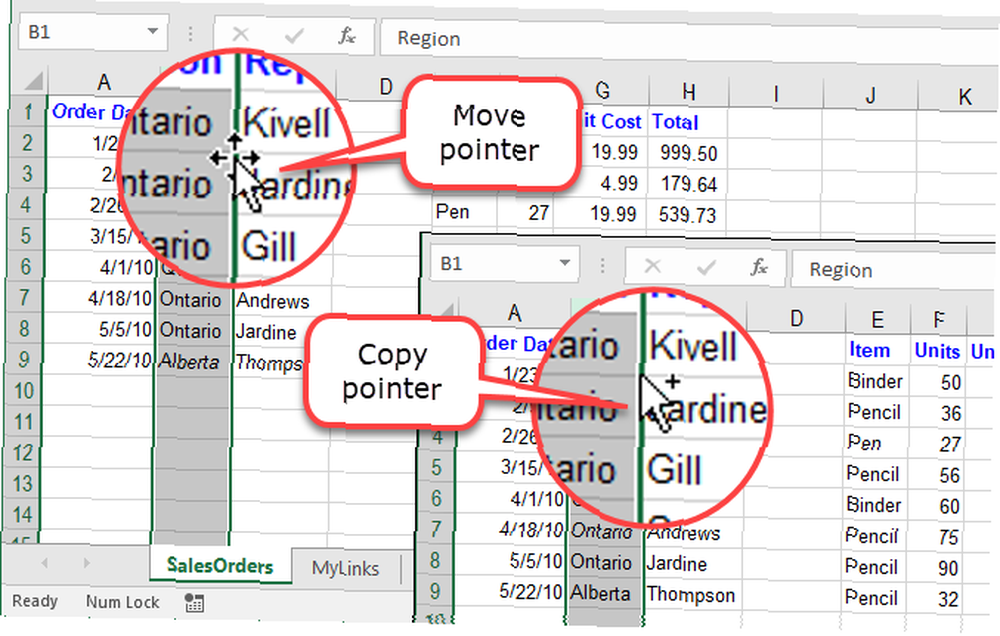
Kes veya Kopyala Komutlarını Kullanma
Bir sütunu yeni bir yere sürüklemekte rahat değilseniz, Kesmek veya kopya komuta.
Taşımak veya kopyalamak istediğiniz sütunu seçin ve simgesine tıklayın. Kesmek düğmesi (veya kopya hemen altındaki düğme Kesmek düğme) içinde Pano bölüm Ev sekmesi. Ayrıca seçilen sütuna sağ tıklayıp Kesmek veya kopya.
Ardından, seçilen sütunu taşımak veya kopyalamak istediğiniz yerin sağındaki sütunu seçin. Sağ tıklayın ve seçin Kesilmiş Hücreler Ekle veya Kopyalanan Hücreleri Ekle.
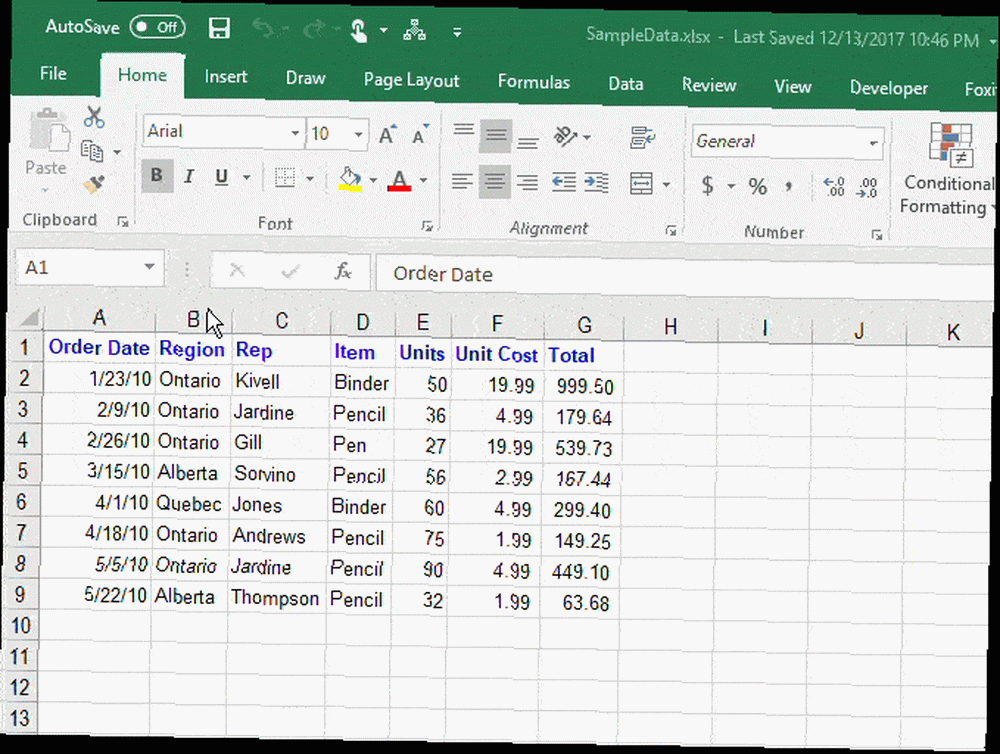
Excel'de Sütun Genişliğini Değiştirme
Excel'deki standart sütun genişliği 8.43 karakterdir. Ancak, ekranda gördüğünüz gerçek genişlik, çalışma kitabınızda kullanılan fontun genişliğine bağlı olarak değişir.
Bir sütunun genişliğini hızlı bir şekilde bulmak için fareyi sütun başlığının sağ kenarının üzerine getirin. Ardından, farenin sol düğmesine (ya da değiştirdiyseniz sağ düğmeye) tıklayın ve basılı tutun. Karakter cinsinden genişlik ve piksel cinsinden genişlik gösterilir.
Bir sütunun genişliğini gösteren, hızlı ve kolay #Excel #DataScience #dataviz #DataAnalytics pic.twitter.com/UBb4pLDunT
- Tom Urtis / Atlas (@TomUrtis) 1 Ağustos 2017
Sütunun genişliğini, genişlik için yeni bir sayı girerek veya sütun kenarlığını sürükleyerek değiştirebilirsiniz..
Belirli Bir Genişliğe Sütun Ayarlama
Bir sütunun genişliğini belirli bir değere ayarlamak için değiştirmek istediğiniz sütunu seçin. Ardından, sütuna sağ tıklayın ve Sütun genişliği.
Ayrıca gidebilirsiniz Giriş sekmesi> Hücreler> Biçim. Altında Hücre boyutu, seçmek Sütun genişliği.
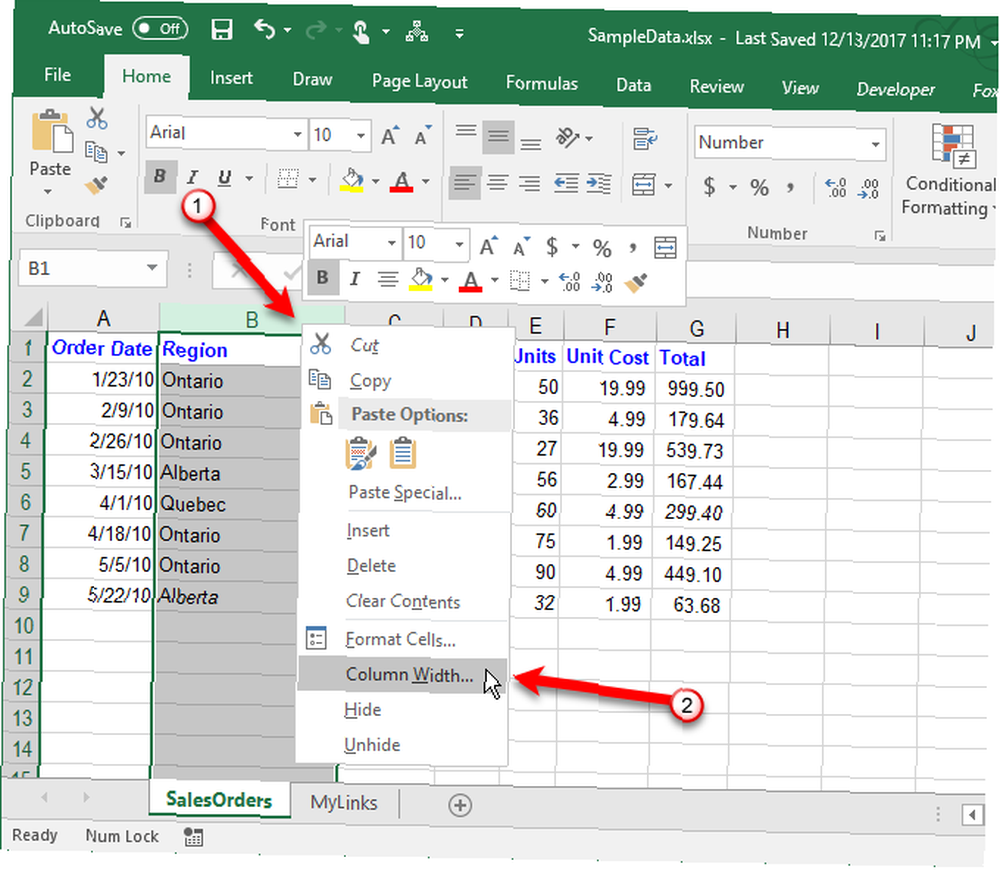
Üzerinde Sütun genişliği iletişim kutusuna bir numara yazın ve tamam.
Excel'in sütun genişliğini belirlemesi nedeniyle, istediğiniz genişliği elde etmek için farklı sayılarla deneme yapmanız gerekebilir.
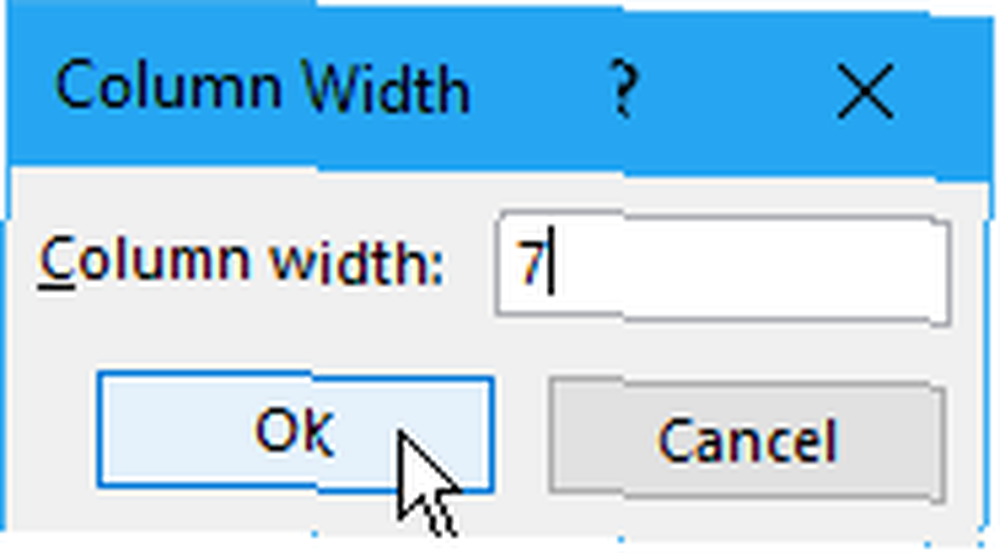
Kenarlıkları Sürükleyerek Birçok Sütun Genişliğini Değiştirme
Bir sütunu daha geniş veya daha dar yapmak için fareyi kullanmak daha kolay olabilir. Sütunun sürükledikçe ne kadar geniş veya dar olduğunu görebilirsiniz..
Bir sütunun genişliğini değiştirmek için, sütun başlığının sağ tarafındaki sınırı, sütun istediğiniz genişliğe kadar sürükleyin..
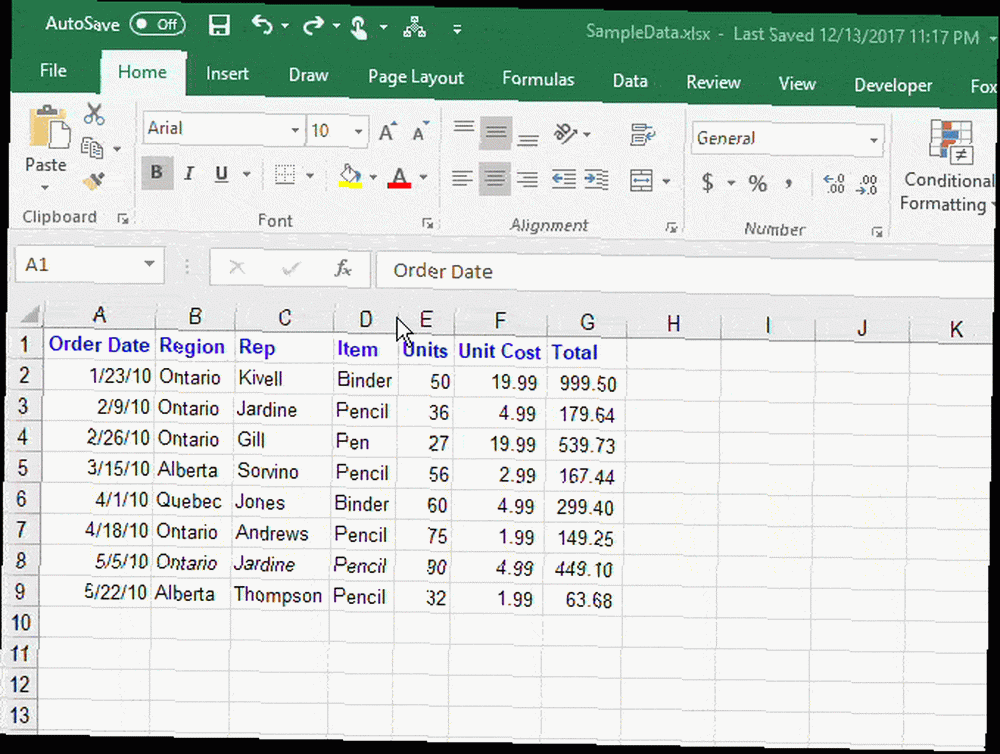
Birden çok sütunun genişliğini değiştirmek için, değiştirmek istediğiniz sütunları seçin ve ardından bir sınırı seçilen sütunlardan birine sürükleyin..
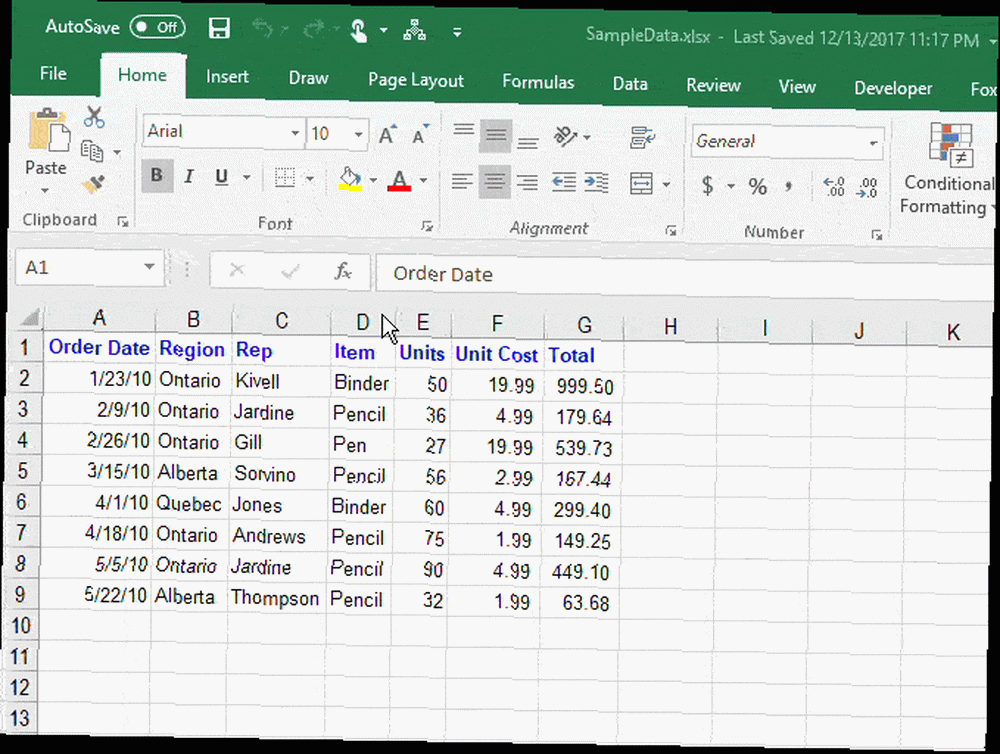
Tüm sütunların genişliğini aynı anda değiştirmek için Hepsini seç Kılavuzun sol üst köşesindeki düğmesine basın. Sonra kenarlığı herhangi bir sütuna sürükleyin..
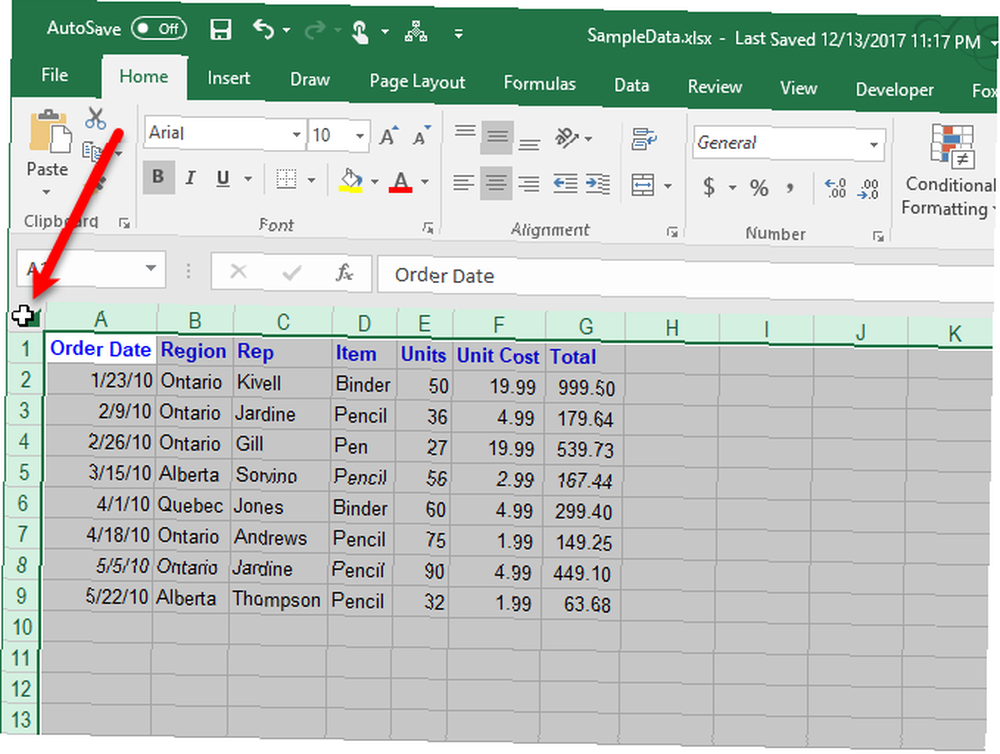
İçeriği Otomatik Olarak Sığdırmak İçin Sütun Genişliğini Değiştirme
Tek bir sütuna otomatik sığdırmak için sütun başlığındaki sağ kenarlığa çift tıklayın. Önce sütunu seçmenize gerek yok.
Aynı anda birden fazla sütunu otomatik olarak sığdırabilirsiniz. Otomatik sığdırmak istediğiniz tüm sütunları seçin ve seçilen sütunlardan birinde sağ kenarlığa çift tıklayın..
Excel'de sütun genişliği sınırını bulundu ????? pic.twitter.com/ihhnqdaQd1
- Jackie Stokes? (@find_evil) 10 Ağustos 2017
Çalışma sayfasındaki tüm sütunlara hızlı bir şekilde sığdırmak için Hepsini seç Kılavuzun sol üst köşesindeki düğmesine basın ve sonra iki sütun başlığı arasındaki herhangi bir sınırı çift tıklatın..
Bir veya daha fazla seçili sütuna otomatik sığdırmanın başka bir yolu da Giriş sekmesi> Hücreler> Biçim. Altında Hücre boyutu, seçmek AutoFit Sütun Genişliği.
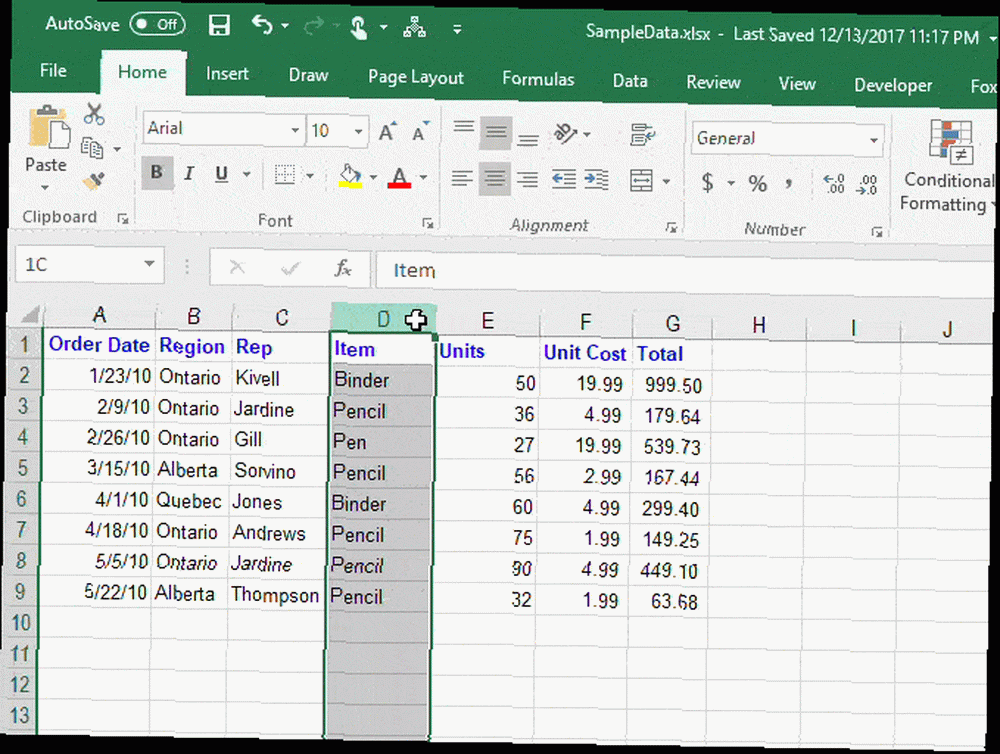
Satır Onları
Şimdi Excel'de sütunları yönetmenin temellerini anlıyorsunuz. Bu, verilerinizi istediğiniz gibi düzenlemek için sütunları değiştirmenize yardımcı olur. Ayrıca, Excel belge ayarlarını da değiştirebilirsiniz 5 Excel Belge Ayarları Denetimi Asla Unutmamalısınız 5 Excel Belge Ayarları Asla Kontrol Etmeyi Unutmamalısınız Bir Excel şablonu seçtiğinizde veya bir elektronik tablo paylaştığınızda, hiç kimsenin istemediğiniz özel ayarları içerebilir Görmek. Her zaman bu ayarları kontrol et. ve Excel'de özel görünümler ayarlama Pro gibi Excel Özel Görünümlerini Kullanma Pro gibi Excel Özel Görünümlerini Kullanma Excel özel görünümleri özelliği elektronik tabloyu kaydetmenize ve ayarları daha sonra yapmanıza olanak sağlar. Bu aracı çok az kişi biliyor. Size özel görünümlerin nasıl kullanılacağını göstereceğiz. çalışma sayfalarınızı optimize etmek için.
Excel'de şablonlar oluşturabilirsiniz Zaman Kazanmak için Hızlıca Özel bir Excel Şablonu Nasıl Oluşturulur? Zaman Kazanmak için Hızlıca Özel bir Excel Şablonu Oluşturun Excel şablonları evrensel olarak faydalıdır - mali durumunuzu düzenli tutmanıza, bir projeyi yönetmenize ve düzenlemenize yardımcı olabilirler senin hayatın. Size kendi özel şablonunuzu nasıl oluşturacağınızı gösteriyoruz. zaman kazanma. Diğer önemli ipuçları ve püf noktaları, yeni bir takvim oluşturmak için Excel'i kullanma Excel'de bir Takvim Şablonu Yapma Excel'de bir Takvim Şablonu Yapma Her zaman bir takvime ihtiyacınız olacaktır. Microsoft Excel ile kendi özel şablonunuzu nasıl ücretsiz oluşturacağınızı gösteriyoruz. , Excel'in Hedef Araması özelliğini kullanmayı öğrenme Excel'in Hedef Araması ve Bilinmeyen Değişkenleri Çözmek İçin Çözücü Kullanımı Excel'in Hedef Araması ve Bilinmeyen Değişkenleri Çözmek İçin Çözücü Kullanımı Excel, Hedef Arayıcı olan tek bir hücre için veya bilinmeyen değişkenleri çözebilir Çözücü ile daha karmaşık bir denklem. Size nasıl çalıştığını göstereceğiz. , Excel'de IF ifadelerinin anlaşılması Microsoft Excel'de IF İfadeleri Nasıl Kullanılır Microsoft Excel'de IF İfadeleri Nasıl Kullanılır Deneyimli bir uzman ya da bir elektronik tablo başlatıcı olun, bu kılavuza Excel'deki IF ifadeleri için göz atmak istersiniz. ve Excel'de nasıl açılır listeler oluşturulacağını bilmek Excel'de Nasıl Açılır Liste Oluşturulur Excel'de Nasıl Açılır Liste Oluşturulur Excel çok yönlü açılan liste seçeneklerini destekler. Kullanıcı girişini kontrol etmek için bunları kullanın. Excel e-tablolarınıza nasıl açılır listeler ekleneceğini göstereceğiz.. .











