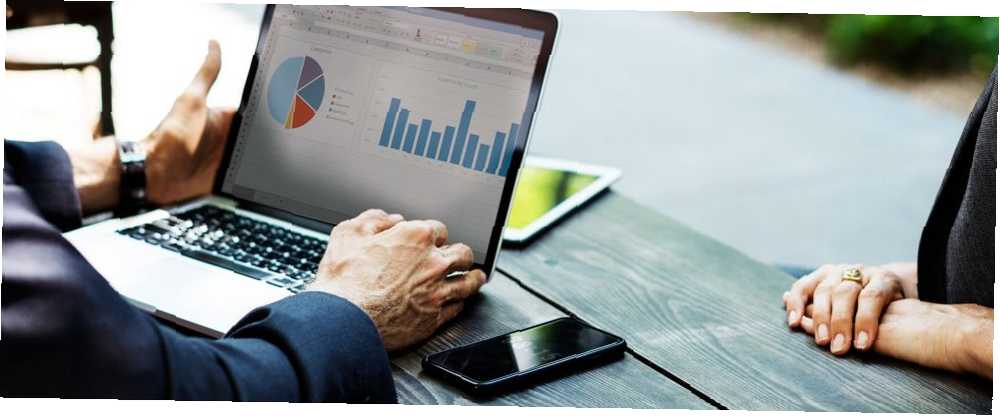
William Charles
0
3921
21
Microsoft Excel şeridi Office 2007'de tanıtıldı, şeridi özelleştirme yeteneği Office 2010'a ulaştı.
Şeridi gizleyip gösterebilir, şeritteki sekmelere komutlar ekleyebilir ve hatta kendi sekmelerinizi oluşturabilirsiniz. Nasıl yapıldığını öğrenmek için okumaya devam edin.
Excel Şeridi Nedir??
Excel şeridi, çalışma sayfası alanının üstündeki simgelerin şerididir. Esasen olduğu gibi karmaşık bir araç çubuğuna benziyor. Excel 2003 ve önceki sürümlerinde bulunan menüleri ve araç çubuklarını değiştirir.
Şeritin üstünde sekmeler var Ev, Ekle, ve Sayfa düzeni. Bir sekmeyi tıkladığınızda bu etkinleştirir “araç çubuğu” çeşitli komutlar için simge grupları içeren. Örneğin, Excel açıldığında, Ev sekmesi, fonksiyona göre gruplandırılmış ortak komutlarla görüntülenir; Pano araçlar ve Yazı tipi biçimlendirme.
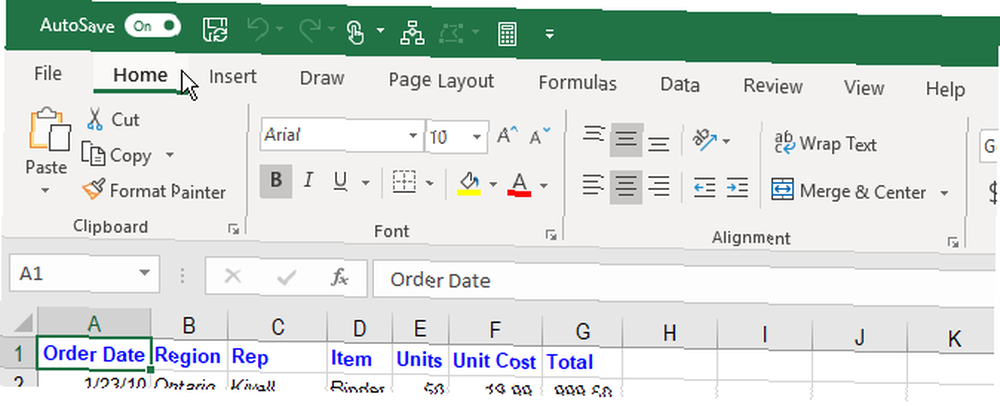
Bazı düğmeler ek seçeneklerle birlikte bir menü açar. Örneğin, Yapıştırmak düğmesi Pano Grup ek yapıştırma seçenekleriyle bir menü açar..
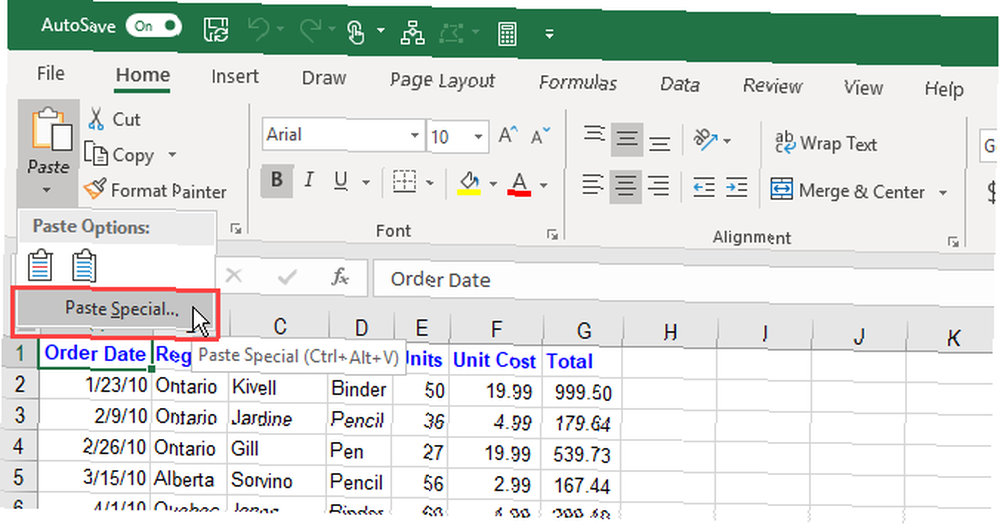
Her grubun, grubun sağ alt köşesinde, o gruba ilişkin ek seçenekler içeren bir iletişim kutusu açan bir düğme vardır. Örneğin, iletişim kutusundaki iletişim kutusu Yazı tipi grup açılır Yazı Tipi Ayarları iletişim kutusu.
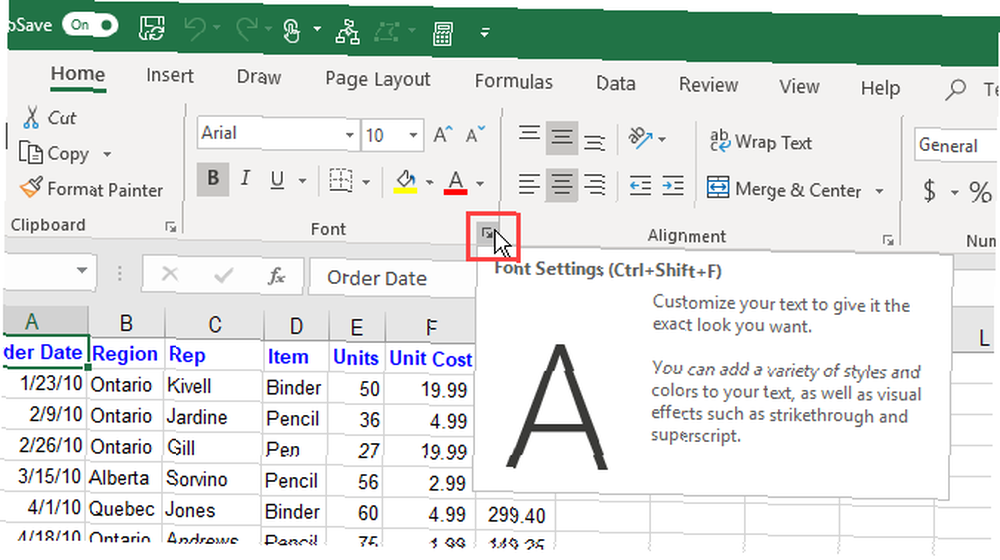
1. Şeritte Excel'de Nasıl Gizlenir ve Gösterilir
Çalışma sayfanız için kullanılabilir alanı en üst düzeye çıkarmak için Excel şeridini gizleyebilir ve gösterebilirsiniz (şeridi daraltmak olarak da bilinir). Bu, özellikle küçük ekranlı bir dizüstü bilgisayarınız varsa kullanışlıdır..
Excel Şeridini Gizle
Şeridi gizlemek için, şeridin sağ alt köşesindeki yukarı ok düğmesine tıklayın..
Ayrıca şeritteki sekmelerden birini çift tıklatabilir veya Ctrl + F1 şeridi gizlemek için.
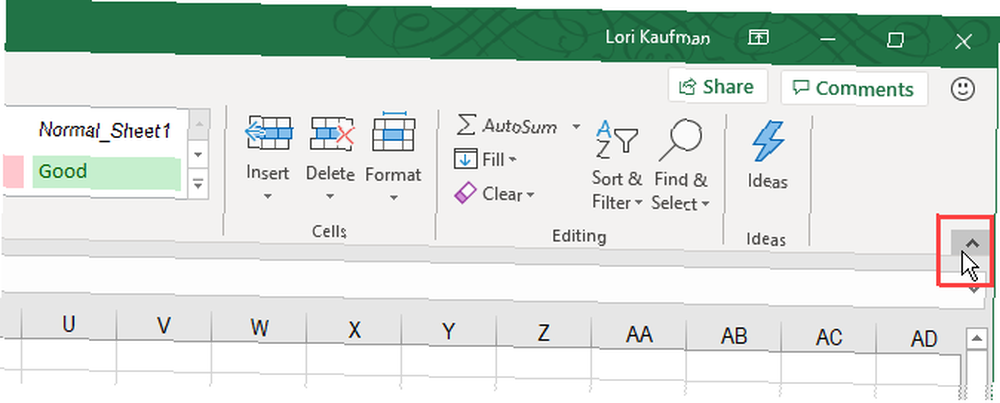
Şeridi daraltmanın veya gizlemenin başka bir yolu şeridi sağ tıklatıp seçmektir. Şeridi Daralt. Yanında bir onay işareti Şeridi Daralt seçeneği, kullanmadığınız zaman şeridin çöktüğünü gösterir..
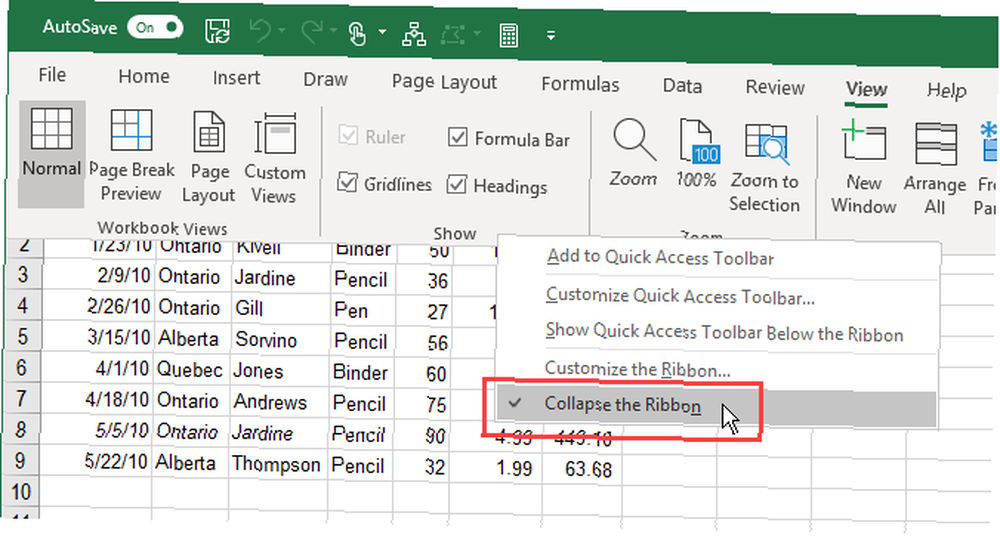
Şerit gizlendiğinde, yalnızca sekmeler görünür.
Şeridi geçici olarak göstermek için bir sekmeyi tıklayın. Bir sekmeyi tıkladığınızda veya bir sekmede komut verdiğinizde, şerit tekrar gizlenir.
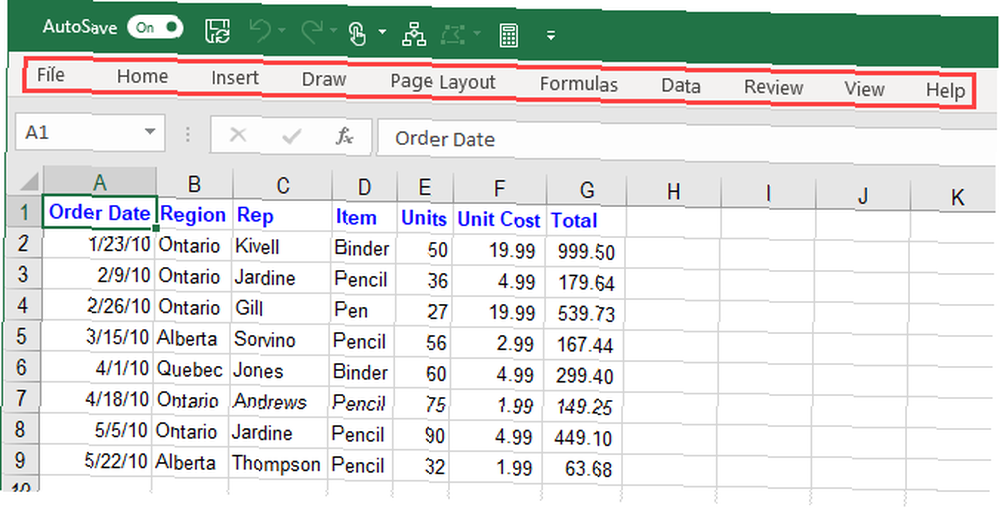
Excel Şeridini Göster
Şeridi kalıcı olarak tekrar göstermek için, bir sekmeyi çift tıklatın veya Ctrl + F1 tekrar.
Şeridi geçici olarak göstermek için bir sekmeyi de tıklayabilirsiniz. Ardından, şeridin sağ alt köşesindeki raptiye simgesine tıklayın..
Şeridi kalıcı olarak göstermenin başka bir yolu, sekme çubuğuna sağ tıklayıp seçmektir. Şeridi Daralt seçeneğin işaretini kaldırmak için tekrar.
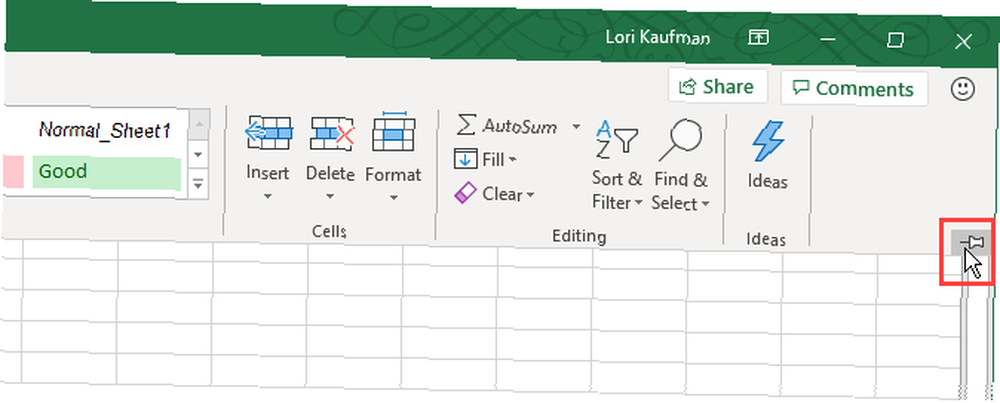
Şeridi Otomatik Olarak Gizle
Ekran alanı yetersizse, sekmeler dahil tüm şeridi otomatik olarak gizleyebilirsiniz..
Şeridi ve sekmeleri otomatik olarak gizlemek için Şerit Görüntüleme Seçenekleri Excel penceresinin sağ üst köşesindeki düğmesine basın ve Şeridi Otomatik Gizle.
Sekmeleri Göster seçenek şeritleri gizler ancak sekmeleri gösterir.
Sekmeleri ve şeridi tekrar göstermek için Sekmeleri ve Komutları Göster.
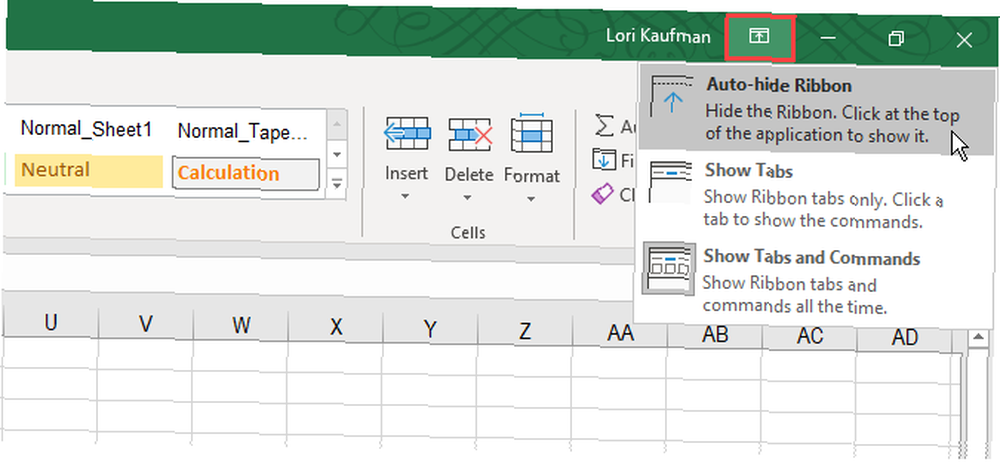
Şeridi otomatik olarak gizlendiğinde göstermek için, farenizi yeşil bir çubuk görene kadar Excel penceresinin en üstüne getirin ve çubuğa tıklayın..
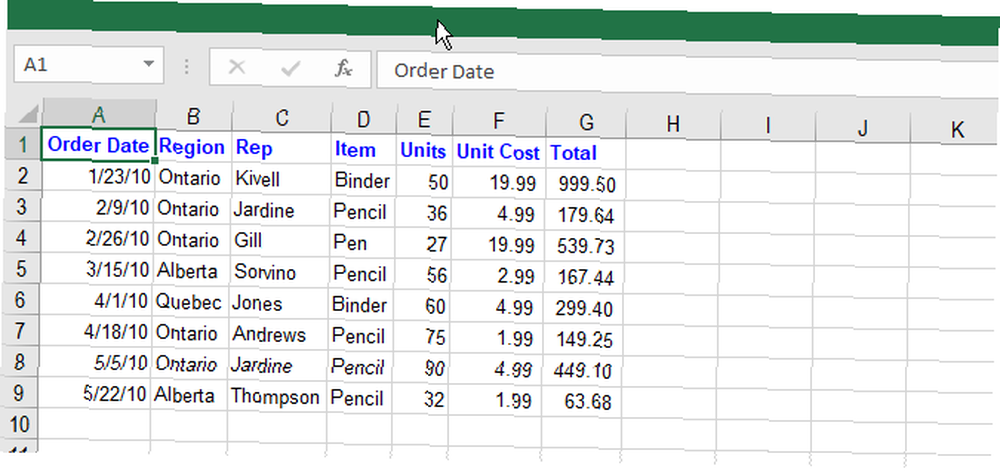
Şerit, çalışma sayfasının üzerine düşer. Bir sekmeyi tıklayın ve ardından bir komutu tıklayın.
Şerit otomatik olarak tekrar gizlenir.
Yine, şeridi ve sekmeleri kalıcı olarak göstermek için Sekmeleri ve Komutları Göster -den Şerit Görüntüleme Seçenekleri buton.
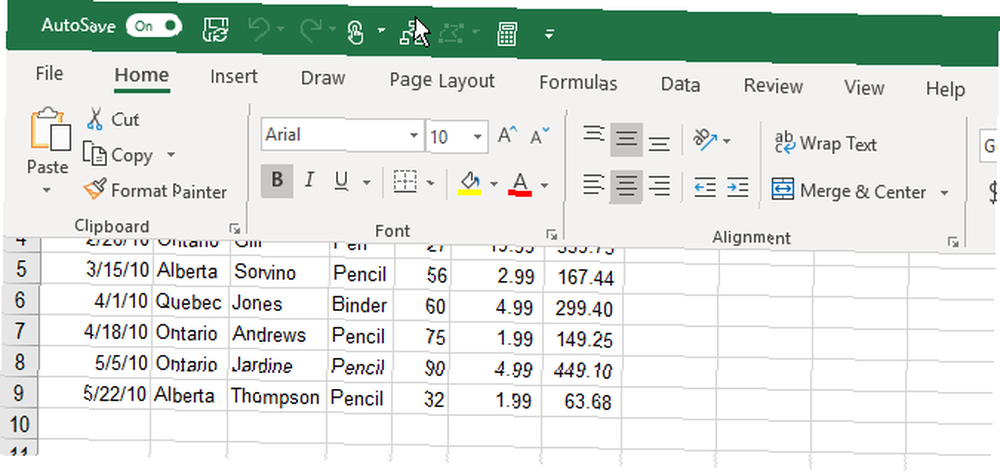
2. Excel Şeridi Eksikse Ne Yapmalı
Excel şeridin kaybolursa, büyük olasılıkla sadece gizli.
Şeridi yalnızca sekme adlarını görüyorsanız, yukarıdaki Excel Şeridini Göster bölümünde anlatıldığı gibi Excel'de gösterme.
Çalışma sayfanız tüm ekranı kaplarsa ve şeridi veya sekmeleri göremiyorsanız, şerit Otomatik Gizleme modundadır. Şeridin nasıl geri alınacağını öğrenmek için yukarıdaki Şeridi Otomatik Olarak Gizle bölümüne bakın.
3. Excel Şeritini Özelleştirme
Microsoft, şeridi Excel 2010'da özelleştirebilme özelliğini ekledi. Aşağıdakileri yapabilirsiniz:
- Sekmelerdeki sekmeleri ve grupları yeniden adlandırma ve yeniden sıralama
- Sekmeleri gizle
- Mevcut sekmelere grup ekleme ve kaldırma
- Kolayca erişmek istediğiniz komutları içeren özel sekmeler ve gruplar ekleyin
Ancak, adlarını veya simgelerini değiştirmek, varsayılan komutları kaldırmak veya varsayılan komutların sırasını değiştirmek gibi varsayılan komutlarda değişiklik yapamazsınız.
Şeridi özelleştirmek için, şeride sağ tıklayın ve Şeridi Özelleştir. Ayrıca gidebilirsiniz Dosya> Seçenekler> Şeridi Özelleştir.
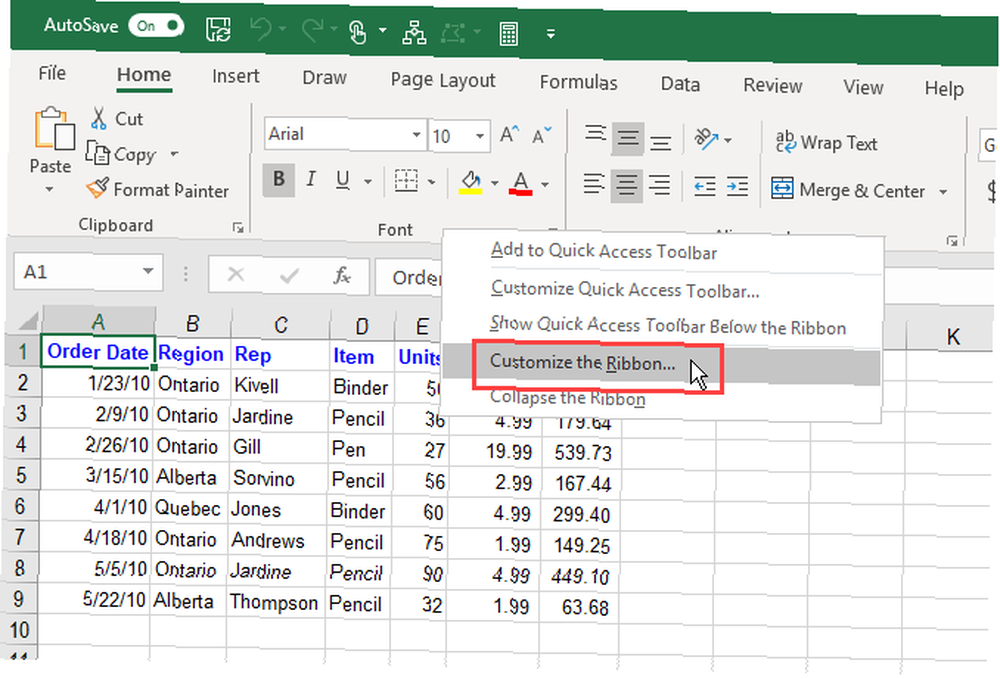
Şerit Üzerindeki Sekmeye Yeni Bir Grup Ekleme
Şerit üzerindeki tüm komutlar bir grupta olmalıdır. Varolan, yerleşik bir sekmeye komut eklemek için, önce o sekmede yeni bir grup oluşturmanız gerekir. Ayrıca, kendi özel sekmelerinizdeki gruplara komutlar ekleyebilirsiniz, size bunu nasıl yapacağınızı biraz gösterelim..
Üzerinde Şeridi Özelleştir ekranda Excel Seçenekleri iletişim kutusu seçin Şeritte Olmayan Komutlar -den Komutları seç açılır liste. Bu listede şeritte bulunmasını istediğiniz bazı komutlar olabilir..
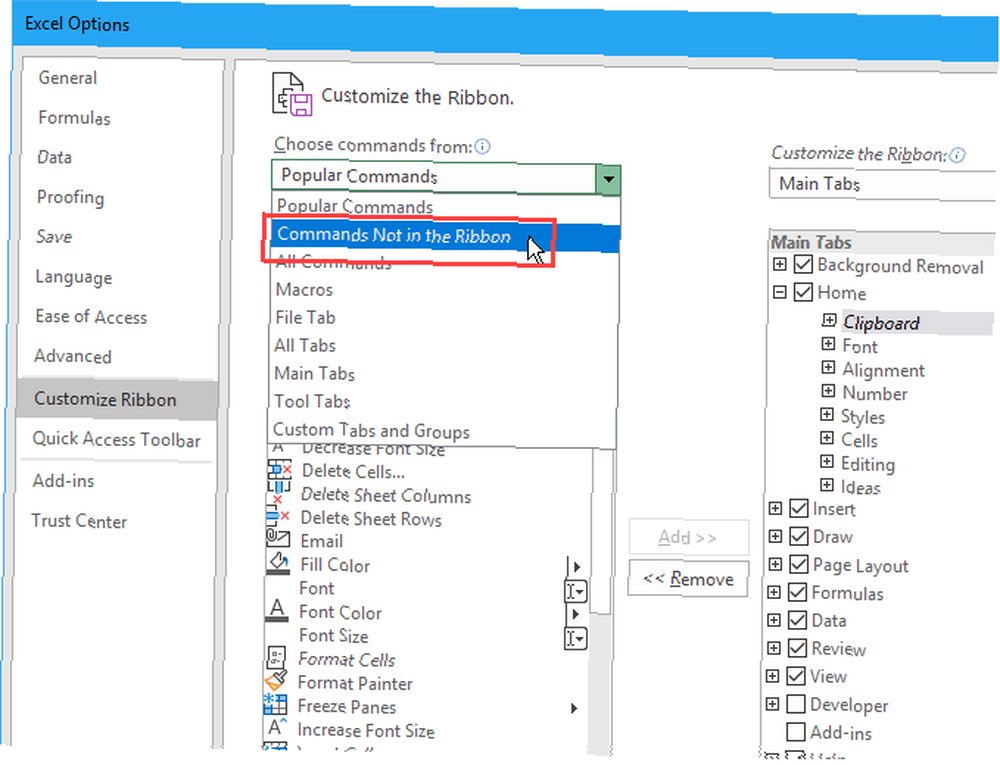
Emin olmak Ana Sekmeler seçilen Şeridi Özelleştir sağdaki açılır liste.
Mevcut bir sekmeye komut eklemek için, önce o sekmede yeni bir grup oluşturmanız gerekir. Üzerindeki mevcut gruplara komut ekleyemezsiniz. Ana Sekmeler. Örneğin, bir komut ekleyeceğiz. Ev sekmesi. Yani, biz seçiyoruz Ev listedeki sekmeyi sağ tıklayın ve ardından Tamam Yeni Grup listenin altında.
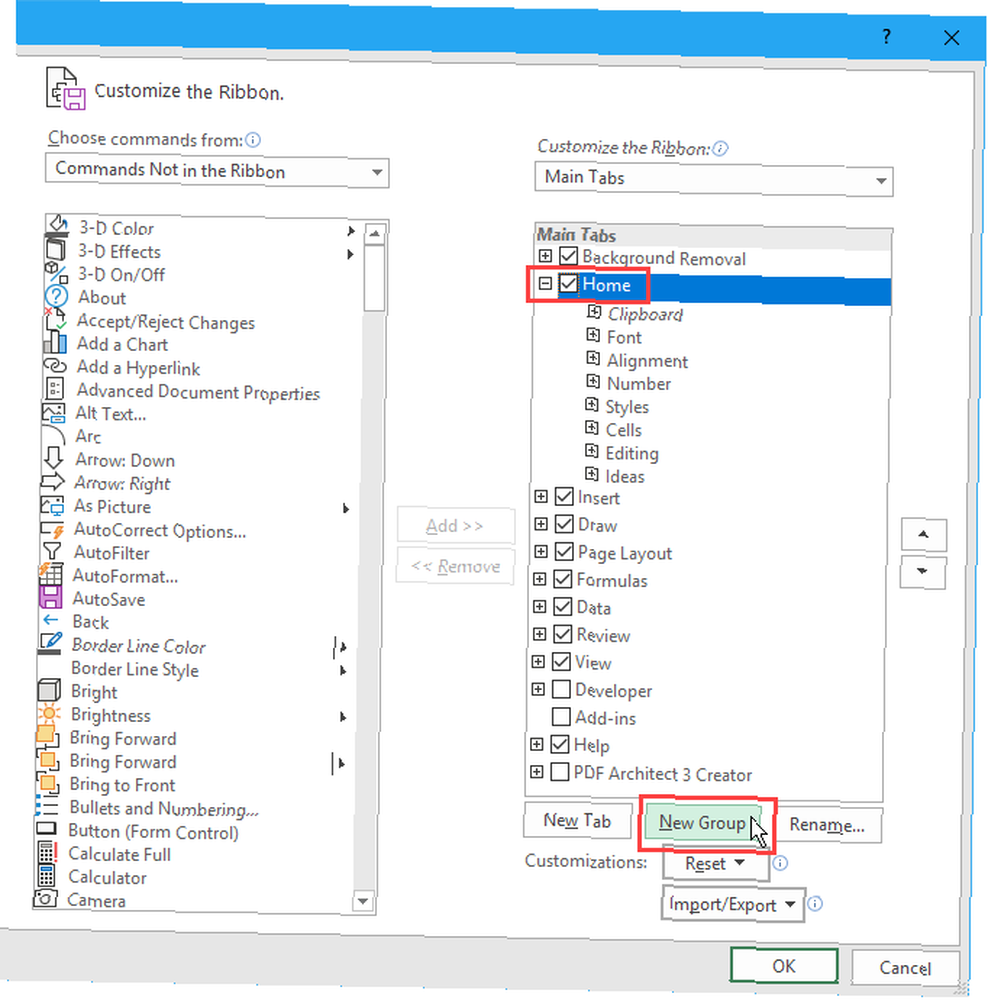
Yeni grup, listedeki grupların en altına eklenir. Ev varsayılan ada sahip sekme Yeni Grup. Kelime görenek Oluşturduğunuz özel grupları izlemenize yardımcı olmak için yeni grubun adının sonuna eklenir. Fakat görenek sekmede görüntülenmeyecek.
Yeni grubu yeniden adlandırmak için seçin ve Adını değiştirmek.
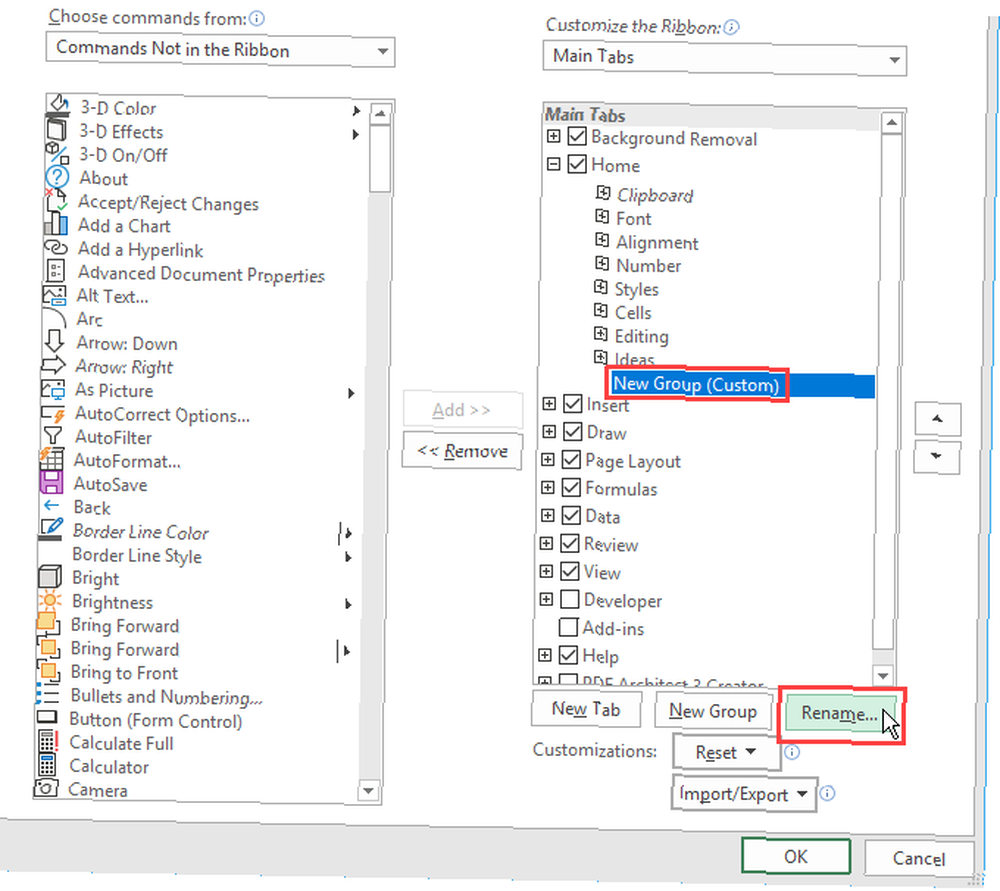
Yeni grup için yeni bir isim girin. Ekran adı üzerindeki kutu Adını değiştirmek iletişim kutusu.
Excel penceresi şeritteki grupların adlarını görüntülemek için çok dar olduğunda, yalnızca semboller görüntülenir. Yeni grubunuz için görüntülenen sembolü sembol Kutu.
Click tamam.
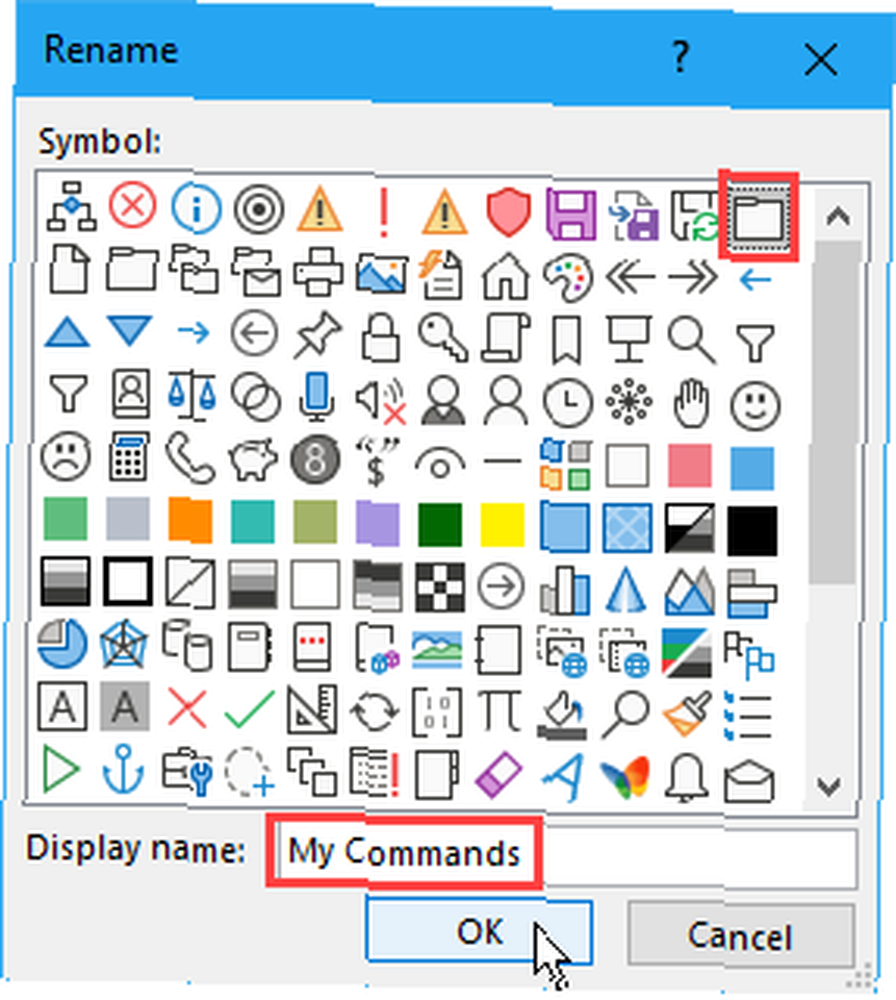
Yeni Bir Gruba Komut Ekleme
Şimdi yeni grubunuza komut ekleyebilirsiniz..
Yeni grubunuzun sağda seçildiğinden emin olun. Ardından soldaki komut listesine eklemek istediğiniz komuta tıklayın..
Click Eklemek.
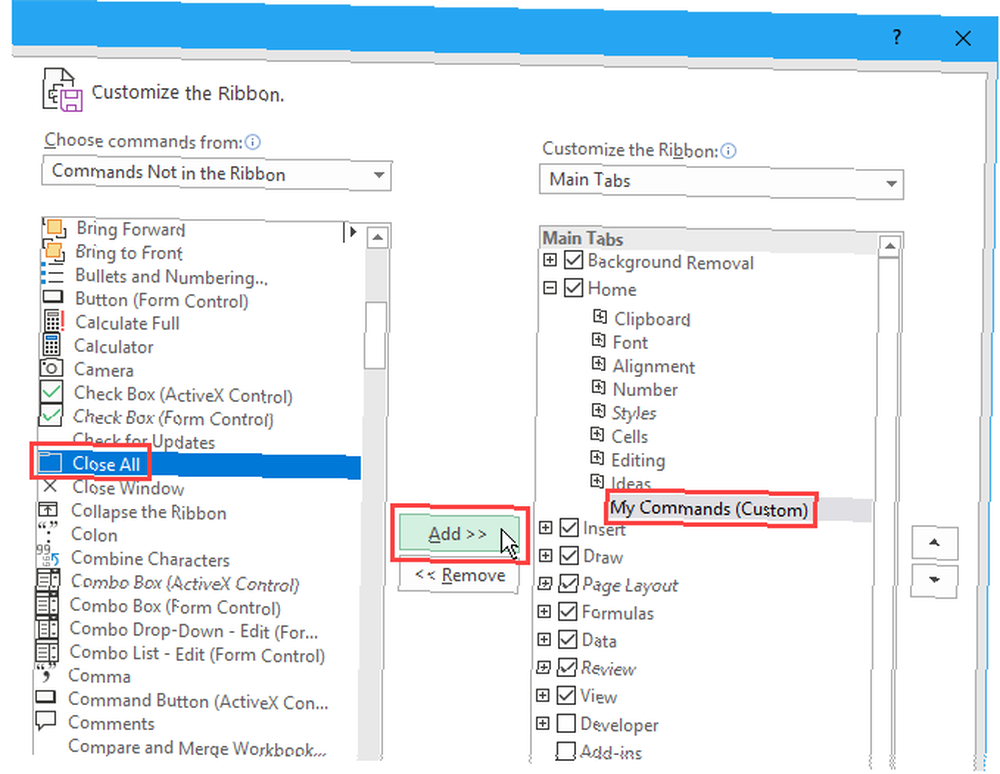
Komut, oluşturduğunuz yeni gruptaki sekmeye eklenir..
Click tamam kapatmak için Excel Seçenekleri iletişim kutusu.
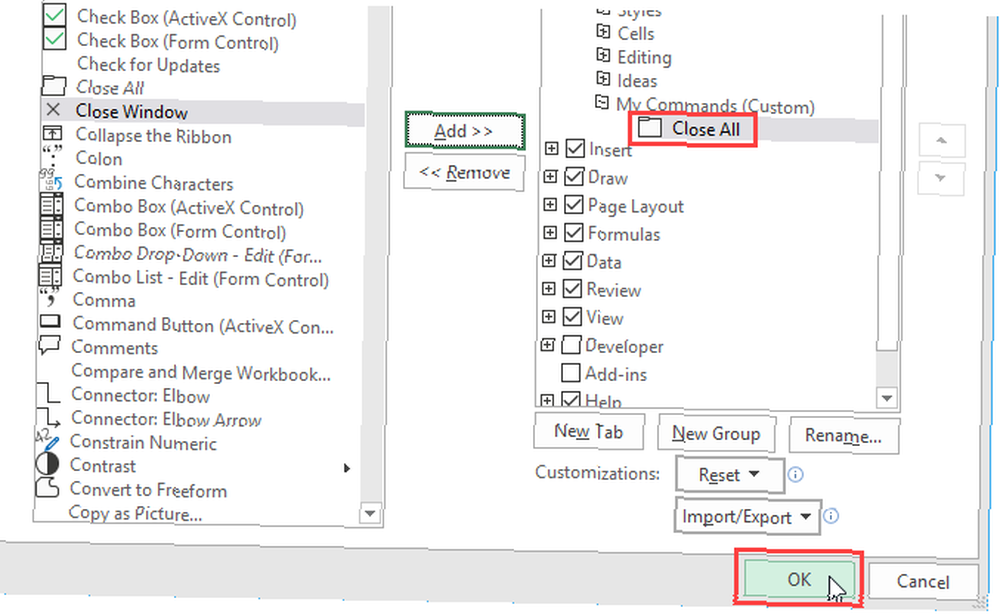
Çünkü yeni grubumuzu, grubun altındaki grubun altına ekledik. Ev sekme, sekmenin en sağ ucunda görüntülenir..
Sekmedeki herhangi bir yere yeni gruplar ekleyebilir ve nasıl yapılacağını göstereceğiz. Ancak önce, şeride nasıl yeni bir özel sekme ekleneceğini göstereceğiz..
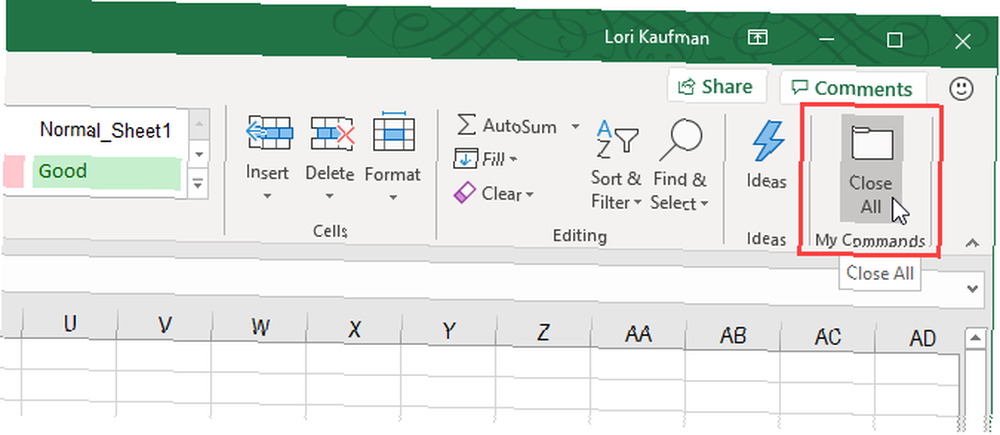
Kendi Özel Sekmelerinizi Ekleyin
Var olan yerleşik sekmelere grup ve komut eklemenin yanı sıra, kendi özel sekmelerinizi de oluşturabilirsiniz. Örneğin, sık kullandığınız bazı makroları oluşturduysanız, makrolarınız için kolayca erişilebilir olmaları için özel bir sekme oluşturabilirsiniz..
VBA makrolarının özel bir excel araç çubuğu oluşturma hakkındaki makalemize bakın VBA Makrolarının Özel bir Excel Araç Çubuğunu Oluşturma VBA Makrolarının Özel bir Excel Araç Çubuğunu Oluşturma Microsoft Excel'inizin üretkenliğini artırmaya hazır mısınız? Özel bir araç çubuğu tam olarak bunu yapabilir. Tüm Excel makrolarınızı nasıl erişilebilir duruma getireceğinizi göstereceğiz. Bazı faydalı makrolar oluşturmanın yanı sıra Excel şeridine nasıl yeni bir sekme ekleneceğini öğrenmek.
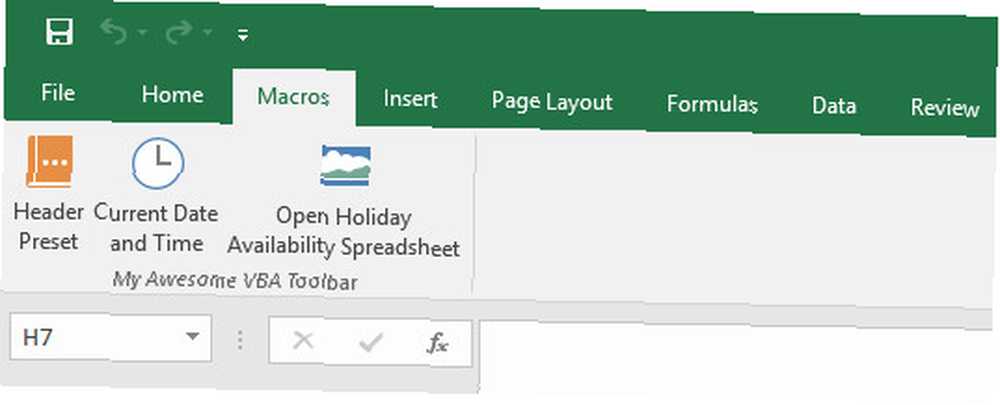
Tek bir yerde sık kullandığınız komutları toplamak için özel bir sekme de kullanabilirsiniz..
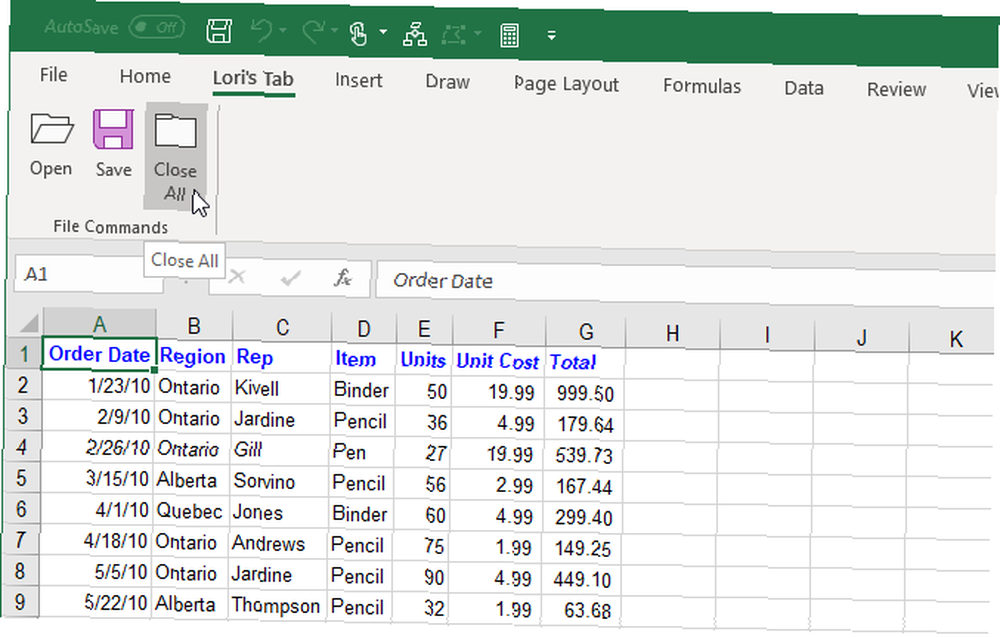
Sekmeleri, Grupları ve Komutları Yeniden Düzenleme
Sekmeleri ve grupları istediğiniz herhangi bir sırayla düzenleyebilirsiniz. Zaten yerleşik sekmelerdeki komutlar yeniden düzenlenemez. Ancak, yerleşik veya özel sekmelerdeki özel gruplara eklediğiniz komutları yeniden düzenleyebilirsiniz..
Bir sekme, grup veya komutu taşımak için Şeridi Özelleştir ekranda Excel Seçenekleri iletişim kutusu.
Sağdaki listede, taşımak istediğiniz özel bir grupta sekme, grup veya komutu seçin. Ardından, listenin sağ tarafındaki yukarı veya aşağı oku tıklatarak istediğiniz şekilde hareket ettirin. Listenin en üstündeki sekme şeridin en sol tarafında ve en alttaki en sağdaki sekme görüntülenir..
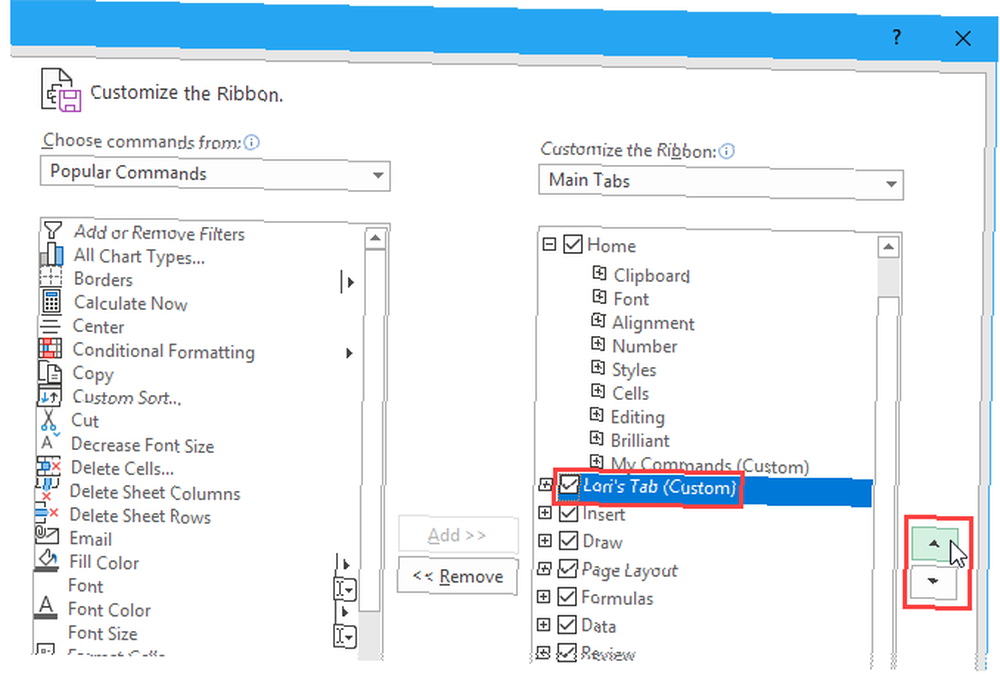
Özel sekmenizi şeridin üzerinde sizin için en uygun yere koyabilirsiniz.
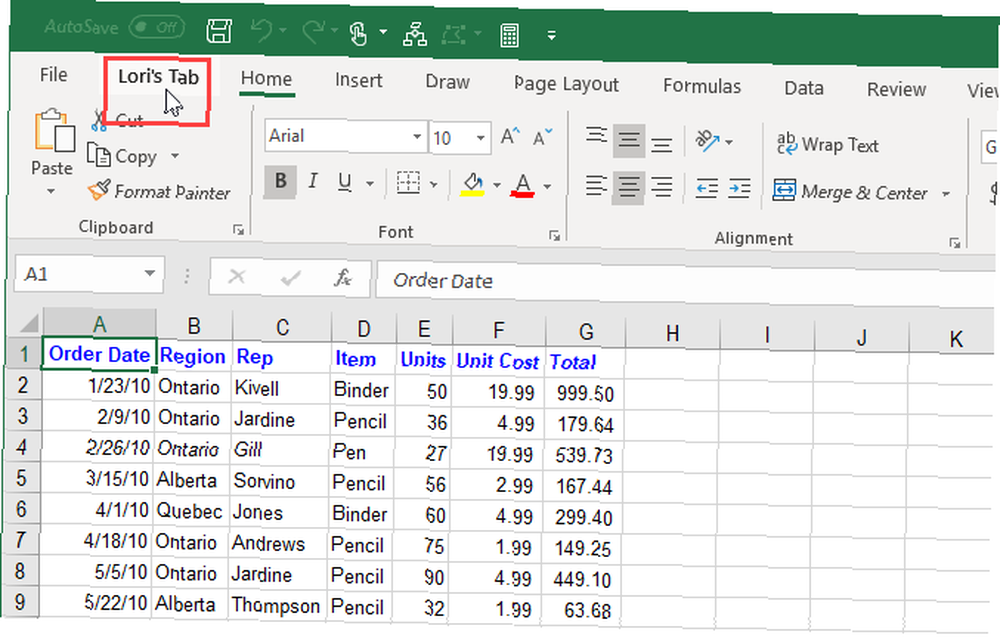
Excel Şeritindeki Sekmeleri Gizle
Kullanmadığınız bazı sekmeler varsa, bunları gizleyebilirsiniz..
Şeridi sağ tıklayın ve seçin Şeridi Özelleştir.
Sağ tarafta, gizlemek istediğiniz sekmeler için kutuların işaretini kaldırın. Ardından, tıklayın tamam.
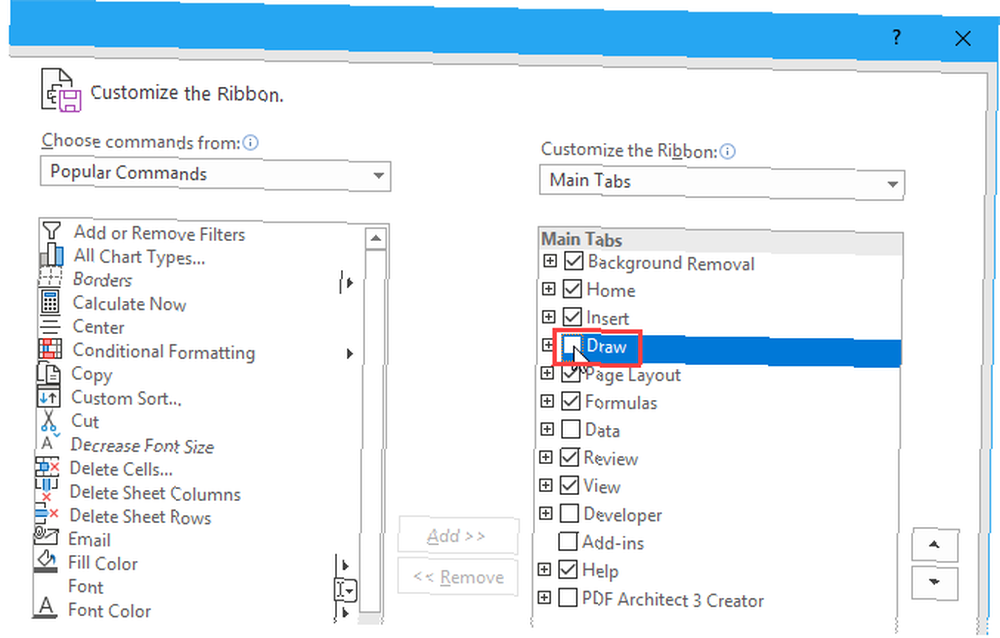
Şeritteki Öğeleri Yeniden Adlandır
Özel sekmeler ve gruplara kendi adlarınızı vermenin yanı sıra, yerleşik sekmelerdeki mevcut grupları da yeniden adlandırabilirsiniz. Şeritteki mevcut komutları yeniden adlandıramazsınız.
Sağ tarafında Şeridi Özelleştir ekranda Excel Seçenekleri iletişim kutusunda, yeniden adlandırmak istediğiniz grubu seçin ve tıklayın. Adını değiştirmek listenin altında.
Üzerinde Adını değiştirmek iletişim kutusunda istediğiniz ismi girin ve tıklayın. tamam.
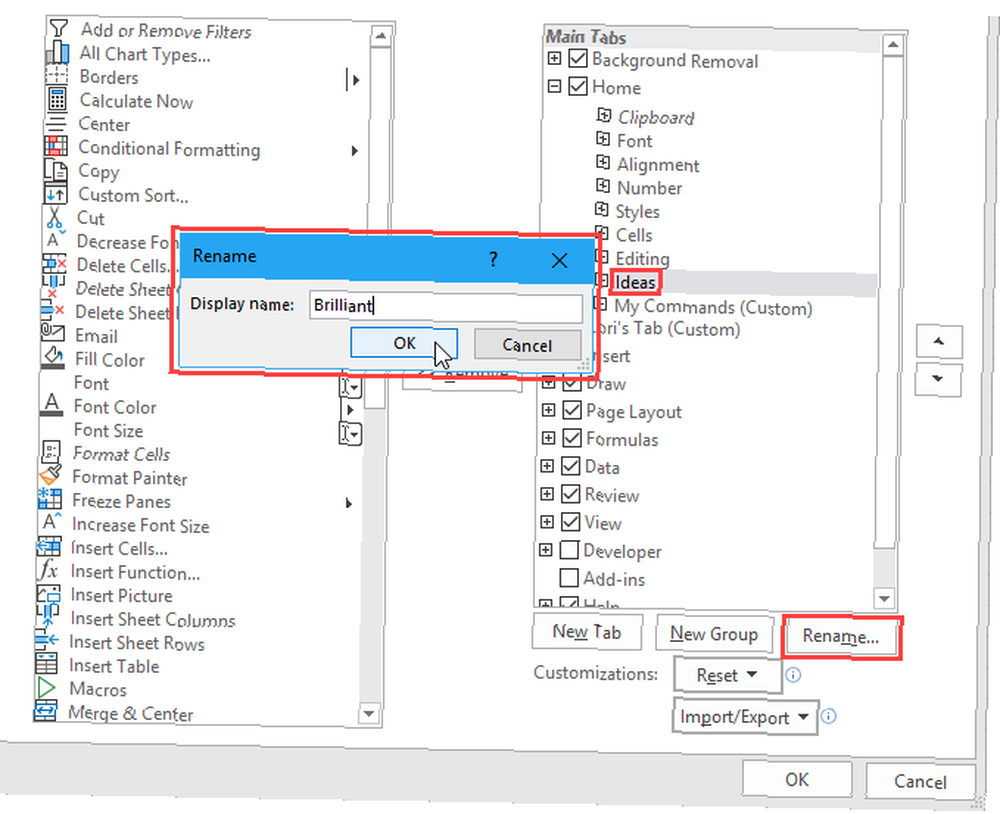
Şimdi grup seçtiğiniz adı gösterir..
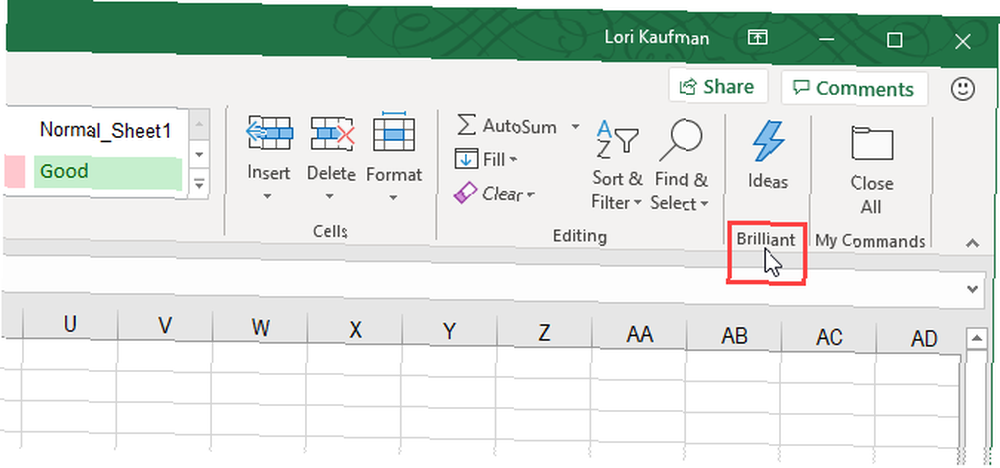
Şeritte Metin Yerine Simgeleri Kullanma
Küçük ekranlı bir dizüstü bilgisayar kullanıyorsanız, metni özel gruplara eklediğiniz komutlardan kaldırarak ve sadece simgeleri kullanarak şerit sekmelerinde yer alan bazı yerlerden tasarruf edebilirsiniz. Metni, ana sekmelerdeki yerleşik komutlardan kaldıramazsınız. Ayrıca, metni yalnızca bir kısmı değil, özel bir gruptaki tüm simgelerden de çıkarmanız gerekir..
Üzerinde Şeridi Özelleştir ekranda Excel Seçenekleri iletişim kutusunda değiştirmek istediğiniz gruba sağ tıklayın ve seçin. Komut Etiketlerini Gizle.
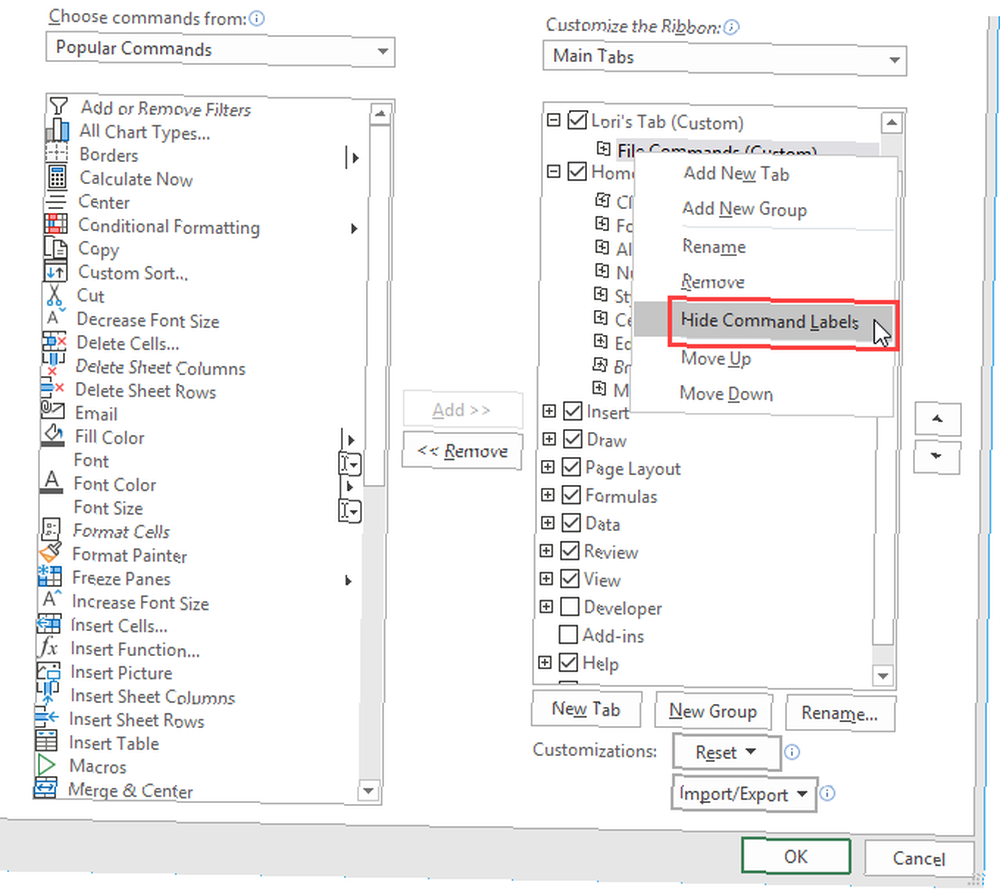
Özel grubunuzdaki komutlar artık metinsiz olarak görüntüleniyor.
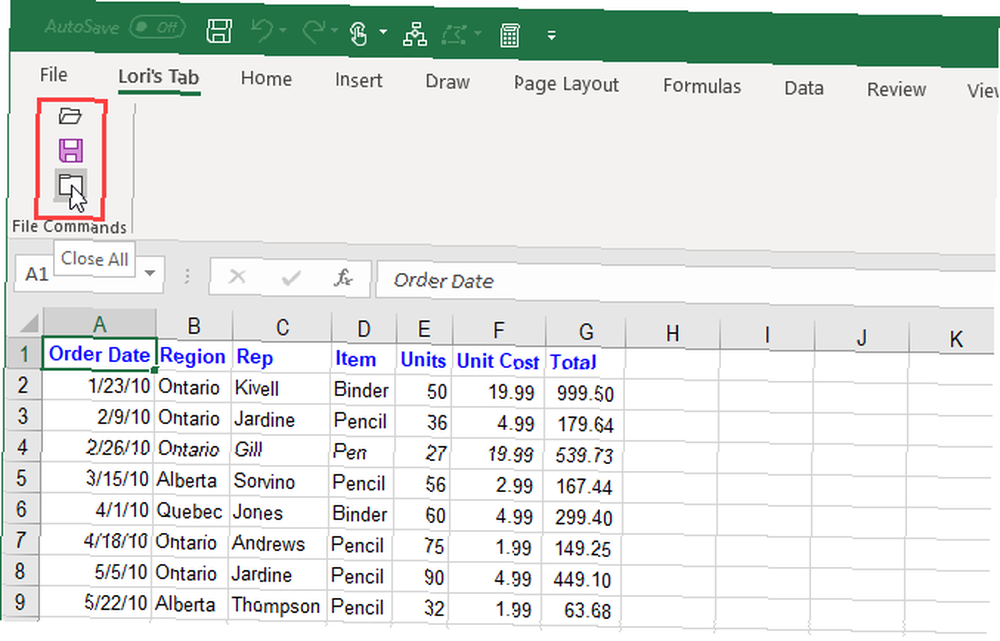
4. Özelleştirmeleri Excel'de Sıfırlama
Excel şeridine çok fazla özelleştirme yaptıysanız ve varsayılan ayarlara geri dönmek istiyorsanız, özelleştirmelerinizi sıfırlayabilirsiniz..
Bir sekmeyi sıfırlamak için, sağdaki listeden o sekmeyi seçin. Şeridi Özelleştir ekranda Excel Seçenekleri iletişim kutusu. Ardından, tıklayın Reset ve seç Yalnızca seçili Şerit sekmesini sıfırla.
Şerit üzerindeki tüm sekmeleri sıfırlamak için, Tamam Reset ve seç Tüm özelleştirmeleri sıfırla. Bu seçeneğin Hızlı Erişim Araç Çubuğunu da sıfırladığını unutmayın. Microsoft Office 2016'yı Gereksinimlerinize Özelleştirme Microsoft Office 2016'yı Gereksinimlerinize Özelleştirme Varsayılan ayarları nadiren her kullanıcının gereksinimlerini karşılar. Burada, Microsoft Office 2016'yı tercihlerinize uyarlamanıza izin veren beş kolay ayar sunuyoruz. .
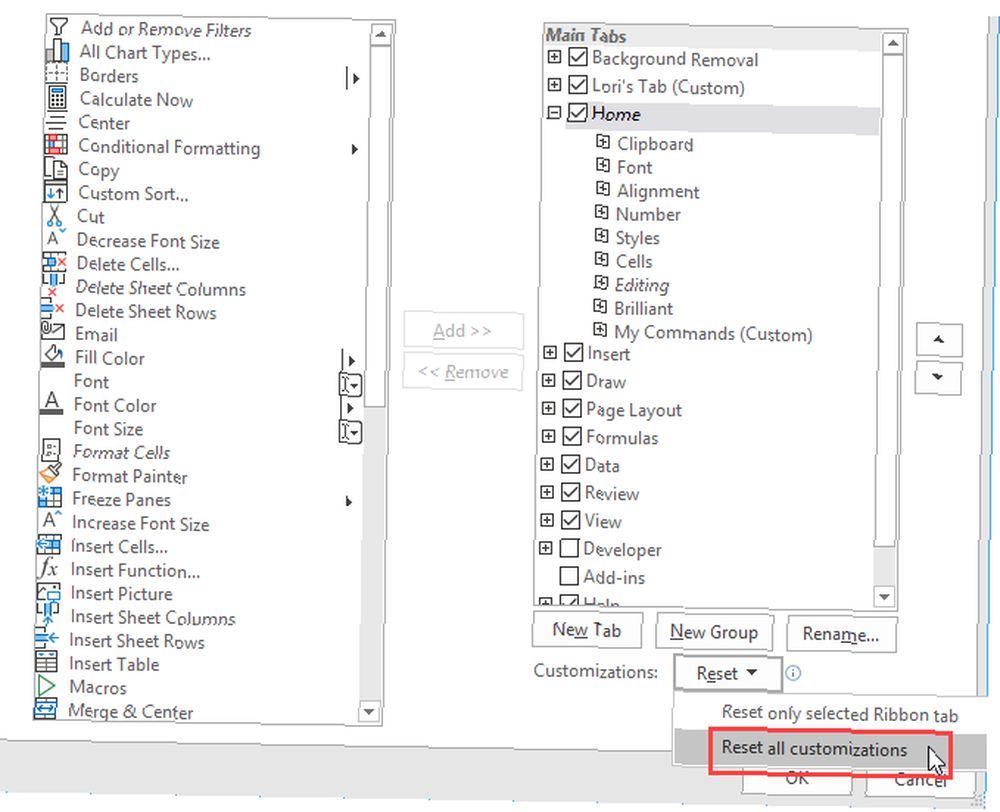
Click Evet onay iletişim kutusunda.
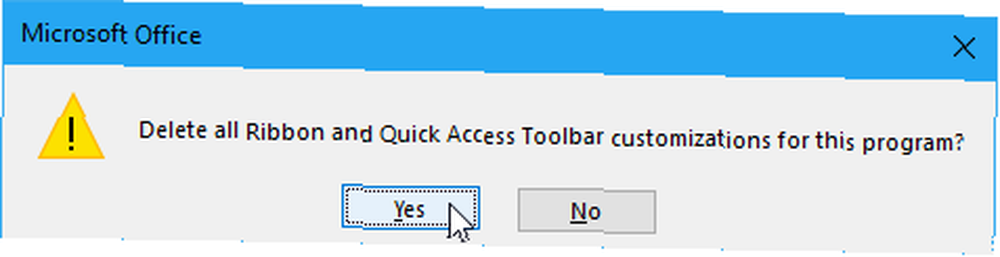
Özelleştirilmiş bir Excel Şeridiyle Zaman Kazanın
Excel şeridini özelleştirmek, zamandan tasarruf etmenizi ve daha üretken olmanızı sağlar. Fakat üretkenliğe giden basit yollardan sadece bir tanesi. Ayrıca Microsoft Excel'de Zaman Kazanmak İçin Excel 14 İpuçları Kullanırken Zaman Kazanmak İçin Daha Fazla Önerimiz Var 14 Microsoft Excel'de Zaman Kazanmak İçin İpuçları 3 Microsoft Excel geçmişte çok zaman harcadıysa size nasıl alacağınızı gösterelim. geri. Bu basit ipuçlarının hatırlanması kolaydır. .











