
Michael Fisher
0
2986
186
Uzantılar, Chrome'u her görev için mükemmel bir araç haline getirir. Ancak, onları nasıl yöneteceğinizi bilmiyorsanız, karmaşık ve yavaş bir tarayıcıyla sona erebilir.
Ve kimse bunu istemiyor.
Öyleyse, Chrome uzantılarınızı yönetmenin birkaç yolunu inceleyelim. Yerleşik uzantı yöneticisini inceleyeceğiz, sonra değiştirebilecek güçlü bir uzantıya bakacağız. Bundan sonra, uzantılarınızdan en iyi şekilde yararlanmanıza yardımcı olacak birkaç ipucuna ve püf noktalarına geçeceğiz. En İyi Chrome Uzantıları En İyi Chrome Uzantıları Okuyucularınızın önerileri de dahil olmak üzere Google Chrome için yalnızca en iyi uzantıların bir listesi. .
Chrome Uzantılarınızı Nasıl Yönetirsiniz?
Uzantılarınızın çoğunu Chrome adres çubuğunda görebilirsiniz; sadece ekranın sağ tarafına bak. Uzantılarınızı temsil eden bir dizi küçük simge göreceksiniz.
Ama orada gördüğünden çok daha fazlasına sahip olabilirsin. Chrome'u tıklayın Ayarlar düğmesine basın, sonra gidin Diğer araçlar> Uzantılar tam listeyi görmek için.
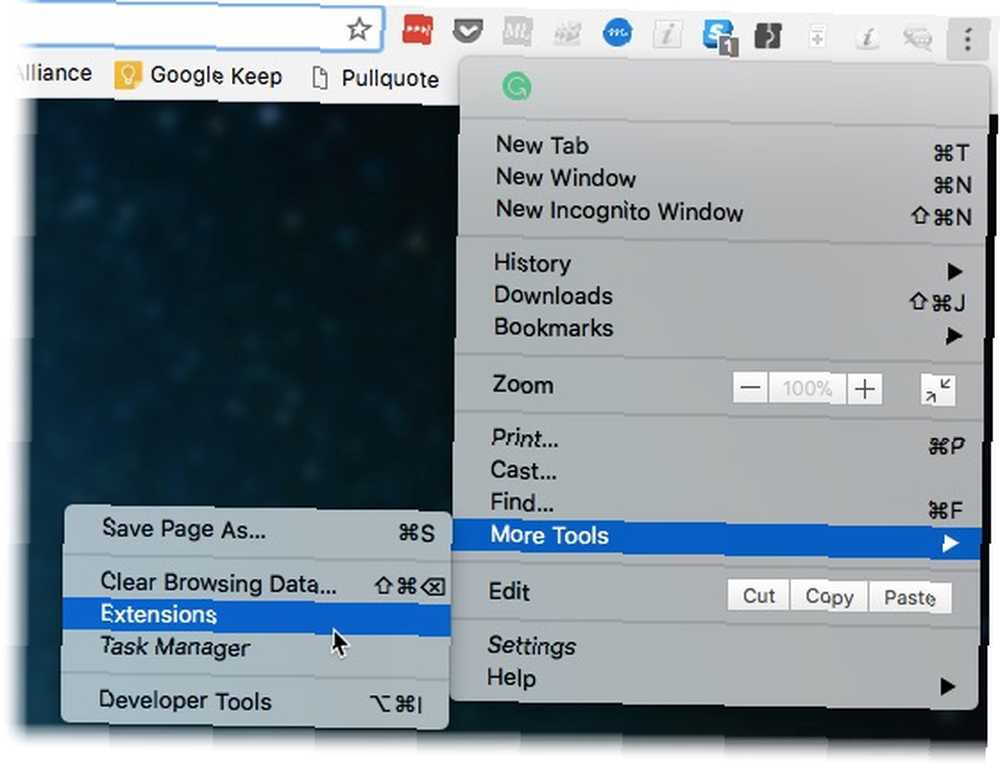
Ayrıca herhangi bir uzantıyı sağ tıklayıp tıklayabilirsiniz. Uzantıları Yönet. Bu, tüm uzantılarınızı ve yüklü Chrome uygulamalarınızı gösteren yeni bir sekme açar.
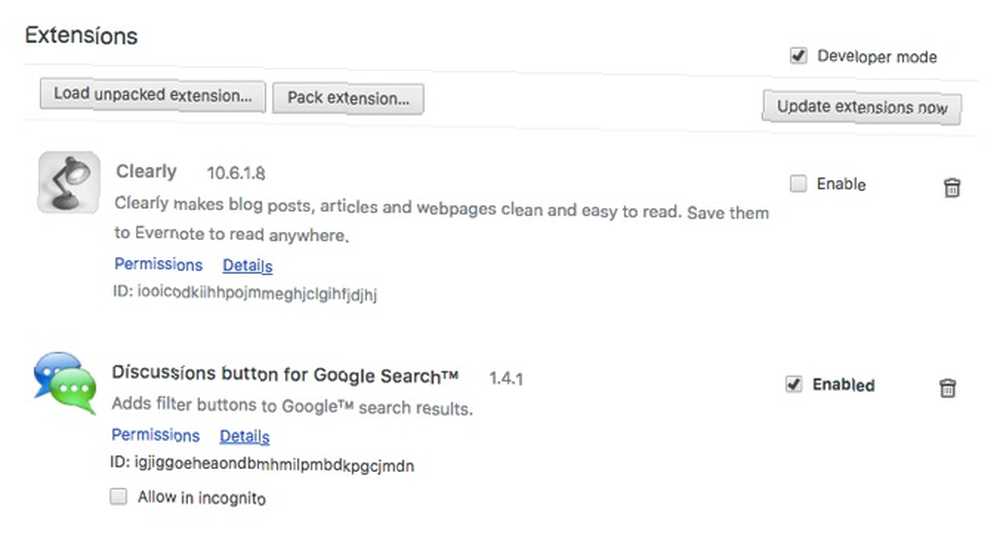
Etkinleştirilen uzantıların başlıkları siyah, simgeleri de renklidir. Engelli uzantıları gridir. Onay kutusunu ekranın sağ tarafında da görebilirsiniz - işaretliyse bir uzantı etkindir. Buradan, üç seçenek size uygun:
- Click ayrıntılar Her uzantı hakkında daha fazla bilgi almak için.
- Tıklamak Seçenekler bir uzantıyı yapılandırmak için.
- İşaretini kaldır etkinleştirme Bir uzantıyı devre dışı bırakmak için kutu.
Tüm uzantıların seçenekleri yoktur, ancak yapılanlar genellikle gereksinimlerinize daha iyi uyacak şekilde özelleştirilebilir. Örneğin, Buffer'ın seçenekleri sosyal medya entegrasyonları için seçim seçeneklerini içerir:
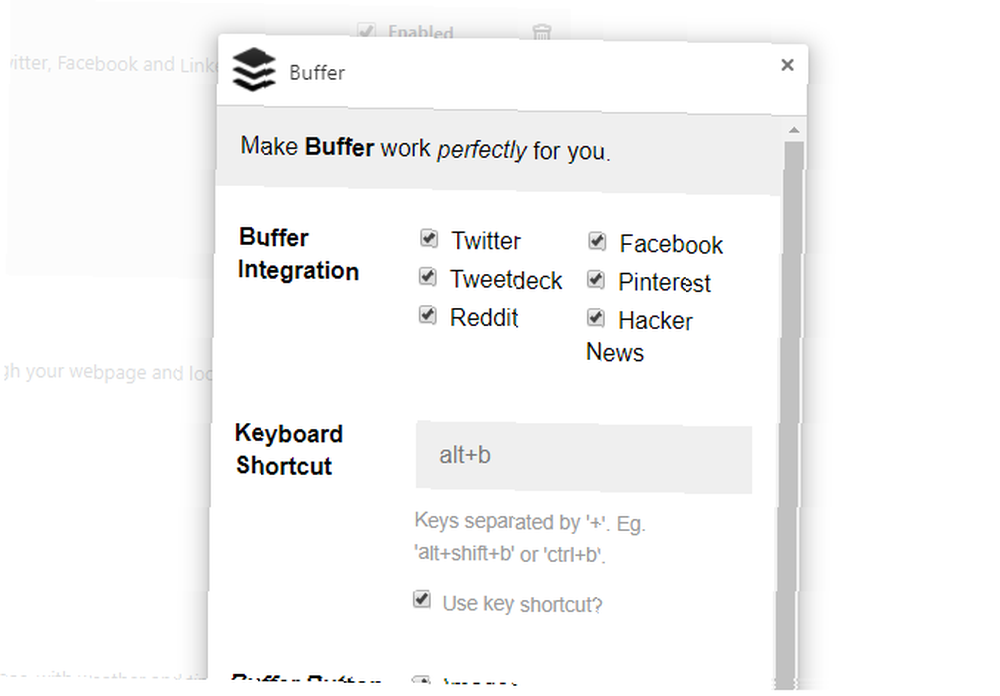
Bu sayfadaki diğer bir önemli seçenek Gizli modda izin ver. Varsayılan olarak, Chrome'u Gizli modda kullandığınızda uzantılar yüklenmez. Kullanılabilir olmasını istiyorsanız, uzantının altındaki kutuyu işaretlemeniz yeterlidir:
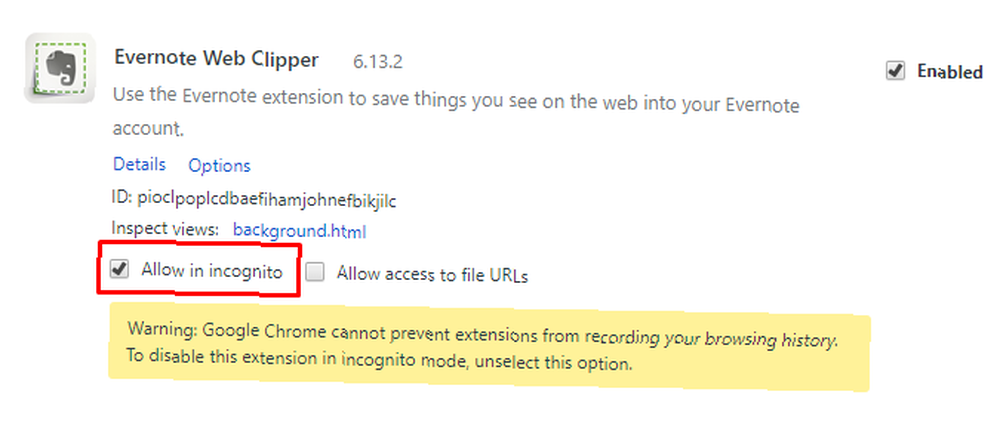
Chrome, bazı uzantıların Gizli modun amacını ortadan kaldıracak olan tarama geçmişinizi kaydedebileceği konusunda sizi uyaracaktır. Bu nedenle, yalnızca gerçekten ihtiyacınız olan uzantıları etkinleştirdiğinizden emin olun..
Chrome Uzantıları için Klavye Kısayollarını Ayarlama
Bazı uzantılar arka planda çalışır. HTTPS Everywhere, örneğin, sadece işini yapıyor ve araç çubuğunda görmezden gelebilirsiniz. Simgeye tıkladığınızda diğerleri çalışır.
Çok fazla bir uzantı kullanıyorsanız, bir tıklama kaydetmek için bir klavye kısayolu ayarlayabilirsiniz.
Sayfanın en altına gidin ve tıklayın Klavye kısayolları. Bu pencereyi göreceksiniz:
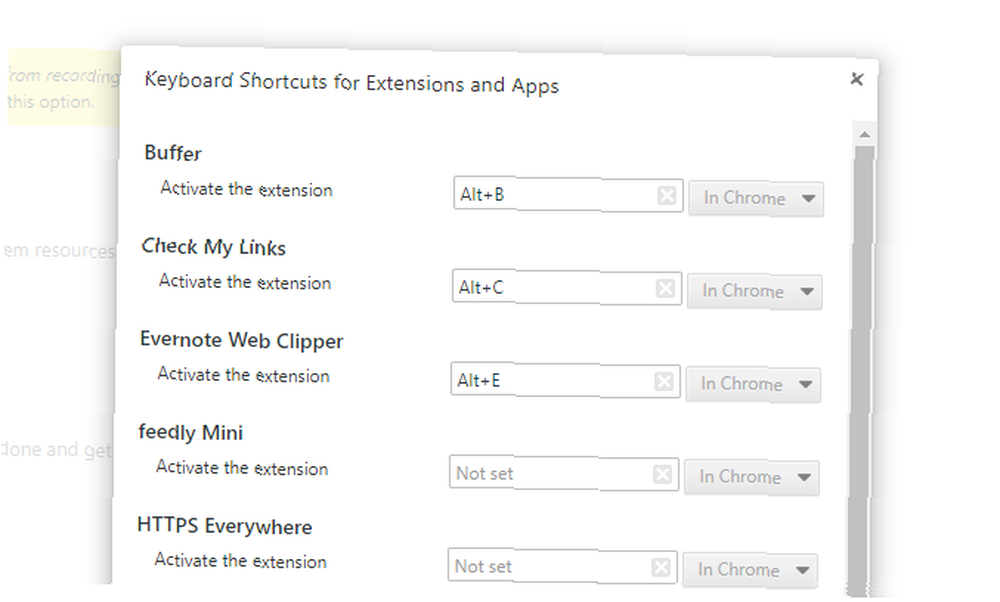
Uzantınız için ayarlanan kısayol tuş kombinasyonunu tıklayın; tıpkı onu tıklattığınız gibi etkinleştirir. Chrome'un diğer klavye kısayollarını geçersiz kılmanıza izin vereceğini unutmayın; bu nedenle başka şeyler için kullanmadığınız kombinasyonları kullandığınızdan emin olun..
Chrome Uzantıları Nasıl Güncellenir?
Uzantılarınızı da bu ekrandan güncelleyebilirsiniz. Pencerenin üst kısmında Uzantıları şimdi güncelle buton.
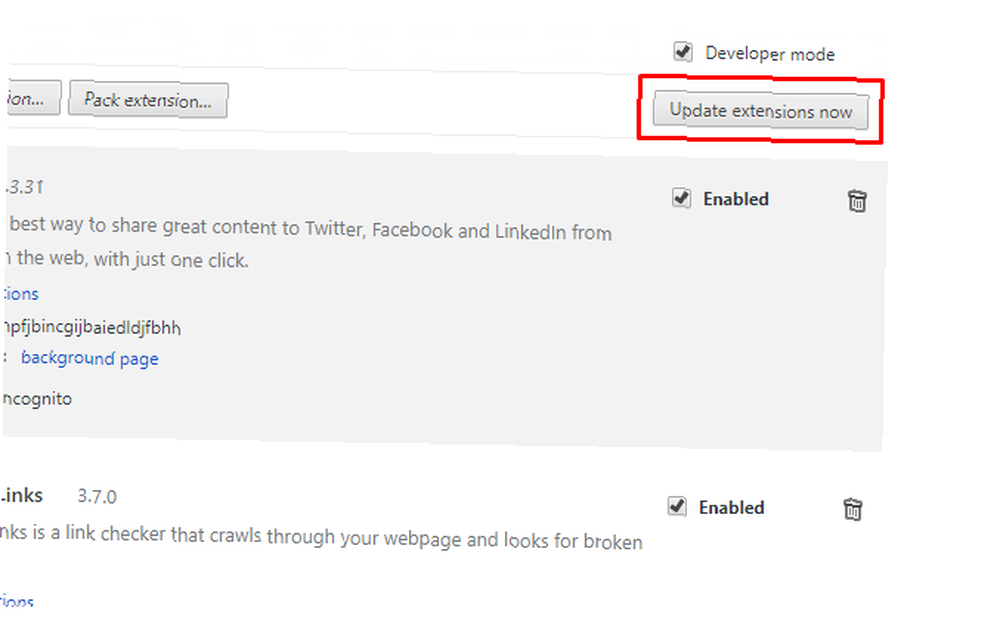
Uzantılarını güncellemek için tıkla. Bunu çok sık yapmanız gerekmez, çünkü çoğu zaman sizden bunları güncellemenizi veya Chrome'u kapattığınızda otomatik olarak yapmanızı ister. (Sen yap Arada bir tarayıcınızı her defasında bir kez kapatın, değil mi?)
Ancak, bir uzantı çalışmayı durdurursa, güncelleme yapmak yardımcı olabilir.
Google Chrome Uzantıları Nasıl Kaldırılır
Bazen uzantılar sorunlara meyillidir. Uzantılar, tarayıcınızın çökmesine de neden olabilir. Bir uzantıyı kaldırmak ve sorunu çözüp çözmediğini görmek her zaman daha iyidir. Bir uzantıyı kalıcı olarak kaldırmanın iki yolu vardır..
- Sadece yapabilirsiniz bir uzantıya sağ tıklayın araç çubuğunda Chrome'dan sil, Chrome'dan kaldır.
- Araç çubuğunda simge olmadığında, simgesine tıklayın. Diğer> Diğer araçlar> Uzantılar> Tıkla Çöp Kutusu icon (Kaldır) > Click Kaldır Onaylamak için Pop-up’ta.
Chrome ile bir Eklenti Yöneticisi kullanın
Çok fazla uzantınız varsa, yerleşik Chrome yöneticisinden biraz daha güçlü bir şey elde etmek isteyebilirsiniz..
Extension Manager'ın geldiği yer burasıdır. Diğer Chrome uzantılarınızı yöneten bir Chrome uzantısıdır.
Chrome mağazasından indirin; menü çubuğunuzda yeni bir simge göreceksiniz. Tıkladığınızda, indirdiğiniz her uzantı ve uygulamanın simgelerini gösteren bir menü açılır:
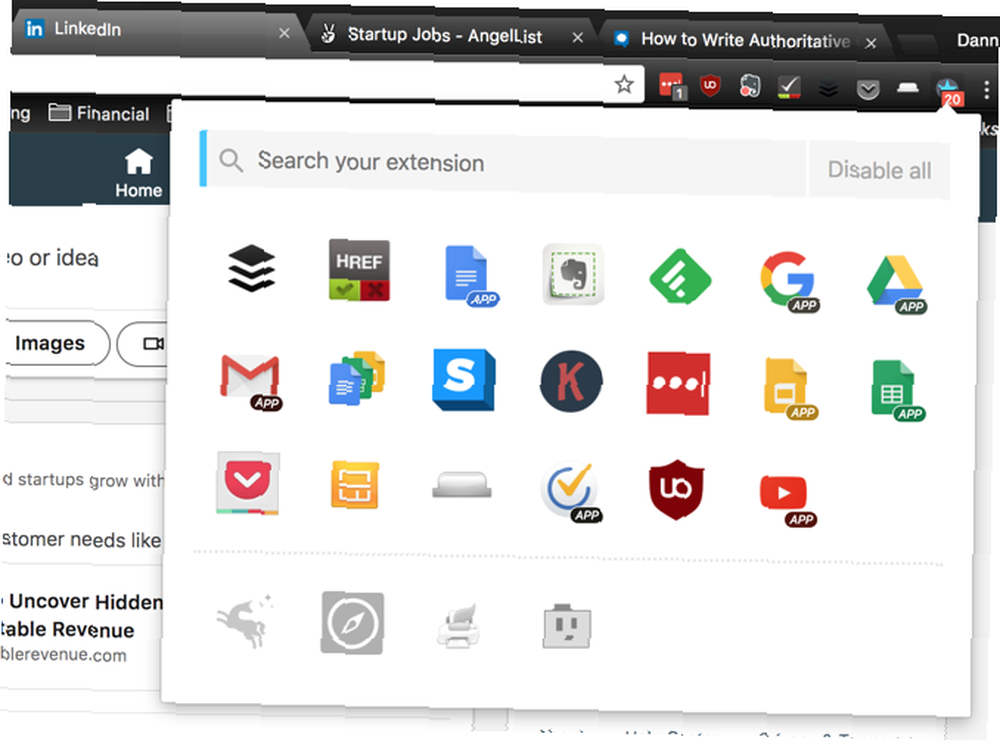
Yerleşik yöneticide olduğu gibi, renkli olarak gösterilen simgeler etkindir. Ayrıca pencerenin üst kısmında da görüntülenirler. Aktif olmayanlar grileşir ve alttan grileştirilir. Extension Manager'da etkinleştirmek ve devre dışı bırakmak bir simgeye tıklamak kadar kolaydır.
Ancak, uzantıları neden bu kadar kolay açıp kapatmak istiyorsunuz??
Çünkü bazı uzantılar başkalarının önüne geçiyor. Ve eğer durum buysa, onları hızlı bir şekilde etkinleştirmek ve devre dışı bırakmak isteyebilirsiniz. Bu yapmak için harika bir yol. Ayrıca kullanabilirsiniz Hepsini etkisiz hale getir hepsini kapatmak için, bu tarama deneyiminizi temizlemek için harika bir yoldur.
Hangi Chrome Eklentilerinin En Çok RAM Kullandığını Öğrenin
Chrome uzantılarının gezinme deneyiminizi yavaşlatıp yavaşlatmadığını hiç merak ettiniz mi? Chrome'un görev yöneticisi ile öğrenebilirsiniz. Hangi Chrome Sekmelerini RAM ve CPU Kaynaklarını Azalttığını Belirleme Hangi Chrome Sekmelerini RAM ve CPU Kaynaklarını Harcamayı Tanımlama çok fazla RAM veya CPU. İşte suçlu hangi sekme olduğunu bulmak için nasıl. .
Chrome menüsüne gidin, ardından Diğer araçlar> Görev yöneticisi. Ayrıca vurabilirsin ÜstKrkt + Esc klavyede.
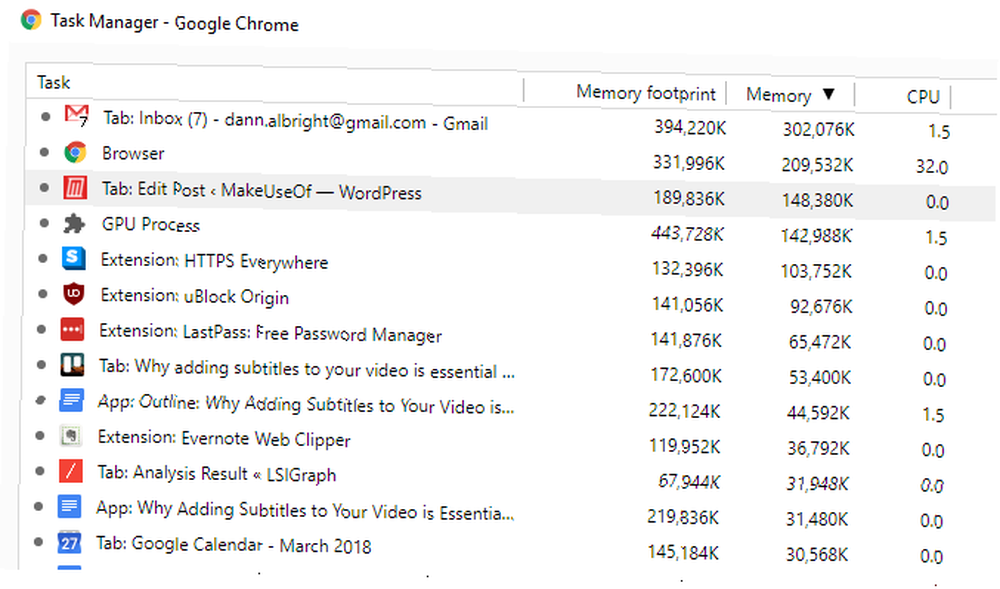
Görev yöneticisinde, hangi sekmelerin ve uzantıların en çok belleği kullandığını görebilirsiniz. İle başlayan her şey “Uzantı” tahmin edilebileceği gibi, bir Chrome uzantısıdır. Tıklamak Bellek Listeyi bir işlemin ne kadar hafıza kullandığına göre sıralamak.
Listenin üst kısmında bir uzantı görüyorsanız, çok fazla kaynak kullanıyordur. Düzenli olarak kullandığınız bir uzantı değilse, Chrome'u hızlandırmak için devre dışı bırakmak isteyebilirsiniz. Google Chrome Neden Bu Kadar RAM Kullanıyor? İşte Nasıl Fix Google Chrome Neden Çok Kadar RAM Kullanıyor? İşte Nasıl Onarılır Google Chrome neden bu kadar RAM kullanıyor? Kontrol altında tutmak için ne yapabilirsin? Chrome'un daha az RAM kullanmasını nasıl sağlayacağınız. .
Menü Çubuğundan Chrome Uzantılarını Gizle
Uzantılarınızın kolayca erişilebilir olması güzeldir. Ancak menü çubuğuna eklenen her uzantının orada olması gerekmez. Bir Chrome uzantısını gizlemek için, menü çubuğunda sağ tıklayın ve Chrome Menüsünde Gizle.
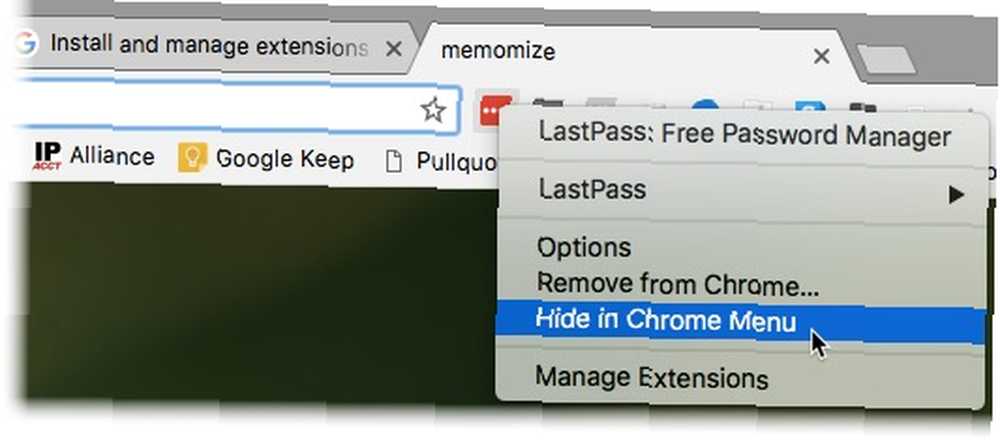
Gizlediğiniz tüm uzantılara Chrome menüsünü açarak erişilebilir. Gizli uzantıların simgeleri, menünün başında görüntülenir..
Uzantıları Yönetmek İçin Profilleri Kullanma
Chrome uzantılarını yönetmenin harika bir yolu profillerdir. Chrome profilleri 5 Kullanmaya Başlamanız Gereken Özel Krom Profiller Bir Chrome Kullanmaya Başlamanız Gereken 5 Özel Krom Profil genellikle göz ardı edilir: birden fazla kullanıcı profiline sahip olma yeteneği. Size hayatınızı nasıl kolaylaştıracağını gösteriyoruz. Ve evet, profilleri Firefox'ta ve diğer tarayıcılarda da kullanabilirsiniz. uygulamaları, uzantıları, yer imlerini, geçmişi ve seçenekleri farklı kategorilere ayırmanıza izin verir.
Örneğin, çalışma profilinizde yalnızca işle ilgili yer imleri ve uzantılar olabilir. Çok fazla uzantı kullanıyorsanız, bu ayarları kontrol altında tutmanın iyi bir yolu olabilir..
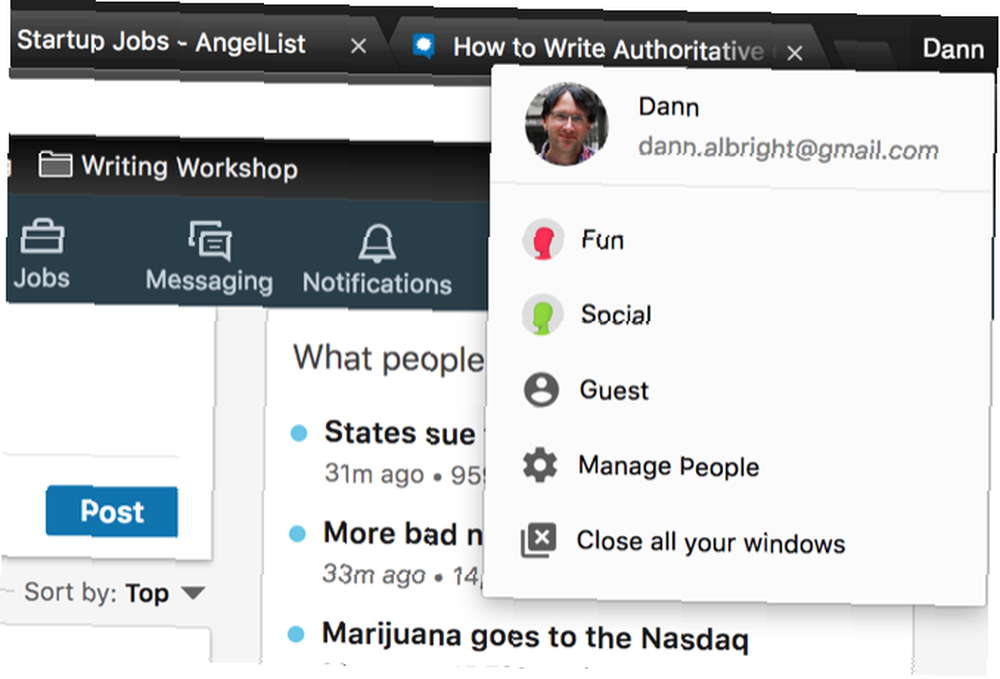
Bir profile uzantı eklemek için, onları manuel olarak indirmeniz gerekir; onları bir başkasına itemezsiniz. İstediğiniz profile geçin, ardından yeni uzantıyı indirin.
İlgili bir notta, Chrome'da oturum açarsanız, bu makinedeki Chrome hesabınıza giriş yaparak uzantılarınıza başka herhangi bir bilgisayardan erişebilirsiniz..
Uzantılarınızı Yönetin, Tarayıcınızı Yönetin
Her sorunun bir uzantısı var. Fakat ellerinden hızla kurtulabilirler. Chrome uzantılarınızı daha iyi yönetmek için zaman ayırarak, bunlardan daha fazla yararlanabilirsiniz. Ve tarayıcınızın bir sürü işe yaramaz eklentinin ağırlığı altında durmasını önleyeceksiniz.











