
Brian Curtis
0
3500
196
IP adresi, bilgisayarlarınızın telefon numarası gibidir. Statik IP Adresi Nedir? İşte Neden İhtiyacınız Yok Statik IP Adresi Nedir? İşte Niçin Bir Yönelticiye Atanmamış IP adresleri Neden İhtiyacınız Değil? Statik IP adresleri değişmiyor. İşte bu yüzden gerçekten ihtiyacın yok. . Bilgisayarınız diğer aygıtlarla iletişim kurmak için kullanır ve bunun tersi de geçerlidir. Linux IP adresinizi yönetmenin en kolay yollarından bazıları:.
IP Adresinizi ve DNS Adresinizi Nasıl Bulunur?
Komut Satırını Kullanma
Bunu yapmak için eski yöntem kullanmak ifconfig Komut. Ancak, o zamandan beri ip Komut. IP adres türünüzü göstermek için:
ip adres gösterisi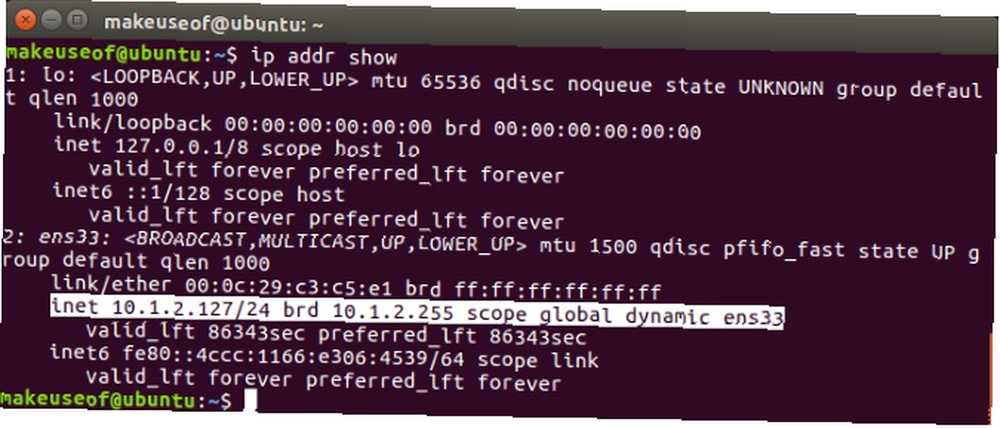
Döndürülen alfabe çorbası arasında, Sınıfsız Alanlar Arası Yönlendirme (CIDR) notasyonunda IP adresinizi gösteren tek bir satır var. Bu temelde IP adresinizi alt ağ maskenizle birlikte gösterir. Eğer görürsen dinamik, daha sonra IP adresiniz DHCP kullanılarak otomatik olarak atandı.
Çıktı ayrıca, dizüstü bilgisayarlar gibi aygıtların hem kablolu hem de kablosuz ethernet ağına sahip olabileceğinden, sisteminizde yüklü olan tüm ağ aygıtları veya arabirimler için bilgileri görüntüler. En yaygın arabirim adı eth0'dır, ancak sistemli Ubuntu Sistemlerinde (Ubuntu 16.04 ve daha yenisi gibi) ağ arabirimi ens33 olarak adlandırılır..
Bir arabirimle ilişkili DNS adreslerini almak için aşağıdakileri yazın:
nmcli cihaz şovu | grep IP4.DNS
GUI'yi kullanma
IP adresinizi GUI'de göstermek de oldukça basittir. Eski sistemlerde tıklayın Bağlantı bilgileri üst çubuktan ağ simgesinin altında. IP adresi, birincil ve DNS sunucularının tümü Bağlantı Bilgileri penceresinde görüntülenecektir.
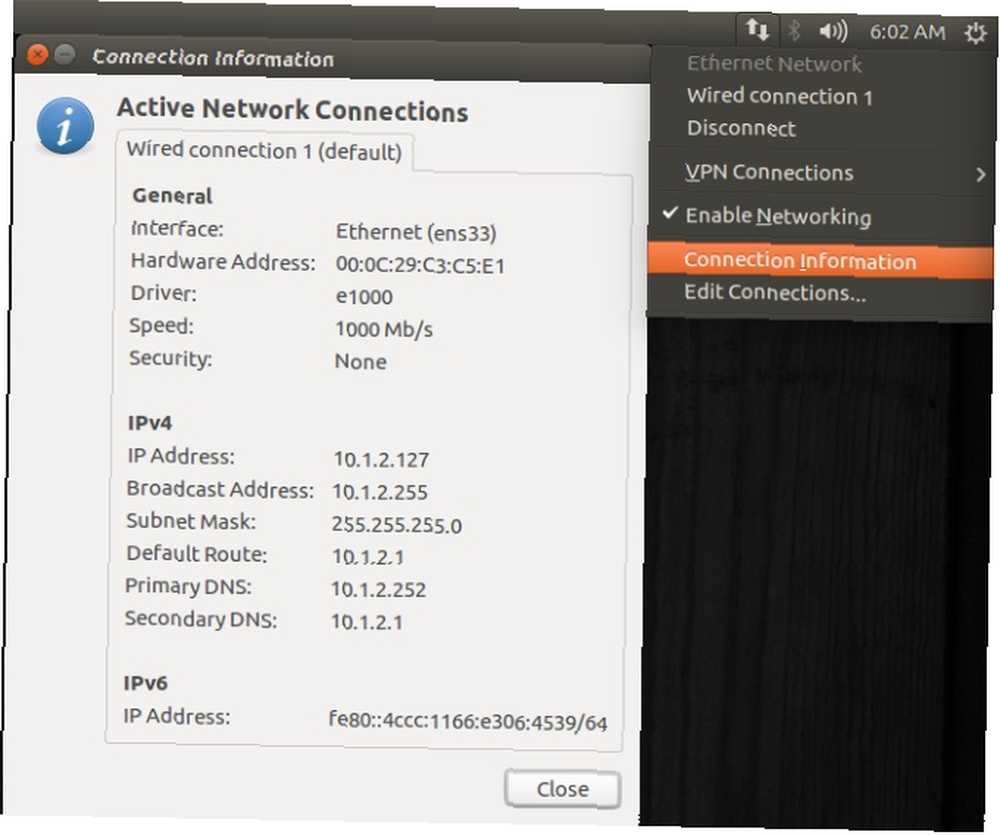
Ubuntu’nun yeni sürümlerinde, birkaç tıklama daha var. Üst çubuktaki aynı ağ simgesinin altında, bağlı arayüzden ayarları seçin. Dişli simgesine tıklayın ve açılan pencereden IP adresinizi görüntüleyin..
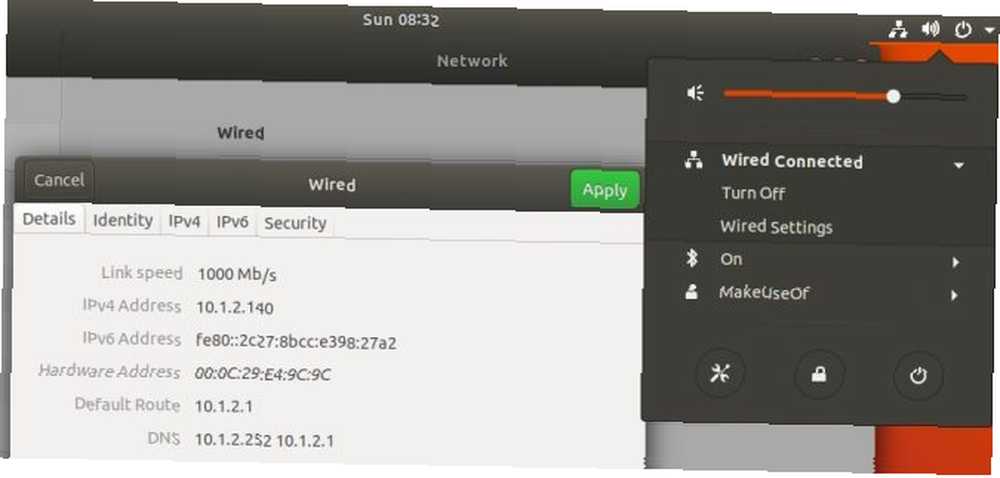
IP Adresi Nasıl Ayarlanır veya Değiştirilir (Eski Sistemlerde)
Komut Satırını Kullanma
Ubuntu'nun eski masaüstü sürümleri etc / network / interfaces dosya. Kullanarak dosyanın içeriğini görüntüleyin. kedi komutunu girin ve içerik sisteminizin altındaki resme benziyorsa, şebeke servisinin eski bir sürümünü kullanıyorsa.
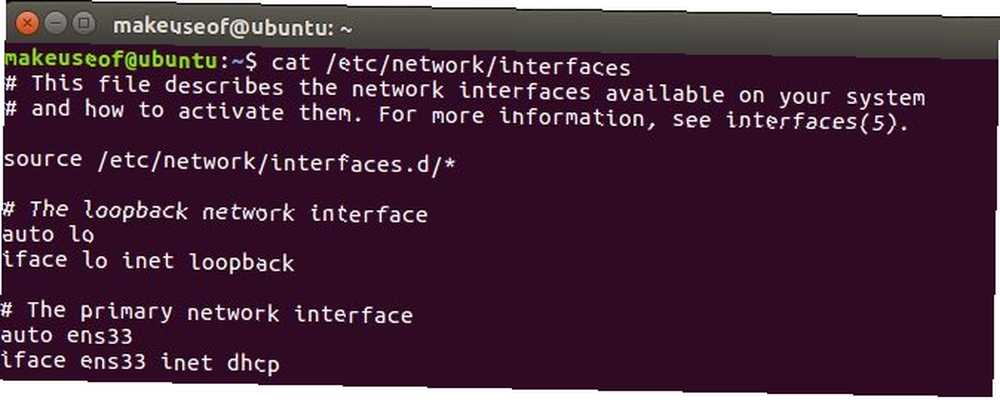
Şu anda, sisteminiz IP adresini DHCP kullanarak otomatik olarak alacak şekilde yapılandırılmış. Değişiklikleri açmak için arayüzleri nano'yu kullanarak dosyalayın ve dosyadaki değerleri gerektiği gibi ayarlayın. Önce dhcp'yi statik olarak değiştirin, ardından ağınıza göre adres, ağ maskesi, ağ geçidi ve DNS sunucuları için satır ekleyin..
sudo nano / etc / network / arayüzler
Değişikliklerinizi yaptıktan sonra dosyayı kapatıp Ctrl + X ve değişiklikleri kaydedin. Son olarak, değişikliklerin etkili olması için aşağıdaki komutu kullanarak ağ servisini yeniden başlatın..
sudo /etc/init.d/networking restartGUI'yi kullanma
IP adresinizi eski Ubuntu sistemlerinde yapılandırmak için, Sistem Ayarları> Ağ> bölümüne gidin ve yapılandırmak istediğiniz arayüzü seçin ve Seçenekler buton. IPv4 sekmesine tıklayın, Yöntem açılır listesinden El İle'yi seçin ve son olarak Eklemek buton.

Adresinizi, Ağ Maskesini, Ağ Geçidini ve DNS sunucularını ağınıza göre ayarlayın. Son olarak, yeni ağ yapılandırmanızdaki değişiklikleri kabul etmek için Kaydet'i tıklayın..
IP Adresi Nasıl Ayarlanır veya Değiştirilir (Yeni Sistemlerde)
Komut Satırını Kullanma
Ağ yapılandırması, Netplan adlı yeni bir araçla Ubuntu 17.10 ile tamamen değiştirildi. Netplan yapılandırma dosyaları / Etc / Netplan tıpkı eski yöntem gibi, ağınızı bir metin düzenleyiciyle yapılandırabilirsiniz..
Netplan, JSON'a benzer bir sözdizimi kullanır. JSON Nedir? Bir Layman'a Genel Bakış JSON Nedir? Bir Layman'a Genel Bakış Bir web geliştiricisi olmayı planlıyor olsanız da olmasanız da, en azından JSON'un ne olduğunu, neden önemli olduğunu ve neden tüm web'de kullanıldığını bilmek iyi bir fikirdir. yani Başka Bir İşaretleme Dili (YAML). YAML oldukça kutuplaşıyor ve birçok geliştirici onu seviyor ya da ondan nefret ediyor. Sebeplerden biri, YAML'ın girintiyi veya satırları dikkate almasıdır, bu yüzden bu boşlukla fazla dikkatli olun.
Ağınızda değişiklik yapmak için, içinde bulunan dosyayı açın. / Etc / Netplan / gerekli değişiklikleri yapmak için:
sudo nano /etc/netplan/01-network-manager-all.yamlIP adresinizi ayarlamak için dosyadaki değerleri ağınıza göre statik olarak ayarlayın. IP, ağ geçidi ve DNS adreslerini ayarlayan dosya örneği:
Bu dosya sisteminizde mevcut olan ağ arayüzlerini açıklar. Daha fazla bilgi için, bkz. Netplan (5). network: versiyon: 2 yapımcı: networkd kuzeyler: ens33: dhcp4: no dhcp6: adres yok: [192.168.1.100/24] gateway4: 192.168.1.1 isim sunucuları: adresler: [8.8.8.8.8.8.4.4] DHCP aracılığıyla otomatik olarak atanmış bir IP adresi almak için geri dönmeyi tercih ederseniz, dosyayı aşağıdaki gibi ayarlayın:
Bu dosya sisteminizde mevcut olan ağ arayüzlerini açıklar. Daha fazla bilgi için, bkz. Netplan (5). ağ: sürüm: 2 işleyici: ağ kuzeyi: ens33: dhcp4: evet dhcp6: evet Değişiklikleri uygulamak için aşağıdaki komutu kullanın veya dosyanızın doğru bir şekilde ayrıştırıldığından emin olmak için bazı yararlı çıktılar almak için isteğe bağlı hata ayıklama anahtarıyla çalıştırın:
sudo netplan uygula sudo netplay --debug applicationGUI'yi kullanma
IP adresini GUI’de ayarlamak için Ayarlar> Şebeke ve yapılandırmak istediğiniz arayüzün dişli simgesine tıklayın. IPv4 sekmesine tıklayın, El ile'yi seçin ve ayarlarınızı gerektiği gibi girin. Değişikliklerinizi kabul etmek ve yeni ağ ayarlarınızın keyfini çıkarmak için Uygula'yı tıklayın..

Ana Bilgisayar Adınızı Ayarlama veya Değiştirme
Komut Satırını Kullanma
IP adresiniz gibi, bilgisayarınız da cihaz adı veya ana bilgisayar adıyla adreslenebilir. IP adresinize benzer şekilde, hiçbir iki cihaz ağınızda aynı ana bilgisayar adına sahip olamaz ve yalnızca bir metin düzenleyiciyle değiştirilebilir. Ana bilgisayar adı türünüzü ayarlamak için:
sudo nano / etc / hostname
Click Ctrl + X çıkmak ve değişiklikleri kaydetmeyi unutmayın. Düzenlemeniz gereken son dosya / Etc / ana dosya. Sahip olduğu çizginin altında localhost eski ana bilgisayar adınızı gösteren satırdır. Eski ana bilgisayar adını istediğiniz yeni ana bilgisayar adınıza değiştirin ve Tamam Ctrl + X Çıkıp değişikliklerinizi kaydetmek için Son adım, cihazınızı kullanarak cihazınızı yeniden başlatmak olacaktır. reboot değişikliklerin etkili olması için komut.

Ana bilgisayar dosyası, ana bilgisayar adlarını IP adresleriyle eşlemek için kullanılır ve neredeyse tüm işletim sistemlerinde ortaktır. Örneğin, terminalden localhost'a ping atıyorsanız, hosts dosyasındaki ilk satır nedeniyle 127.0.0.1 olarak çözülecektir. Doğru çözülmesini sağlamak için onu yeni ana bilgisayar adıyla güncellememizin nedeni budur..
GUI'yi kullanma
Ana bilgisayar adınızı GUI’den değiştirebilseniz de, ana bilgisayarlar GUI'de düzenlemeyi yaptıktan sonra terminalden dosya. Ana bilgisayar adınızı değiştirmek için, Ayarlar> Ayrıntılar> Hakkında öğesine gidin, Cihaz adını değiştirin ve pencereyi kapatın. Şimdi, ana makine dosyasını yukarıda belirtildiği gibi değiştirin ve değişikliklerin geçerli olması için sisteminizi yeniden başlatın.

Linux'ta Ağınızı Yönetmenin Daha Fazla Yolu
IP ve ağ ayarlarınızı görüntülemek veya değişiklik yapmak gerçekten basittir. Ayrıca bazı başka ağ komutları da vardır. 5 Linux Terminali için Ağ Komutları 5 Linux Terminali için Ağ Komutları Linux'taki ağ komutlarını yönetmek ve sorun giderme de dahil olmak üzere komut satırında çok şey yapabilirsiniz. Yeni ip komutu, wget, ping ve daha fazlasını öğrenin. Komut satırı oyununuzda ustalaşmak için terminalden koşabilirsiniz.











