
Peter Holmes
0
3091
349
İnternette her gezindiğinizde, web siteleri çerezler, önbelleğe alınmış görüntüler, ziyaret edilen sitelerin ve aramaların geçmişi, site tercihleri ve daha fazlası dahil olmak üzere bilgisayarınızda iz bırakıyor.
Bu veriler tarama alışkanlıklarınızı ortaya koymaktadır. Gizliliğiniz sizin için değerliyse, bunları silmek isteyebilirsiniz. Bu makale, tarayıcınızdan her çıktığınızda, tüm tarayıcı geçmişinizi otomatik olarak temizlemenin farklı yollarını özetlemektedir..
Google Chrome
Chrome'u hızlı bir şekilde başlatmak için Tarama Verilerini Temizle menü tuşuna basın CTRL + SHIFT + DEL. Silmek istediğiniz öğeleri seçin ve ayrıca en üste bir zaman çerçevesi ayarlayın. Tıkla Tarama verilerini temizle yürütmek için düğme.
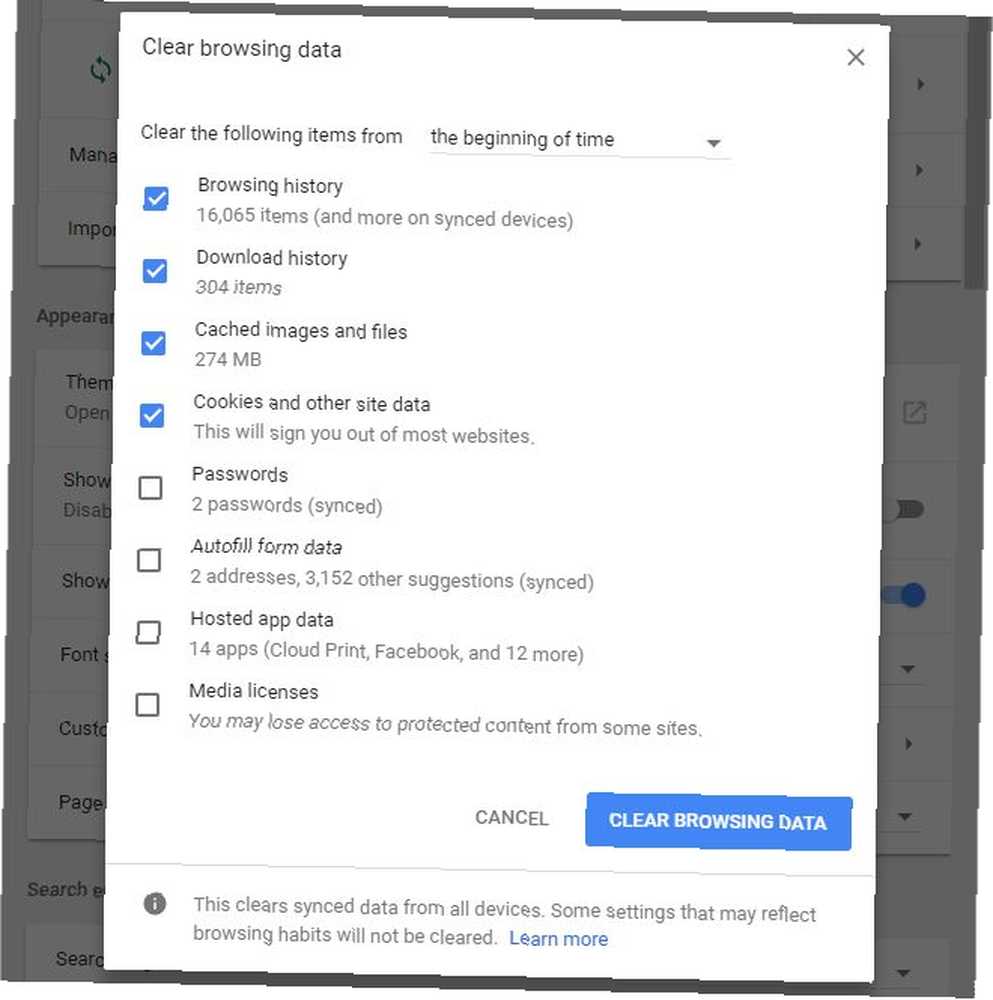
Chrome'un gizlilik ayarlarına giden uzun yol, tarayıcının sağ üst köşesindeki üç dikey noktaya tıklayıp ardından Ayarlar Menüden Ayarlar penceresinde, aşağı kaydırın ve ileri. Altında Gizlilik ve güvenlik tıkla Tarama verilerini temizle. Bu, yukarıda gösterilen menüyü açacaktır..
içinde İçerik ayarları, tarama verilerinin hemen üstünde bulunan seçenek, tarayıcınızdan her çıktığınızda çerezleri temizleyebilir veya çerezleri tek tek kaldırabilirsiniz..
Click Kurabiye, ve kaydırıcıyı yanına kaydırın. Yerel verileri yalnızca tarayıcınızdan çıkana kadar saklayın içine üzerinde pozisyon (mavi). Tarama verilerini tek tek kaldırmak için Tüm çerezler ve site verileri bu menünün altındaki listeyi seçin ve Çöp kutusu simgesi İlgili verileri kaldırmak için Çıkışta tek tek çerezleri de temizleyebilirsiniz. Sadece ilgili siteleri girin Çıkışta temizle.
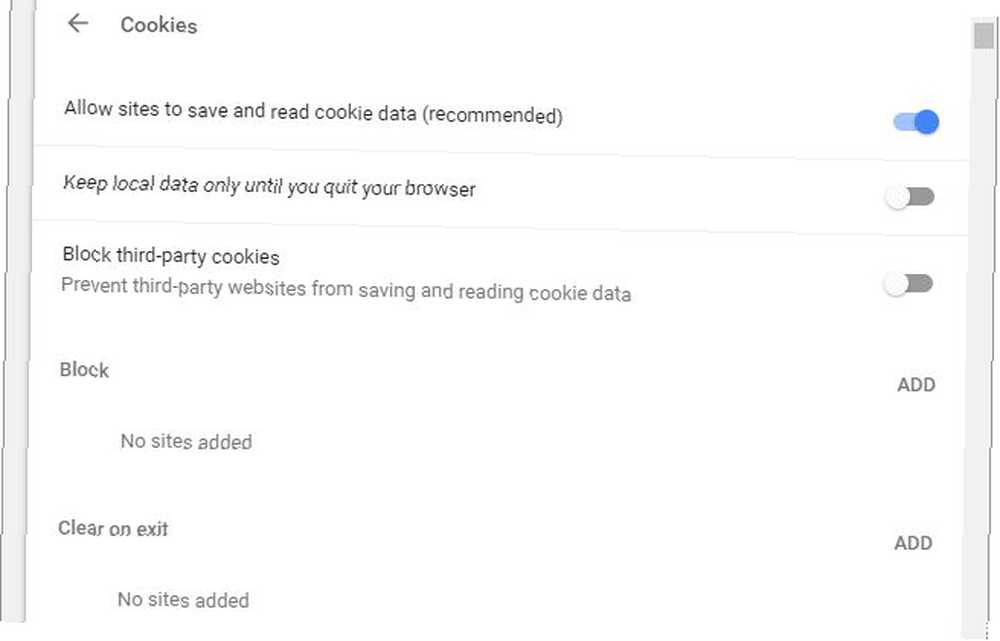
Chrome'un önbelleğini temizlemek için 3 Chrome Önbelleğini Anında Temizleen Gizli Anahtarlar 3 Chrome'un Önbelleğini Anında Temizleen Gizli Anahtarlar En iyi tarayıcı performansı için, önbelleği düzenli aralıklarla silmelisiniz. İşte iş akışınızı kesmeden bunu yapmanıza izin veren üç gizli anahtar. , yukarıda belirtilen Tarama Verilerini Temizle'yi kullanabilir veya görüntülemekte olduğunuz web sitesi için önbelleği tazeleyen birkaç gizli anahtar kullanabilirsiniz..
Göz atma geçmişinizi Chrome'da yönetmek için, en iyi Chrome uzantılarından birini düşündüğümüz, Tıkla ve Temizle gibi üçüncü taraf bir uzantı kullanabilirsiniz. En İyi Chrome Uzantıları En İyi Chrome Uzantıları Google Chrome için yalnızca en iyi uzantıların listesi okuyucularımızdan. .
Mozilla Firefox
Tarayıcı geçmişinizi Firefox'ta el ile temizlemek için klavye kısayolunu tıklayın. CTRL + SHIFT + DEL. Bu, başlatmak için hızlı bir yoldur. Yakın geçmişi temizle diyalog.
Yanındaki oku tıklayın ayrıntılar Zaten uzatılmadıkları takdirde. Hangi geçmiş verisini silmek istediğinizi seçin. Kullanmak Temizlenecek zaman aralığı En üstteki açılır menüden seçmeli olarak son verileri kaldırabilirsiniz. İşiniz bittiğinde tıklayın Şimdi Temizle.
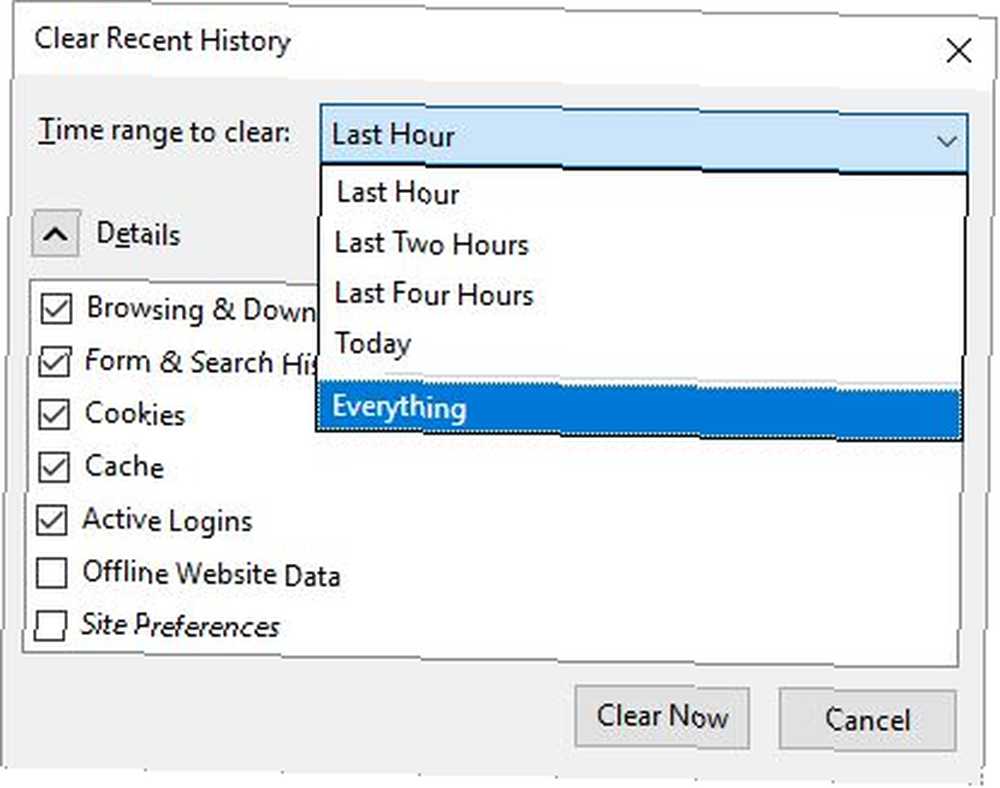
Tarayıcı geçmişinizi Firefox’tan her çıktığınızda silmek için, sağ üstteki Firefox menüsünü açmak için hamburger simgesine tıklayın. seçmek Seçenekler, gitmek Gizlilik, ve altında Tarihçe, ya seç Asla tarihi hatırlama veya Geçmiş için özel ayarları kullan. İkincisi ile giderseniz, seçebilirsiniz Firefox kapandığında geçmişi temizle.
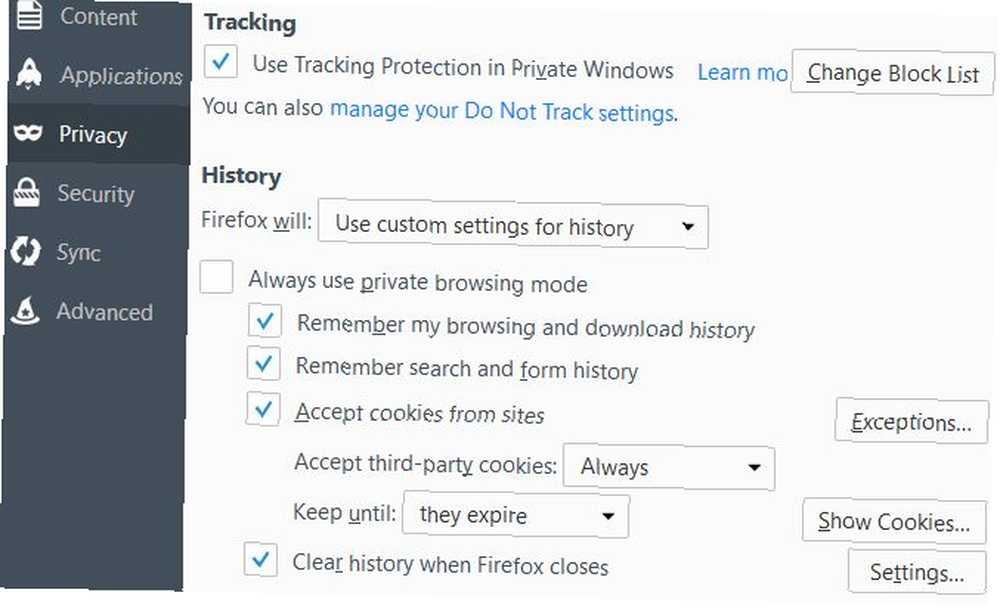
Firefox'un hangi verileri tıkladığında kapanmasını istediğinize tıklayarak daha da özelleştirebilirsiniz. Ayarlar ilgili seçeneğin yanında.
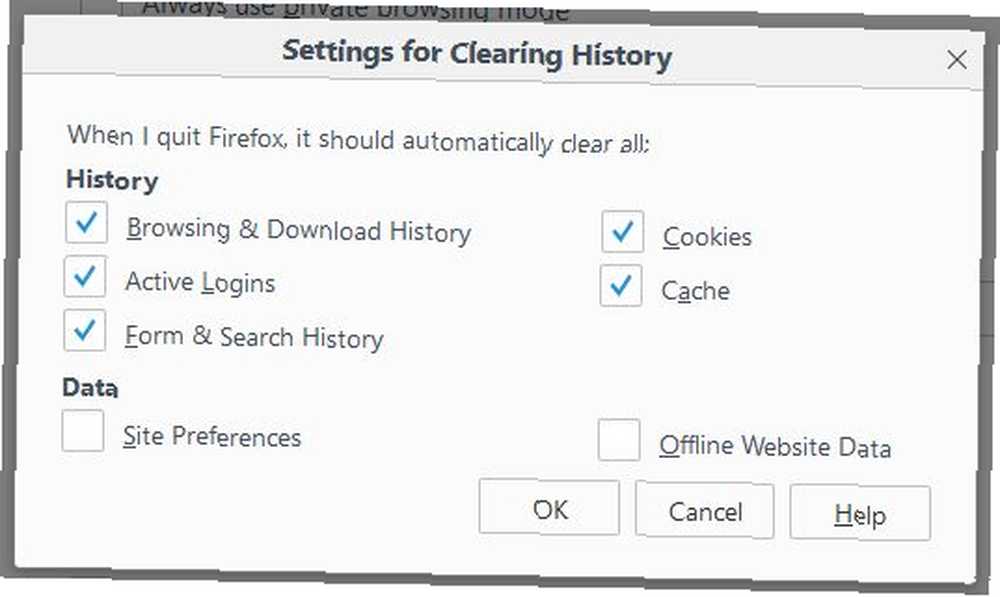
Web sitelerinin sizi Çerez kullanımıyla izlemesini engellemek için, en iyi Firefox eklentilerinden biri olarak seçtiğimiz Privacy Badger gibi üçüncü taraf bir uzantı kullanabilirsiniz. En İyi Firefox Eklentileri En İyi Firefox Eklentileri Firefox, uzantıları. Ama hangi eklentiler en faydalı olanıdır? İşte en iyisi olduğunu düşündüklerimiz, yaptıkları ve onları nerede bulabileceğiniz. .
Microsoft Edge
Göz atma geçmişinizi Edge’de yönetmek için CTRL + SHIFT + DEL. Şimdiye kadar farketmeniz gereken, bu, tüm ana tarayıcıların kullandığı standart bir klavye kısayolu. Kenarda, başlattı Tarama verilerini temizle kenar çubuğu.
Bu kenar çubuğuna giden uzun yol Ayarlar ve daha fazlası (sağ üstteki üç dikey nokta) menüsü. seçmek Ayarlar ve altında Tarama verilerini temizle basın Neyin temizleneceğini seçin.
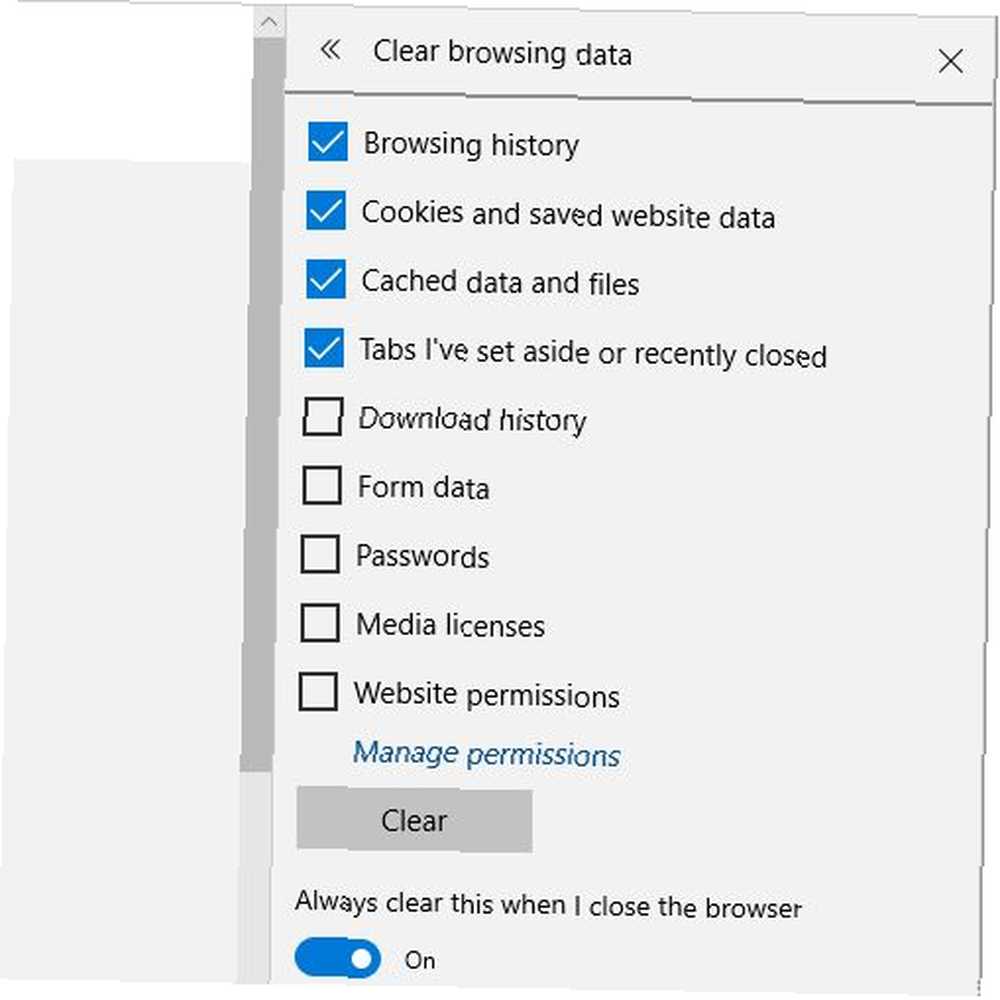
Silmek istediğiniz verileri seçin ve tuşuna basın. Açık yürütmek için. için Tarayıcıyı kapattığımda bunu her zaman temizle, kaydırma çubuğunu ilgili seçeneğin altına kaydırıp üzerinde konum ve tüm verileri temizler Tarayıcı Geçmişini Temizleme ve Microsoft Edge’i Tamamen Sıfırlama Tarayıcı Geçmişini Temizle ve Microsoft Edge’i Tamamen Sıfırla Tarama geçmişinizi tümüyle temizlemek ve tarayıcıyı Microsoft Edge'de "temiz" duruma getirmek ne kadar kolay ? Seni adım adım ele alıyoruz. yukarıda seçildi.
Çerezlerinizi ve önbelleğe alınmış dosyalarınızı saklamak ve yalnızca göz atma geçmişini temizlemek istiyorsanız, Geçmiş sekmesine de gidebilirsiniz. Basın Hub simgesi URL çubuğunun sağındaki ve açılan kenar çubuğu menüsünde, simgesine tıklayarak Geçmiş’e geçin. saat simgesi. Burada bir göreceksiniz Geçmişi temizle seçenek.
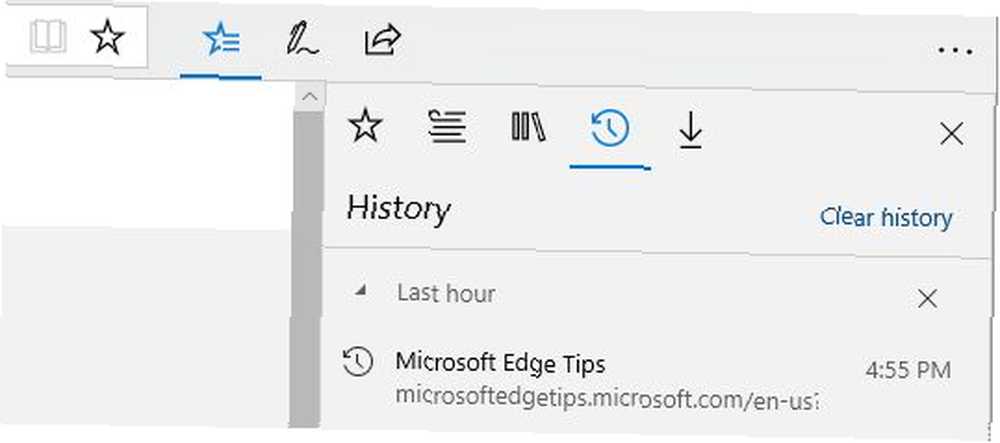
Internet Explorer 11
Önceki tüm tarayıcılarda olduğu gibi, klavye kısayolu Tarama geçmişini temizle Internet Explorer’da (IE) CTRL + SHIFT + DEL. IE yalnızca son verileri silmenize izin vermese de, başka bir yenilikçi seçenek sunar: Sık Kullanılanlar web sitesi verilerini koru. Ayrıca, aslında her seçeneğin ne anlama geldiğinin açık bir açıklamasını sunar..
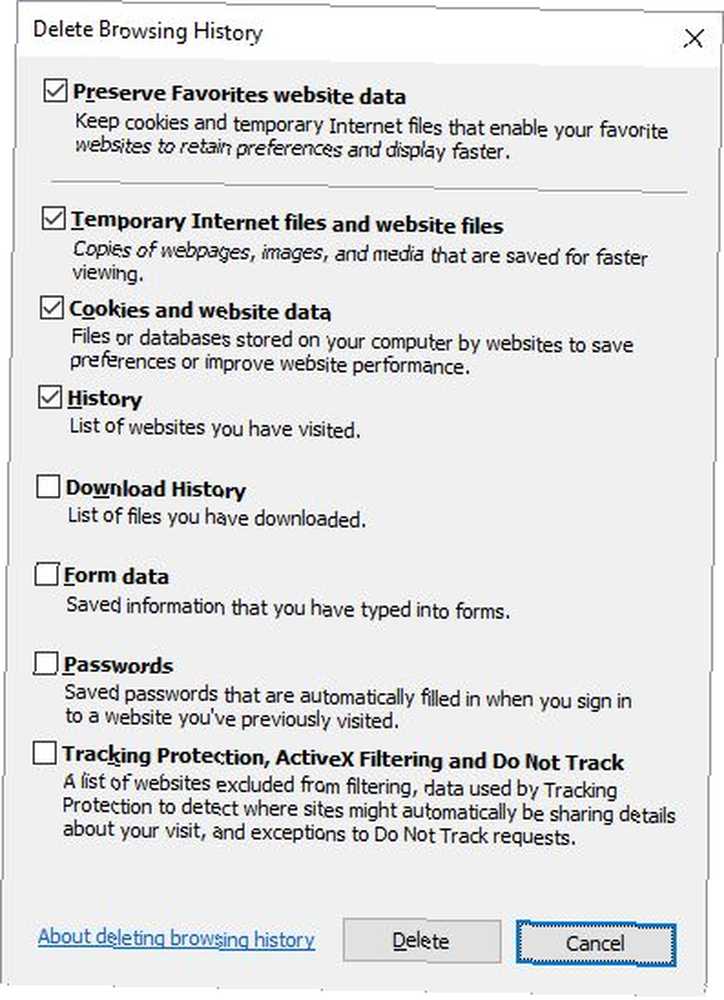
IE’deki tarama verilerinizin otomatik olarak silinmesini ayarlamak için sağ üstteki araçlar simgesini tıklayın (veya ALT + X) ve seçin İnternet Seçenekleri. İçinde Genel başlığın altındaki sekme Arama geçmişi, seçeneği kontrol et Çıkışta tarayıcı geçmişini sil. Tıkla Sil ... Yukarıda gösterilen pencereyi açmak ve silinecekleri kişiselleştirmek için düğmeye basın..
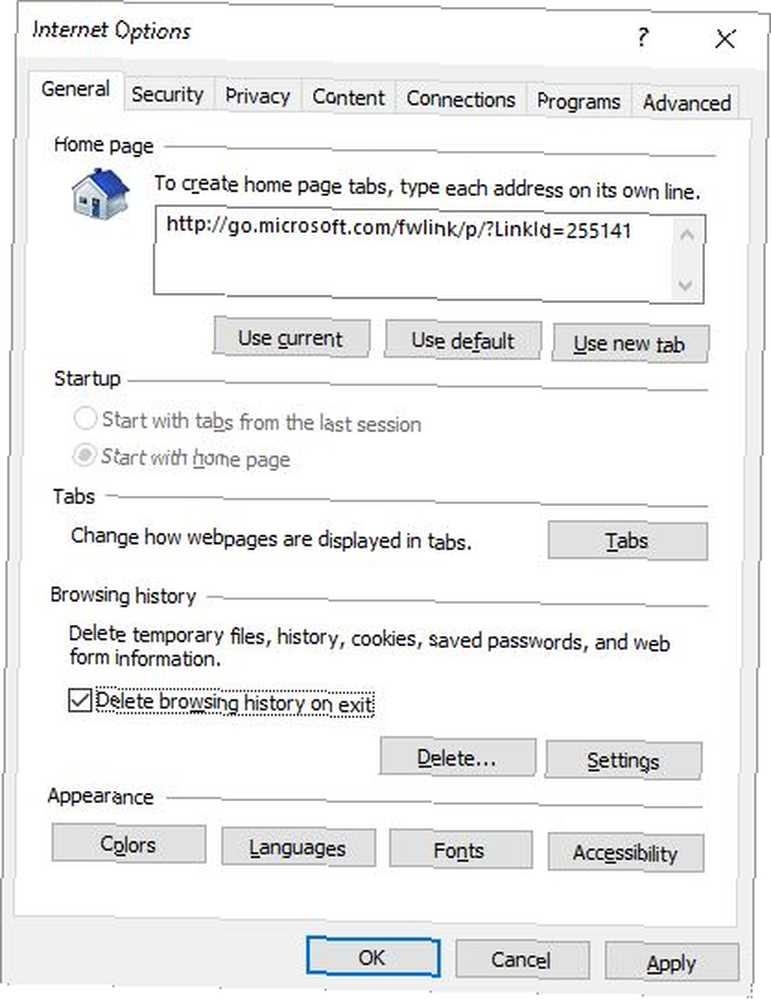
Geçiş yaparak daha da ileri gidebilirsiniz. ileri sekmesi, aşağıya doğru kaydırma Güvenlik, ve Boş Geçici İnternet Dosyaları tarayıcı kapalıyken klasör.
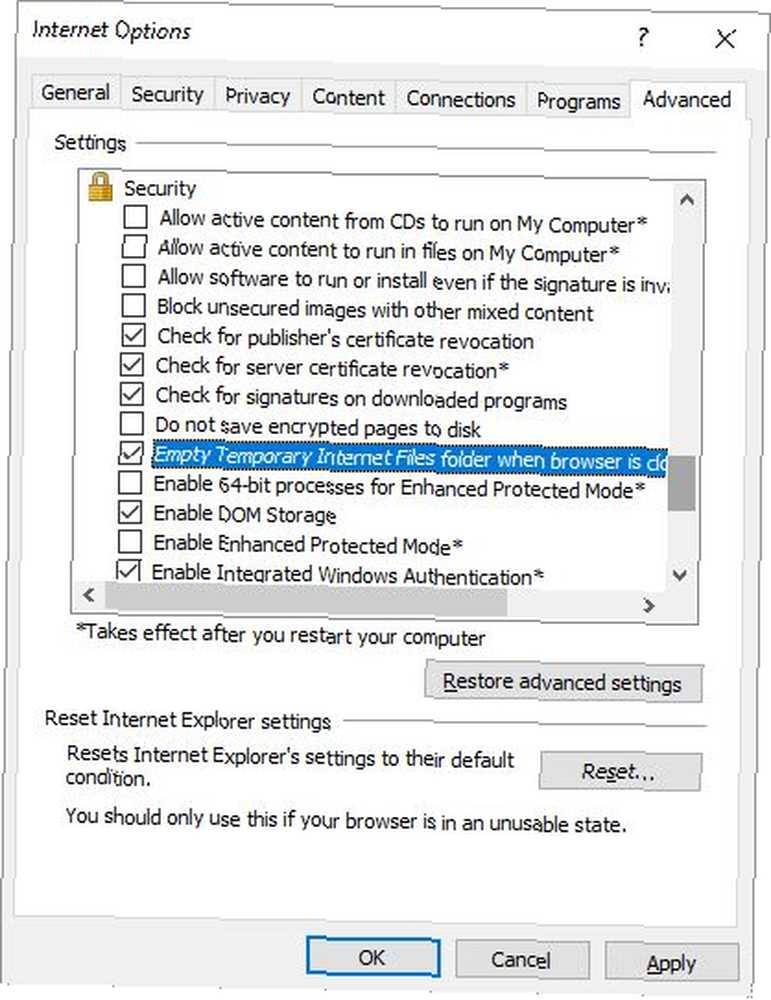
Tarayıcı Geçmişini Temizleen Üçüncü Taraf Uygulamaları
Düzenli olarak birden fazla tarayıcı kullanıyorsanız ve her birini ayrı ayrı ayarlamak istemiyorsanız, üçüncü taraf uygulamaları tüm tarayıcılarınızın geçmişini bir kerede temizlemenize yardımcı olabilir. Ancak, bu görevleri otomatikleştirmek tarayıcıda doğrudan yapmak daha kolaydır, bu yüzden her tarayıcı için ayrı ayrı ayarlamayı tercih ediyorum.
Göz atma geçmişinizi tarayıcılar arasında yönetmenin en iyi aracı CCleaner'dir. Sadece istediğinizi kaldırmak için CCleaner üzerinde ince ayar yapabilirsiniz. Özel taramayı da etkinleştirebileceğinizi unutmayın Unutma Tarayıcınızda Özel Taramayı Etkinleştirin Tarayıcınızda Özel Taramayı Etkinleştirin Çevrimiçi etkinliğinizi gizli tutmak ister misiniz? En iyi seçenek Özel Tarama, yani burada herhangi bir tarayıcıda nasıl etkinleştirebileceğiniz. Her şeyden önce kayıt geçmişini önlemek için.
Resim Kredisi: Faithie / Depositphotos











