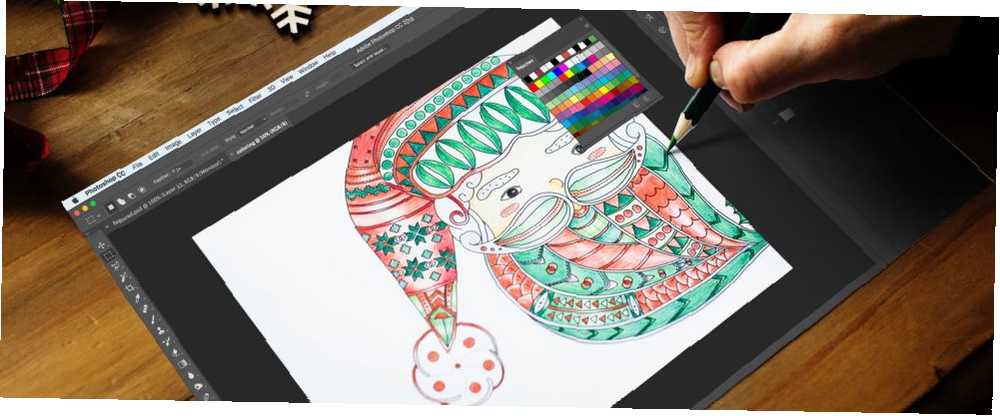
Lesley Fowler
0
2265
110
Adobe Photoshop, programlar geldikçe çok yönlüdür. Photoshop ile yapabileceğiniz şeylerin listesi Gerçekten Adobe Photoshop ile Yapabilecekleriniz? Adobe Photoshop İle Aslında Ne Yapabilirsiniz? Photoshop artık fotoğrafları düzenlemekten çok daha fazlasını yapabilir; Illustrator gibi programlardan bazı araçlar yazılıma giriştir ve bunun tersi de geçerlidir. kapsamlı: fotoğrafları düzenleyebilir, dijital sanat, grafik ve web tasarımı oluşturabilir ve hatta videoları düzenleyebilirsiniz. Dijital renklendirmede ustalaşmak için bir yol arıyorsanız, Photoshop size.
Photoshop'taki renklendirme çizimlerini geleneksel yöntemlerin aksine göz önünde bulundurmak için pek çok harika neden var: sarf malzemelerini harcamadan bir sürü farklı seçenek deneyebilirsiniz, hataları geri almak bir esintidir ve aynı çizimin çok daha az sürümüyle birden çok sürümünü oluşturabilirsiniz çaba.
Çizgi Çiziminizi Alın
Dijital renklendiricinizi uygulamak için kullanacağınız çizimi elde etmenin üç yolu vardır:
1. Çiziminizi Vektörlendirin
Kağıda başlamadan daha rahatsanız, resminizi tarayın ve Photoshop'ta açın.
Sayfayı beyazlatmanız ve çizgileri koyulamanız gerekecek. Bunu Photoshop'ta yapmanın en iyi yolu, bunu Düzeyler aracıyla yapmaktır. Git Görüntü> Ayarlamalar> Seviyeler veya klavye kısayolunu kullanın Ctrl / Cmd + L.
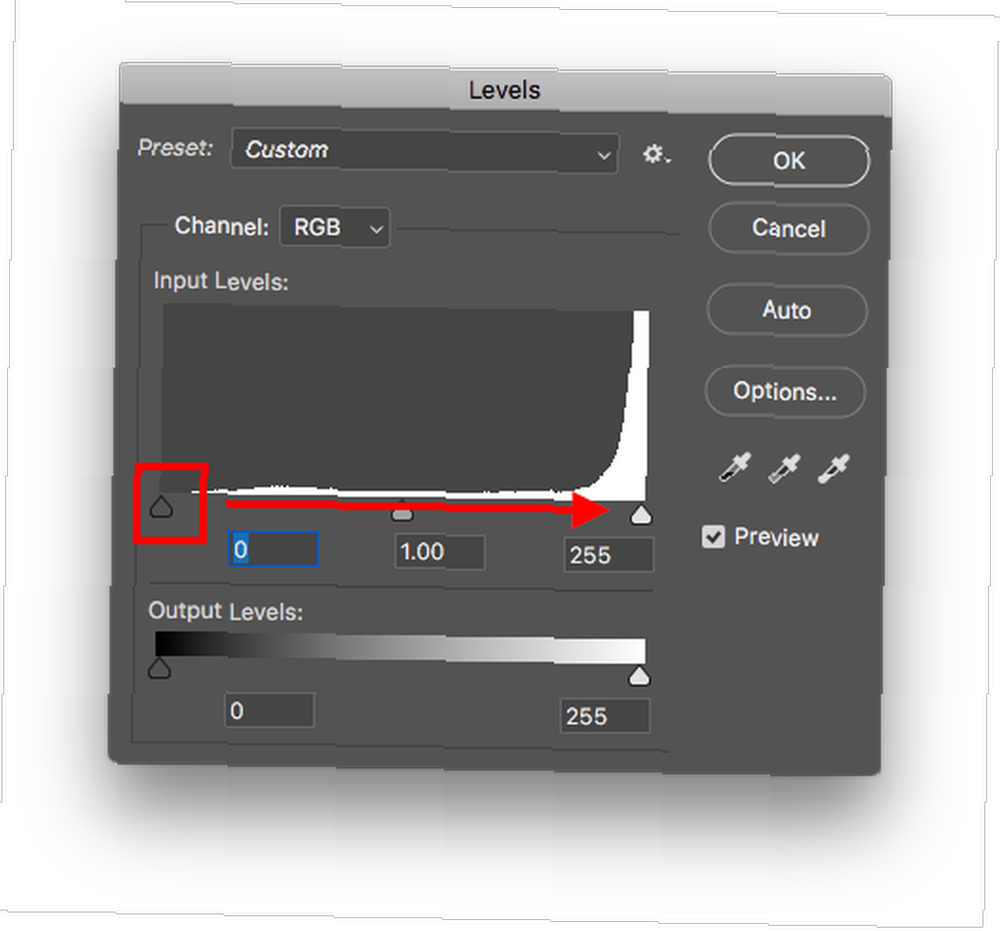
Çizgilerinizi koyulaştırmak için soldaki koyu işaretçiyi, sayfayı aydınlatmak için soldaki işaretçiyi sürükleyin. YouTube'da çizgi resimlerinizi taramak ve temizlemek için ipuçları ve püf noktaları içeren YouTube'da pek çok harika eğitim programı var..
2. Creative Commons Görüntüleri
Sadece pratik yapmak istiyorsanız, çevrimiçi bulduğunuz bir Creative Commons görüntüsünü kullanabilirsiniz. Kullanılabilir ücretsiz çizgi çizimleriyle dolu çok sayıda site var..
Yetişkin renklendirme sayfalarını çevrimiçi olarak arama Yetişkinler için Boyama: Ücretsiz Yazdırılabilir En İyi Web Siteleri Yetişkinler için Boyama: Ücretsiz Yazdırılabilir İçin En İyi Web Siteleri İnternet, yoğun bir günün ardından stres atmanın en son yolu olarak renklendirmeyi övüyor. Bir fikir ateş yaktıysa, bu ücretsiz yazdırılabilir web sitelerine gidin. Photoshop'ta renklendirme alıştırması yapabildiğiniz bir görüntü hazinesine götürmenize de yol açabilir.
3. Dijital Çizim Oluşturma
Wacom tablet gibi bir grafik tablete erişiminiz varsa Dijital Tasarım için En İyi Grafik Tabletler ve Grafik Programları Dijital Tasarım için En İyi Grafik Tabletler ve Grafik Programları İsterseniz kullanmak için en iyi grafik tasarım tabletleri ve yazılımlarını tamamladık çizgi filmlere ve diğer dijital sanat biçimlerine girer. hatta iPad Pro bile baştan sona dijital görüntü çizebilirsiniz..
Yeni başlıyorsanız, Lynda öğrenme platformu dijital sanatınızı nasıl geliştireceğinize dair kurslarla doludur. Bu 22 Lynda Kursu ile Sıfırdan Dijital Sanat Öğrenin Bu 22 Lynda Kursu ile Sıfırdan Dijital Sanat Öğrenin Yüzlerce online kursla Lynda.com, dijital sanat ustalığının en hızlı yoludur. İşte başlamanız için birkaç kurs. .
Çizgilerin İçinde Kal
Artık renklendirmek istediğiniz görüntüye sahip olduğunuza göre, iyi şeylere ulaşabiliriz. Bu ipucu muhtemelen dijital renklendirme söz konusu olduğunda öğrenmek isteyeceğiniz en önemli şey: Photoshop'un çizgilerin dışını renklendirmesini nasıl önleyebilir?.
Öncelikle, görüntünüz Photoshop'ta açıkken, öğesine giderek yeni bir katman oluşturun. Katman> Yeni Katman veya klavye kısayolunu kullanarak Ctrl / Cmd + N.
Resminiz bir arka plan katmanıysa, kilitlenir. Giterek söyleyebilirsin Windows> Katmanlar Katmanlar panelini açmak için Resminizle birlikte katmanın yanında bir asma kilit görürseniz, yerine kilitlenir..
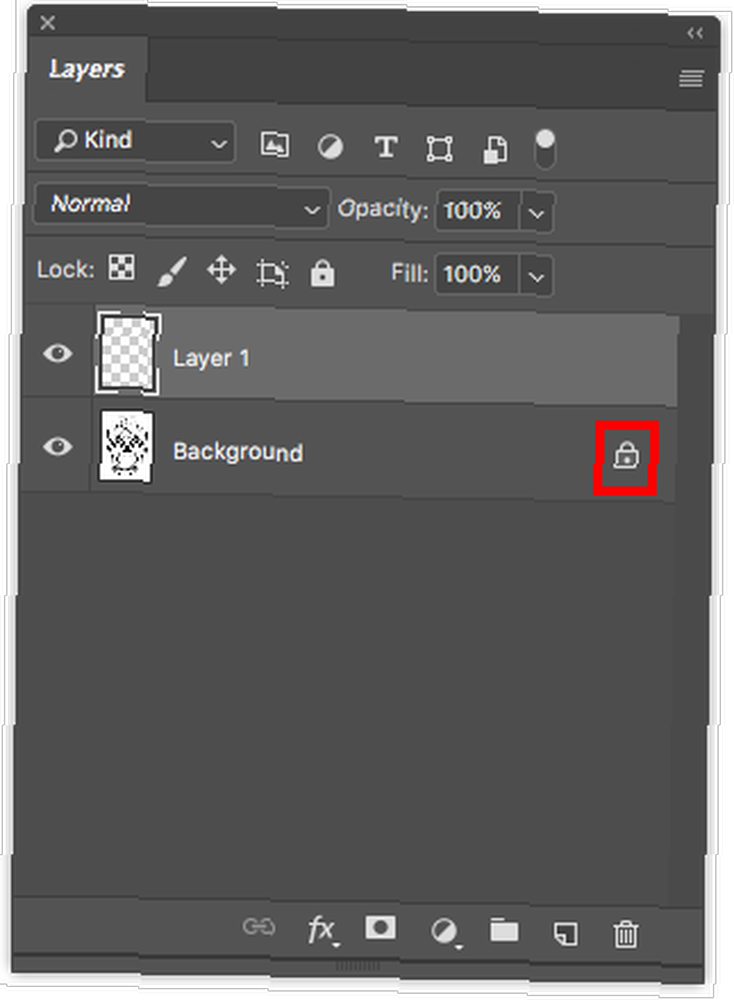
Kilidi açmak için asma kilidi tıklayın ve görüntünün altındaki Katman 1'i sürükleyin.
Resminizle katmanı seçin ve Katmanlar panelinde karışım modunu Çarpmak. Bu, Katman 1'e eklediğiniz rengin görünmesini sağlayacaktır..
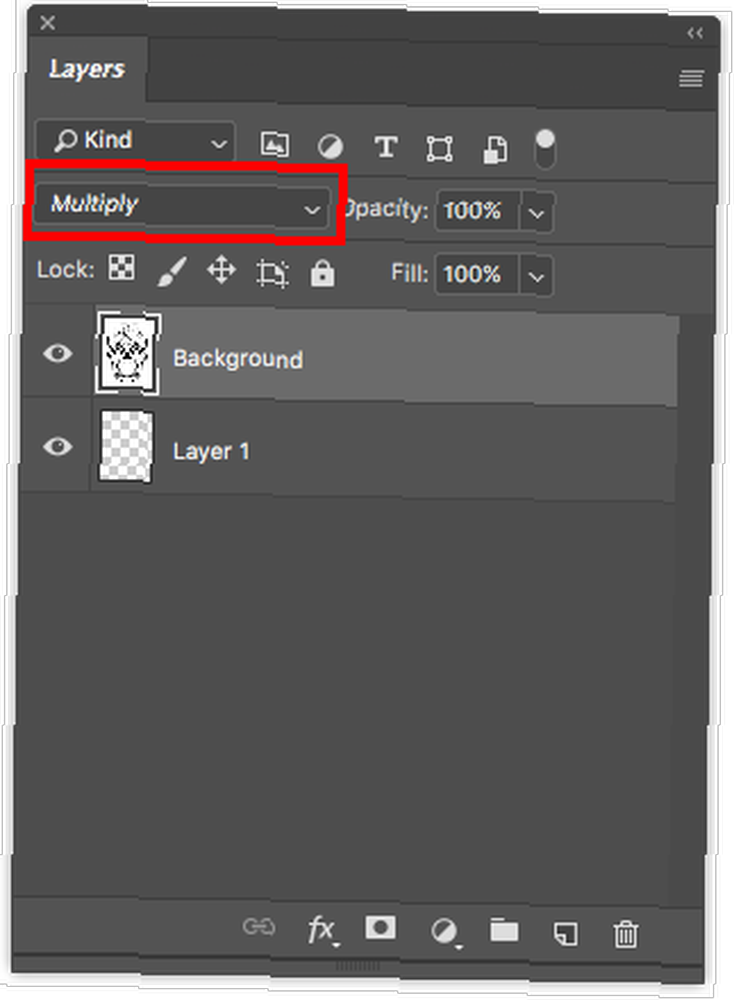
Seçin Sihirli değnek aracı (klavye kısayolu W) ve resminizin bulunduğu katmanın hala seçildiğinden emin olun. Resimdeki Şeker Kafatasını kullandığım görüntüde, kafatasının çevresindeki beyaz arka plandaki sihirli değnek aracını tıklattım..
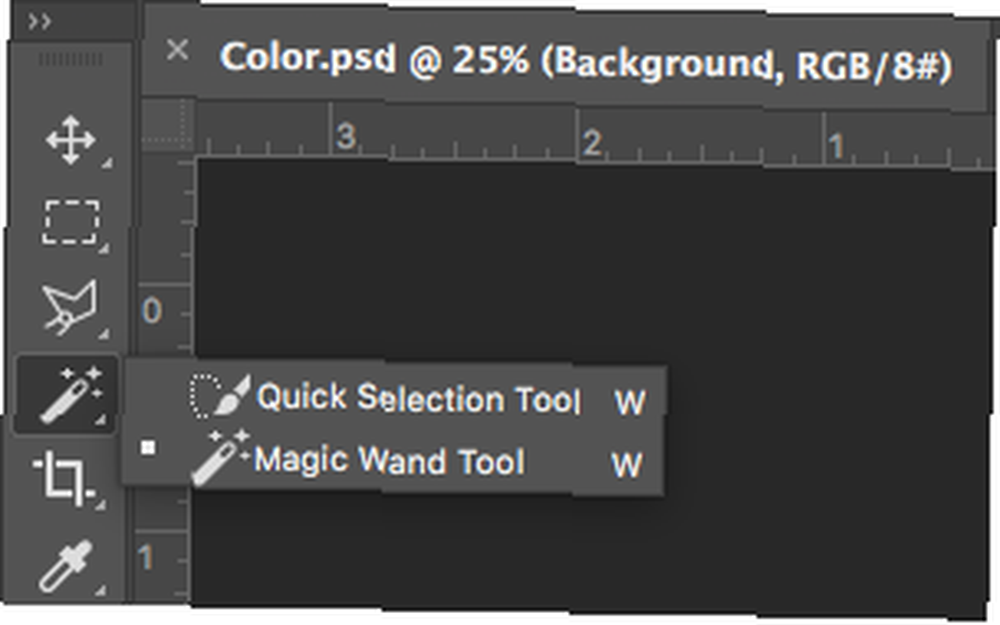
Bu, kafatasının kendisi hariç tüm görüntüyü seçer. Git Seç> Ters veya klavye kısayolunu kullanın ÜstKrkt + Ctrl / Cmd + I. Bu seçimi tersine çevirir, böylece tüm görüntünüz seçilmelidir.
Bu aşamada, gerçekten devam edip Fırça aracı (klavye kısayolu) B), Katman 1'i seçip renklendirmeye başlayın; renklendirmenizin çizgilerde kaldığını göreceksiniz. Ancak, eklenmiş bir adım, çizgileri boyunca kalmak için bu seçimi tekrar tekrar yapmak zorunda kalmamanıza yardımcı olacaktır..
Her iki katmanı da seçip Ctrl / Cmd + G onları gruplamak. Grubun tamamının seçildiğinden emin olun. ve tıklayarak bir maske oluşturun maskelemek Katmanlar panelinde veya Katman> Katman Maskesi> Seçimi Göster.
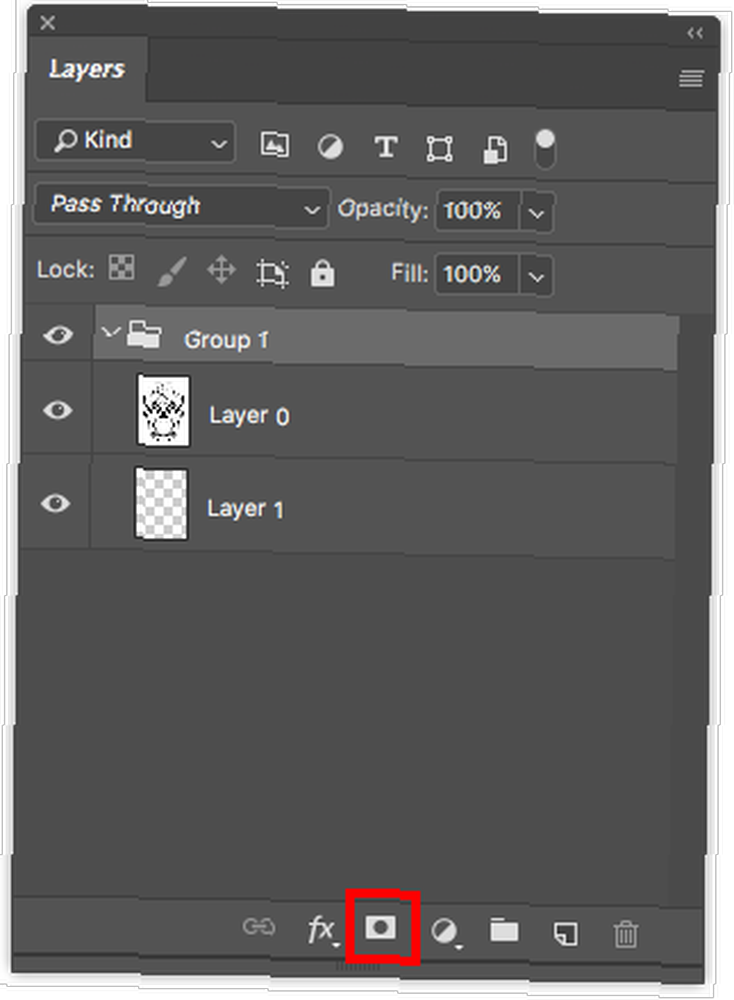
Katmanlar panelinizin böyle görünmesi gerekir. Arka plan siyah olur ve resminizi içeren alan beyaz olur.
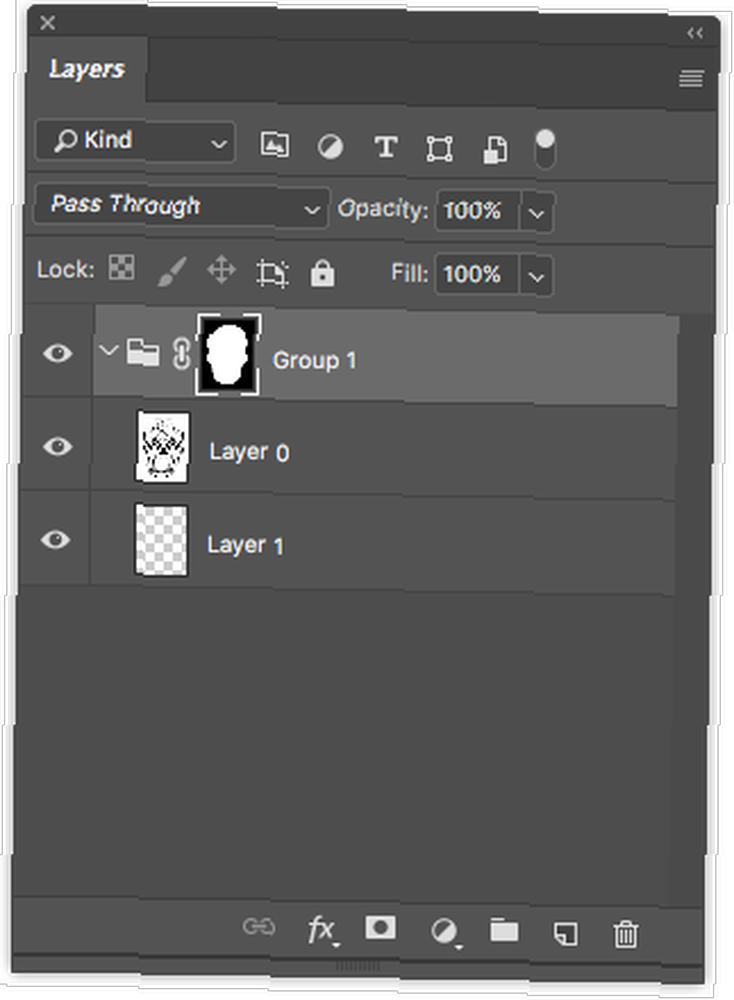
Şimdi Fırça aracını seçin, renginizi seçin ve Katman 1'e biraz renk koymaya başlayın. Orijinal seçiminizin ötesinde hiçbir şeyi renklendiremeyeceğinizi göreceksiniz..
Renklendirmenizi daha gerçekçi göstermek için fırça seçeneklerinizle yaratıcı olabilirsiniz. Program bazı oldukça iyi seçeneklerle birlikte geliyor, ancak her zaman daha fazla Photoshop fırça yükleyebilirsin Adobe Photoshop'ta Fırça Nasıl Yüklenir Adobe Photoshop'ta Fırça Nasıl Yüklenir Adobe Photoshop'ta kendi fırçalarınızı bulmak ve yüklemek istiyorsanız, sadece dört kolay adımlar. .
Hata yapmaktan kaçının
Resminizde birden fazla renk kullanacaksanız, resmi yakınlaştırın. Çeşitli alanları büyütmek, renklerin üst üste binmesini önleme konusunda daha fazla kontrol sağlar. Ayrıca fırçanızın boyutunu kullanarak [ (azal) ve ] (artır) klavye kısayolları.
Daha önemlisi, kullandığınız her renk için ayrı bir katman oluşturmalısınız. Klavye kısayolunu kullanarak ek katmanlar oluşturun Ctrl / Cmd + N.
Bu sayede, bir hata yaparsanız ve fırça darbelerini kaldırmak istiyorsanız, Tarihçe Fırça Aracı (klavye kısayolu Y) yanlışlıkla çok fazla silme konusunda endişelenmeden. Diğer renkleri etkilemeden tüm katmanı da silebilirsiniz..
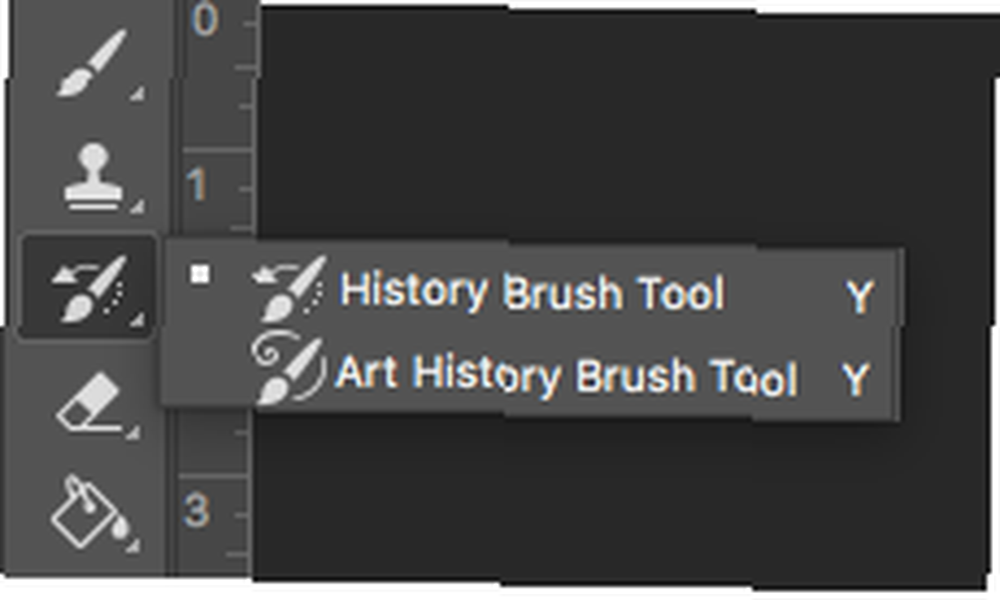
Herhangi bir çakışmadan tamamen kaçınmak istiyorsanız, çeşitli seçim araçlarını kullanabilirsiniz. Hızlı seçim aracı ve Sihirli değnek aracı (Klavye Kısayolunu kullanarak ikisi arasında geçiş yapma W), görüntünüzde güçlü çizgiler varsa ve bölümleri temizlerse hızlı seçim yapmak için kullanışlıdır. Bu araçları kullanırken, görüntünüzün bulunduğu katmanı seçtiğinizden emin olun.
Aksi takdirde, seçiminizi kullanarak el ile seçim yapmanız gerekir. Poligonal Kement (klavye kısayolu L).
Not: Resmin farklı kısımlarında birden fazla seçim yapmak için vardiya klavyenizdeki düğmesine tıklayın ve seçmek istediğiniz ikinci alana tıklayın.
Gölgelendirme Ekle
Resminize boyut ve gölgeleme eklemek istiyorsanız, gölgelendirme için ek katmanlar oluşturmak en iyisidir, böylece istenmeyen eklemeleri kolayca kaldırabilirsiniz.
Gölgelendirme eklemek istediğiniz renge sahip katmanı seçin ve klavye kısayoluyla yeni bir katman oluşturun Ctrl / Cmd + N. Bu şekilde, katman doğrudan bu katman üzerinde oluşturulacak.
Kullan Damlalık araç (klavye kısayolu ben), resminizde, gölgelendirme eklemek istediğiniz rengi seçmek Renk seçici. (Ayrıca, Renk panelini daha hızlı erişim için açık konuma getirerek açık tutabilirsiniz. Pencere> Renk.)
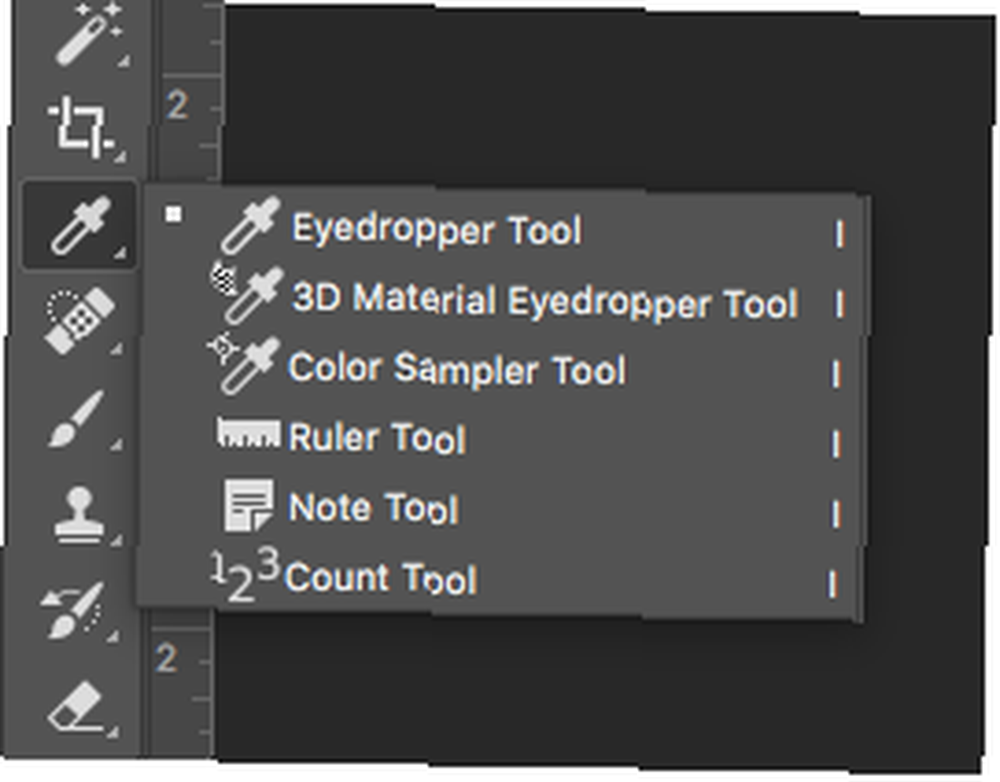
Ardından, orijinal renkten biraz daha koyu veya daha açık olan bir renk seçebilirsiniz. Gölgelerin görüntünüzde doğal olarak nerede düşebileceği hakkında düşünme gölgesi eklemeye başlayın.
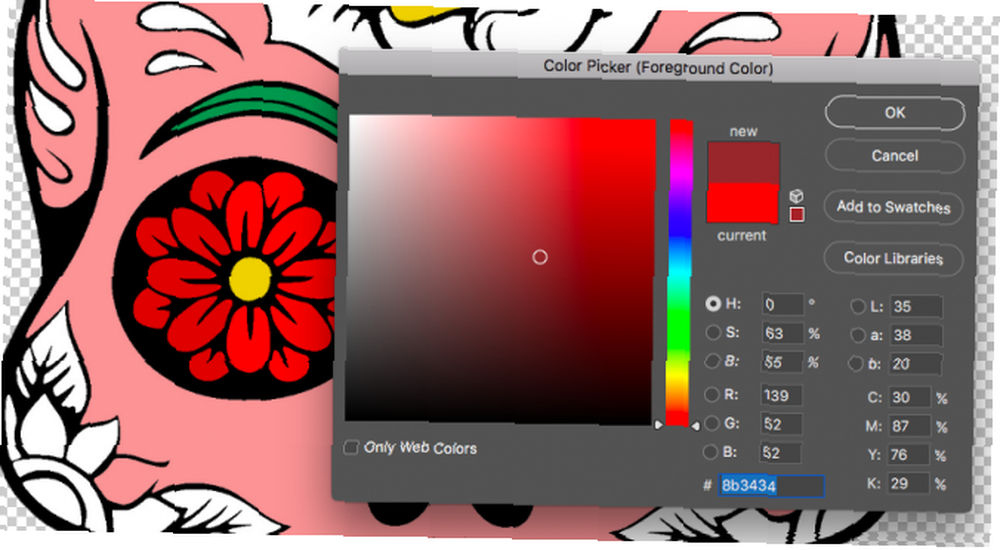
Daha fazla boyut için aynı rengin birden çok gölgesini kullanabilirsiniz.
Arka Plan Rengi Ekleme
Resminizi renklendirdikten sonra, tek bir tıklamayla kolayca bir arka plan rengi ekleyebilirsiniz. Grubu resminiz, maskeniz ve renk katmanlarınızla daraltın ve grubun seçimini kaldırmak için Katmanlar panelinde herhangi bir yeri tıklatın.
Klavye kısayolunu kullanarak yeni bir katman oluşturun Ctrl / Cmd + N.
Arkaplanınıza eklemek istediğiniz rengi seçin ve Boya Kovası Aracı (klavye kısayolu G,) ve arka planı doldurmak için arka planda herhangi bir yeri tıklayın.
Photoshop'ta bir desen oluşturmayı da düşünebilirsiniz Photoshop'ta Sorunsuz Desen Oluşturma Başlangıç Kılavuzu: Photoshop'ta Sorunsuz Desen Oluşturma Başlangıç Kılavuzu. veya çevrimiçi bulduğunuz bir simgeyle. çizim türünüze kendini verirse arka plan olarak kullanmak için.
Renkleri Hızla Değiştir
Resminizi tamamladıktan sonra, iki yöntemden birini kullanarak renkleri hızla değiştirebilirsiniz. Tüm renkleri tek seferde veya tek tek değiştirebilirsiniz.
Tüm görüntüdeki renkleri tek seferde değiştirmek için Görüntü> Ayarlamalar> Ton / Doygunluk veya klavye kısayolunu kullanın Ctrl / Cmd + U. Resminizin görünümünü değiştirmek için üç kaydırma çubuğuyla oynayın. Renk tonu gerçek rengi değiştirir, Doygunluk renklerin yoğunluğunu değiştirir, Işıklık ise renkleri açıklaştırır veya koyulaştırır.
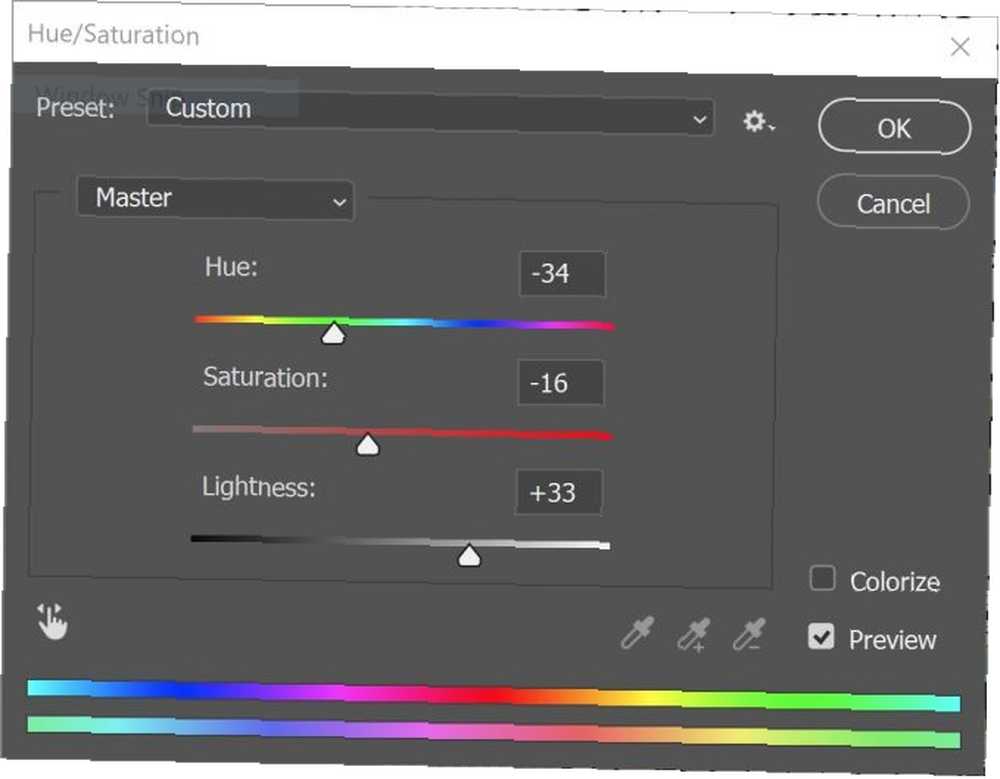
Görüntünüzdeki belirli renkleri değiştirmek istiyorsanız, Seç> Renk Aralığı. Bu bir panel açacak ve Damlalık'ı etkinleştirecektir. Değiştirmek istediğiniz rengi seçmek için Damlalık aracını kullanın. Görüntünün tüm kısımlarını panelinizde vurgulanan renklerle görmelisiniz..
Not: Renk Aralığı panelinde yanında artı işareti bulunan Damlalık Aracı düğmesini tıklatarak aynı anda birden fazla renk seçebilirsiniz.
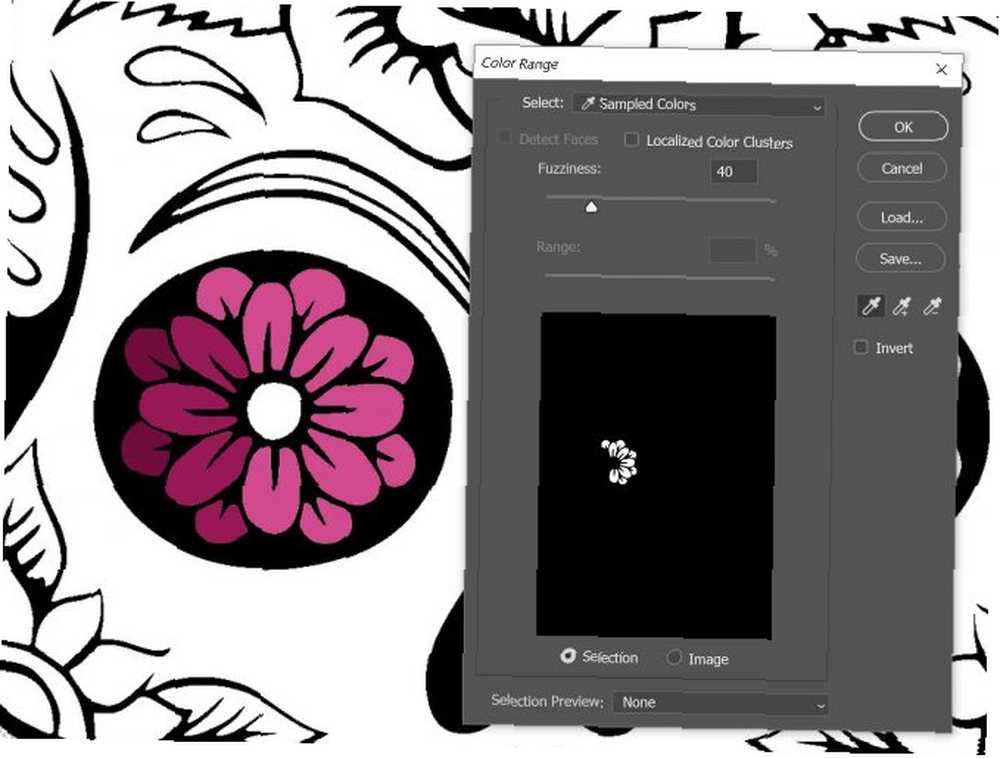
Tamam'ı tıkladığınızda görüntünüzde bu rengi içeren herhangi bir kısım seçilecektir ve rengi değiştirmek için Fırça veya Boya Kovası Aracını kullanabilirsiniz..
Photoshop alternatifleri
Photoshop'u kullanmak için aylık abonelik ücretini ödemek istemiyorsanız, dijital sanatçılar alternatifleri göz önünde bulundurabilir, ancak Photoshop'ta bulunan aynı güçlü araçları ve ayarları mutlaka bulamazlar.
Bilgisayarınızda baştan sona bir çizim oluşturmak istiyorsanız ve gelişmiş bir renklendirme işlemi istemiyorsanız, çizmek için MS Paint'i kullanabilirsiniz. GIMP ayrıca dijital sanatçılar için bazı sağlam özelliklerle birlikte geliyor.
.











