
William Charles
0
2474
362
İki hücreyi Excel'de bir hücrede birleştirmek istediğinizde, birkaç seçeneğiniz vardır. Hücreleri birleştirmek, bunu yapmanın en iyi yollarından biridir. Ancak bunun da birkaç dezavantajı var. Buna rağmen, Excel'de metinle çalışmak için faydalı olduğunu görebilirsiniz..
Excel'deki hücrelerin nasıl birleştirileceğine, bunların nasıl çıkarılacağına ve hücrelerdeki verileri kaybetmeden iki hücrenin bir hücrede birleştirilmesinin başka bir yöntemine göz atacağız..
Excel'de Hücreleri Birleştirme
Hücreleri nasıl birleştireceğimize başlamadan önce, Excel'de birleştiğinde tam olarak ne olduğunu konuşalım. Bu örnekte, biri ilk, diğeri soyadı olmak üzere iki sütuna bakacağız:
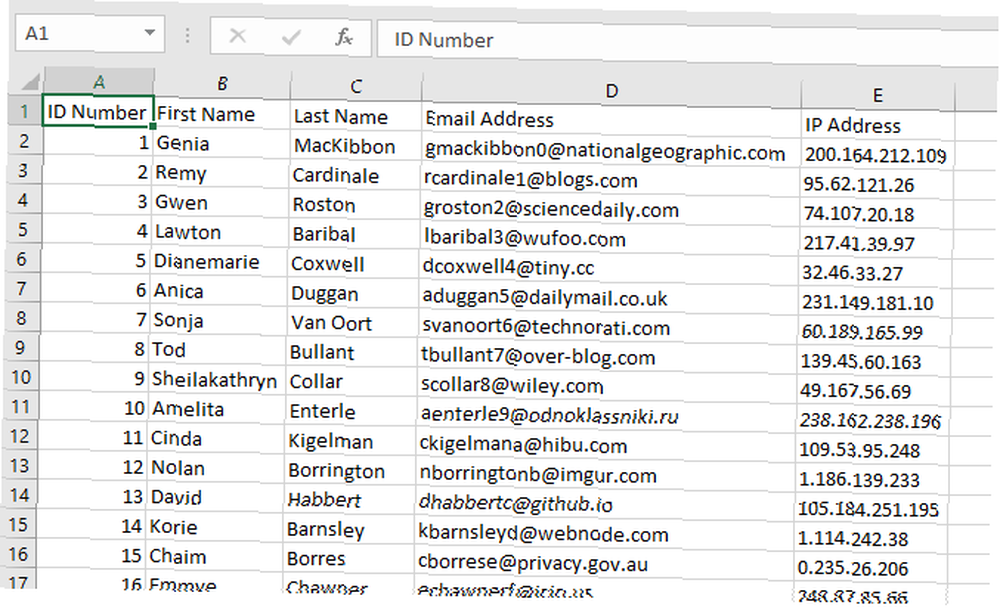
Bu hücrelerin ikisini birleştirdiğimizde, bu hücrelerin içeriğini tek bir hücrede bulabilirsiniz:
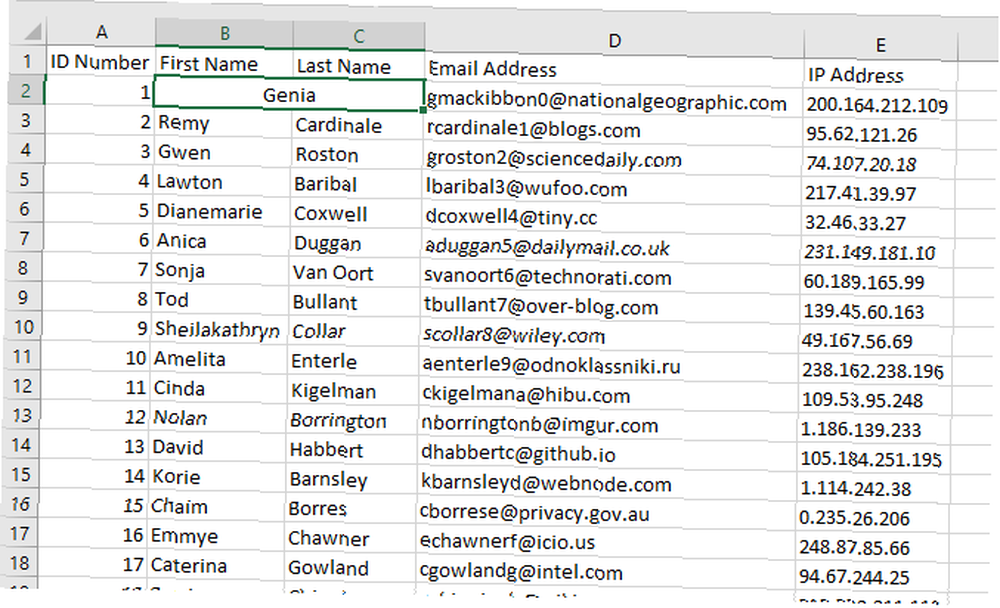
İki hücre birleştirildi, iki katı genişlikte ve sadece bir değer içeren tek bir hücre kaldı. Excel sadece birleştirilmiş hücrelerin sol üst değerini tutar. Excel'de birleştirmek için bu bir dezavantajı. Bir an içinde bunun nasıl çözüleceği hakkında konuşacağız.
Excel'deki hücreleri birleştirmek için birleştirmek istediğiniz hücreleri seçin. İstediğiniz sayıda hücreyi seçebilirsiniz; Örneğimizde, sadece iki tane seçeceğiz. Hücreleri seçtikten sonra, Ev sekme ve tıklayın Birleştirme ve Merkez içinde hizalanma Bölüm:
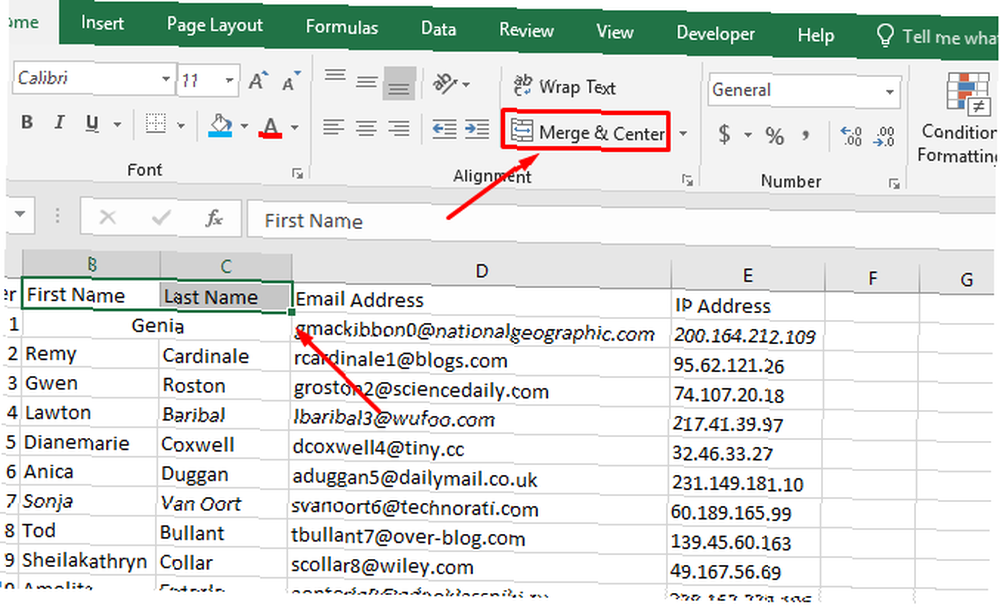
İçinde metin olan birden fazla seçtiyseniz, bir uyarı alırsınız:
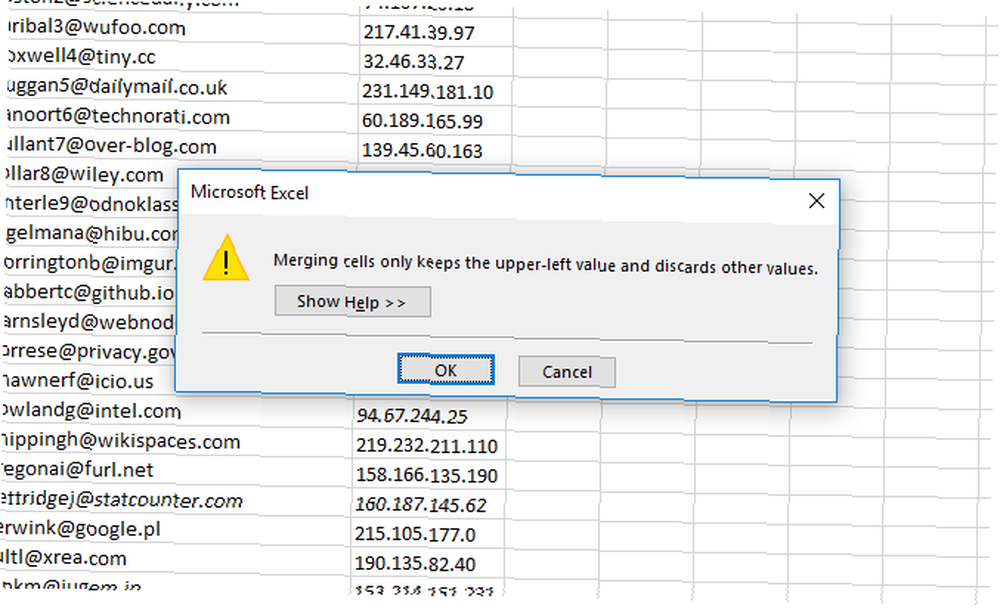
Devam etmek istiyorsan, vur tamam. Daha sonra birleştirilmiş hücrenin aşağıdaki ekran görüntüsündeki gibi olmasını sağlayabilirsiniz. Hepsi bu kadar..
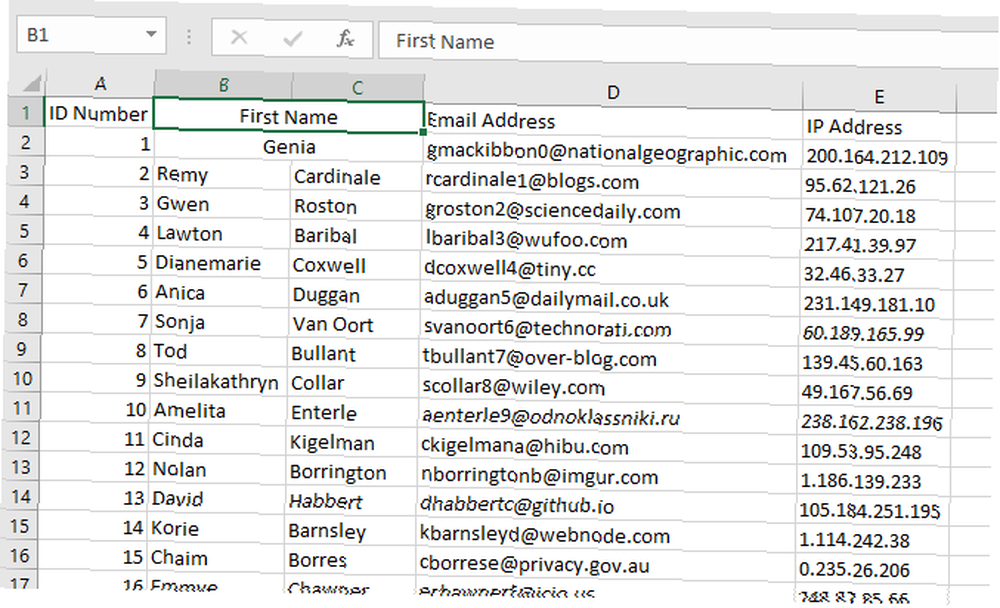
Excel'de Sütunları Birleştirme
Bazı durumlarda, yalnızca birkaç hücre yerine tüm sütunları birleştirmek isteyebilirsiniz. Excel'de sütunları birleştirmek kolaydır; sadece iki sütunu da seçin ve aynı adımları kullanın.
İlk önce, birleştirmek istediğiniz iki sütunu vurgulayın:
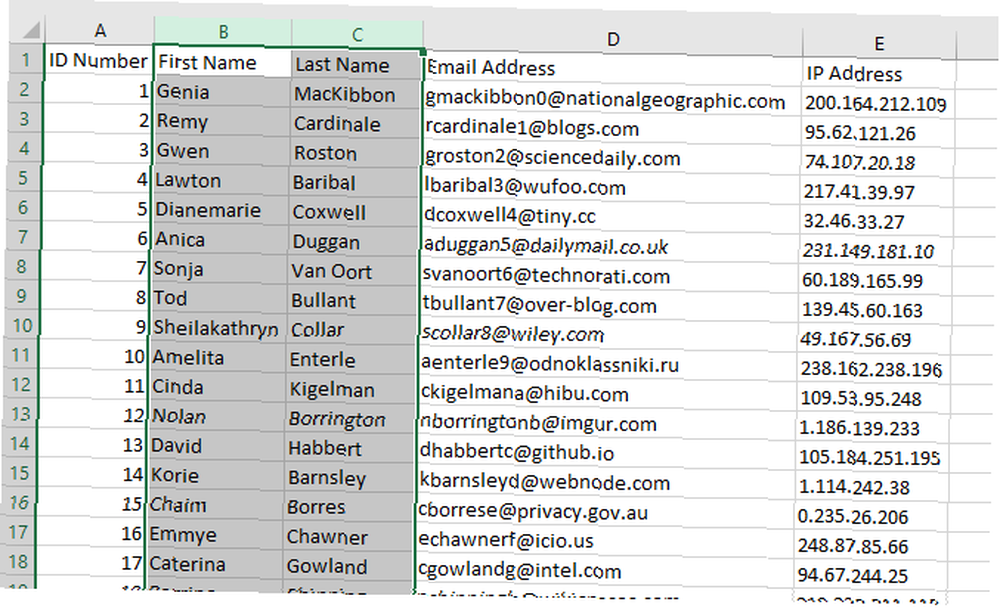
Eğer vurursan Birleştirme ve Merkez Şu anda düğmesini tıklatın, içinde tek bir değere sahip büyük bir hücre olacak. Bunun yerine, Birleştir ve Merkez'in yanındaki açılır oka tıklayın ve Boyunca Birleştir:
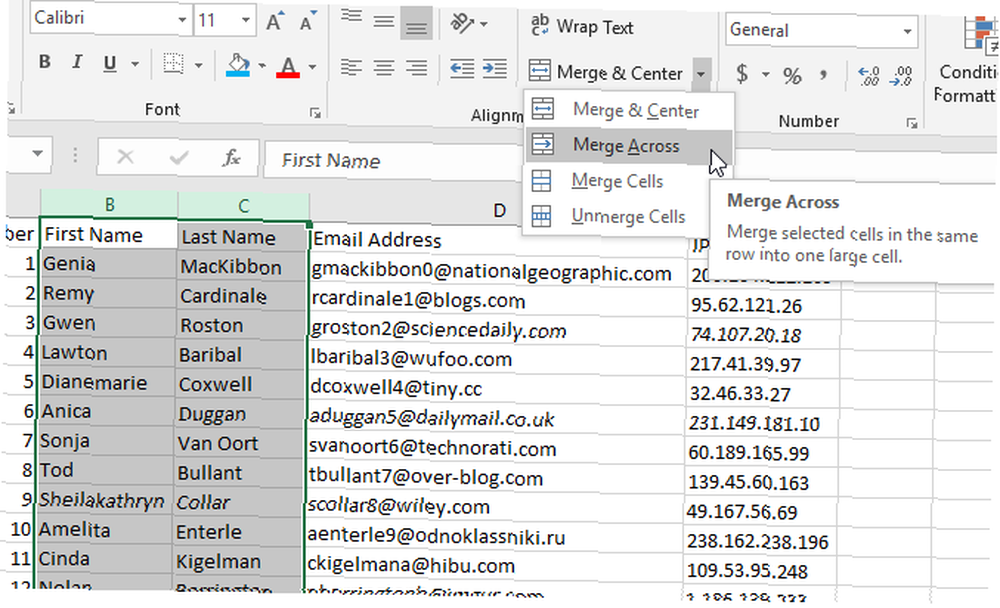
Tıkladıktan sonra Boyunca Birleştir, Excel'den başka bir uyarı alacaksınız. Ancak, tek bir uyarı yerine, seçiminizdeki her satır için bir uyarı alırsınız. Bu çok fazla. Tıkladıktan sonra tamam Her satır için yeni bir birleştirilmiş sütuna sahip olacaksınız:
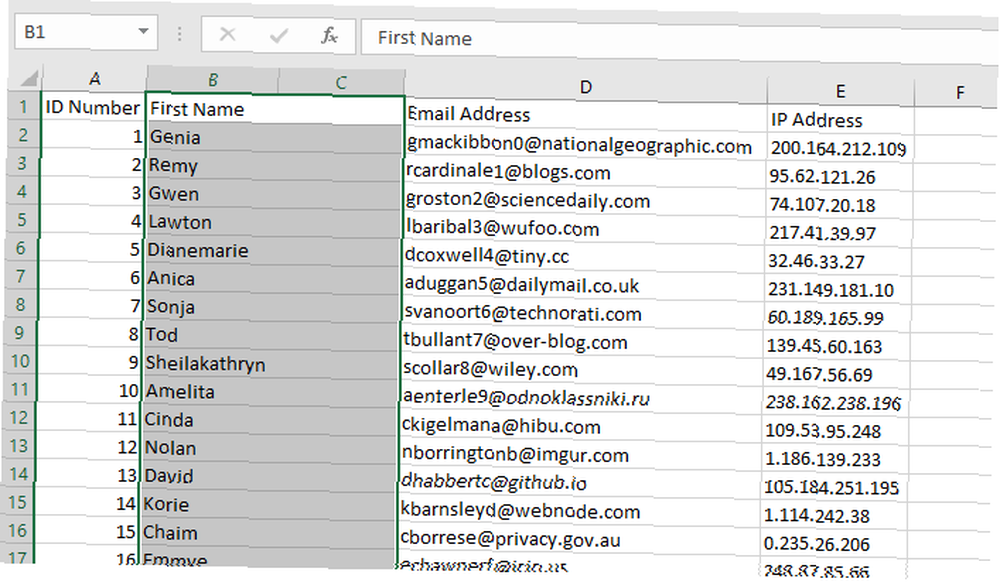
Bu durumda neden sadece ikinci sütunu silmek istemediğinizi merak ediyor olabilirsiniz. Muhtemelen yaparsın. Sütunları birleştirmek sizin için pek bir şey yapmaz.
Excel'de hücreleri birleştirmek için daha iyi bir yoldan bahsedelim.
CONCATENATE'li Hücreleri Birleştirme
Hücreleri birleştirmenin veri kaybına neden olması, Excel'in birleştirme işlevini kullanmanın büyük bir dezavantajıdır. Ancak, bir formül kullanarak bu sorunu çözebilirsiniz. İşte Excel'in en kullanışlı metin işlevlerinden biri olan CONCATENATE işlevinin sözdizimi:
= CONCATENATE (metin 1, [metin 2],…)İşlev birden fazla metin girişi alır ve hepsini birleştiren yeni bir hücre oluşturur. Bu, herhangi bir veri kaybetmeden hücreleri birleştirmenize olanak sağlar. İlk ve soyadı listesiyle, daha önce olduğu gibi aynı elektronik tabloyu kullanalım. Hücreleri birleştirmek ve soyadlarını kaybetmek yerine, yeni bir sütun oluşturacağız ve hem adı hem de soyadını getirmek için CONCATENATE kullanacağız.
İşte yeni sütunlarda kullanacağımız formül:
= CONCATENATE (B2, "", C2)B2 ve C2 arasında iki teklif arasında bir boşluk olduğuna dikkat edin. Bu önemlidir, çünkü birleştirilen hücrelerin içerikleri arasına bir boşluk ekler. Unutursanız, ilk ve soyadı bir araya getirilir.
İşte Excel'de nasıl göründüğü:
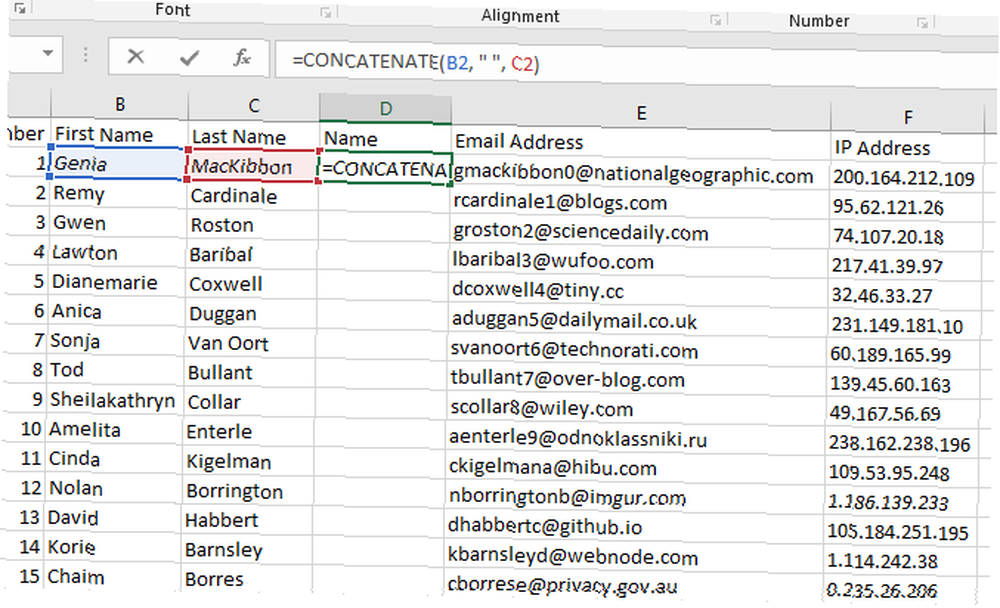
Vurduğumda Girmek, İşte ne alıyoruz:
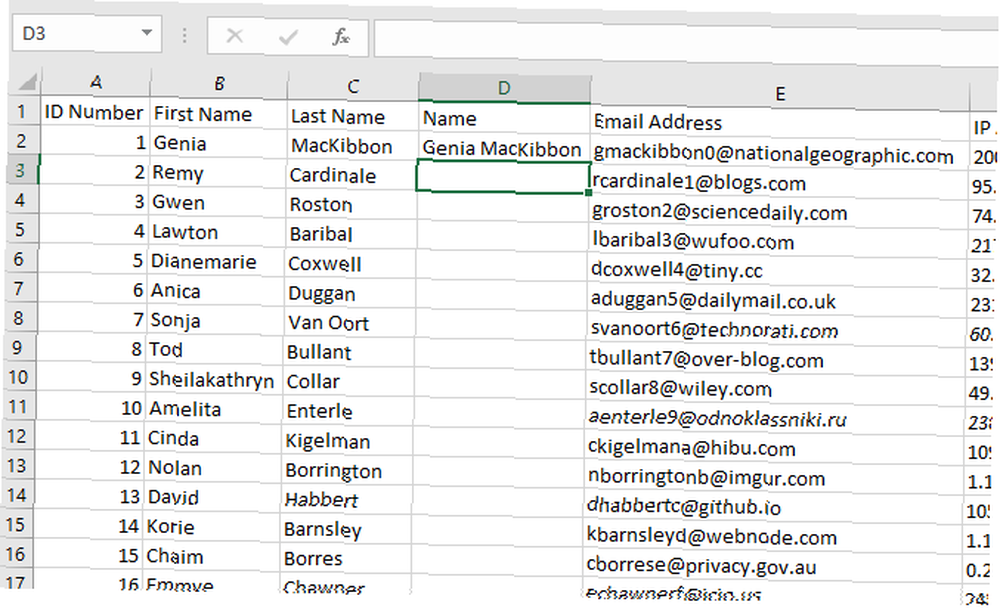
İlk girişimimizden çok daha iyi, değil mi??
Ayrıca daha sonra kombinasyonu değiştirebilme avantajına sahip olursunuz, oysa hücreleri düzenli şekilde birleştirirken bunu yapamazsınız..
Excel'de Hücreler Nasıl Ayırılır
Hücreleri birleştirmeye karar verirseniz, hücrelerin nasıl ayrılacağını veya bölüneceğini de bilmek istersiniz..
Maalesef, ayırma, kaybolan verilerinizi geri getirmez. Excel'deki hücreleri birleştirdiğinizde, bazı bilgileri kaybedeceksiniz ve bu sonsuza dek gider. Birleştirilmiş hücreler e-tablonuzda garip boşluklar oluşturabilir, ancak bunları çözmek de sorunu çözer.
Excel'de hücreleri bölmek için, birleştirilmiş hücreyi seçin, Birleştir ve Merkez'in yanındaki aşağı oku tıklayın ve üzerine tıklayın. Hücreleri ayır:
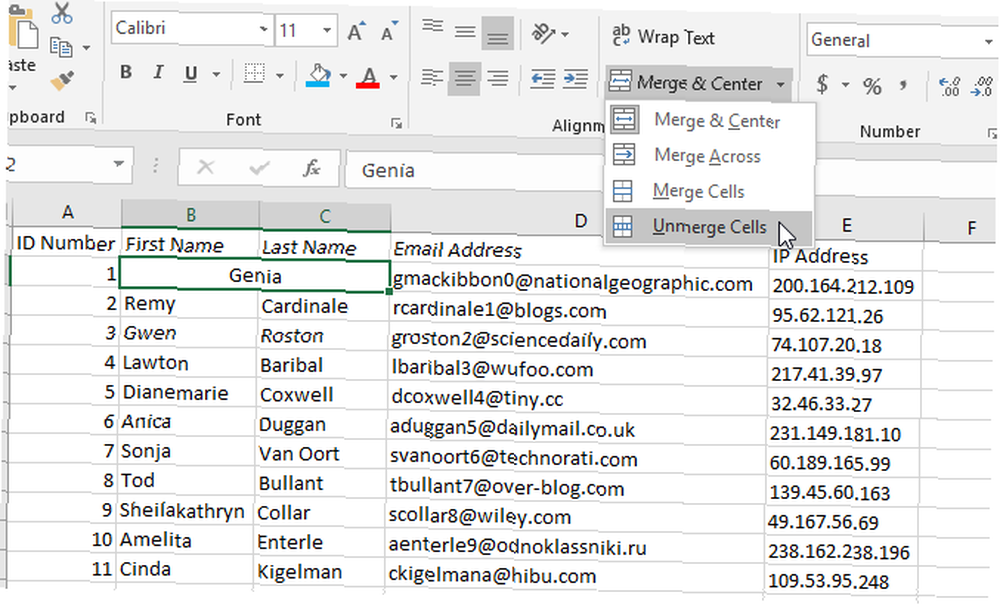
Hücreler orijinal sayıları ve boyutlarına geri döner. Yine de, verilerinizi yalnızca seçiminizin sol üst köşesinden alabilirsiniz. Bu, e-tablonuzun bir kopyası üzerinde çalışmak için iyi bir fikir olmasının nedenlerinden biridir (veya CONCATENATE işlevini kullanın).
Hücrelerin Birleştirilmesi Hala Faydalı Olabilir
Verileri kaybetmeden hücreleri birleştirmek için CONCATENATE kullanmanız gerekecek olsa da, Excel'de birleştirmenin bazı kullanımları vardır. Örneğin bir tabloyu temizlemek için biçimlendirme yapmak için kullanılır, örneğin, e-tablonuzu daha iyi basmanıza yardımcı olabilir:
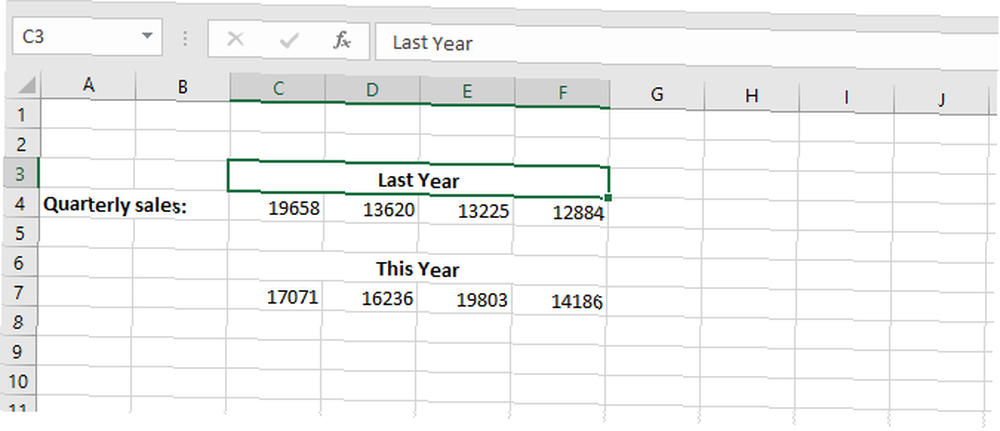
Genel olarak, veri kaybetmeden hücreleri birleştirmek istiyorsanız CONCATENATE kullanmak daha iyidir..
Olduğu söyleniyor, Excel'de hücreleri birleştirmek için gereken bir durumla karşılaştığınızı görebilirsiniz. Bir Excel acemisinin bile her gün kullanması gerekecek. Yani, bu durumlardan birini şimdi bulduğunuzda, nasıl yapılacağını tam olarak bileceksiniz..
Ve Excel dosyalarını ve sayfalarını da birleştirebileceğinizi unutmayın Unutmayın Excel Dosyalarını ve Sayfalarını Birleştirme Excel Dosyalarını ve Sayfalarını Birleştirme Manuel olarak yapılması sıkıcı bir iştir. Excel dosyalarını birleştirmek için akıllı yollar göstereceğiz. !











