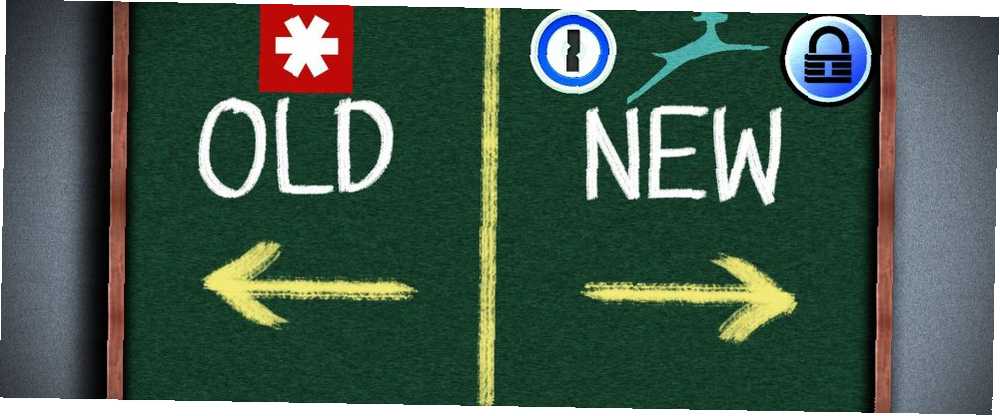
Edmund Richardson
0
1458
75
LastPass orada en popüler şifre yöneticilerinden biridir, ancak bu mutlaka sizin için en iyi seçim anlamına gelmez! Çok sayıda şifre yöneticisi daha var 5 Şifrelerinizi Yönetmek İçin En İyi LastPass Alternatifleri 5 Şifrelerinizi Yönetmek İçin En İyi LastPass Alternatifleri Birçok kişi, LastPass'ı şifre yöneticilerinin kralı olarak görür; özelliklerle doludur ve rakiplerinden daha fazla kullanıcıyla övünür - ancak tek seçenek olmaktan uzak! farklı özelliklere, fiyat planlarına veya onları daha çekici kılan diğer özelliklere sahip.
Ancak bir şifre yöneticisi ile bir başkası arasında geçiş yapmak korkutucu olabilir. Bu çok hassas bir veridir - ya aktarım sorunsuz gitmezse? Değişimi göz önünde bulundurarak birçok insanı ciddiye almak için olasılık yeterlidir. Bazen süreç tam olarak basit değildir, ancak geçmek isterseniz, bu sizi engellememelidir!
Sizin için sıkı bir çalışma yaptık ve LastPass'tan diğer üç popüler şifre yöneticisine nasıl geçeceğinizi belirledik. 1Password, Dashlane veya KeePass'ı düşünüyorsanız, size tam olarak ne yapmanız gerektiğini gösteririz..
LastPass Verilerinizi Verme
Yapmanız gereken ilk şey, mevcut verilerinizi LastPass'tan almak, böylece yeni yöneticinize aktarabilirsiniz. Neyse ki, LastPass bunu çok kolaylaştırıyor.
Kasanıza, uzantıdan veya LastPass.com'dan giriş yapın. Click Daha fazla seçenek sol alt köşede Gelişmiş> Dışa Aktar.
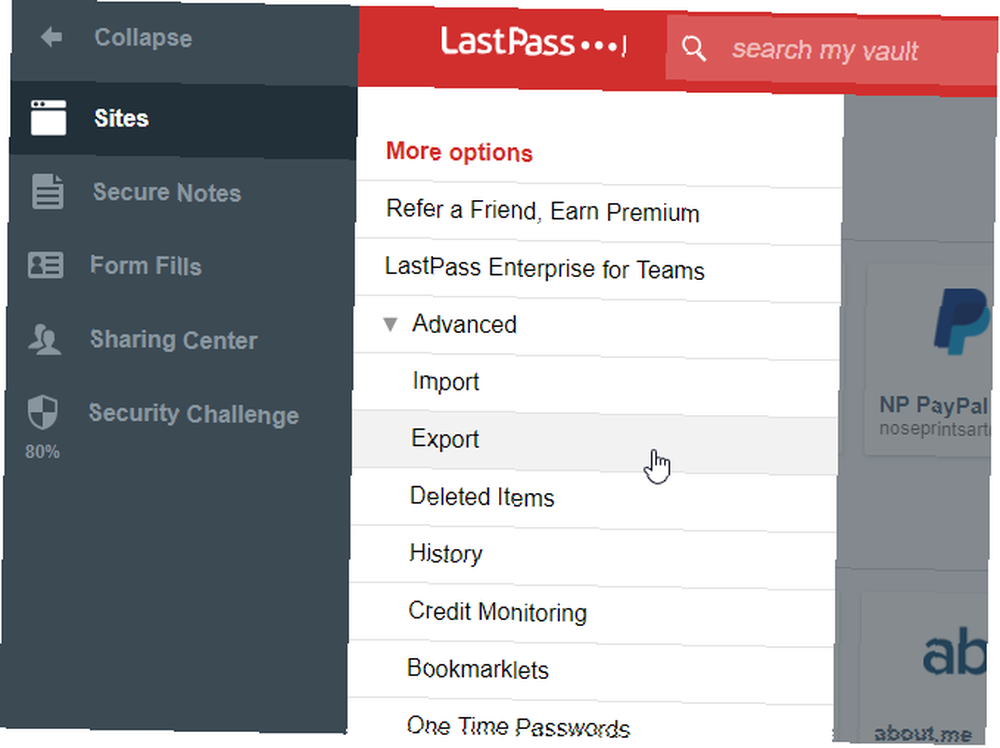
Bunu yaptıktan sonra, metin dolu bir ekran göreceksiniz. Hepsini kopyalayın, bir metin düzenleyicisine yapıştırın ve bir CSV dosyası olarak kaydedin (bu, hızlı ve kolay bir veri tabanı türüdür, verileri dışa aktarmak ve düzenlemek için idealdir.) CSV Dosyalarını İleri Düzeyde Bulma ve Değiştirme ile Not Defteri ++ Hızlı Düzenleme Gelişmiş Not Defteri ve Araçları ile CSV Dosyaları Not Defteri'nde ++ Not Defteri ++ son derece güçlü (ve ücretsiz!) Bir metin editörüdür .. Bul ve değiştir araçları, basit bir aramadan sonra tek bir dosyada normal ifadeye dayalı arama ve değiştirme işlemine kadar her şeyi yapabilir karşısında… ). Artık bilgisayarınıza LastPass'ın tüm bilgilerinin kaydedilmesini sağladınız..
Bu önemlidir: bu dosyayı güvenli bir yerde saklayın. İşiniz biter bitmez silin ve güvenli bir klasörde saklayın Windows'ta Bir Klasörü Parola Nasıl Koruyabilirim Windows'ta Bir Klasörü Parola Nasıl Koruyabilirim? İşte, bir Windows 10 PC'de dosyalarınızı şifre ile korumak için kullanabileceğiniz birkaç yöntem. hala ihtiyacın varken.
Ayrıca, kredi kartı bilgilerinizi de içerecek şekilde form doldurma verilerinizi dışa aktarabilirsiniz. Bazı uygulamalar bu verileri alabilir, bazıları ise yapamaz. Dışa aktarmak için, LastPass tarayıcı uzantısını açın ve Tamam Diğer Seçenekler> Gelişmiş> Dışa Aktar> Form Dolguları.
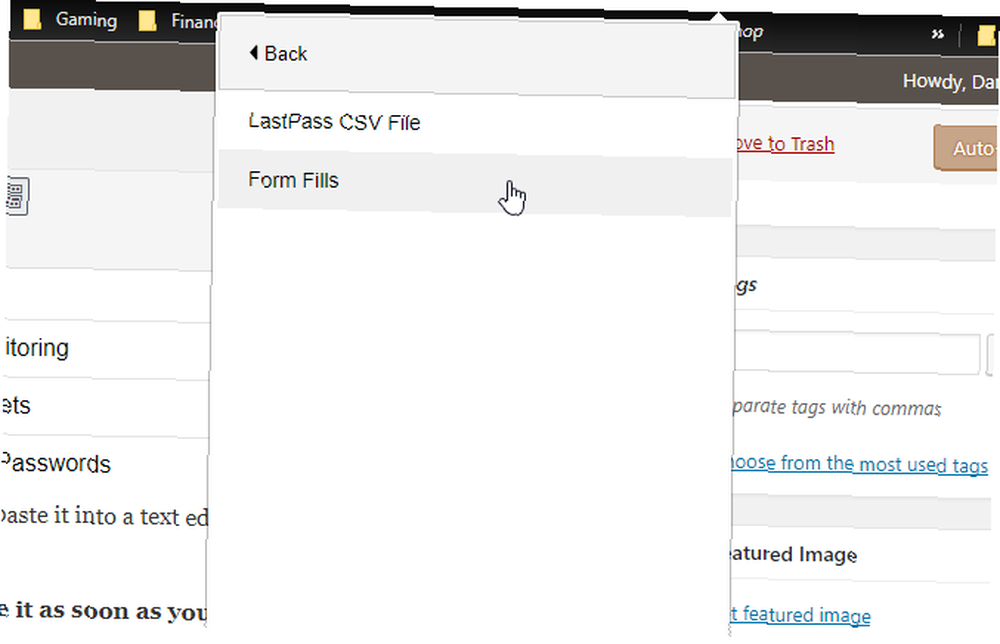
Önceki dışa aktarma ile aynı tür bilgileri alırsınız. Farklı bir dosya olarak kaydet.
Bu bilgiyi aldıktan sonra, yeni bir şifre yöneticisine koymaya hazırsınız.!
LastPass Verilerini 1Password'e İçe Aktarma
Site bilgilerinizi 1Password'e almak çok kolaydır. Hesabınızı oluşturduktan sonra, sağ üst köşedeki 1Password hesabınızın adını tıklayın ve İthalat.
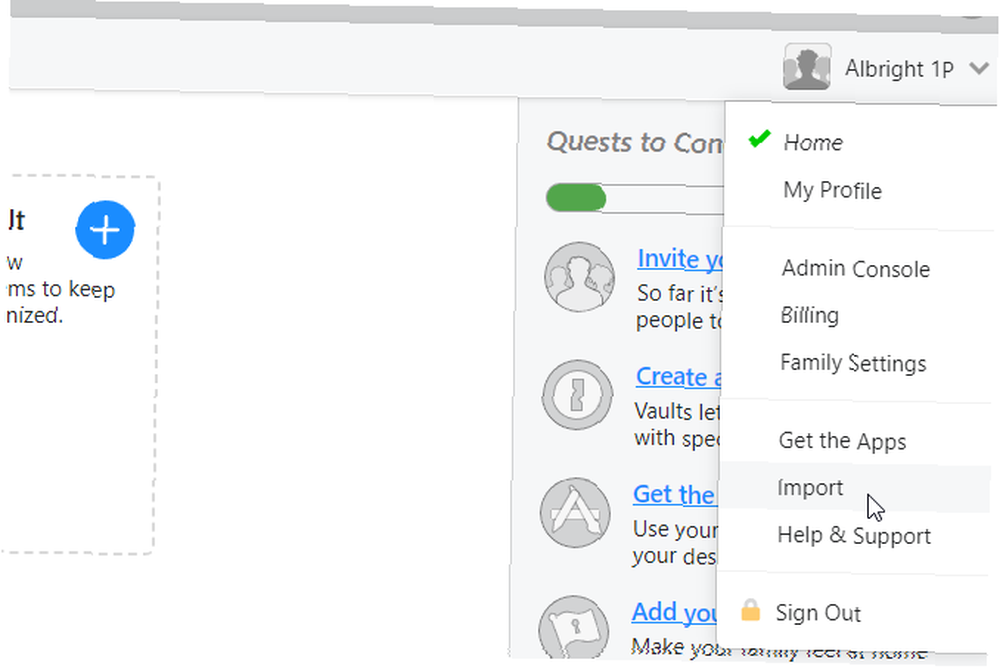
1Password size 1Password, LastPass ve Dashlane bilgilerini alma seçeneği sunar. seçmek Son Geçiş.
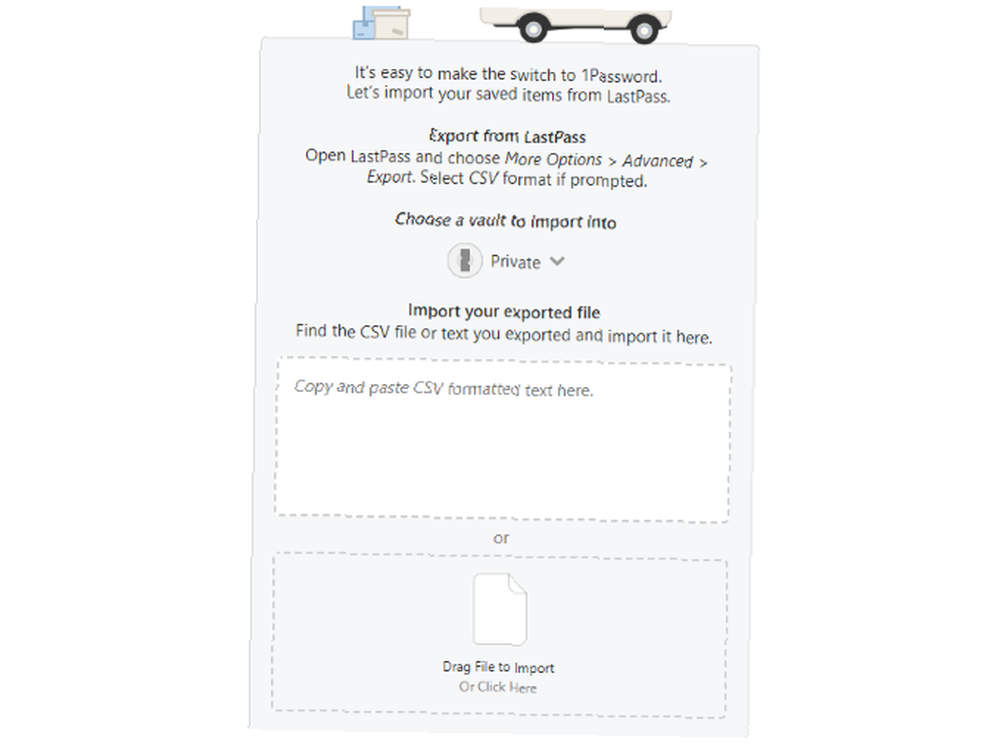
Metin verilerini LastPass dışa aktarmasından kopyalayıp yapıştırabilir veya CSV dosyasını eklemek için yükleyiciyi kullanabilirsiniz..
Hepsi bu kadar! Tüm LastPass siteleriniz ve şifreleriniz şimdi 1Password'de olacak.
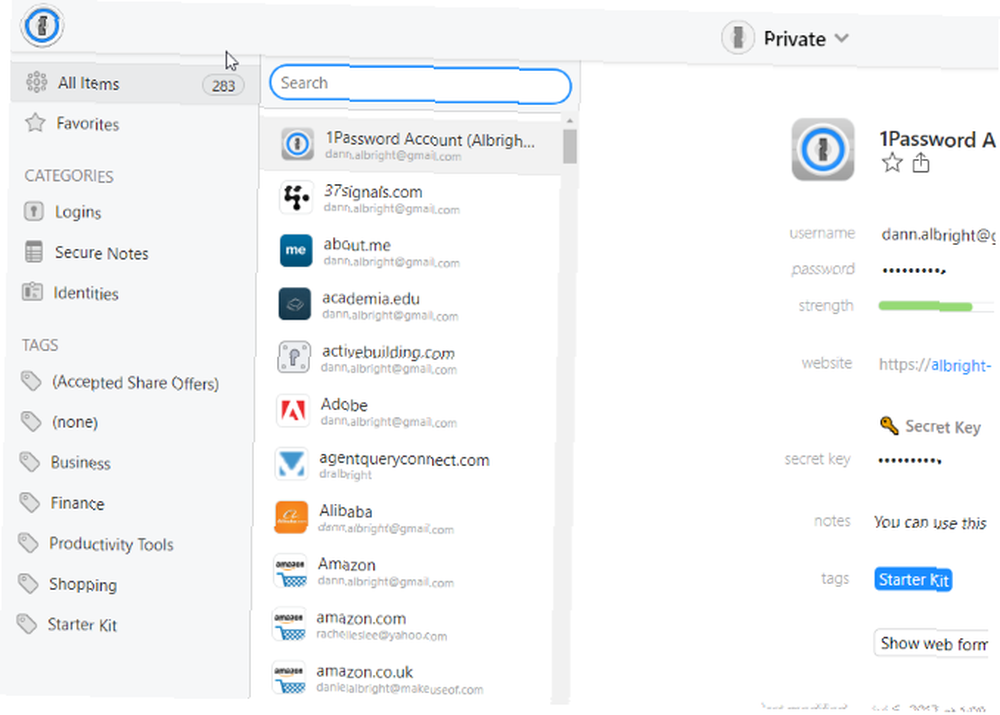
Ayrıca güvenli notlarınızı da alabilmelidir. Maalesef, 1Password şu anda form doldurmayı içe aktarmayı desteklemiyor.
LastPass Verilerini Dashlane'e İçe Aktarma
1Password gibi, Dashlane de yerleşik LastPass içe aktarma özelliklerine sahiptir. Bununla birlikte, 1Password'ün aksine, form doldurma içe aktarmayı da destekler, böylece kişisel bilgilerinizi ve kredi kartlarınızı yeniden yazmak zorunda kalmazsınız.
Başlamak için Dashlane uygulamasını açın ve Tamam Dosya> Şifreleri içe aktar> LastPass.
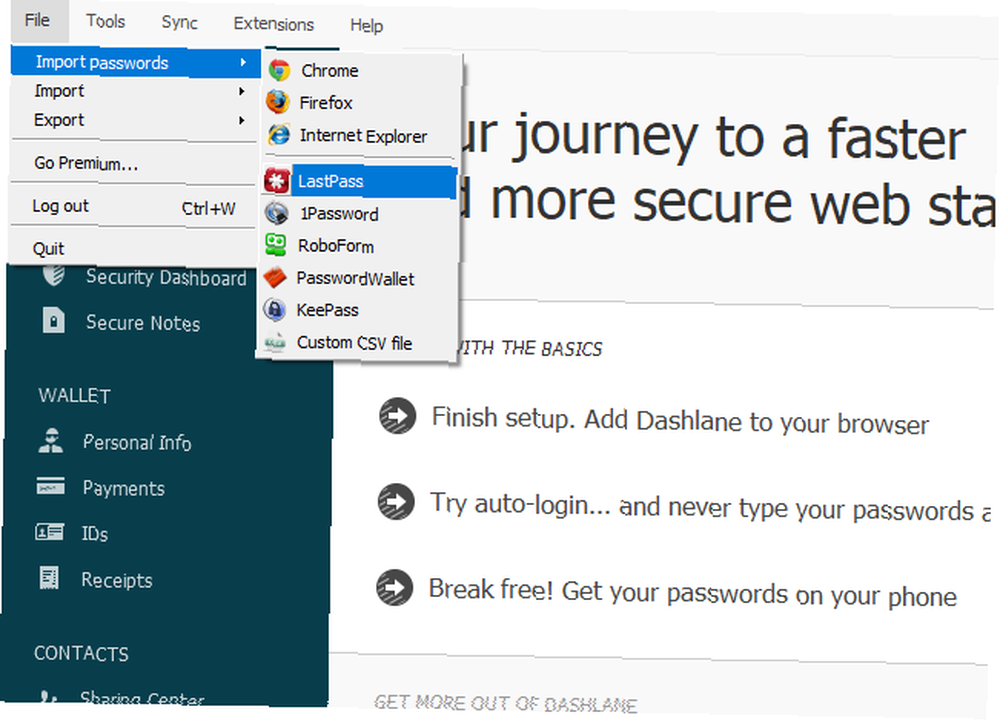
O zaman vur Sonraki ve kaydedilmiş CSV dosyanızı seçin (Dashlane, bilgilerinizi kopyalayıp yapıştırma seçeneği sunmaz).
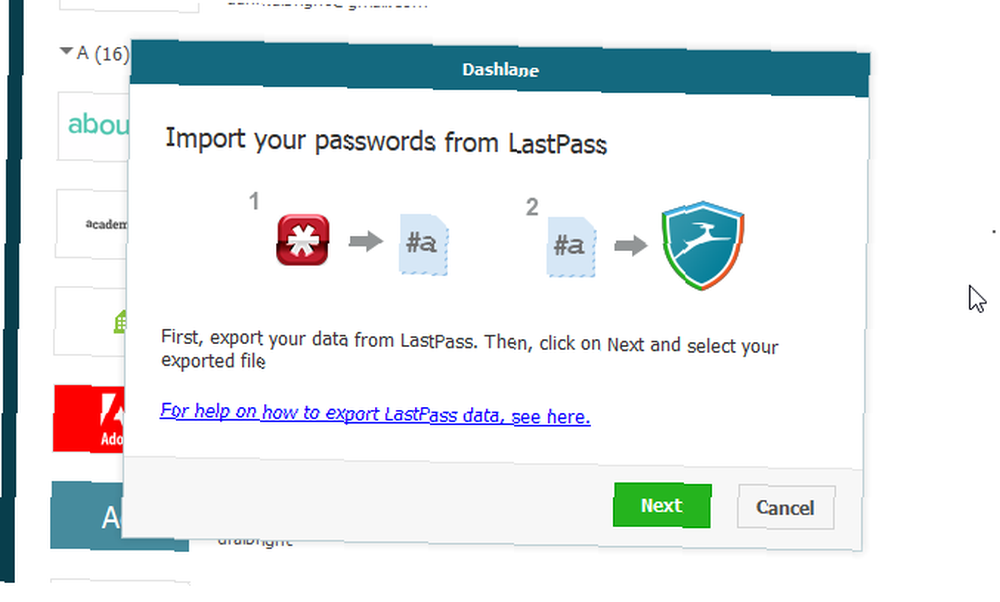
Bir onay mesajı göreceksiniz ve.
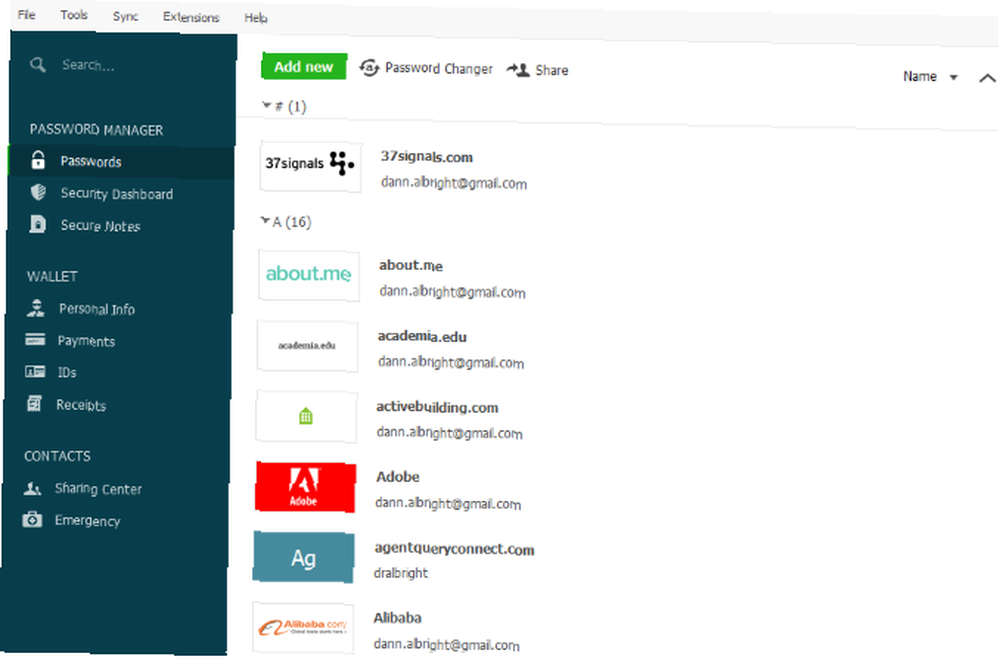
Form doldurmalarınızı almak için aynı işlemi kullanın: Dosya> Şifreleri içe aktar> LastPass, ve form doldurma ihracatını yükleyin.
İlginçtir, Dashlane, bazı kullanıcıların Chrome'dan dışa aktarılan LastPass bilgilerini içe aktarmakta zorlandıklarını bildirmektedir. Bunun yerine Firefox'u öneriyorlar.
KeePass'a LastPass Verilerini Alma
Genel olarak, KeePass diğer seçeneklerde olduğu kadar sezgisel değildir - ama oldukça güçlü KeePass Password Safe - En İyi Şifreli Şifre Sistemi [Windows, Taşınabilir] KeePass Şifre Güvenli - En İyi Şifreli Şifre Sistemi [Windows, Taşınabilir] şifreler. Şifreleme ve iyi bir şifre üreticisi ile tamamlayın - Chrome ve Firefox için eklentilerden bahsetmiyorum bile - KeePass orada en iyi şifre yönetim sistemi olabilir. Eğer sen… . Aynı şifre alma için de geçerlidir. Ancak sadece birkaç ekstra adımda gerçekleşmesini sağlayabilirsiniz.
İlk önce, KeePass masaüstü uygulamasının 2. sürümünü kullandığınızdan emin olun. Git Yardım> KeePass Hakkında… ve sürüm numarasının 2 ile başladığından emin olun..
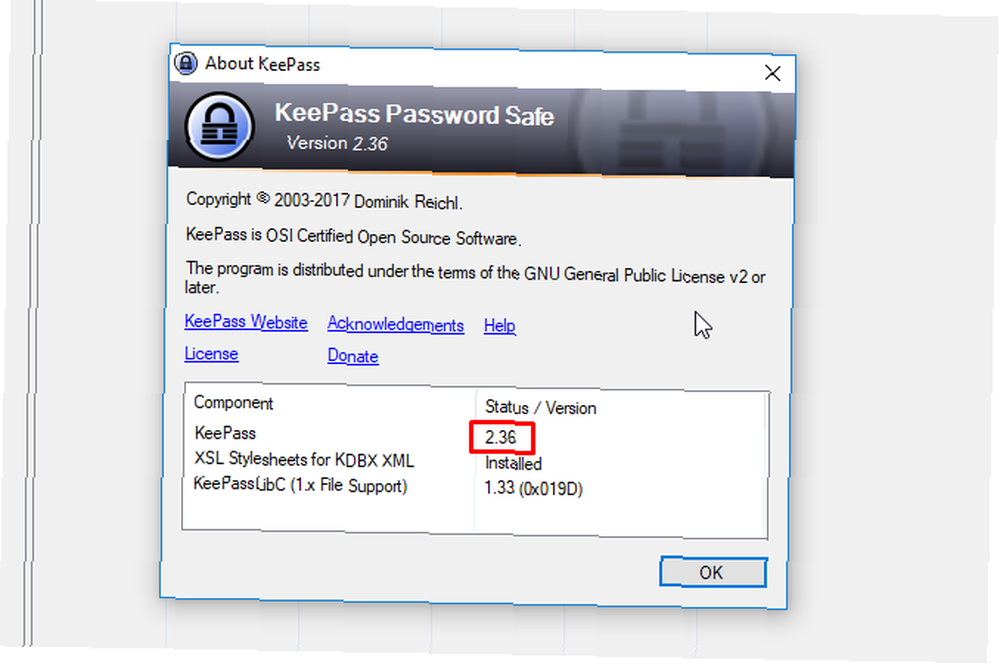
1 ile başlıyorsa, KeePass.info'ya gidin ve Professional Edition'ı indirin..
Veritabanınızı kurduktan sonra (isabet Dosya> Yeni ve istemleri izleyin), içe aktarmaya hazırsınız. KeePass size kopyala-yapıştır seçeneğini vermediğinden LastPass dışa aktarma belgenizi kaydedin.
Masaüstü uygulamasını açın ve Dosya> İçe Aktar… seçmek Genel CSV İthalatçısı ve dosyanızı seçin.
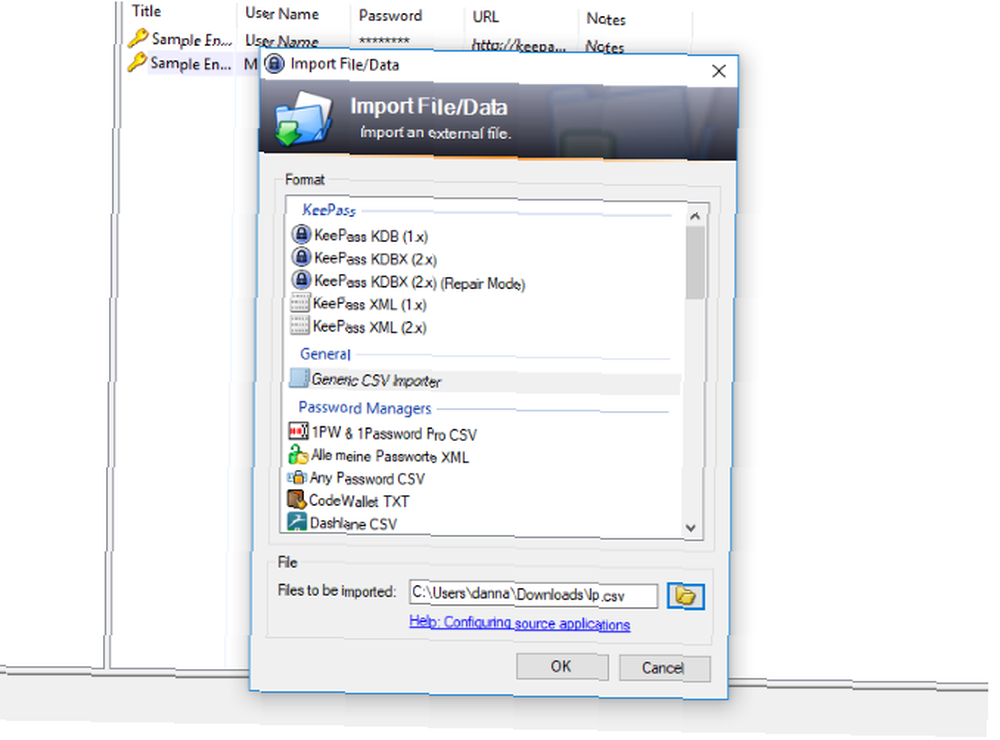
Click tamam ve verilerinizin bir önizlemesini göreceksiniz. Click Sonraki almak için iki kez Ön izleme ekran (pencerenin üst kısmındaki sekmelerden de seçebilirsiniz).
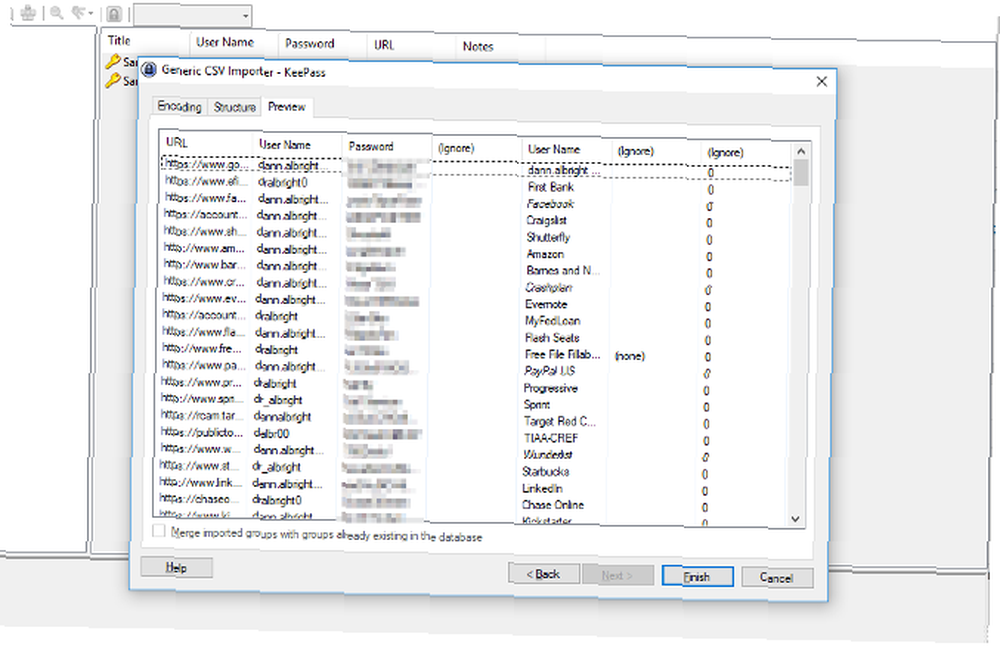
LastPass içe aktarmamda, KeePass iki Kullanıcı Adı alanı belirledi. Bu doğru değil, o yüzden düzeltmemiz gerekecek. Geri dön yapı levha.
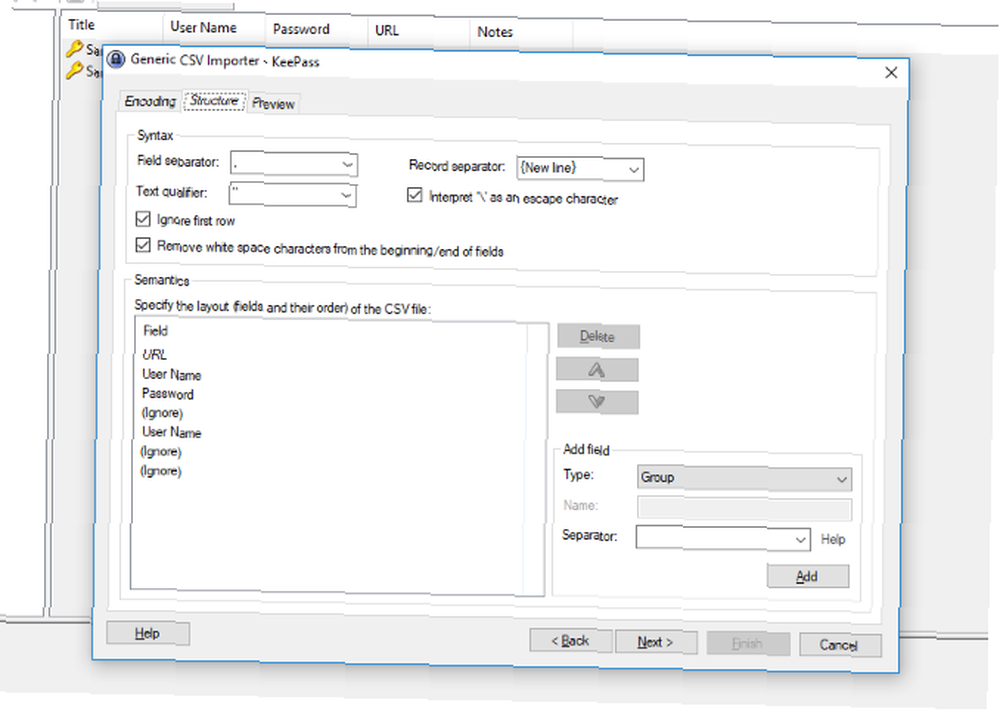
Buradan, alana kadar taşıyabilir, ekleyebilir ve silebilirsiniz. semantik bölümü, CSV dosyanızın yapısıyla eşleşir. Sorunumu düzeltmek için, ikinci Kullanıcı Adı alanını seçip tıklayarak silmek buton. Daha sonra seçerek bir Başlık alanı ekledim Başlık içinde Alan ekle yıkılmak. Tıkladıktan sonra Eklemek, Okları doğru yere taşımak için kullandım.
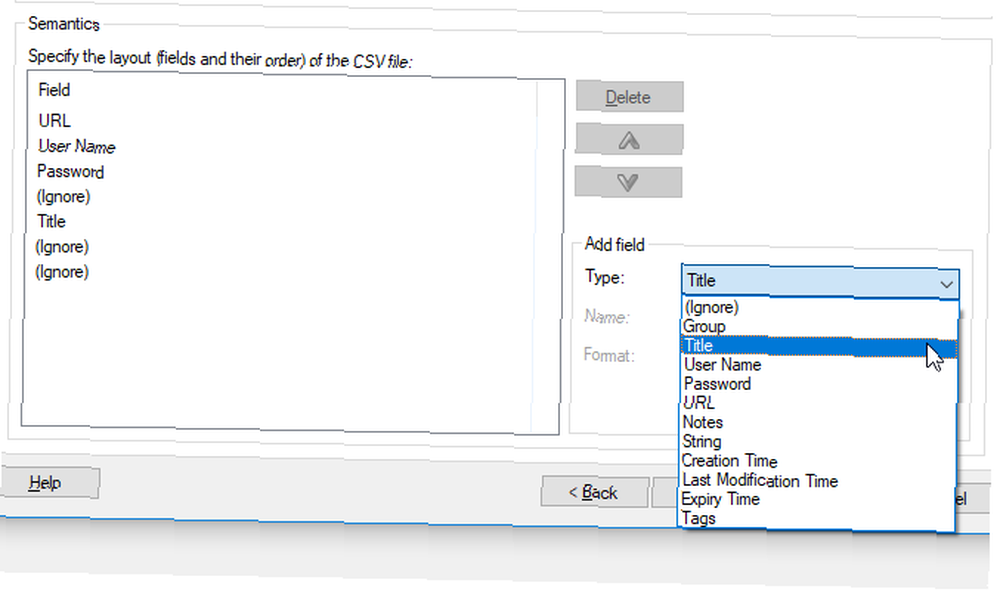
Alanları ince ayarlamayı bitirdikten sonra, önizleme bölmesinde her şeyi yeniden kontrol edin ve Tamam'ı tıklatın. Bitiş. Ondan sonra şifrelerinizi KeePass'a aktarılmış olarak göreceksiniz.!
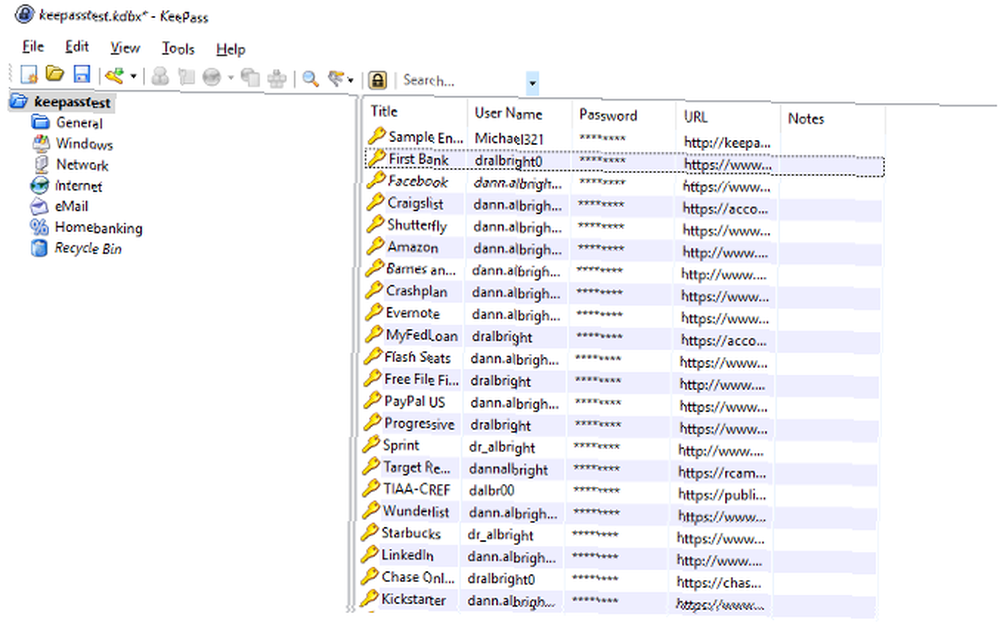
Bu çok iş gibi görünüyor, ancak KeePass size şifrelerinizi LastPass'tan almak için en özelleştirilebilirliği sunuyor.
LastPass'tan geçiş göründüğü kadar zor değil!
Başladığınızda, verilerinizi LastPass'tan dışa aktarmak ve başka bir parola yöneticisine aktarmak gibi görünebilir. Ancak giderek artan ithalat yetenekleriyle, süreç her zaman daha kolay hale geliyor. Çoğu durumda, sadece birkaç dakika sürer ve çok az teknik bilgi.
Bir LastPass ihlali için endişe edip etmediğiniz LastPass İhlal Edildi: Ana Parolanızı Değiştirmeniz Gerekiyor mu? LastPass İhlal Edildi: Ana Parolanızı Değiştirmeniz Gerekiyor mu? Eğer bir LastPass kullanıcısıysanız, 15 Haziran’da, şirket sunucularına izinsiz girdiklerini tespit ettiklerini bilerek daha az güvende hissedebilirsiniz. Ana şifrenizi değiştirme zamanı geldi mi? ya da sadece yeni bir şeyler denemek istiyorsanız, tüm bilgilerinizi bir şifre yöneticisinden diğerine almak zor değildir..
Verilerinizi LastPass'tan başka bir şifre yöneticisine mi aktardınız? İyi çalıştı mı? Süreci daha sorunsuz ilerletmek için herhangi bir ipucunuz varsa, bunları aşağıdaki yorumlarda paylaşın!
Image Credit: Shutterstock.com üzerinden maxsattana











