
Owen Little
0
1708
335
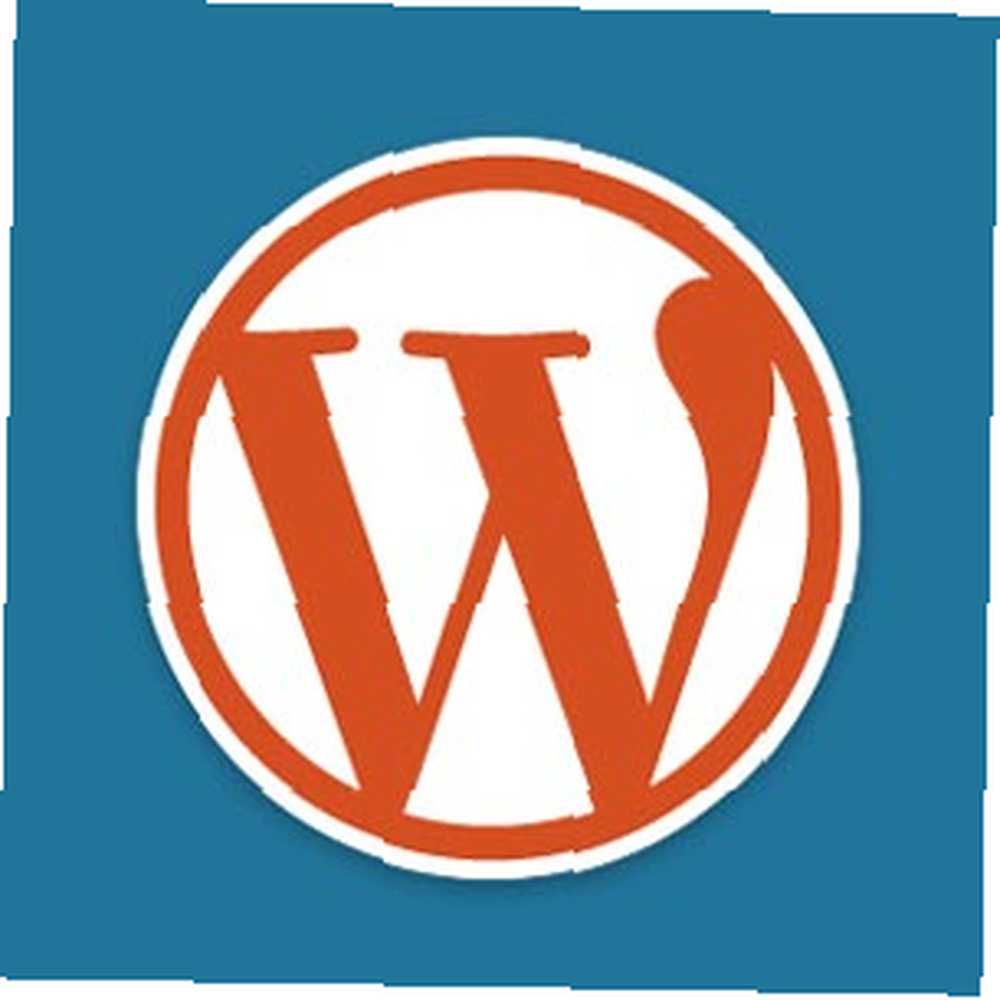 Geçmişte, yerel web sunucularını çalıştırma konusunda çok konuştuk. Eski Bir Bilgisayarla Linux Web Sunucusu Nasıl Yapılır? Eski bir Bilgisayarla Linux Web Sunucusu Nasıl Oluşturulur? Hosting için ödeme yaparsınız, ancak piyasaya sürmeye hazır olduğunuzda nasıl canlı yayınlarsınız? Teknik destek topluluğumuzla ilgili son bir sorudan sonra, bu süreç hakkında ayrıntılı olarak yazmam istendi, işte burada - yerel olarak geliştirilen WordPress sitenizi canlı bir sunucuya götürmek için bir rehber. Prensipler herhangi bir CMS veya web yazılımı için aynı kalmaktadır, ancak açık bir şekilde veritabanı yapınız farklı olacaktır..
Geçmişte, yerel web sunucularını çalıştırma konusunda çok konuştuk. Eski Bir Bilgisayarla Linux Web Sunucusu Nasıl Yapılır? Eski bir Bilgisayarla Linux Web Sunucusu Nasıl Oluşturulur? Hosting için ödeme yaparsınız, ancak piyasaya sürmeye hazır olduğunuzda nasıl canlı yayınlarsınız? Teknik destek topluluğumuzla ilgili son bir sorudan sonra, bu süreç hakkında ayrıntılı olarak yazmam istendi, işte burada - yerel olarak geliştirilen WordPress sitenizi canlı bir sunucuya götürmek için bir rehber. Prensipler herhangi bir CMS veya web yazılımı için aynı kalmaktadır, ancak açık bir şekilde veritabanı yapınız farklı olacaktır..
Gereksinimler
Zaten çalışan bir yerel sunucunuz olduğunu ve PHPMyAdmin aracılığıyla hem dosyalara hem de veritabanına erişebildiğinizi varsayacağım. Ayrıca zaten bir hosting hesabı ayarlamış olmalısınız ve bununla ilişkili alan adı da var - bugün bunu yapmayacağız.
Bugün, en yaygın kullanım örneği olacağına inanıyorum, komut satırı erişimi olmayan paylaşılan bir ana bilgisayara geçme durumunun ana hatlarını çizeceğim. Veritabanınız çok büyükse, büyük dosyaları yükleyemeyeceğinizden bu yöntemi kullanamayacağınızı unutmayın. Temel olarak, veritabanı dışa aktarma işleminizin 2 MB'ın altında olması gerekir veya işler karmaşıklaşmaya başlar. Bunun ötesinde, kısmi ihracat yapmanız veya komut satırını kullanmanız gerekir. Ancak, bu 2 MB, gerçek dosyalarınızı içermez; bu yalnızca veritabanının metin içeriğidir. Öyleyse WordPress'inizde birkaç bin yayın yoksa, iyi olmalısınız..
1. Hazırla
Hem çevrimdışı hem de çevrimiçi sunucu hesaplarınız için veritabanı kullanıcınızı, veritabanı adını ve şifrenizi bildiğinizden emin olun. Ayrıca, daha sonra ayarlamanız gereken URL’yi ve dosya yollarını da not edin - örneğin, dosyalarınız gibi mutlak bir yol kullanılarak bağlanabilir. c: /sites/wordpress/wp-content/uploads/2011/05/test.jpg veya http: // localhost / wp-content / uploads ~ . Wp-content bölümüne kadar her şeyi not edin, çünkü daha sonra ayarlamanız gereken şey budur. Siteye yerel olarak erişmek için kullandığınız URL, yüklediğiniz resimlerin dosya yollarından farklı olabilir, bu nedenle not aldığınızdan emin olun - her ikisini de daha sonra ayarlayacağız..
2. Veritabanını Ver
Yerel PHPMyAdmin panelinizi açın ve birkaç tane varsa doğru veritabanına gidin..
- Seçin ihracat çıkıntı
- Click Hepsini seç tüm tabloların seçildiğinden emin olmak için.
- Kontrol DROP TABLO / GÖRÜNÜM / PROSEDÜR / FONKSİYON / ETKİNLİK Ekle seçili (varsayılan değil)
- Kontrol Dosya olarak kaydet
- Dosya adı şablonunu akılda kalıcı bir şey olarak girin (seçtim “ihracat”)
- Click Gitmek dosyayı bir yere kaydetmek için.
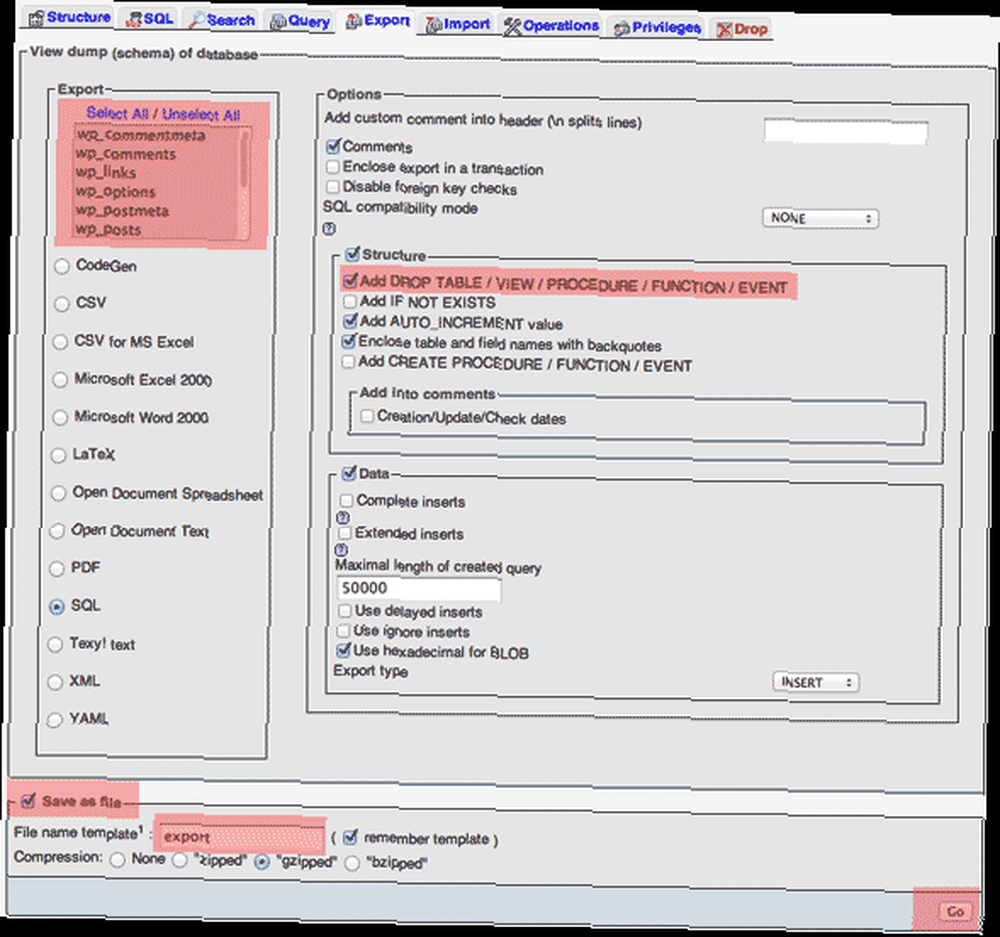
3. Yolları Ayarla
Bu zor bir bit ve bir şeyleri kaçırırsanız geri dönüp tekrar yapmanız gerekebilir. İlk önce SQL dosyasının bir kopyasını alın..
Yeni bir metin düzenleyicide kaydettiğiniz SQL dosyasını açın. Tüm dosyayı bu şekilde açarak, WordPress yönetici panelinde ayarları değiştirmeye gerek kalmadan veya karmaşık SQL komutları kullanmak zorunda kalmadan, sadece yolları / URL'leri arayabilir ve değiştirebiliriz..
İlk başta yaptığınızdan emin olmak için basit bir arama yapın ve siteyi çalıştırdığınız önceki çevrimdışı etki alanını arayın. Önce arama değişkenini doğru girip girmediğinizi kontrol edin. Sondaki eğik çizgileri not alarak, dosyadaki her öğenin üzerinde bir arama / değiştirme yapın. Örneğin, daha önce her şeyi ayarladıysanız localhost, sonra tüm örneklerini değiştirin localhost ile yourdomain.com. Windows kullanıyorsanız, resim yollarınızı kullandığını görebilirsiniz. c: / ~ gösterimde, etki alanı adresinizle de değiştirin. Gerçekten değiştirmeden önce kontrol etmeniz iyi bir kuraldır - düzeltmeye başlamadan önce yolları bulun.
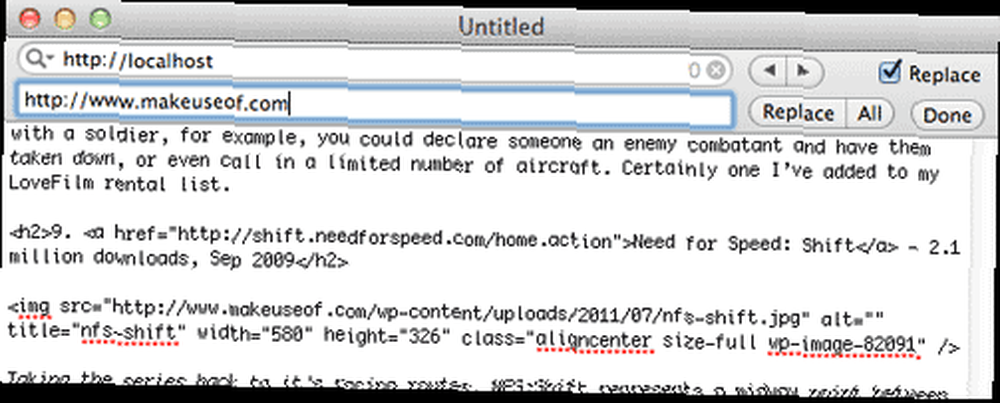
4. Dosya Yükle
Canlı sunucunuza bir FTP bağlantısı açın ve çevrimdışı WordPress klasörünüzün içeriğini httpdocs veya public_html orada klasör. Canlı sunucunuzun kök dizinine yükleyeceğinizi varsayarak, wp_contents içindeki klasör public_html şimdi web sunucusu kökü.
Uyarı: Windows'dan geliyorsanız, izinlerle ilgili bazı ciddi güvenlik sorunları olabilir. Çalışmaya başladıktan sonra, klasör izinlerini otomatik olarak taramak için WordPress Güvenlik Denetleyicisi'ni yükleyin..
Not: GoDaddy hosting'te, tüm çevrimdışı dosyalarınızı yüklemek yerine kontrol panelini kullanarak WordPress'i kurmak daha kolay olabilir - GoDaddy genellikle veritabanı bağlantı ayarlarını zorlaştırır. Bu durumda, sadece gerçekten wp-content dizininin içeriğini yüklemeniz ve ardından veritabanını yeniden içe aktarmaya devam etmeniz gerekir..
5. Veritabanını Yeniden İthalat
Öncelikle, daha önce yaptığınız SQL dosyasını sıkıştırın ve 2 MB'den küçük olduğundan emin olun. Ardından canlı sunucunuzda PHPMyAdmin'i açın. İçin bir başlık görmelisin ithalat. Buraya tıklayın, değiştirilmiş ve sıkıştırılmış SQL dosyanızı seçin ve yükleyin.
6. wp-config.php dosyasını düzenleyin
(Fantastico / uygulama kontrol paneli yükleyicisini kullanıyorsanız gerekli değildir).
Dizininizin kökünde WordPress config dosyası bulunmaktadır. Açın ve uygun satırları düzenleyin. “veri tabanı ismi”, “veritabanı kullanıcısı”, ve “veritabanı şifresi“.
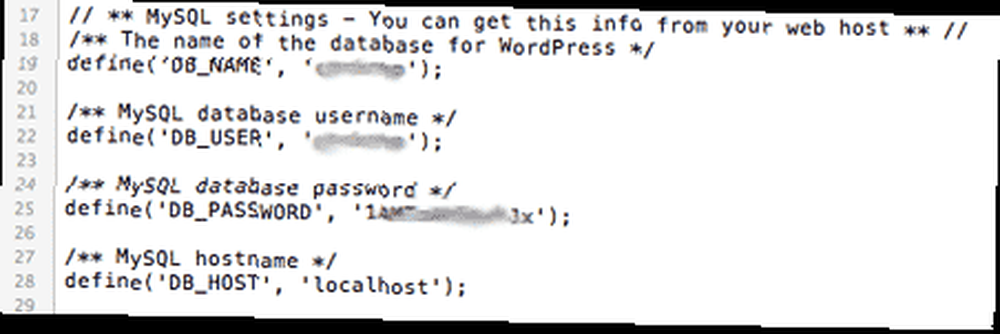
Bu kadar! Hepsi tamam. Her şey bu noktada çalışıyor olmalı, ancak şimdi SQL düzenleme aşamasında girdiğiniz yolların gerçekten yanlış olduğunu keşfedebilirsiniz - panik yapmayın, yalnızca orijinal yedeklemeyi yeniden düzenlemek ve yeniden başlatana kadar tekrar yüklemek kolaydır. tamam, ve yakında süreçte ustalaşacaksın.
Herhangi bir problem? Tabii ki, yorumlarda yardımcı olmak için elimden geleni yapacağım, ancak belirli cevaplar vermek yerine sizi yalnızca doğru yöne işaret edebilirim. Ayrıca, bu makalenin ilk etapta harekete geçtiği sitenin fantastik ve canlı teknik destek topluluğu bölümümüzde de sormak isteyebilirsiniz..











