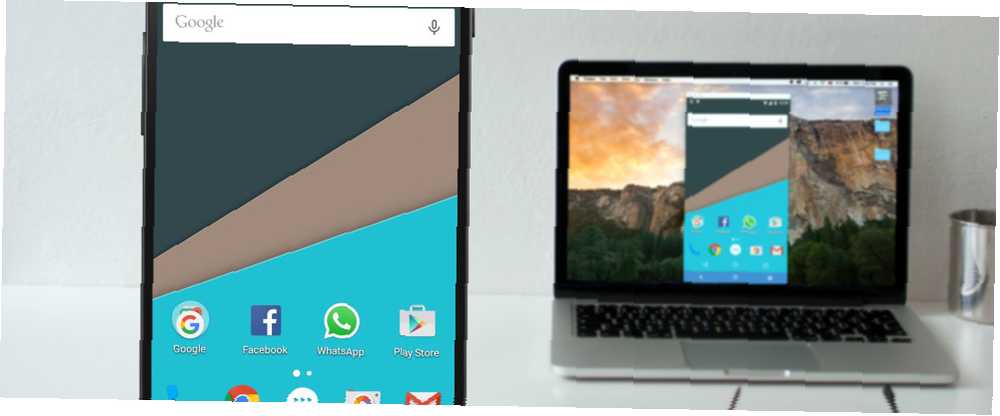
Michael Fisher
0
2686
108
Bazen, Android telefonunuzun ekranını PC'nizde görmek isteyebilirsiniz. Bunu nasıl yaptın?
Android cihazınızı rootladıysanız, bu kolaydır. Ancak, henüz köklü olmadıysanız, telefonunuz veya tabletinizin ekranının PC'nizde veya Mac'inizde gösterilmesi için bazı basit yollar vardır..
Neden Android'i Bilgisayarınıza Aynalayın?
Neden ekranını yansıtıyorsun? Çok fazla sebep var. Kodlamanın ortasında bir geliştirici olabilir ve telefonunuz için sürekli olarak ulaşmak zorunda kalmadan uygulamanızı kontrol etmek isteyebilirsiniz. Resimlerinizi yüklemeden büyük bir ekranda paylaşmak isteyebilirsiniz. Veya projektör bir PC'ye bağlıyken hızlı bir şekilde sunum yapmanız gerekebilir.
Öğreneceğiniz en hızlı ve en kolay yol, telefonunuzda kurulum yapılmasını ve bilgisayarınız için basit bir uygulamayı gerektirmez.
Neye İhtiyacınız Var?
Üretken Android geliştiricisi Koushik Dutta tarafından yapılan Vysor, Android ekranınızı PC'nize veya Mac'in ekranına getirmenin en kolay yoludur.
İşte başlamanız için gerekenler:
- Windows için Vysor'ı indirin | macOS | Linux | Google Chrome (Ücretsiz)
- Telefonunuzu PC'nize bağlamak için bir USB kablosu.
- USB hata ayıklama etkin bir Android akıllı telefon veya tablet.
Her zamanki gibi, telefonunuzda veya PC'nizde bir USB-C bağlantı noktası varsa, cihazlarınızı yok etmeyecek güvenilir bir USB-C kablosu kullanmanızı öneririz. Nasıl Cihazlarınızı Yok Etmeyecek bir USB-C Kablosu Satın Alma Cihazlarınızı Yok Etmeyen Bir USB-C Kablosu Amazon, birkaç ay önce, USB Uygulayıcılar Forumu (USB-IF) tarafından belirtilen standartları karşılamayan USB-C kablolarını yasakladı ve bunun için iyi bir neden: başarısızlığa eğilimli, bağlı hasar verebilir… .
Android'de USB Hata Ayıklama Modunu Etkinleştir
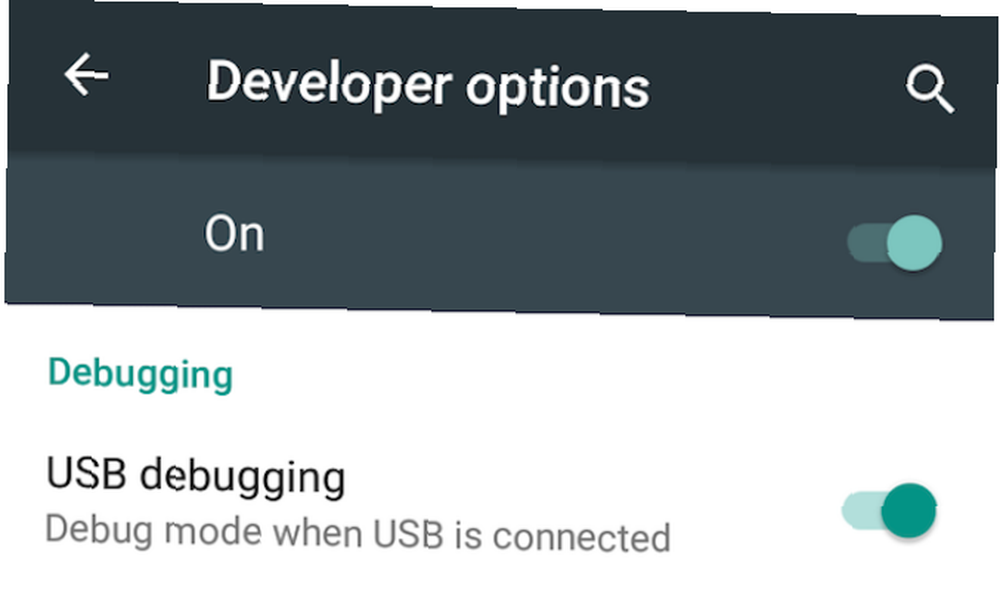
USB hata ayıklama modunun ne olduğunu tam olarak açıklıyoruz, ancak burada bununla ilgilenmenize gerek yok. Tüm bilmeniz gereken, onu nasıl etkinleştireceğinizdir:
- Git Ayarlar > Telefon hakkında (Ayarlar> Sistem> Telefon hakkında Android 8 Oreo ve daha yeni sürümlerde).
- Aşağı kaydırın ve Yapı numarası Yedi kere.
- Geri dönmek Ayarlar (Ayarlar> Sistem Oreo ve sonrası) ve yenisini girin Geliştirici Seçenekleri Menü.
- Aşağı kaydırın ve etkinleştirin USB hata ayıklama.
- İstendiğinde işlemi onayla.
Ekranınızı USB üzerinden PC veya Mac'inizle Paylaşın
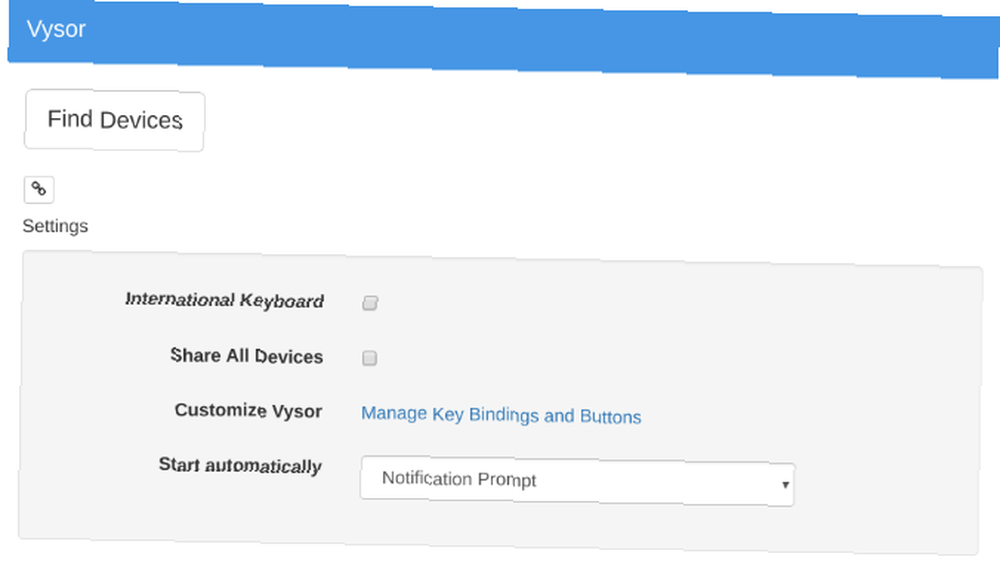
Artık USB hata ayıklama modunu etkinleştirdiğinize göre, geri kalanı basittir.
- Bilgisayarınızda arayarak Vysor'u başlatın (ya da eğer yüklü ise Chrome App Launcher ile).
- Click Aygıtları Bul ve telefonunu seç.
- Vysor başlayacak ve bilgisayarınızda Android ekranını göreceksiniz.
- İsteğe bağlı: Telefonunuzu USB kablosunu her taktığınızda otomatik olarak bağlanacak şekilde ayarlayabilirsiniz..
Bununla, gitmeye hazırsın. Fareniz ve klavyeniz Vysor'da çalışır, böylece istediğiniz herhangi bir uygulamayı başlatabilir ve yazabilirsiniz.
Web istemcisi olmayan pek çok uygulama var, bu nedenle telefonunuzun uygulamaları için fiziksel klavyenizi kullanmanın iyi bir yolu.
Vysor'un Temyizinde Dört Sebep
- Android telefonunuzda yüklü bir şeye ihtiyacınız yok.
- Windows, Mac ve Linux'ta çalışıyor.
- USB kablosu, farklı gecikmelerin olduğu kablosuz çözümlerin aksine, ekranınızı neredeyse gerçek zamanlı olarak yansıtır.
- Bilgisayarınızın ekranından bilgisayarınız aracılığıyla etkileşim kurabilirsiniz.
Deneyin ve nasıl sevdiğinize bakın. Sizin için faydalıysa, yüksek kaliteli yansıtma, kablosuz yansıtma ve sürükle bırak dosya paylaşımını sağlayan Vysor Pro için (2,50 $ / ay veya 10 $ / yıl) ödeme yapabilirsiniz..
Android Ekranınızı Kablosuz Olarak Paylaşma
Telefonunuz Android 5 Lollipop veya sonraki sürümlerde çalışıyorsa, Google herhangi bir cihazın ekranını yansıtmayı kolaylaştırmıştır. Kablosuz, platformlar arası bir çözüm için Koushik Dutta'nın başka bir uygulaması var.
AllCast ile Android Yansıtma nasıl ayarlanır:
- İndir: Chrome için AllCast Alıcısı (Ücretsiz)
- İndir: Android için Ekran Kaydı ve Ayna (Ücretsiz)
- Bilgisayarınızın ve akıllı telefonunuzun aynı Wi-Fi ağında olduğundan emin olun.
- Chrome App Launcher ile AllCast Alıcıyı Başlat.
- Android telefonunuzda Ekran Kaydı ve Ayna Başlat.
- Ekran Kaydı ve Ayna'da Ağ cihazı PC'nizle aynı. Hala başlayacak Chrome @ ardından bir IP adresi.
Aynen böyle, ekranınız bilgisayarınıza kablosuz olarak yansıtılacak. Bu, Android ekranınızı bir kablo sıkıntısı çekmeden paylaşmanın en kolay yoludur ve Fire TV, Apple TV, Roku ve daha fazlası dahil olmak üzere aynı ağdaki diğer aygıtları da destekler..
Bu yöntemin birkaç dezavantajı vardır:
- Bilgisayarınızla ekranınızla etkileşime geçemezsiniz. Etkileşim telefonunuzun kendisi ile sınırlıdır, ancak büyük ekranda neler olduğunu göreceksiniz. Ne yazık ki, bu, bilgisayarınızın klavyesini kullanarak yazmak için telefonunuz.
- Ne yazık ki, sinir bozucu kaldırmak için hiçbir yolu yoktur Ayna yüzer filigran. Bu sunumlar ve slayt gösterileri için bir sönümleyici olabilir.
Kök Hala En İyi Seçenektir
Android büyüdükçe, yalnızca güçlü kullanıcıların kök salması gereken birçok özellik eklendi. Fakat ekran yansıtma sizin için önemliyse, size kök salık vermenizi öneriyorum çünkü Android'i bir PC'ye yansıtmanın en iyi yolunu size sunuyor.
Android yönetim istemcisi Airdroid, köklü bir Android telefonunu bir Windows veya macOS bilgisayara kablosuz olarak yansıtmak için yerleşik bir protokol sunar. Köklü olmayan telefonlar için de çalışır, ancak bu bir kablo gerektirir ve yukarıda bahsedilen Vysor gibi çalışır.
Ancak, köklü bir telefonla, filigran olmadan hemen yansıtmaya başlamak için yalnızca aynı Wi-Fi ağında olmanız gerekir. Ayrıca, yukarıdaki AllCast seçeneğinin aksine, telefonu da kontrol edebilirsiniz..
Bunu masaüstünde yapmanız mı gerekiyor? Mac'te ekran paylaşımının nasıl kullanılacağını gösterdik Mac'de Ekran Paylaşımı Nasıl Kullanılır Mac'te Ekran Paylaşımı Nasıl Kullanılır Mac'inizde ekran paylaşımı konusunda meraklı mısınız? Uzaktaki diğer Mac bilgisayarları nasıl kontrol edeceğinizi, arkadaşlardan nasıl yardım alacağınızı ve daha fazlasını nasıl yapacağınızı gösteriyoruz. ve bir Mac'teki Windows'a Uzaktan Erişim: Microsoft Mac'inizden Windows'a Nasıl Erişilir Microsoft Uzak Masaüstü: Mac'inizden Windows'a Nasıl Erişilir Microsoft'un ücretsiz Uzak Masaüstü aracı Mac'inizden Windows'a erişmenizi sağlar. Mac'te Uzak Masaüstü'nü nasıl ayarlayacağınız. de.











