
Mark Lucas
0
3036
685
Adobe After Effects, videoları düzenlemek için önde gelen yazılım parçalarından biridir. Ancak videoyu profesyonel gibi düzenlemeyi öğrenmeden önce Profesyoneller İçin Videolar Nasıl Düzenlenir: Master için İhtiyacınız Olan 8 İpuçları Profesyoneller İçin Videolar Nasıl Düzenlenir: Ustalık için 8 Püf Noktaları Sadece düzenleme oyununa giriyorsanız, Elindeki milyonlarca klip ile ne yapılması gerektiği konusunda kafan karışmış olabilir ... peki, yardım etmek için buradayız. , bazı temel becerileri öğrenmeniz gerekir.
Bu becerilerden biri, hareket izlemedir. Muhtemelen hareket izlemenin etkilerini - sorunsuz yüzen metinleri, mükemmel yerleştirilmiş grafikleri - profesyonel videolarda gördünüz - Profesyonel Videolar Hazırlamak İçin En İyi 5 Çevrimiçi Araç Profesyonel Videolar Hazırlamak İçin En İyi 5 Çevrimiçi Araç Çok sayıda web tabanlı video editörü var Orada, ne yazık ki bazıları çok iyi değil. Endişelenmeyin, işte en iyi beşin listesi. . Bugün, After Effects (AE) 'i nasıl kullanacağımızı öğreneceğiz..
Hareket İzlemenin Temelleri
En baştan başlayalım: hareket izleme nedir? Hareket izleme, videodaki bir nesneyle metin, grafik veya maskelerin hareket etmesini sağlayan şeydir. İşte bir örnek:
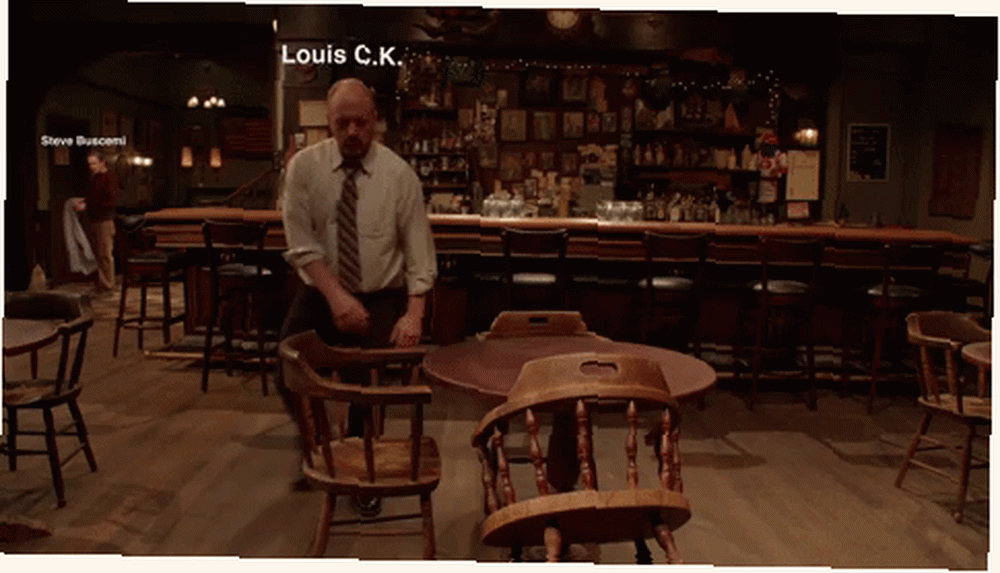
Bu efekt genellikle karakterleri belirtmek veya video altyazılarını göstermek için kullanılır video ve "zor" altyazı oluşturmak için bu altyazıları doğrudan herhangi bir videoya yazma. . Hareket izlemeyi kamera izleme ile karıştırmayın. Benzer bir özelliktir ve kullanıcıların kamera hareketlerini izleyerek ve hesaplayarak manzaralarda metin ayarlamalarını sağlar..
Hareket izlemeyle, AE renk desenlerinin hareketini analiz eder ve bu hareket verilerini başka bir parametreye aktarır. Unutmayın, bir nesnenin hareketini izlemek de kamera hareketini izlemelidir.
Bu derste, bir nesnenin hareketini izlemek ve bu hareketi metinle eşleştirmek için AE'nin varsayılan hareket izleme fonksiyonunun nasıl kullanılacağını açıklayacağım. İşlem genellikle hareket izleme görüntüleri ve maskeleri için de aynıdır. Bu, AE kütüphanenizde olması için harika bir araçtır.
İşte başlayacağımız klip:
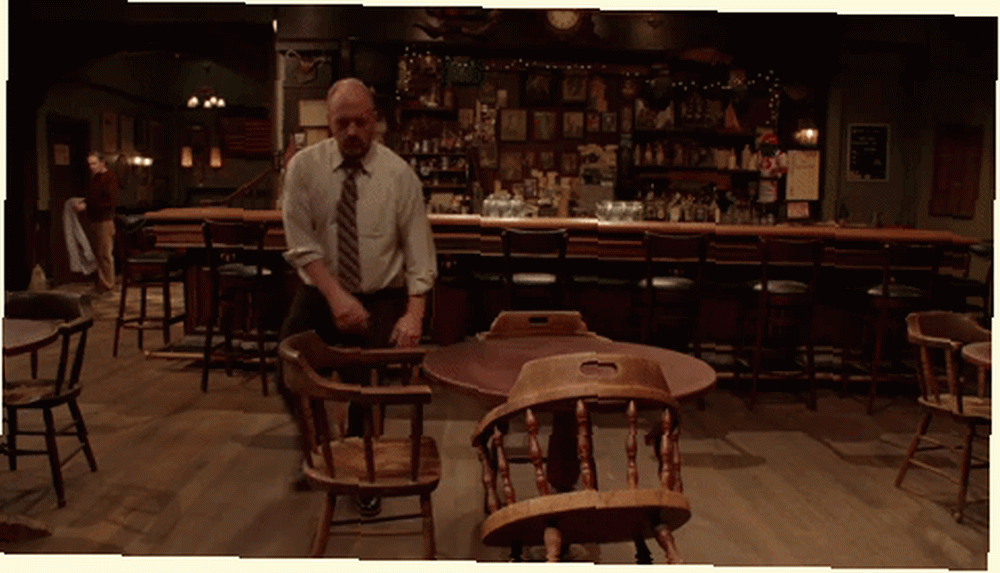
Hareketsiz renk kontrastı eşliğinde, karede küçük bir hareket aralığı, optimum hareket izlemeye olanak sağlar.
Adım: Hareket İzleyiciyi Etkinleştir
Video klibinizi After Effects’e sürükleyip bırakmak After Effects penceresinin sol paneline yerleştirilir. Ortamınız bir kez göründüğünde proje panelinde zaman çizelgenize sürükleyin. Videonuzu orta ekranda göreceksiniz.
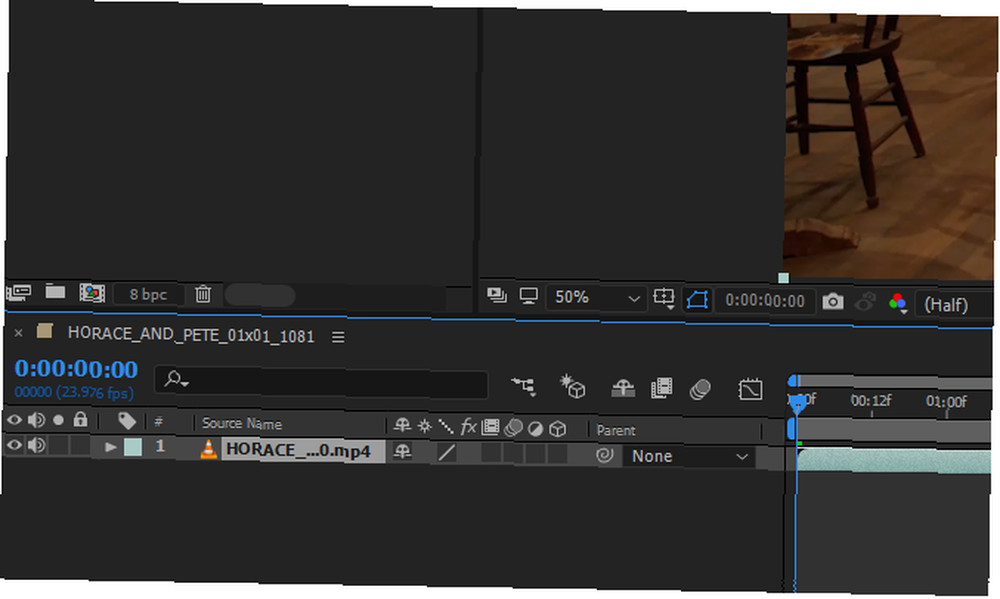
Sonra, tıklayın takipçi altındaki sağ paneldeki seçenek Bilgi. Dört seçenek göreceksiniz: Kamerayı İzleme, Hareketi İzleme, Çözgü Sabitleyici ve Dengeleme Hareketi. Tıklamak Hareket İzleme izci seçeneklerini açmak için.
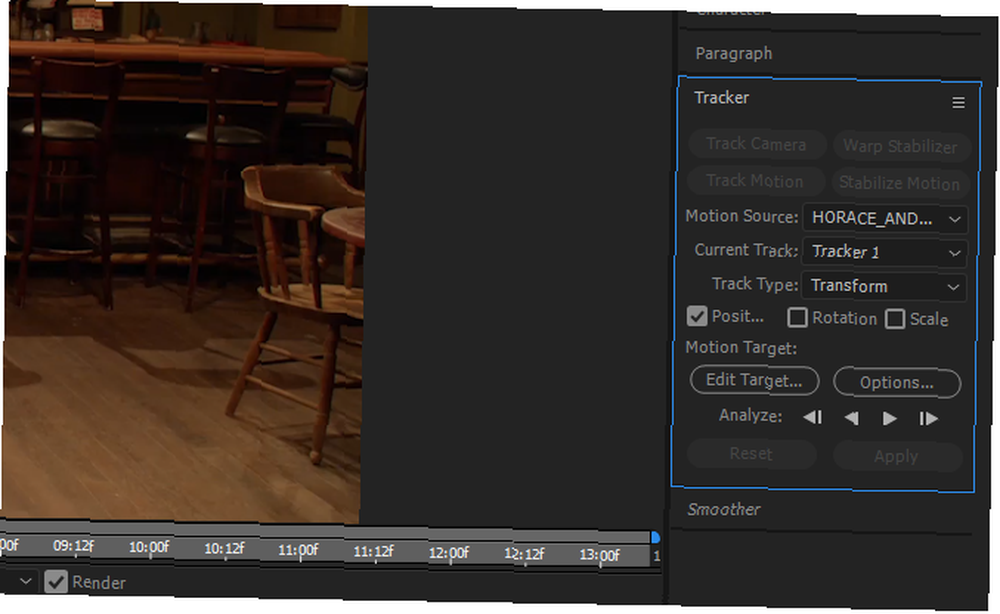
İz noktanızı ve yolunu görüntülemek için, Hareket kaynağı video klibinize Mevcut Parça nesnenizi izlemek için kullanılan parça adına.
Bu iki parametre listelendikten sonra, takip noktanızın yolunu görebilirsiniz. Etiketli ekranın ortasında küçük bir simge görünecektir. İz Noktası 1. İz noktası iki kareden oluşur: kare içinde izlemek istediğiniz rengi ve dış kare rengin referans alanını sınırlayacak şekilde taranan alanı ana hatlarıyla belirtir.
İz noktasını hareketli bir nesneye sürükleyin, böylece orta kare yüksek renk kontrastı noktasına odaklanır. İzleme noktası bilmek bir nesneyi takip ediyor: sadece hareketli bir rengi izlemeye çalışıyor.
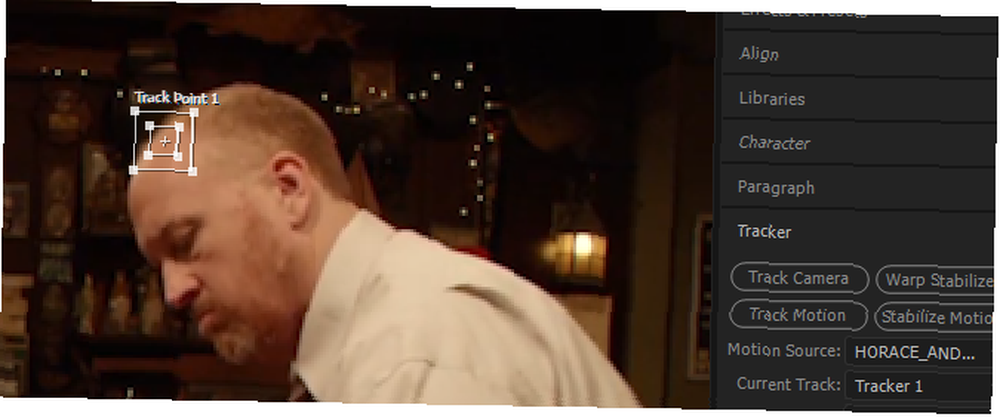
Nesneniz hızlı hareket ediyorsa dış kareyi genişletin. Bu, hareket izleme yükünüzü yavaşlatır, ancak daha doğru sonuçlar sağlar.
Adım 2: Hareket İzlemeyi Analiz Edin
Daha sonra, Track Motion aracını kullanarak nesnenizin hareketini analiz etmeliyiz. İz noktasını yüksek kontrastlı bir alana yerleştirdikten sonra, simgesine tıklayın. Seçenekler düğmenizdeki takipçi Bölüm.
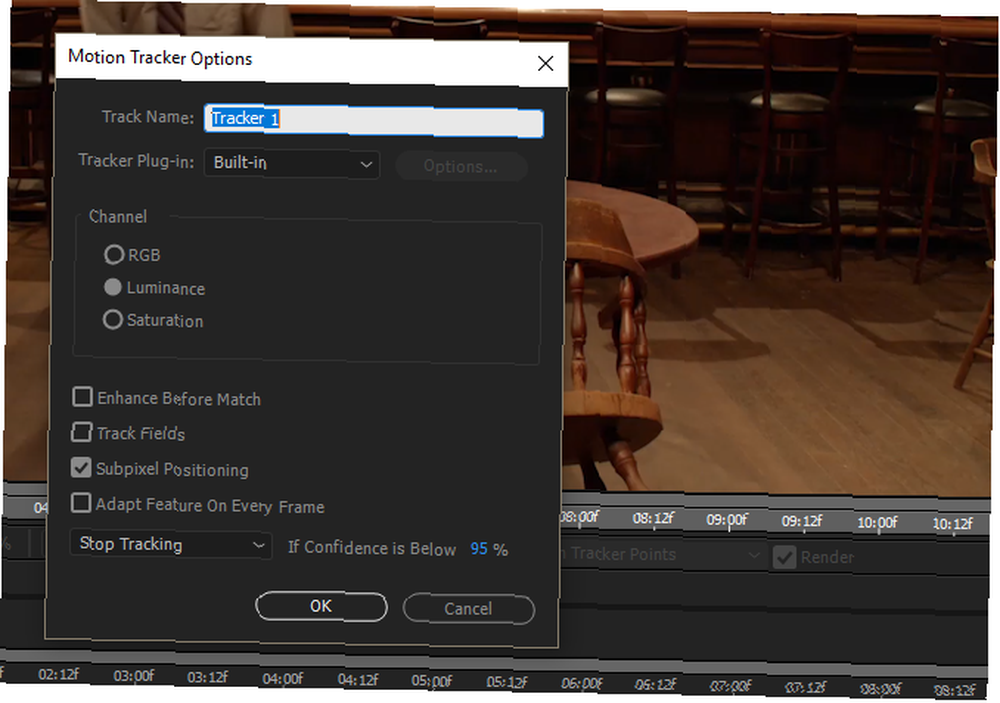
Varsayılanı değiştir Özelliği Uyarla için İzlemeyi Durdur, ve değiştirmek Güven Altındaysa oy ver % 90-95. Hareket izleme yazılımı hareketi analiz etmeye başladığında, bazen bunu yapmak için telaşlı bir şekilde hareket eder. Bu, çerçeveden çerçeveye çılgınca değişen hareketlere neden olabilir. Önceki seçenekler, güven - nesnenin otomatik hareketi - belirli bir oranın altına düştüğünde analizi duraklatacak.
Sonra, tıklayın oynatma düğmesi yanında çözümlemek Bölüm. Hareket İzleyici, nesnenin hareketini tarar ve aralıklı olarak durur. İzleyici nesneden saparsa, izleyiciyi her zaman fare imlecinizle hareket ettirebilirsiniz.
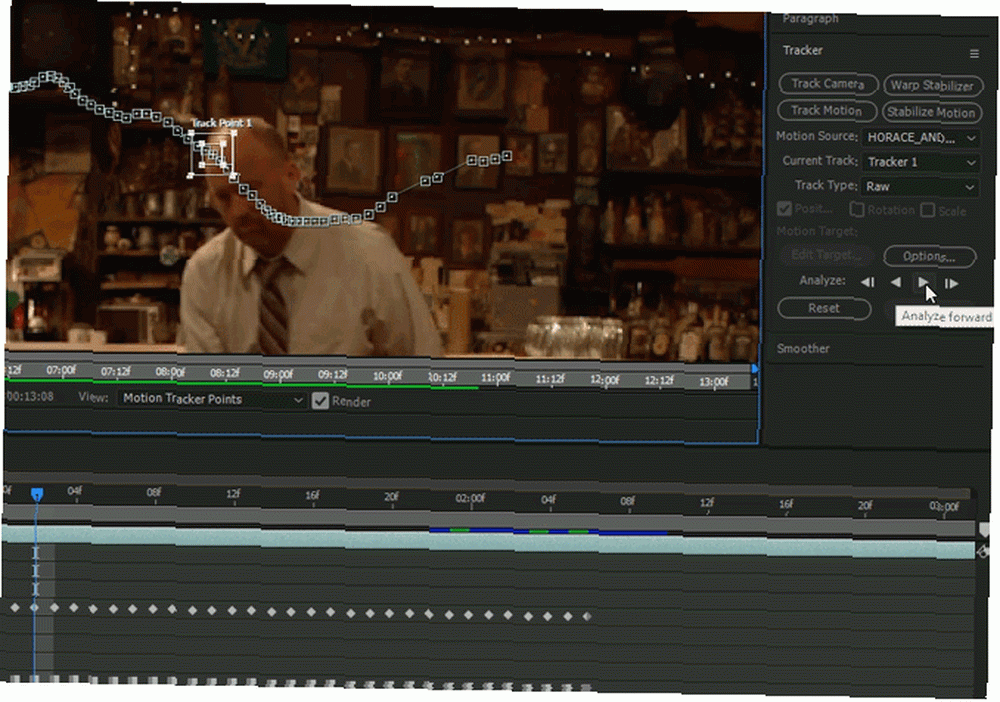
İzleyici hareketi analiz ettikten sonra, düz bir yol izlemesini sağlayın. AE'nin zaman çizelgesi bölümünde, parça parametreleri ve ana kareler görünene kadar kaynak videonuzun yanındaki açılır simgeyi tıklayın..
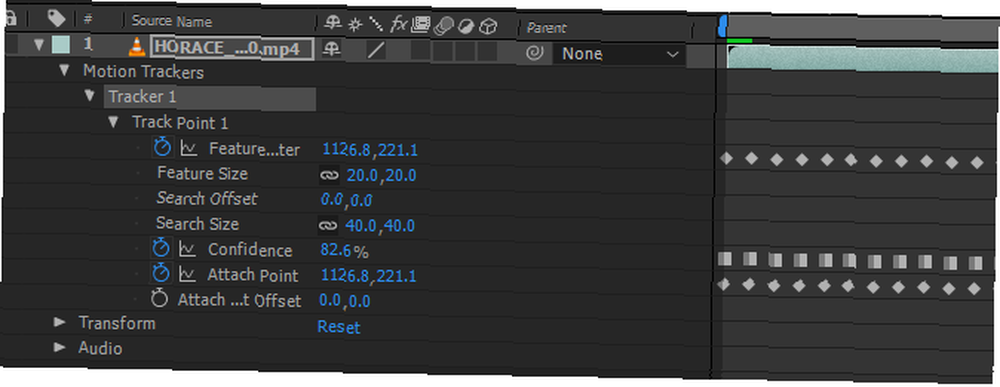
Kullanarak ana karelerinize yakınlaştırın Alt + Kaydırma Tekerleği Yukarı yani her bir çerçeveyi görüyorsunuz. Ardından Geçerli Zaman Göstergesi Hareket izleyiciyi hassaslaştırmak için (mavi renkte) pist boyunca. Emin olun İz Noktası geçerli hareketini sağlamak için nesne üzerindeki konumunu korur.
Adım 3: Boş Nesnenizi Yaratın
Boş nesneler videoya hiçbir şey eklemeyin: bunun yerine, kullanıcıların gözlemleyebileceği ve değiştirebileceği boş bir nesne sağlarlar. Boş nesne oluşturmak için, sağ tık zaman çizelgenizde boş bir Yeni, sonra Boş Nesne.
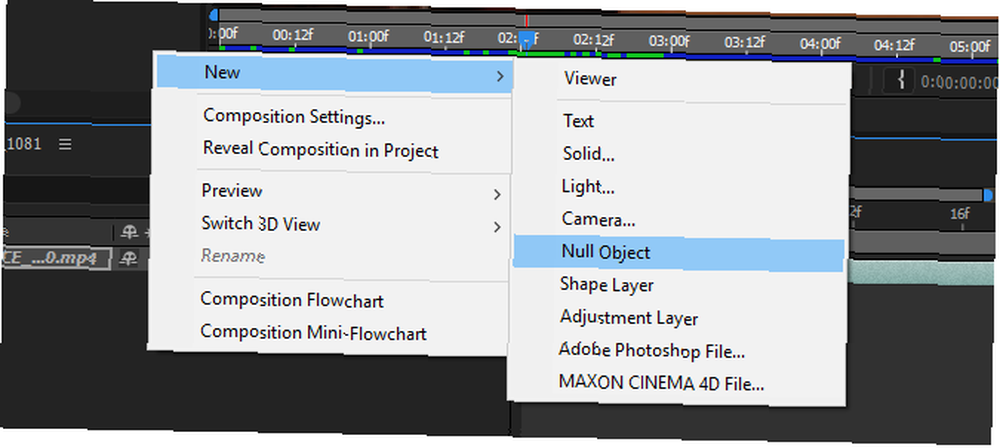
Hareket izleyiciyle birlikte gelen hareket bilgilerini boş nesnenize uygulayacaksınız. Bu, bir veya daha fazla nesneyi boş nesnenizin hareketine bağlamanızı sağlar. Nesneniz oluşturulduktan sonra, nesneyi sağ tıklayıp seçerek istediğinizi yeniden adlandırın Adını değiştirmek.
Ardından Tracker kategorinize geri dönün. Doğru olduğundan emin olun Hareket kaynağı ve Mevcut Parça listeleme. Sonra tıklayın Hedefi Düzenle seçenek.
Takip eden açılır menüden boş nesnenizi seçin. Son olarak, tıklayın Uygulamak içinde takipçi panel. Aşağıdaki pencerede, için bir parametre girin. Boyutları Uygula. Hareketi tamamen izlemek için X ve Y ve tıklayın tamam.
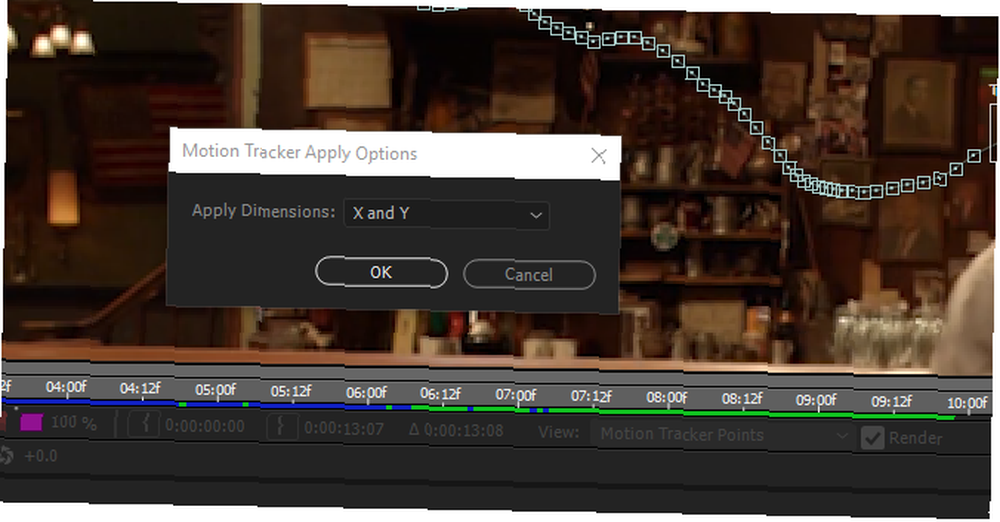
Tekil anahtar karelerini görene kadar Null nesnesinin altındaki açılır menüyü tıklayın. Orijinal videonuzdakilere benzer anahtar kareler görmelisiniz..
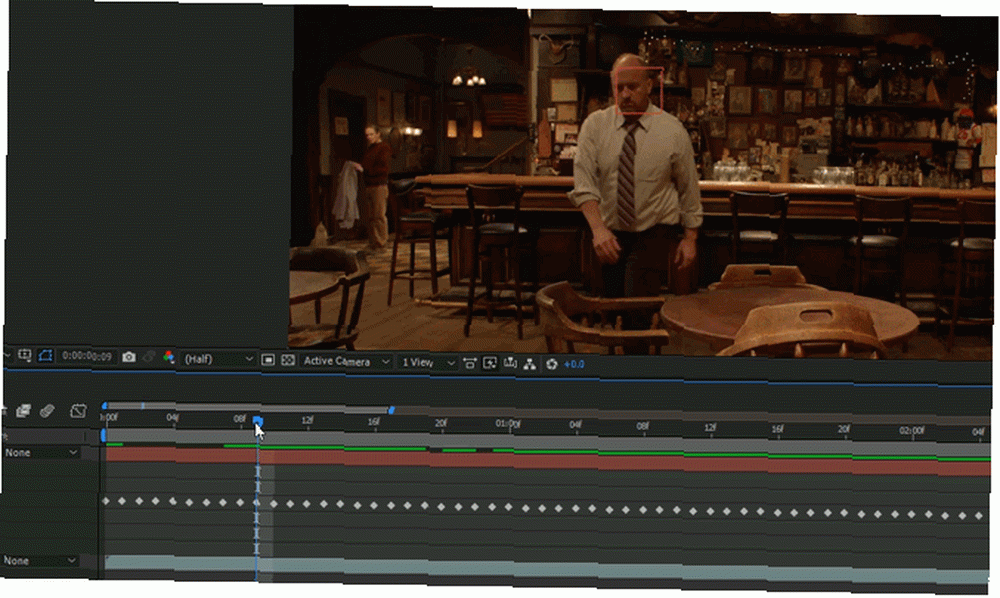
Parça noktanızla hareket eden kırmızı bir nesne göreceksiniz. Bu ayarları olduğu gibi bırakın, çünkü boş nesnenizin kırmızı karesi izleme yolunuzun ince hareketlerini göstermez.
Adım 4: Hareketli Nesnenizi Yaratın
Videoda Louis C.K.'in başının üstüne bir metin ekleyelim. İlk önce metninizi oluşturun. Büyüklüğünü kullanarak metin oluşturabilirsiniz. T pencerenizin üstünde simgesi. Ardından metni kullanarak metni düzenleyin. Karakter sağ taraftaki panel.
Metninizi istediğiniz yere yerleştirin, ancak metnin Null nesnesine göre hareket edeceğini unutmayın. Metninizi yerleştirdikten sonra, metninizin yanındaki spiral şekli tıklayın ve basılı tutun. ebeveyn parametre - ve onu boş nesnenize sürükleyin.
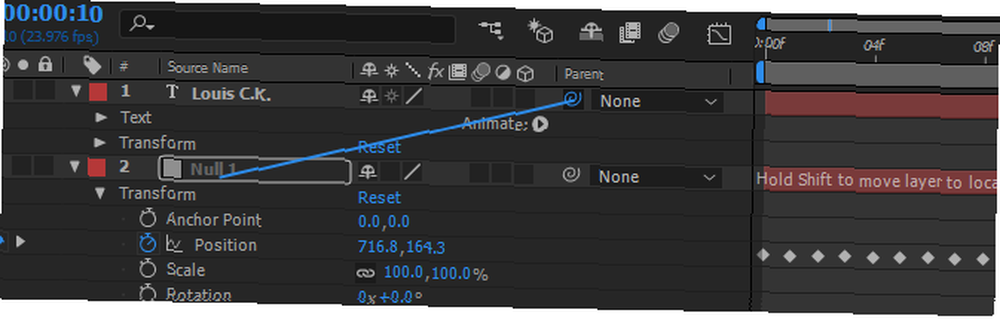
Bu, hareket bilgisini boş nesnenizden metninize aktaracaktır. Metni boş nesnenize bağladıktan sonra, klibi oynatın.
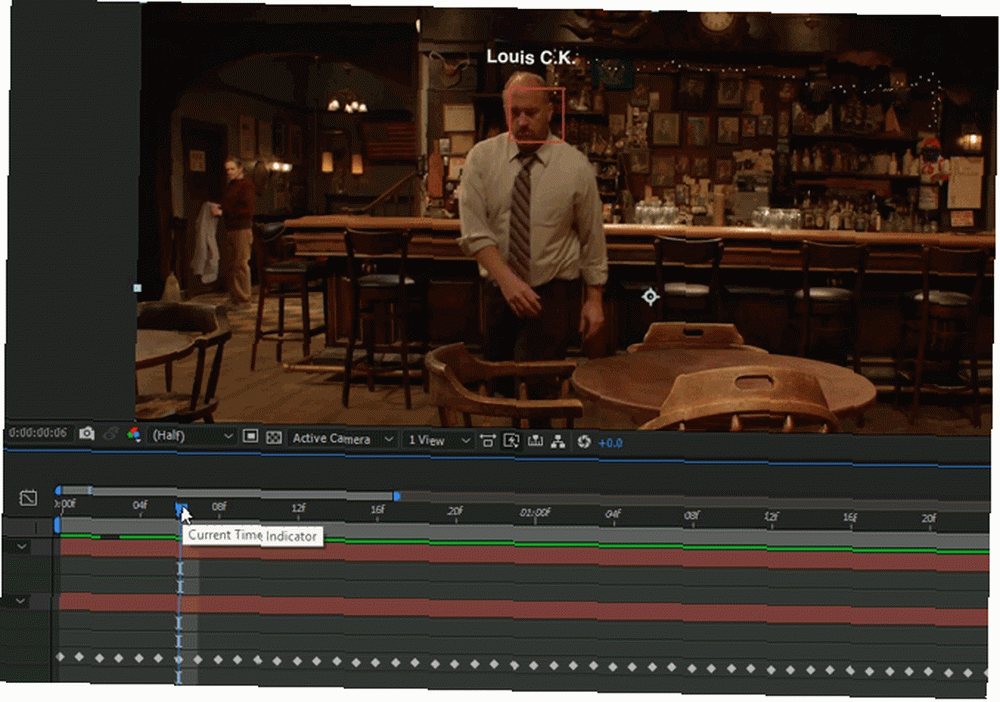
Bu kadar!
Adım 5: Hareket İzlemeyi Hassaslaştırın
Varsayılan hareket izleme işlevini kullanmak genellikle işi tamamlayacaktır, dalgalı hareket elde edeceğiniz zamanlar vardır. Hareket izlemenizi hassaslaştırmanın basit bir yolu, Daha düzgün araç.
Unutmayın, metniniz veya şekliniz tarafından yürütülen herhangi bir hareket takibi, hareketi koordine eden boş nesne olduğundan null nesnesinde değiştirilecektir. Görene kadar boş nesnenizin yanındaki açılır simgeye tıklayın. pozisyon Anahtar kareler. Ardından, etiketli S-eğrisi simgesine tıklayın Grafik editörü, zaman çizelgenizin biraz üstünde.
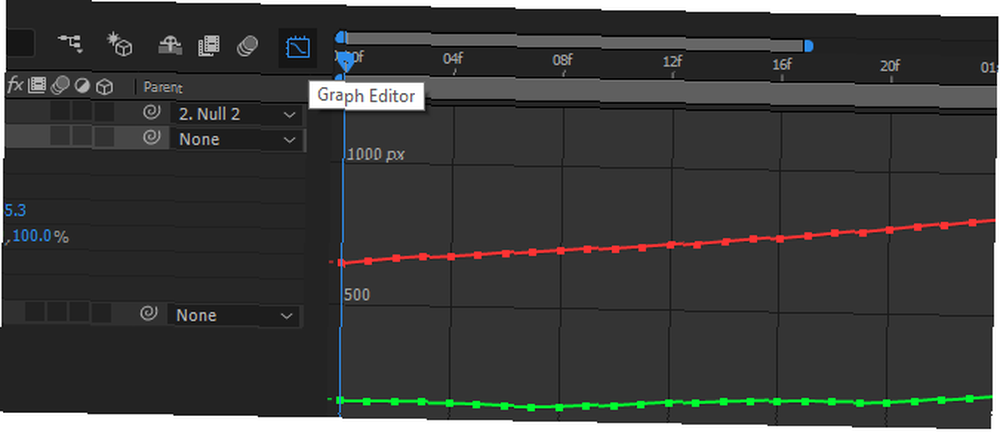
Grafik düzenleyici, ana karelerinizi X ve Y koordinatları olarak görüntüler, boş nesneniz hareket ettikçe azalır ve azalır. Daha yumuşak olan araç, nesnenizin genel hareketini korurken ayrı ayrı anahtar karelerin miktarını azaltır. Bu, AE'nin varsayılan hareket izleyicisinin çerçevedeki büyük bölümleri üzerindeki tipik hareketli hareketini yumuşatabilir.
Pencerenin sağ tarafındaki Daha düzgün araca tıklayın. Graylenmiş parametreleri göreceksiniz. Zaman çizelgesi içinde farenizi tıklayıp sürükleyerek tüm ana karelerinizi seçin. Anahtar kareleriniz sarı karelere dönüştürülür. Sonunda, senin Daha düzgün paneli, toleransı düşük bir sayıya değiştirin (tercihen 1'lik artışlar) ve Uygulamak.
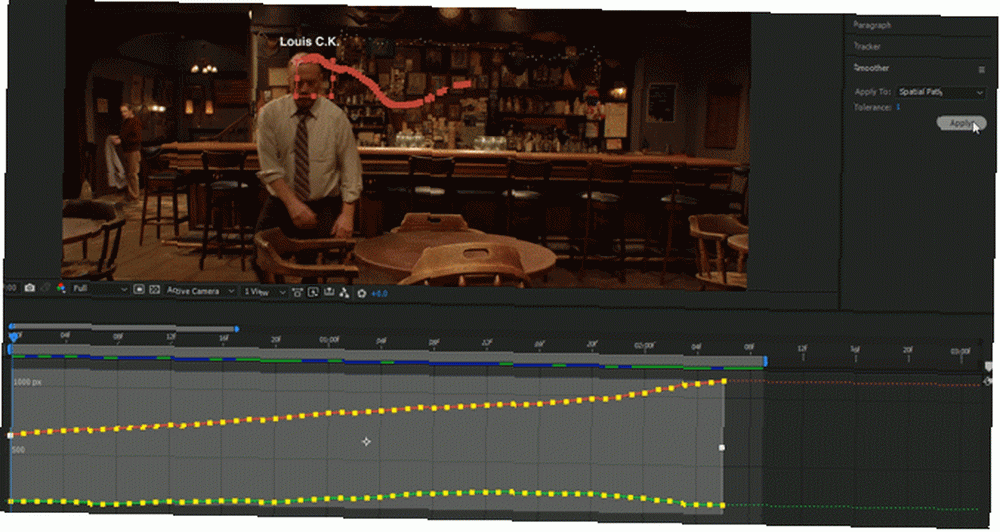
Pürüzsüz uygulandıktan sonra daha az sayıda anahtar kare olduğunu not edersiniz. Ayrıca daha az titrek, pürüzsüz bir hareket belirtmelisiniz. Bu biraz yardımcı olsa da, ana karelerinizi aşırı düzgünleştirmek de hareket sorunları yaratacaktır..
Metninizi Hareketlendirin
Bu, hareket izlemenin son ürünüdür. Daha büyük veya daha hızlı bir hareketin düzgünleştirmek için daha fazla düzenleme gerektireceğini unutmayın..
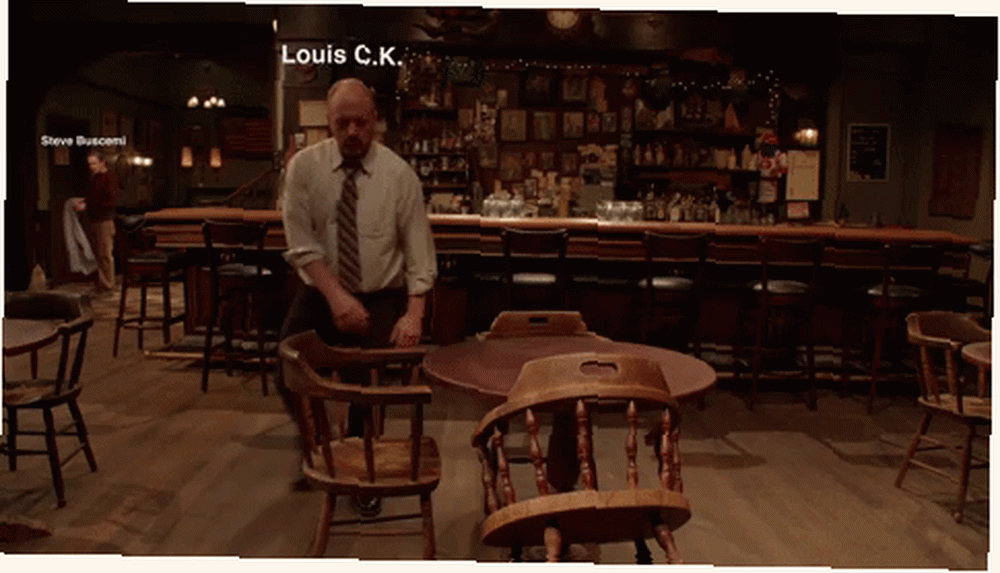
Otomatik hareket izleme harika bir araç olsa da, yalnızca kendi hareket izlemenize koyduğunuz zaman ve çaba kadar iyi olacaktır. İyi hareket takibi, bazen kare-kare hareket izlemesi anlamına gelebilir. Ne izliyor olursanız olun, şimdi Creative Cloud'un en iyi araçlarından biri olan Adobe's After Effects kullanarak hareketli izlemeye hakkınız var. Doğru Adobe Ürününü Seçme Rehberiniz Doğru Adobe Ürününü Seçme Rehberiniz Adobe, ya Photoshop ya da Acrobat Reader'ı düşünüyorlar. Ancak şirketin çoğu insan hakkında hiçbir şey bilmediği başka bir çok yararlı yazılım paketi var.. .
Hangi After After Effects püf noktalarını öğrenmek istiyorsunuz? Aşağıdaki yorumlarda bize bildirin!
Image Credit: Shutterstock.com aracılığıyla Teerasak Ladnongkhun











