
Michael Fisher
0
1284
231
Google Takvim, zamanlamanızın ve etkinliklerin üstünde kalmak için harika bir araçtır. Çok sayıdaki kullanışlı özelliklerinden yararlanmanız daha da iyidir..
Çoğu kullanıcı varsayılan ayarları değiştirmeyi asla düşünmez. Google Takvim'i gereksinimlerinize göre özelleştirerek zamandan tasarruf edebilirsiniz 10 Azaltılmış Google Özellikleriyle Zaman Kazanın 10 Azaltılmış Google Özellikleriyle Zaman Kazanın Google'ın araçları ve hizmetleri bizim için her şeyi yapar. Ancak kullanılmayan birçok özellik var. Birkaç gün kazanın ve her gün kullandığınız Google araçlarıyla daha fazlasını yapın. ve uzun vadede daha organize olmak. Ve sadece birkaç tıklama alır.
Varsayılan Takviminiz için Ayarlar
Ayarların çoğu, dil, ülke ve tarih ve saat için biçimler gibi açıktır. Ancak, özelleştirebileceğiniz birkaç kişi daha göreceksiniz..
Web’deki varsayılan takvim ayarlarına erişmek için, calendar.google.com, hesabınıza giriş yapın, tıklayın Ayarlar Üst gezinti konumundan (dişli simgesini) seçin ve Ayarlar. Üzerinde olduğundan emin olun Genel sekme ve tıklayın Kayıt etmek herhangi bir değişiklikten sonra düğme.
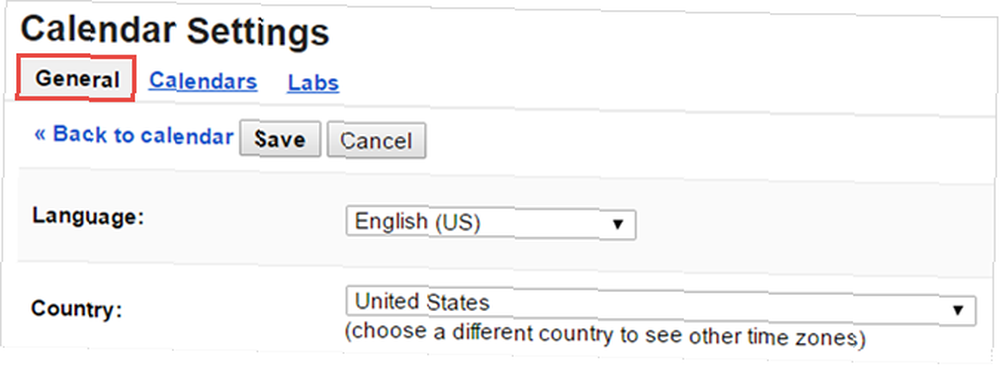
Varsayılan ve Özel Görünümler
İlk oturum açtığınızda kendinizi sürekli Gün veya Hafta Görünümü'ne çeviriyor musunuz? Ya da belki beş günlük bir manzara yerine üç gün görmeyi tercih edersiniz. Bu ayarların her ikisini de ayarlayabilirsiniz.
Varsayılan görünüm
Varsayılan olarak gün, hafta, ay, özel ve gündem görünümlerinden birini seçebilirsiniz. Sadece aşağı kaydır Varsayılan görünüm ve tercihinizi seçin.
Kişiselleştirilmiş görünüm
Varsayılan Görünüm ayarının hemen altında, Kişiselleştirilmiş görünüm. 2-7 gün veya 2-4 hafta arasında seçim yapabilirsiniz. Seçiminiz, ana takvim ekranınızdaki varsayılan beş günlük görünümü değiştirecek.
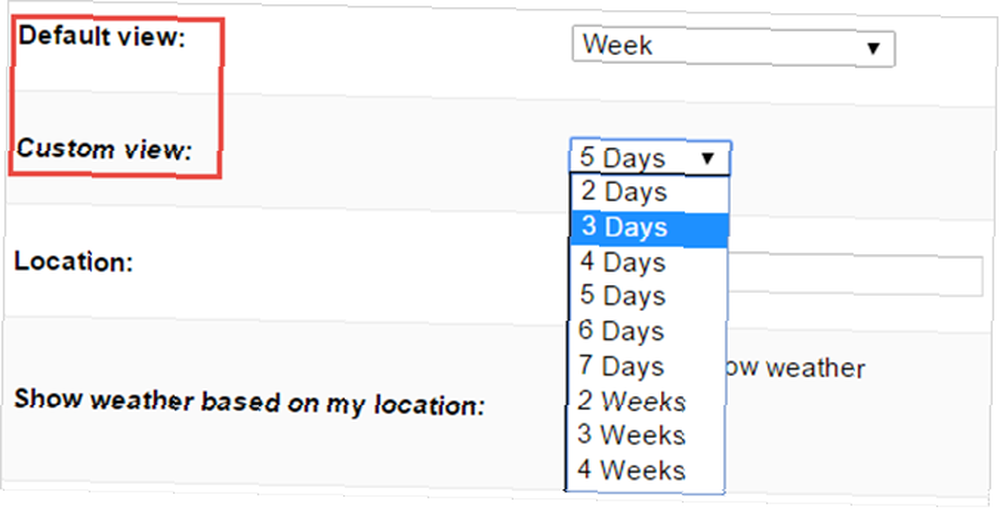
Yerel hava durumu
Hafta sonu kaçamağı mı yoksa iş seyahati mi planlıyorsunuz? Gelecek birkaç gün için doğrudan takviminize bir hava tahmini eklemek için yerel hava durumu seçeneğini kullanabilirsiniz. Bu, planlamayı kolaylaştırır ve tahminlerinizi almak için Google Takvim’de kalmanıza olanak sağlar.
Girmek için aşağı kaydırın yer şehir ve eyalet veya posta kodu ile. Ardından, tercih ettiğiniz sıcaklık için Santigrat veya Fahrenhayt'ı etkinleştirin.
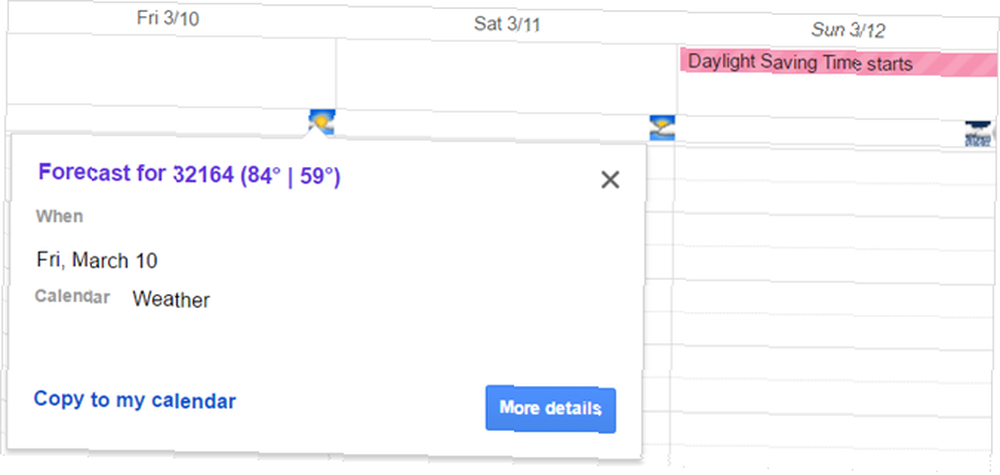
Bu, güneş, bulut veya yağmur gösteren her gün için takviminize küçük bir simge koyar. Günün yüksek ve düşük sıcaklıklarını görmek için farenizi simgenin üzerine getirebilir veya üzerine tıklayabilirsiniz..
Bu bilgileri görmek için takviminizi paylaştığınızdan emin olmak istiyorsanız, Takvime Kopyala bağlantı. Bu, tüm gün sürecek bir etkinlik olarak eklenecek ve ailenizle birlikte tatil planlaması için kullanışlı olabilir 12 Paylaşılan Google Takvim İçin Üretken Fikirler 12 Paylaşılan Google Takvim İçin Üretken Fikirler Google Takvim olağanüstü bir verimlilik aracıdır. Bu 12 fikir, Google Takvim’e gelince yaratıcı bir şekilde düşünmeye başlamanız için size ilham vermelidir. veya iş arkadaşlarınızla iş seyahati.
Davetiye Seçenekleri
Kabul etmeseniz bile takviminize açılan etkinlik davetiyelerini alıyor musunuz? Ve onlara katılmakla hiç ilgilenmiyor musun? Tek bir basit varsayılan ayarın değiştirilmesi sizi asla katılmayacağınız karmaşık bir takvimden kurtarabilir.
Bunu değiştirebilirsiniz. Takvimime otomatik olarak davetiye ekle ayarı. Seçebilirsiniz Evet tüm etkinliklerin gösterilmesi veya Yok hayır hiç yok. Arada bir seçenek olayı görüntüler, ancak Evet veya Belki ile cevap verene kadar koordinatöre bildirim göndermez..
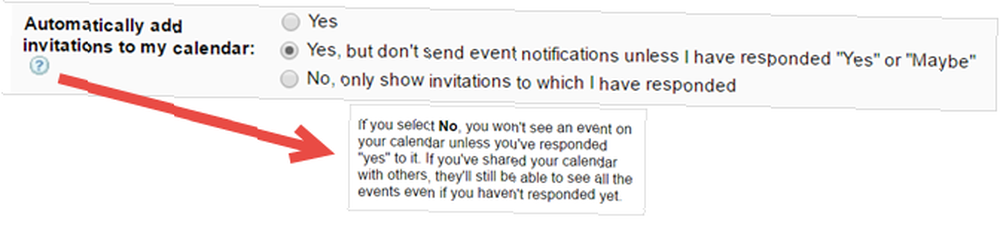
Bu ayarda dikkat edilmesi gereken iki öğe. İlk olarak, Hayır ayarını seçerseniz, Evet ile yanıt verene kadar katılmak istediğiniz etkinlikleri göremezsiniz. İkincisi, takviminizi paylaştıysanız, henüz cevap vermemiş olsanız bile diğerleri bu etkinlikleri görecek.
Varsayılan Etkinlik Süresi ve Hızlı Toplantılar
Etkinlikler için bitiş saatini kendi oluşturduğunuz gibi ayarlamayı mı tercih ediyorsunuz? Yoksa çalışanlarınız için hızlı toplantıları teşvik etmek mi istiyorsunuz? Varsayılan sürenizi kolayca ayarlayabilir ve Hızlı Toplantılar oluşturma seçeneğini ekleyebilirsiniz.
Varsayılan Etkinlik Süresi
Arasından seçim yapabilirsiniz Bitiş zamanı yok için 15 dakika ve en fazla 120 dakika etkinlikleriniz için varsayılan olarak. Bu, varsayılan olmadan bitiş zamanları seçmek veya her zaman bir saatlik toplantılar planlamak isterseniz kullanışlıdır. Seçiminizi yapın Varsayılan Etkinlik Süresi açılan kutu.
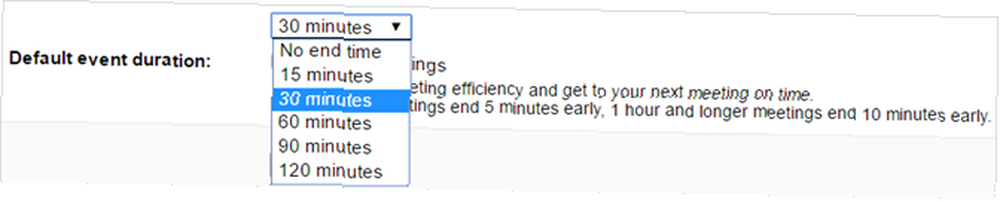
Hızlı Toplantılar
Google Takvim’in toplantı verimliliğinde size yardımcı olacak bir özelliği var. Ardışık toplantılara katılmanız gereken bir konumdaysanız, sizi zamanında oraya götürmeniz uygun olabilir. İçin onay kutusunu işaretleyin Hızlı Toplantılar ve ardından süre varsayılan ayarlarınıza göre ayarlanacaktır..

30 dakikalık toplantılar beş dakika erken, bir saatlik ve uzun toplantılar 10 dakika erken sona erecek. Bu varsayılan ayar süreleri 25, 50, 80 veya 110 dakika olarak ayarlar. Amaç, siz ve katılımcılarınızın hızlı bir şekilde sarılması, böylece bir sonraki toplantıya veya göreve geçmenizdir..
Diğer Takvimleriniz için Ayarlar
Paylaşılan ve herkese açık takvimler oluşturabilir, içe aktarabilir veya bunlara erişebilirsiniz Google Takvim’e Otomatik Olarak İçe Aktarabileceğiniz Harika Şeyler Google Takvim’e Otomatik Olarak İçe Aktarabileceğiniz Muhteşem Şeyler Daha. Önemli bilgileri Google Takviminize aktarmanın bazı yararlı yolları. . Kendi başınıza bir tane ayarladıysanız, kontrol tamamen sizin elinizdedir. Ancak, bunları sizin için daha kullanışlı hale getirmek için diğer takvimlerde bazı düzenlemeler yapabilirsiniz..
Web’deki diğer takvimlerinize erişmek için Ayarlar (gezinti simgesinden) (dişli simgesini) seçin ve Ayarlar. Tıkla Takvimler sekmesini tıkladığınızda görebileceğiniz ve değiştirebildiğinizi göreceksiniz..
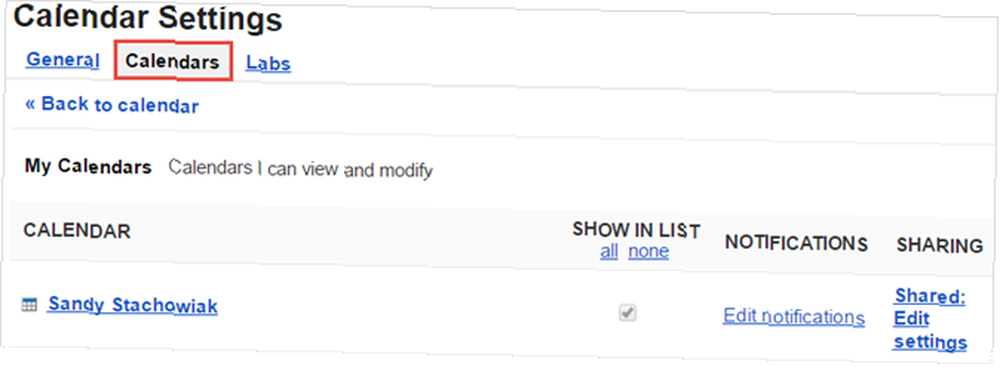
Ekran Adını Değiştir
Eşinizin takviminin takma adlarını veya Kutlamalar olarak adlandırılan Tatiller takvimini göstermesini isterseniz. Paylaşılan ve genel takvimler için, için görüntülenen ismi değiştirebilirsiniz. sizin görüntülerken. Takvime tıklayın, değiştirmek Takvim Adı üstte Kayıt etmek.
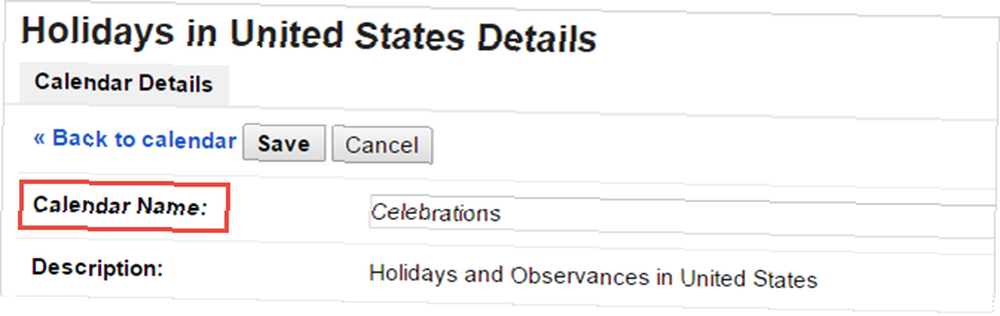
Bildirim Ayarlarını Düzenle
E-postayla günlük bir gündem almak veya eşinizin takvimindeki bir etkinliği ne zaman iptal ettiğini öğrenmek ister misiniz? Bildirim ayarlarını düzenlemenizi sağlayan tüm takvimler, o sütunda bir bağlantı görüntüler. Bu bağlantıya tıkladığınızda çeşitli seçenekleriniz olur..
En üstte, zamanlanmış ve tüm gün süren etkinlikler için e-posta yoluyla bilgilendirilmeyi seçebilirsiniz. Sadece tıklayın Bir bildirim ekle Bağlantıyı tıklayın ve etkinlikten önceki bildirimin alınacağı süreyi seçin..
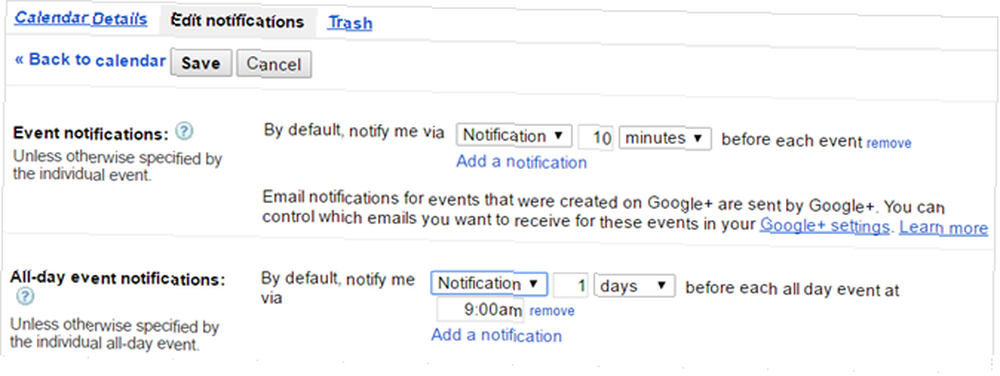
Bir sonraki bölümde, takvimde nasıl güncel tutulmak istediğinizi seçebilirsiniz. Yeni, değiştirilmiş veya iptal edilmiş etkinliklerin yanı sıra etkinlik yanıtlarının ve günlük bir gündemin yanındaki onay kutularını işaretleyebilirsiniz. Daha sonra seçtiğinizler için bir e-posta alacaksınız. Click Kayıt etmek ve sen ayarladın.
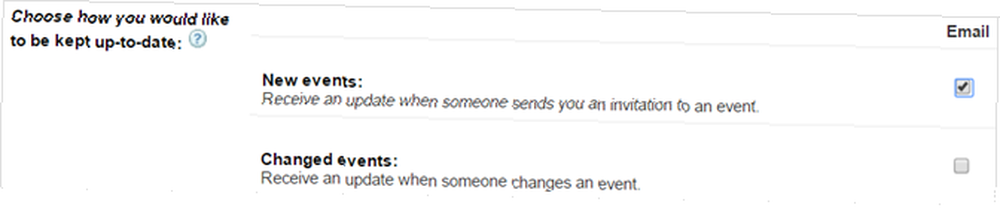
Paylaşılan Takvim Seçenekleri
Ya yeni bir çalışanı işe alıyorsanız ve takviminizi paylaşmak istiyorsanız? Ya da belki eşinizin takviminizdeki etkinliklerde değişiklik yapmasına izin vermek istersiniz? Kendi takvimlerinizi paylaştıysanız, bu ayarları istediğiniz zaman değiştirebilirsiniz..
Hala iken Takvimler bölümünde, tıklayın Paylaşılan: Ayarları Düzenle Takviminiz için link. Bir kişiyi e-posta adresini girerek hızlıca ekleyebilir veya çöp tenekesini tıklatarak birini kaldırabilirsiniz. Eklediğiniz ve zaten listelenen yeni kişiler için izin ayarlarını düzenleyebilirsiniz..
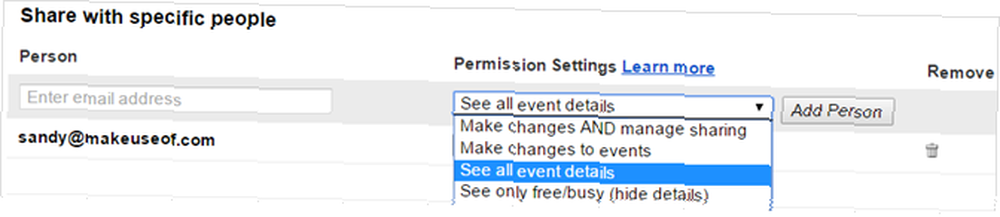
İzinler açılır kutusunu açın ve ardından seçiminizi yapın. Bu kişinin değişiklik yapmasına ve paylaşım seçeneklerini yönetmesine, yalnızca etkinliklerde değişiklik yapmasına, yalnızca serbest ve meşgul zamanlarınızı görüntülemesine veya tüm etkinlik ayrıntılarını görmesine izin verebilirsiniz..
Bu izinler paylaştığınız her kişi için farklı şekilde ayarlanabildiği için, çalışma durumları için çok uygun olabilir. Örneğin, patronunuzun tüm etkinlik ayrıntılarını görmesini isteyebilirsiniz, ancak çalışanlarınız yalnızca serbest ve meşgul zamanları görüntüleyebilir.
Takvim ve Etkinlik Renkleri
İş etkinliklerinizin koyu kırmızı renkte, ancak kişisel etkinliklerin güneşli sarı renkte gösterilmesini ister misiniz? Varsayılan olarak, bir takvime atanan renk aynı renkteki etkinlikleri görüntüler.
Yalnızca bir takvim kullanıyorsanız, bu muhtemelen sizin için bir sorun değildir. Ancak, kendinize ait birden fazla varsa ve paylaşılan ve genel takvimlere erişim, daha iyi organizasyon için renklerini değiştirmeyi düşünün.
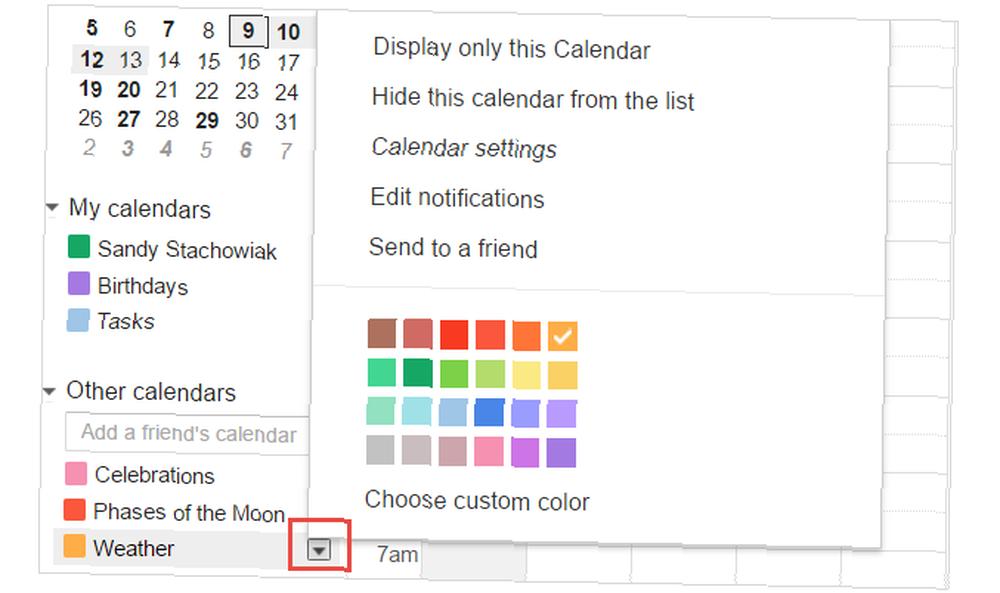
Bu ana Google Takvim sayfanızda yapılır. Sol gezinme panelinde değiştirmek istediğiniz takvimin yanındaki oku seçin. O zaman rengini seç ve o kadar. Takvimlerinizi ve etkinliklerinizi renkle kodlamak, programınıza ne olduğunu hızlı bir bakışta görmenize yardımcı olur.
En Yararlı Hangi Ayarları Kullanıyorsunuz??
Varsayılan ayarların çoğu açık olsa da, insanlar bunları sık sık değiştirmez. Ya bu değişikliklerin yapılabileceğinin farkında değiller ya da sadece zaman ayıramadılar. Ancak Google Takvim’i düzenli kullanıyorsanız, Google Takvim İşbirliğini Daha Akıllı Yapmak Nasıl Google Takvim İşbirliğini Daha Akıllı Yapmak Nasıl Google Takvim'i daha akıllı hale getirmek için birçok yol vardır. İşte sizin açınızdan en az çabayla programınızın sizin için daha iyi çalışmasını sağlayacak sekiz araç. , sonra istediğiniz şekilde ayarlamak çok önemlidir.
Size yardımcı olacak bir favori varsayılan ayarınız var mı? Evde veya işte, hangi ayarlar sizin için en faydalı? Yorumlarınızdaki düşüncelerinizi bizimle paylaşın!











