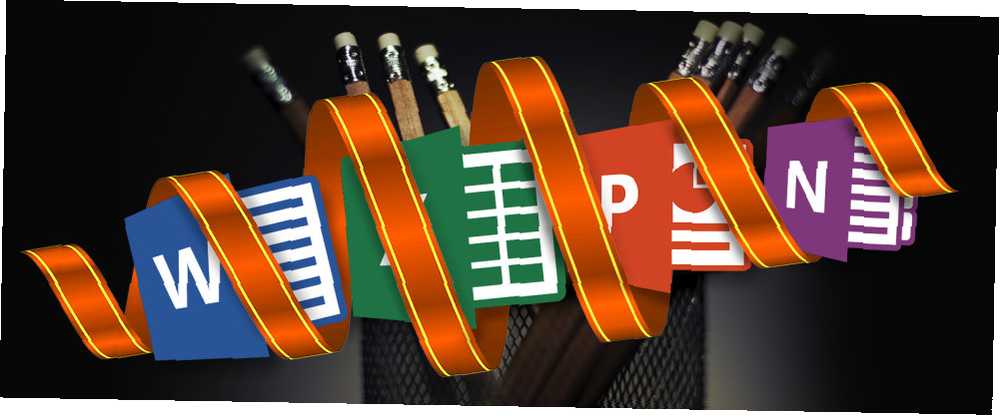
Owen Little
0
3110
185
Uygulama çalışma alanınız tıpkı fiziksel alanınız gibidir. İhtiyacınız olan tüm öğelere sahip olmak istersiniz, eksi sadece yolunuza çıkanları alırsınız. Yani, Microsoft Office 2016 ile çalışmak söz konusu olduğunda, şeridinizi kişiselleştirme Windows ve Office Şerit Menüsünü Nasıl Tweak Nasıl Yapacağınız Şerit ve Menü Şeritini bozan Windows ve Office Şerit Menüsünü Nasıl Tweak Ederiz. Office 2007'deki tanıtımından bu yana, şartlara uymak için mücadele ediyorum. Office 2000/2003 yöntemini çok tercih ettim. “gizleme” Sık kullanmadığınız araçlar… ve menü öğeleri, veriminiz, verimliliğiniz ve genel etkinliğiniz için önemlidir..
Şeride Erişim, Gizleme ve Gösterme
Word, Excel, PowerPoint, Outlook ve OneNote dahil olmak üzere Office 2016 uygulamalarında, şerit ve menü öğelerine erişmek ve bunları özelleştirmek aynı şekilde gerçekleştirilir. Özelleştirme seçenekleri nelerdir? içinde her uygulama.
Şeridi gizlemek veya göstermek için Şerit Görüntüleme Seçenekleri uygulamanızın sağ üst kısmındaki düğmesine basın. Ardından şerit ekranınız için üç seçeneğiniz vardır:
- Eğer seçersen Şeridi Otomatik Gizle, bu size en fazla çalışma alanı sağlayacaktır ve gerektiğinde şeridi görüntülemenizi sağlar 10 Hayatınızı Kolaylaştıracak Gizli 10 Microsoft Özelliği 10 Hayatınızı Kolaylaştıracak Gizli Microsoft 10 Özelliği Microsoft Word olmaz aracı, üretken özellikleri olmadan. Her gün size yardımcı olabilecek bazı özellikler. Uygulamanın üstüne tıklayarak.
- Eğer seçersen Sekmeleri Göster, bu ayrıca komutları kaldırarak size daha fazla çalışma alanı sunar, ancak bir tıklamayla kolay erişim için sekmeleri en üstte tutar.
- Eğer seçersen Sekmeleri ve Komutları Göster, bu, aynı anda hem sekmeleri hem de komutları gösterecektir..
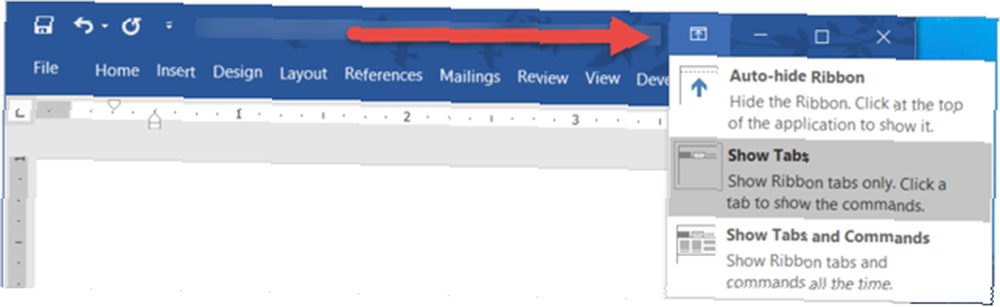
Temel Özelleştirmeler
Şerit özelleştirme seçeneklerine erişmek için Dosya > Seçenekler > Şeridi Özelleştir. Her uygulamanın ayarları, seçenekleri soldaki komutlarla ve sağdaki şerit içeriğiyle aynı formatta görüntüler.
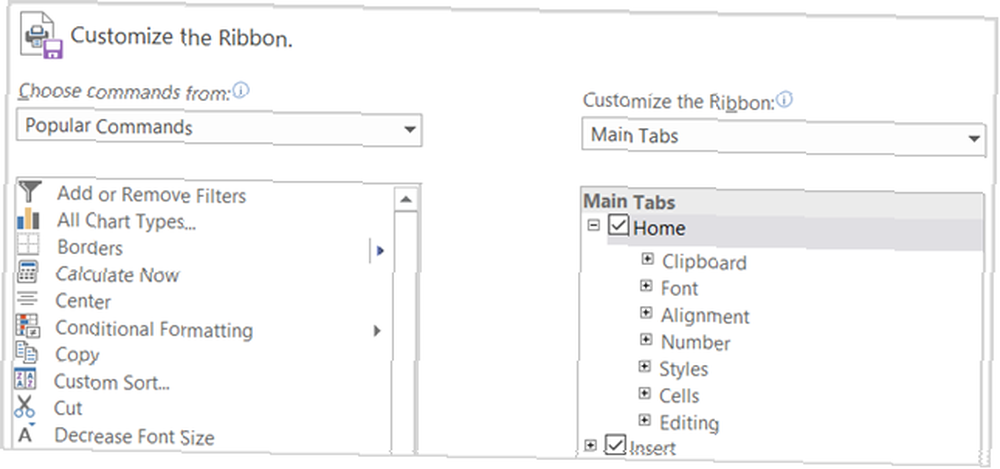
Altında listelenen şerit içeriği Şeridi Özelleştir sağ tarafta onay kutuları ve artı işaretleri bulunur. Onay kutuları, şeritte bulunanları belirtir ve artı işaretleri, dahil edilen öğeleri ve eylemleri genişletmenizi ve görüntülemenizi sağlar. Örneğin, PowerPoint'te Ev sekmesi şu anda Pano mevcut işlemleriyle komut.
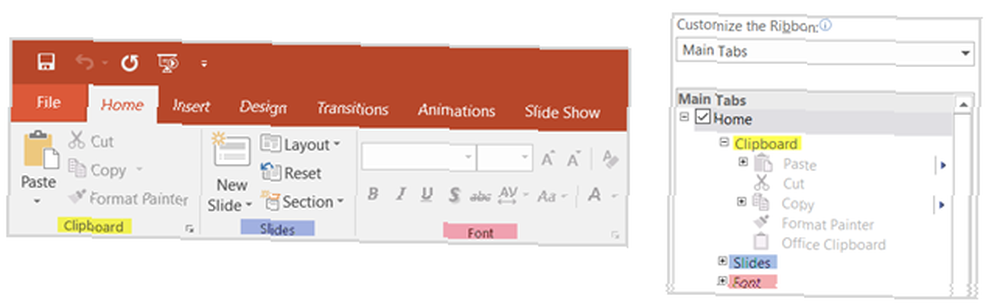
Şerit içeriğini özelleştirmek için, temelde öğeleri Komutları seç Sol taraftaki listeyi ve Şeridi Özelleştir sağ tarafta listele. Her iki taraftaki açılır kutulardan liste setlerini seçerek başlayın..
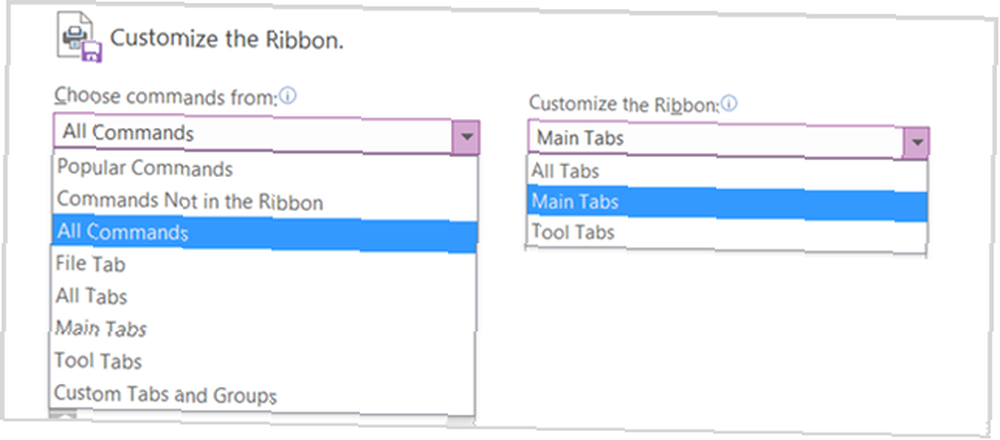
Ardından, artık şeritte gösterilmesi gerekmeyen sağdaki öğelerin işaretini kaldırabilirsiniz. Örneğin, OneNote'ta Çiz sekmesini artık istemiyorsanız, yanındaki kutunun işaretini kaldırın. Çekmek ve tıklayın tamam. Artı işaretli öğeler için, tek tek öğeler ekleyebilir veya kaldırabilirsiniz. Öyleyse, Çizim sekmesini örneğimizde tutmayı tercih ediyorsanız ancak Dönüştürme dışındaki tüm eylemleri içermesini istiyorsanız, kolayca kaldırabilirsiniz. Sadece seç Dönüştürmek, tıkla Kaldır ortadaki düğmeyi tamam.
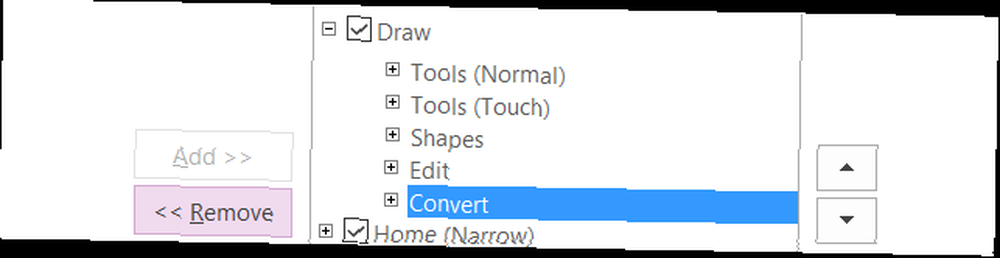
Şerite komutlar ve sekmeler eklemek de aynı derecede basittir, ancak öğeleri ters yönde hareket ettirirsiniz. İlk önce, alttaki sekmeyi kullanarak, mevcut bir sekmede yeni bir grup veya tamamen yeni bir sekme oluşturun..
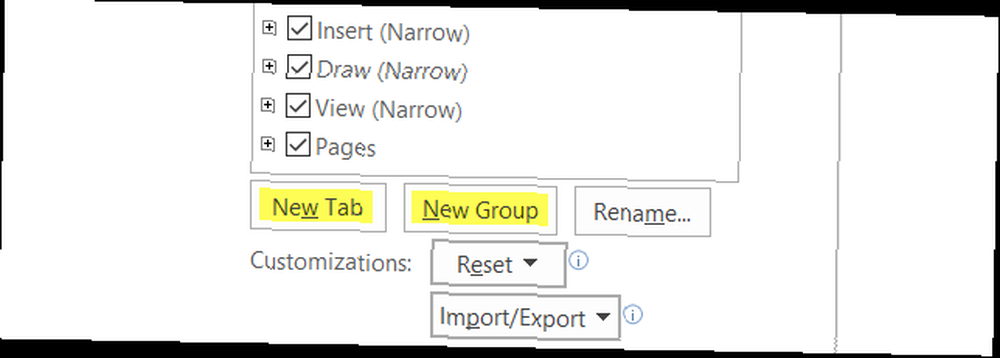
İstediğiniz her şeyi yeniden adlandırabilirsiniz ve bir grup oluşturursanız, şık bir simge de seçebilirsiniz. Ardından, sol taraftan komutu seçmeniz yeterlidir. Eklemek ortadaki düğmeye basın ve tamam bitirdiğin zaman.

Kurdelen, Yolun
Artık şeritten öğelere nasıl erişileceğini, ekleneceğini ve çıkarılacağını bildiğinize göre Microsoft Office 2016 Gereksinimlerinize Özelleştirme Microsoft Office 2016 Gereksinimlerinize Özelleştirme Varsayılan ayarlar nadiren her kullanıcının gereksinimlerini karşılar. Burada, Microsoft Office 2016'yı tercihlerinize uyarlamanızı sağlayan beş kolay ayar sunuyoruz. , kendin yap, bir sonraki, eğlenceli adım. Belki de Word'deki Postalar sekmesine, Excel'deki İnceleme sekmesine veya OneNote'daki Geçmiş sekmesine hiç ihtiyacınız yoktur. Veya, belki de günlük ihtiyaçlarınızı karşılamak için bu sekmeleri saklamak ve özelleştirmek istiyorsunuz. Şeridinizi ne kadar verimli ve etkili yapabileceğinize dair birkaç örnek.
Sekmeleri Yeniden Düzenleyin
Okları veya içerik menüsünü Şeridi Özelleştir bölümünde, şerit içindeki konumlarını belirlemek için öğeleri hızlıca yukarı ve aşağı taşıyabilirsiniz. Listenin en üstündeki sekme, şeridin en solunda, sonraki sekmeleri doğal olarak okuduğunuz şekilde izleyerek gösterir.
En çok kullandığınız sekmeyi, bir sonraki saniyeyi vb. Koyarak deneyin. Belki Giriş sekmesini düzenli aralıklarla Excel'de kullanmazsınız, ancak Formüller sekmesini sürekli kullanırsınız. Öyleyse, taşı Ev aşağı sekme ve Formüller sekme yukarı. Ayrıca sekmelerdeki komutları yeniden düzenleyebilir ve size daha fazla esneklik sağlayabilirsiniz..
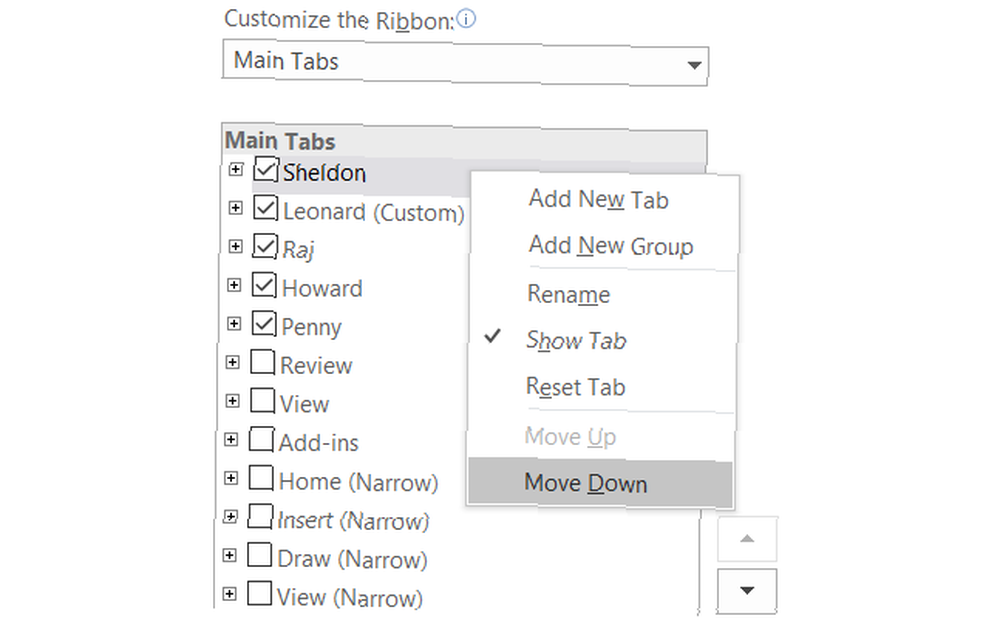
Öğeleri yeniden adlandır
Yalnızca oluşturduğunuz özel sekmeleri ve grupları değil, aynı zamanda yerleşik olanları da yeniden adlandırabilirsiniz. Sekmelerin etiketlerini, üzerindeki ana karakterlerin isimleri ile değiştirmek istediğinizi varsayalım. Big bang teorisi, sorun değil. Sheldon, Leonard, Raj, Howard ve Penny sadece bir tık uzakta.
Sadece öğeyi seçin Şeridi Özelleştir listeye tıklayın Adını değiştirmek alt taraftaki düğmesine basın, istediğiniz adı verin ve tuşuna basarak bitirin. tamam buton.
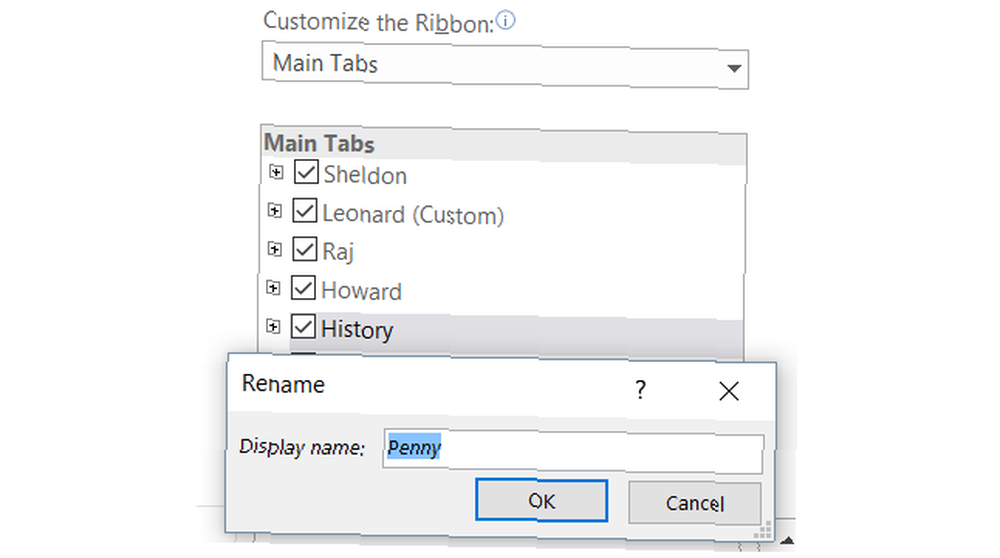
Kendi haline getir
İster inanın ister inanmayın, istediğiniz şeridi ve komutları kolayca almak için kendi şeridinizi oluşturabilirsiniz. Örneğin, OneNote'taki çizim komutlarını yalnızca birkaç kişiyle birlikte kullanıyorsanız, bu gerçekleştirilebilir..
İlk önce bir Yeni sekme ve sonra isterseniz bireysel komutlar ekleyebilir veya isterseniz yeni Gruplar oluşturabilirsiniz. Şuanda şeritte gösterilmeyenlerin yanı sıra diğer sekmelerden de komut ekleyebileceğinizi unutmayın. Sonra, komutları okları kullanarak tercih ettiğiniz sıraya göre düzenleyin ve ardından tercih ettiğinize göre yeniden adlandırın.
İşiniz bittiğinde, artık ihtiyacınız olmayan diğer sekmelerin işaretlerini kaldırın ve tamam. Son sonucunuz, istediğiniz şekilde adlandırılmış, ihtiyaç duyduğunuz komutlarla kendi sekmenizdir..
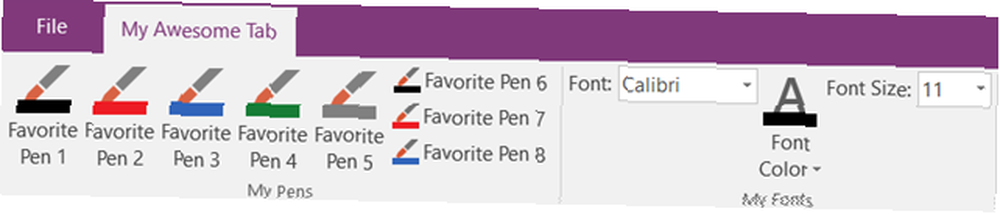
Metin Üzerinde Simge Kullan
Görsel bir düşünürseniz veya basitçe şeritinizdeki metne ikonları tercih ediyorsanız, bunu kolayca yapabilirsiniz. Metni ana sekmelerdeki komutlardan gizleyemeseniz de, içeren komutları oluşturduğunuz gruplar için yapabilirsiniz.
Örneğin, PowerPoint kullanıyorsanız, bir Yeni Grup, Bunu ayarlamak için alttan uygun düğmeleri tıklatarak, yeni bir sekme içinde veya mevcut bir içinde olup olmadığını. Ardından, istediğiniz komutları ekleyin gruba ve istediğiniz gibi yeniden adlandırın ve yeniden düzenleyin. İşiniz bittiğinde, oluşturduğunuz yeni gruba sağ tıklayın ve Komut Etiketlerini Gizle. Unutmayın, bu yalnızca sizin oluşturduğunuz özel gruplara eklenen komutlarla yapılabilir..
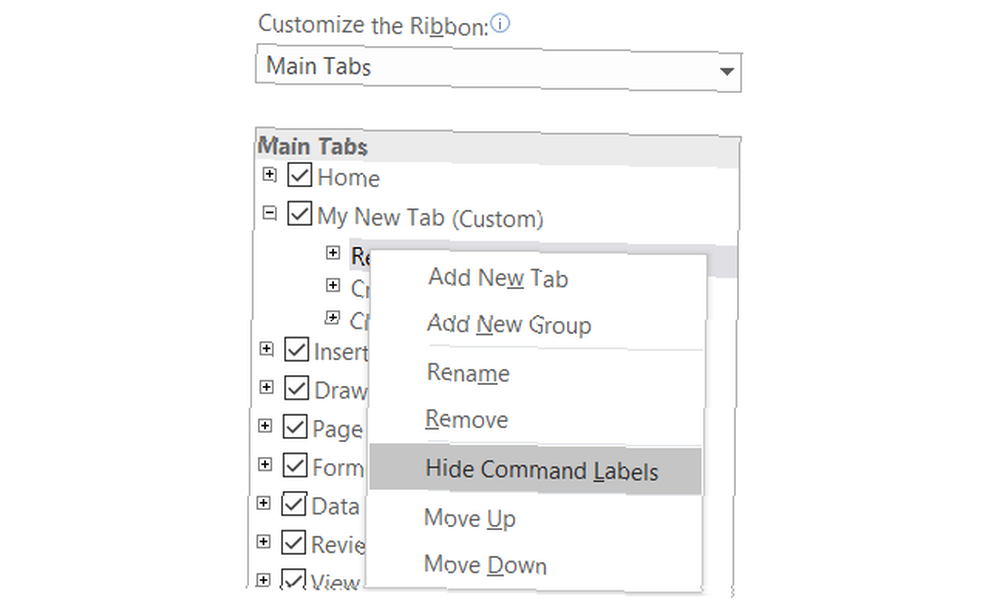
Kullanılmayan Komutları Gözden Geçirme
İçinde Şeridi Özelleştir kutu içinde Komutları seç soldaki bölümü seçin Şeritte Olmayan Komutlar açılan listeden. Bunlar şuan şeritte kullanmadığınız komutlardır ve mevcut seçeneklere şaşırmış olabilirsiniz..
Ses kullanmak isterseniz, Excel e-tablonuzdaki hücre metnini veya Word belgenizdeki seçilen metni yüksek sesle söylemek için konuşma komutlarını ekleyebilirsiniz. Dozunuzu yönetmek için Outlook kullanıyorsanız, basit bir tıklama ile şeridinizden bir görev oluşturmak için bir komut ekleyebilirsiniz. Farenizi kullanarak hızlı bir çizim eklemek istiyorsanız, Scribble komutunu ekleyebilirsiniz. Bunlar mevcut gizli seçeneklerden sadece birkaçıdır. Ofiste Yapabileceğiniz 8 Şey, Hiç Düşünmediğiniz Ofiste Yapacağınız 8 Şey Ofiste Yapacağınız Her Şey 8 Microsoft Office Hakkında Düşünmediğiniz Her Şey Pareto İlkesini Başına Döndürüyor: Kullanıcılarının% 80'i özelliklerin yalnızca% 20'sini kullanın. Hiç düşünmediğiniz Microsoft Office özelliklerini yeniden keşfetme zamanı. Sizin için oldukça faydalı olabilecek sekiz delice faydalı üretkenliği derledik..
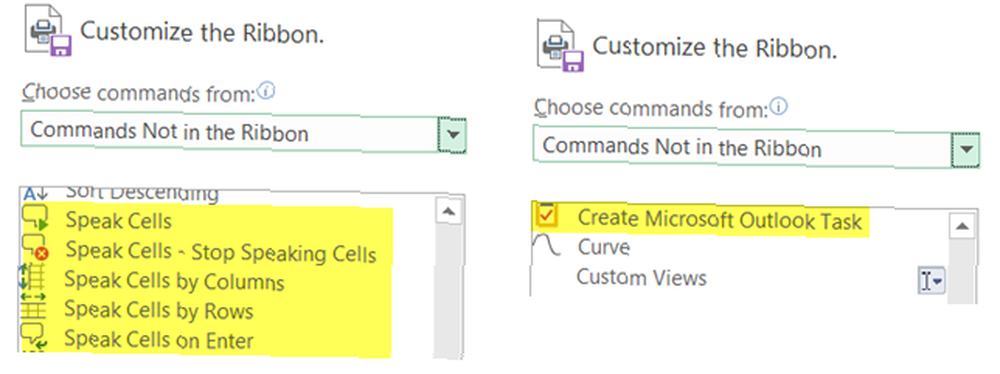
Ek özellikler
Ayarları Verme
Şeridinizi kişiselleştirmek için çok zaman harcıyorsanız, ayarlarınızı bir dosyaya aktararak kaydedebilirsiniz. Seçin İthalat ihracat düğme ve sonra Tüm özelleştirmeleri ver. Aşağıdaki açılır pencerede bir konum seçip dosyayı yeniden adlandırabilirsiniz. Sonra tıklayın Kayıt etmek.
Ayarları İçe Aktarma
Kaydedilen özelleştirmelerinizi içe aktarmak için İthalat ihracat düğme ve sonra Özelleştirme dosyasını içe aktar. Sonra açılır penceredeki dosya konumuna gidin ve Tamam'ı tıklatın. Açık. Geçerli ayarlarınızı dosyadakilerle değiştirmek istediğinizi onaylamanız gerekir..
Özelleştirmeleri Sıfırlama
Ayarları varsayılan ayarlara geri döndürmek istemeniz durumunda, Reset buton. Sonra ikisinden birini seçin Yalnızca seçili Şerit sekmesini sıfırla veya Tüm özelleştirmeleri sıfırla ve tıklayın tamam.
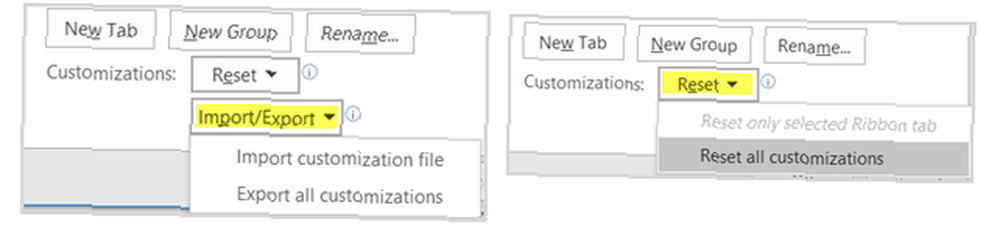
Özelleştirmeye Hazır mısınız??
Ne kadar özelleştirmeyi planladığınıza bağlı olarak, biraz zaman alabilir. Bununla birlikte, sonuç size yapmadığınız şeyleri ortadan kaldırırken şerit ve menünüzde ihtiyaç duyduğunuz ve kullandığınız ürünleri verecektir. Etkili bir çalışma alanı yaratma yeteneği 10 Basit Ofis 2013 Sizi Daha Verimli Yapacak İpuçları 10 Basit Ofis 2013 Sizi Daha Verici Yapacak İpuçları MS Office becerileri, işverenlerin aradığı en yaygın becerilerde yerleşik kalır. Bu nedenle, bu on basit Office 2013 ipucuyla daha anlayışlı olun ve su soğutucunun etrafında daha fazla boş zaman edinin. Office 2016 uygulamalarınızdaki Komple Microsoft Office Dosya Dönüştürücü Kılavuzu Komple Microsoft Office Dosya Dönüştürücü Kılavuzu PDF olarak bir metin dosyasını Word'e dönüştürdüyseniz, bu zorluğa aşina olursunuz. Bazen özel aletlere ihtiyaç duyduğunuzda diğer zamanlarda basmak kadar kolaydır. Bu dönüştürücü kılavuzuna girin. Kendinizinkini yapmak için esneklik sağlayan harika bir özellik.
Reklam şeridi ve menü özelleştirmeleri için ek önerileriniz varsa, lütfen bunları yorumlarda paylaşın.











