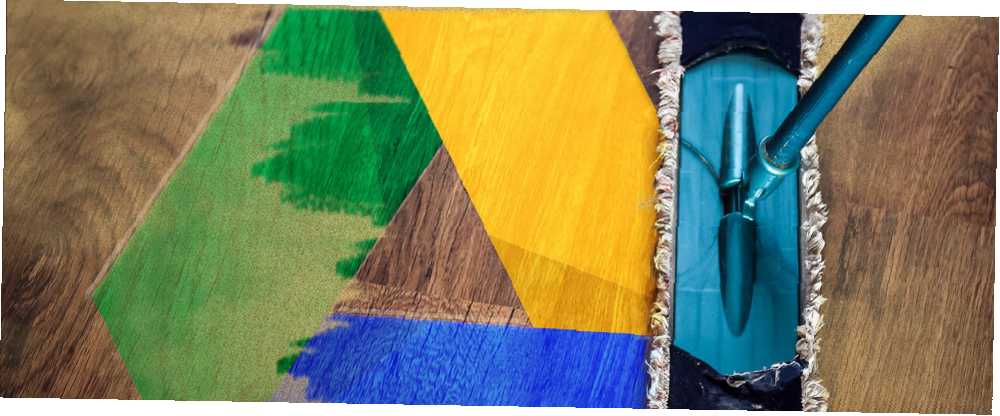
Edmund Richardson
0
4168
785
Google Drive fantastik bir verimlilik ve işbirliği aracı olabilir. Ancak, çok kullanmaya başladığınızda, her şeyi organize tutmak zorlaşabilir. Neyse ki, Google bu sorunu önceden gördü ve aradığınızı bulmayı kolaylaştırdı ve bir daha kaybetmediğinizden emin olun.
1. Temel Google Drive Kurulumu ve Dosya Ekleme
Standart dosya araştırmacıları gibi Google Drive da, birden fazla farklı projede çalışıyorsanız, dosyalarınızı klasörler halinde düzenlemenizi sağlar. Bunu biraz daha karmaşık hale getiren şey, dosyalarınızın drive.google.com adresindeki kenar çubuğunda listelenen en fazla üç farklı kaynaktan gelebilecek olmasıdır: Benim sürücü, Benimle paylaştı, ve Google Foto.
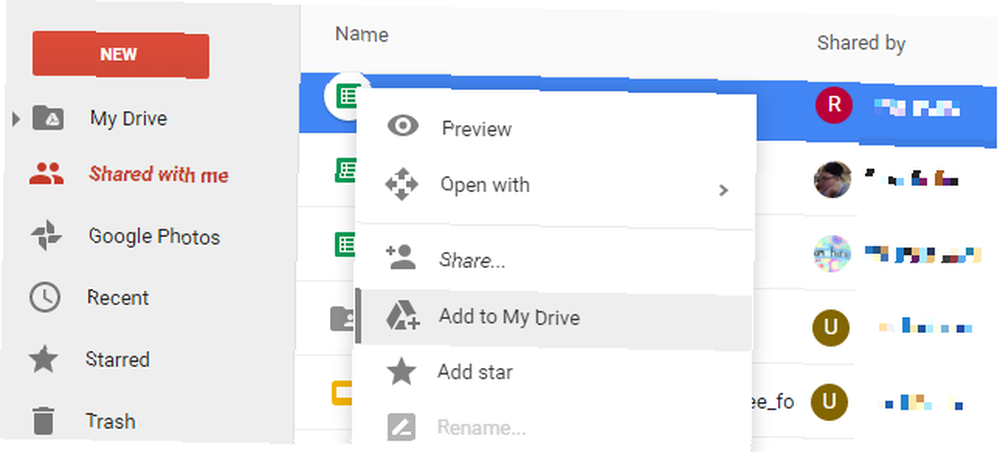
Bir dosya arıyorsanız, potansiyel olarak bu kategorilerden herhangi birinde olabilir ve bu da bir dosyaya göz atmanızı zorlaştırabilir. Kolaylaştırmak için herhangi bir dosya veya klasörü kendi Sürücünüze ekleyebilirsiniz. Bir dosyayı tıklayıp sürücünüze sürüklerseniz, bu dosyayı geçerli konumundan kaldırır ve sürücünüze yerleştirir.
Dosyalarını ve klasörlerini ortadan kaldırarak diğer kişilerin kafasını karıştırmamak için, Sürücüme ekle sağ tıklama menüsünden seçenek. Sürücünüze bir dosya eklemek aslında dosya veya klasöre sürücünüzün üst düzeyine bir kısayol ekler. Bu şekilde daha hızlı bulabilirsiniz ancak orijinal konumundan çıkarmak zorunda değilsiniz.,
2. Farklı Faktörlere Göre Sıralama
Bu gerçekten basit bir şey, ancak açıklamayı taşıyor, çünkü bu seçeneği nerede bulacağı hemen belli değil. Seçenekleri sırala düğmesi araç çubuğunun sağ tarafındadır ve iki ok arasındaki A ve Z harflerini gösterir. Bu simgeye tıkladığınızda, isme, son değiştirilme tarihine, son tarih değiştirilme tarihine ve son açılma tarihine göre sıralama seçeneğine sahip olacaksınız..
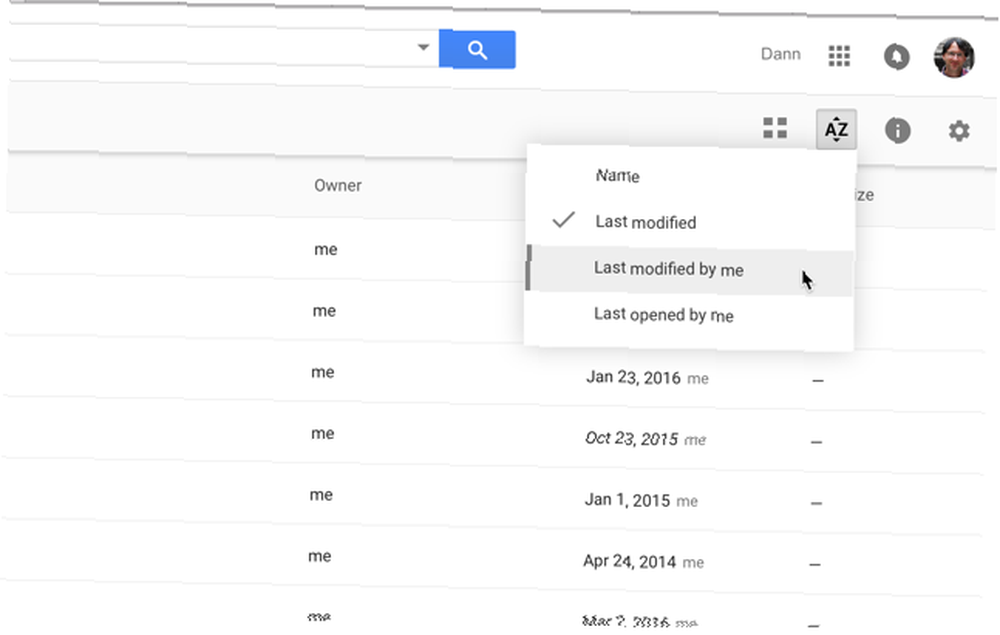
Son derece basit görünüyor, ama son derece yararlı olabilir!
3. Daha Hızlı Dosyalar Seçin
Çok basit bir ipucu, ancak yapabileceğini biliyor muydun? ÜST KRKT + tıklama veya tıkla ve sürükle Google Drive’da birden fazla dosya seçmek için?
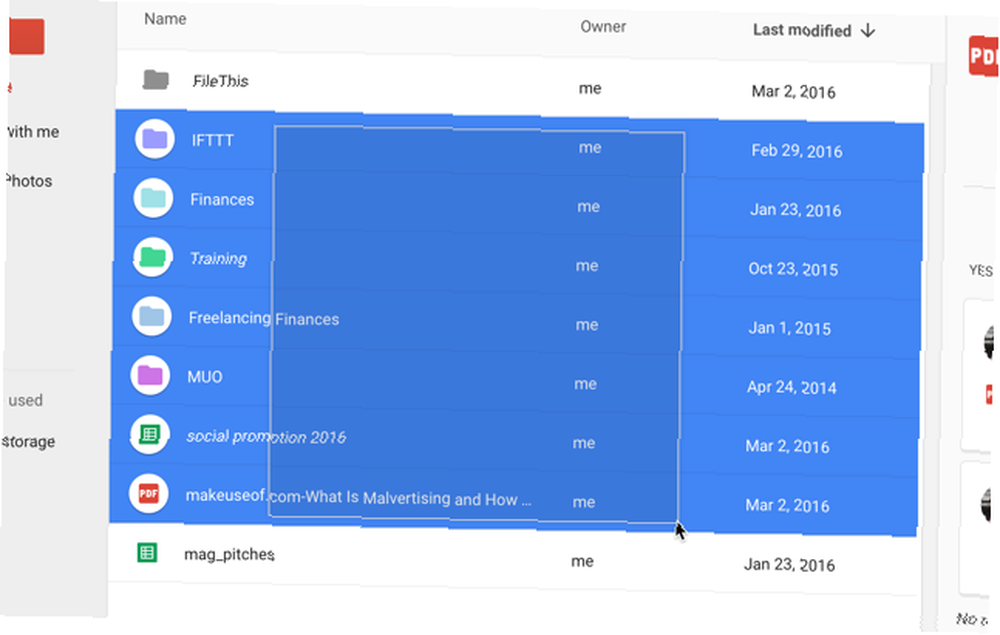
Bazı çevrimiçi hizmetler bu işlevi desteklemiyor, ancak Google Drive kullanıyor ve her birinde ayrı ayrı değişiklik yapmaya çalıştıysanız, dosya seçmenize ve bunlarda toplu işlem gerçekleştirmenize çok daha hızlı.
4. Gelişmiş Arama Araçları'nı kullanın
Ekranın üst kısmındaki arama çubuğunu kullanarak bir dosyayı aramak, kaybettiğiniz bir şeyi bulmanın kesinlikle en iyi yoludur ve yalnızca birkaç tık uzaklıkta bulunan gelişmiş araçları kullanmak daha da etkili olacaktır..
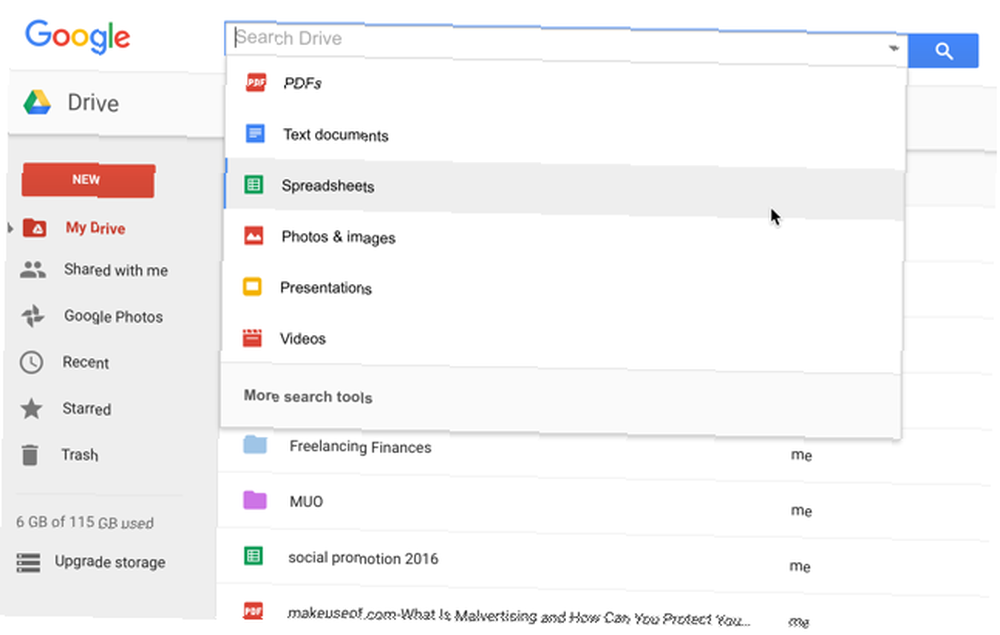
Arama çubuğunu tıkladığınızda, aramanızı bu dosya türüyle sınırlandırmak için herhangi bir dosya türünü tıklayabileceğinizi görürsünüz. Tıkladığında, “türü: [dosyatürü]” Arama çubuğunda görünecek ve Drive'ınızdaki tüm bu tür dosyaların listesini göreceksiniz. Bu listede gezinmek, aramaya başlamak için iyi bir yerdir.
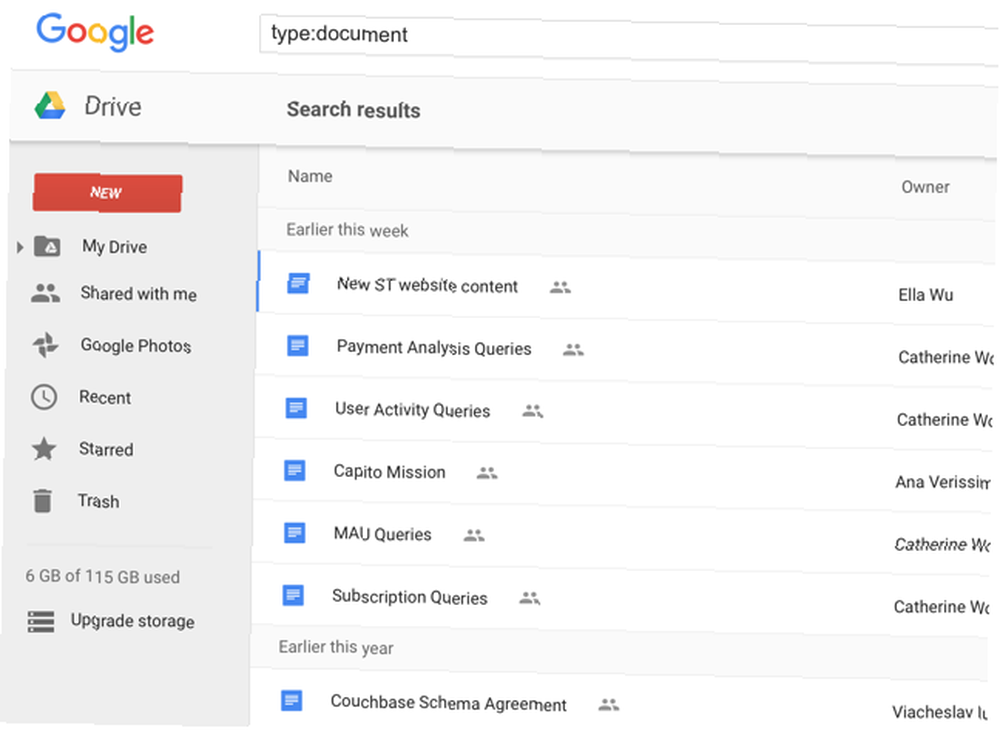
Ayrıca girebilirsiniz “[arama teriminiz] türünü: [filetype]” Aramanızı hızlandırmak için bir belge, e-tablo, PDF, sunum veya başka bir dosya türü aramak için.
Dosya türüne göre aramaya ek olarak, Daha fazla arama aracı değiştirilme tarihi, dosyada yer alan kelimeler, sahip ve paylaşılanlar gibi daha gelişmiş arama seçeneklerine erişmek için dosya seçimi seçim menüsünün alt tarafındaki.
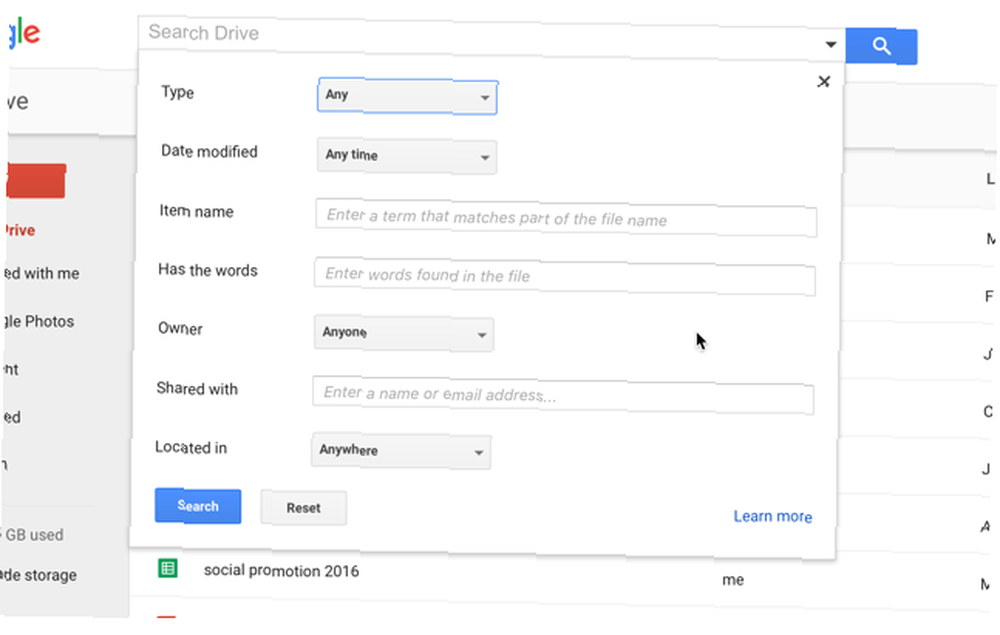
Bu seçenekler, Google Drive'da tonlarca dosya depolayan kişilere, özellikle de etrafta birçok farklı dosya türünü saklarsanız (Google Drive 7'yi kullanan öğrenciler Her Öğrenci Bilmeniz Gerekenler 7 Yeni Google Drive Özellikleri Her Öğrenci Must Must School oturumda ve Google, Google Drive’daki öğrenciler için işleri daha kolay hale getirmeye hazır. Yeni özellikler tanıtıldı ve eskiler rafine edildi..
5. Kategoriler Yaratmak İçin Renkleri ve Yıldızları Kullan
Klasörlerin karmaşık hiyerarşileri oluşturabilirsiniz, ancak bazen daha görsel bir sisteme sahip olmak daha kolaydır. Bir klasörü sağ tıklatarak seçebilirsiniz Rengi değiştir ve klasör için yeni bir renk seçin..
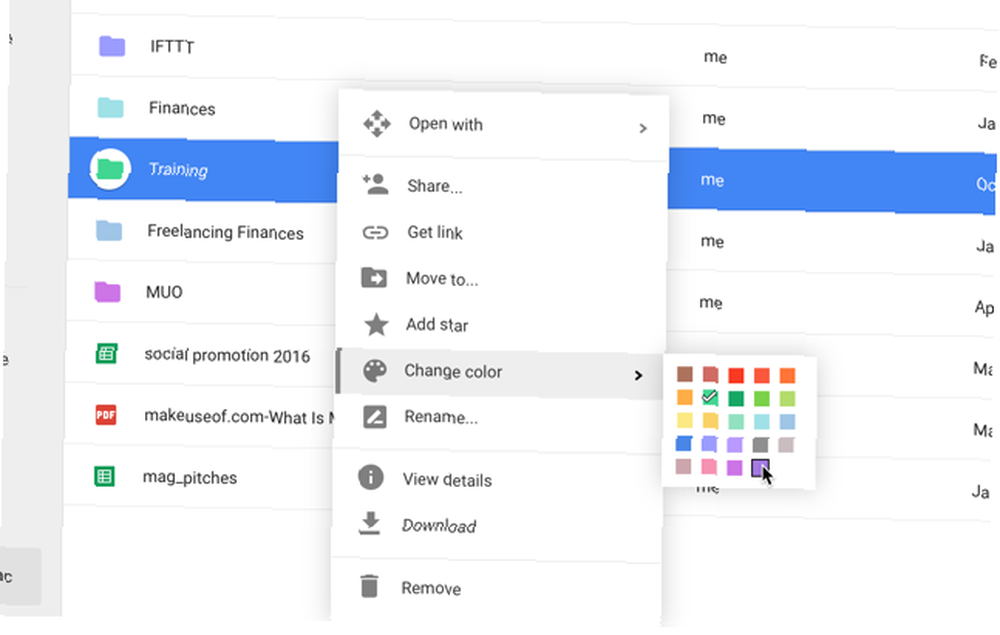
Standart (ve oldukça sönük) gri yerine, şimdi Drive'ınızdaki diğer klasörlerin yığınları arasında bulabileceğiniz parlak renkli bir klasöre sahip olacaksınız..
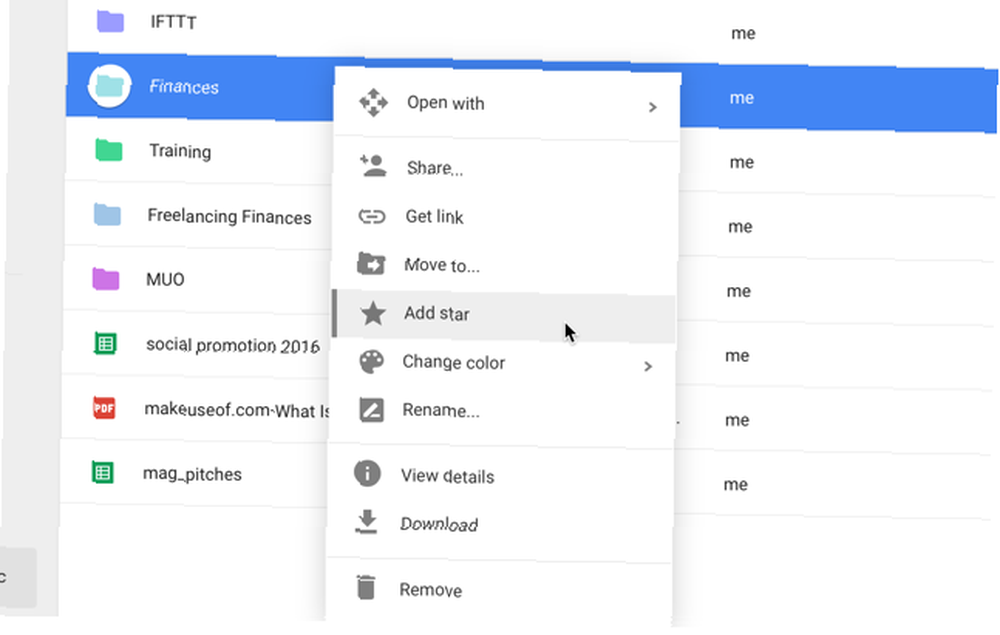
Ayrıca, öğeleri seçerek de yıldız ekleyebilirsiniz. Yıldız ekle sağ tıklama menüsünde, yıldızlı olduğunuz her dosya ve klasör tıkladığınızda görünecektir. Yıldızlı soldaki menüde.
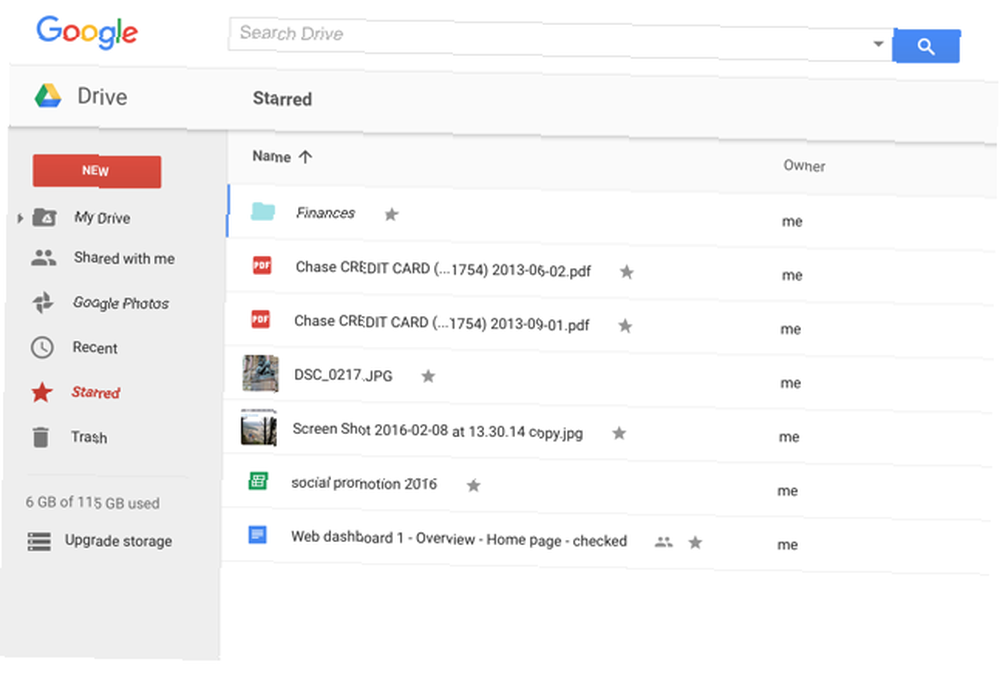
Bu uygulamaya alışıksanız, Gmail'deki yıldızları kullanmak gibi.
6. Hızla Taramak için Belgeleri Önizleyin
Belgenizin adı ne olduğundan emin değilseniz veya yalnızca dosyada ne olduğunu hızlı bir şekilde hatırlatmak istiyorsanız, önizleme düğmesini iyi bir şekilde kullanabilirsiniz - üstteki menü çubuğundadır ve göze bakar.
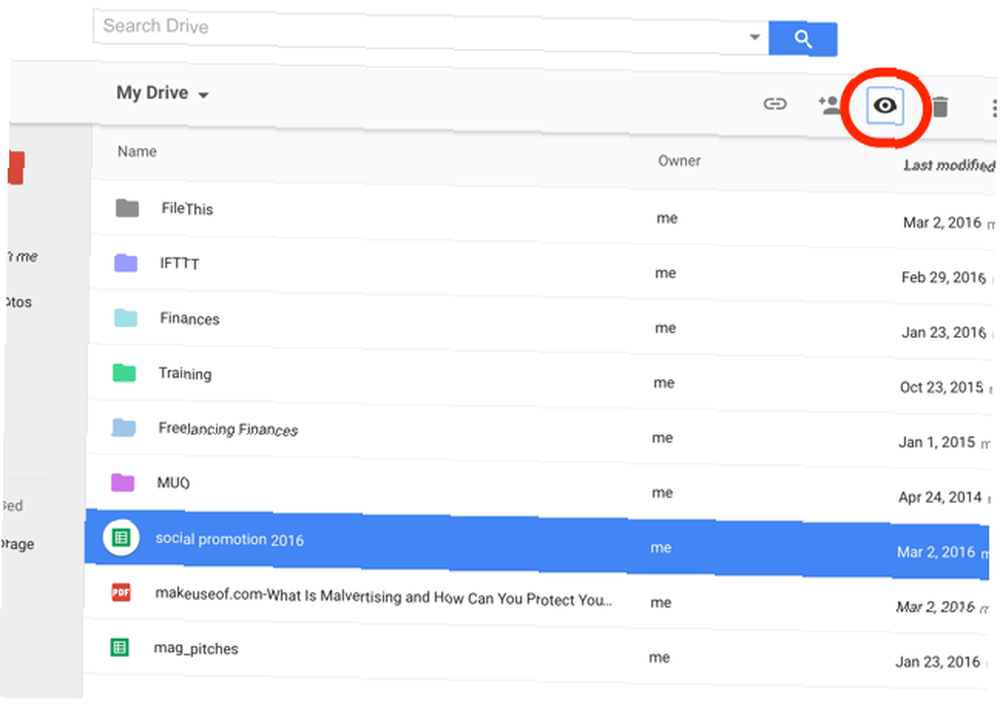
Bir dosyaya tıklayın, önizleme düğmesine basın, dosyada ne olduğuna hızlıca bir göz atalım, size içinde ne olduğunu hatırlatarak. Şimşek hızında değil, ancak aradığınızı görmek için dosyayı yeni bir sekmede açmaktan daha hızlı olabilir.

Belgenize yalnızca çok küçük bir göz atmaya ihtiyacınız varsa, Drive'ınızdaki her belgenin küçük resimlerini görmek için ızgara görünümünü kullanabilirsiniz. Grid görünümü düğmesi yanında Seçenekleri sırala araç çubuğundaki düğme).
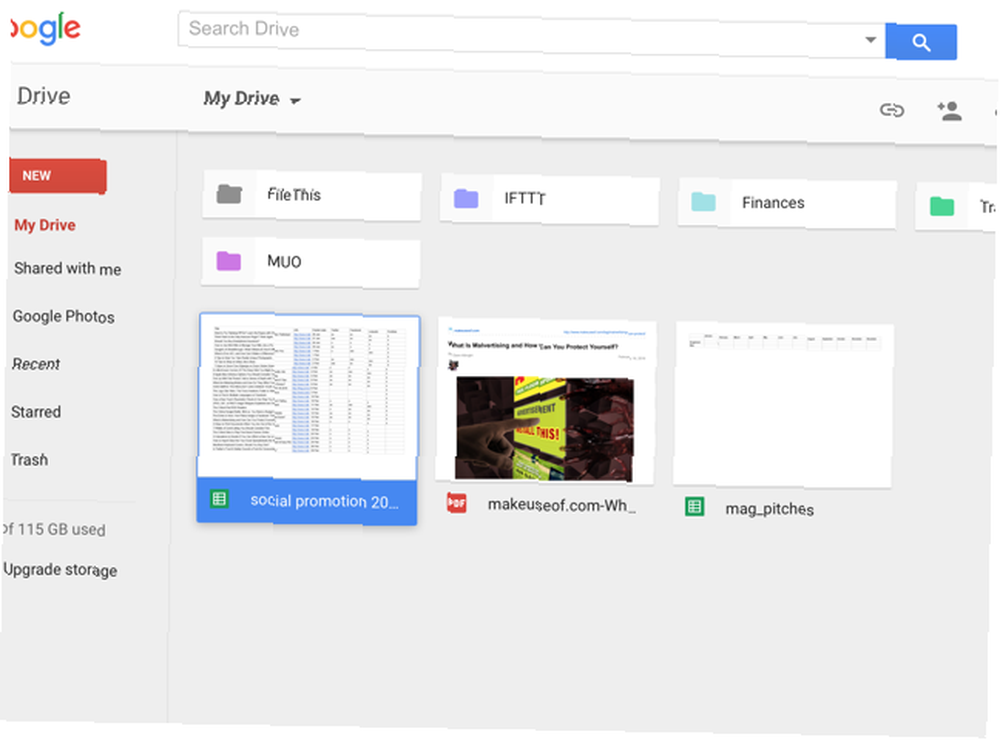
Muhtemelen liste görünümü kadar kullanışlı değildir, ancak yardım edebileceği bir duruma gelirseniz, zamanın kazanabileceğini bilmek.
7. Revizyonu Kontrol Et ve Sürücümden Geçmişi Düzenle
Hızlı bir sağ tıklama, size bir revizyonu kimin yaptığını ve Google Dokümanı olmasa bile, herhangi bir doküman üzerinde ne zaman yaptıklarını gösterebilir. (Bu resimde, bunu bir PDF üzerinde kullanıyorum - Google Drive'ın PDF'lerle çalışmak için de harika olduğunu biliyor muydunuz? Google Drive'da PDF Dosyalarınızla Daha Fazla Şey Yapmak İçin 10 İpuçları Google Drive'da Daha Fazla Şey Yapmak için 10 İpucu Drive Dosyalarınızı yönetmekten Dokümanlar'daki işbirliğine kadar, Drive tam işlevli bir ofis paketidir. Pek çok insanın anlamadığı, yalnızca PDF'leri görüntülemekten çok daha fazlasını yapabilme yeteneğidir.?)
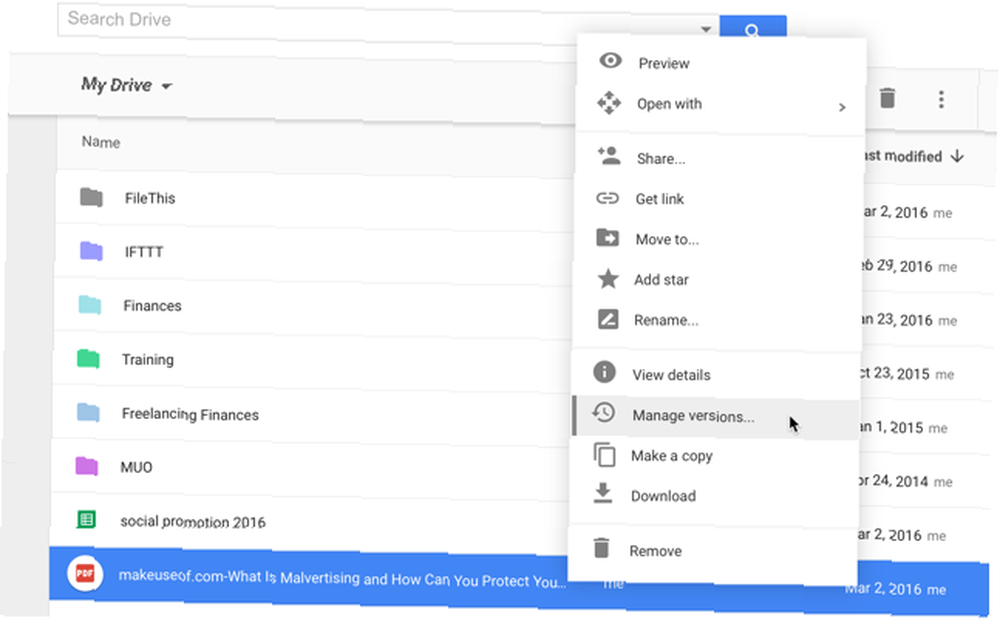
Bu bilgiyi görmek için, sadece sağ tıklayın ve Düzeltmeleri yönet…
Bir Google Dokümanı’nın düzenleme geçmişini görmek için sağ tıklayın ve tıklayın Detayları göster. Bu, ekranın sağ tarafındaki ayrıntılar panelini açacaktır:

Artık revizyonlarını görmek ve geçmişlerini düzenlemek için diğer dosyaları seçebilir veya tıklayabilirsiniz. ayrıntılar Oluşturulmuş ve değiştirilmiş tarihler, boyut, konum, sahip ve dosyaya erişimi olanları görmek için.
8. Birden Çok Klasöre Öğe Ekleme
Google Drive, birlikte kaydedilmemiş olsalar bile, ilgili dosyaları bulmanızı sağlayan bir etiketleme özelliğine sahipti. Bu işlev kaldırıldı. Ancak, birden fazla klasöre tek bir dosya eklemenize izin veren bir Google Drive uygulamasıyla değiştirilebilir.
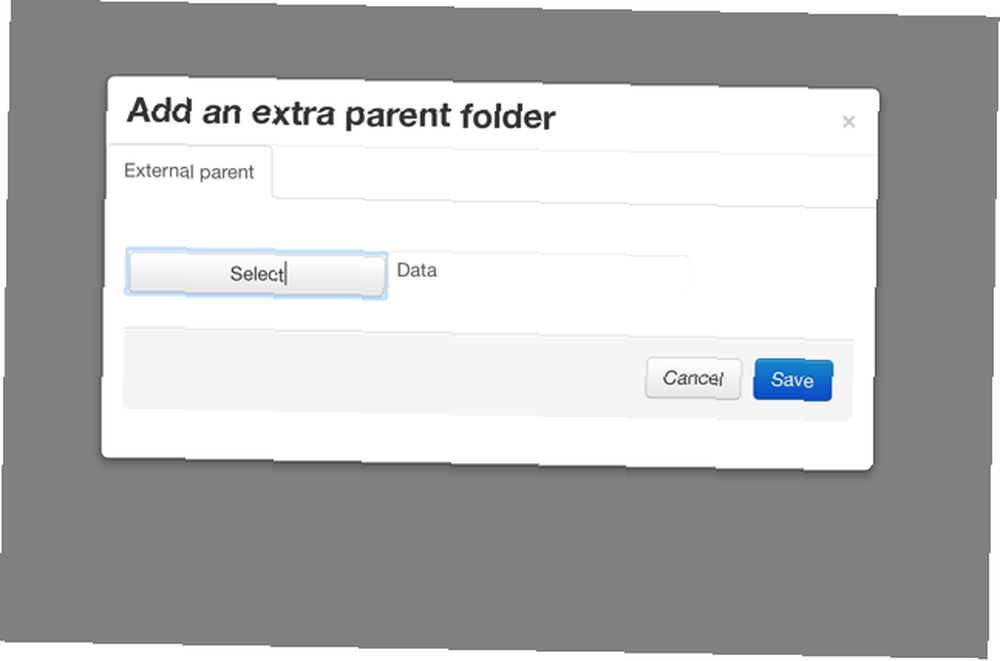
Bu uygulamayı bağlamak için herhangi bir dosyayı tıklayın Bununla aç, ve seç + Daha fazla uygulama bağlayın. Multifolder'ı bulmak için arama çubuğunu kullanın ve Google Drive'ınıza ekleyin. Şimdi, sadece bir dosya veya klasörü sağ tıklayın, vurun Birlikte Aç> Multifolder, ve birden fazla klasöre ekleyebileceksiniz.
9. Organize Olmanıza Yardımcı Olmak İçin Uygulamaları Kullanma
Multifolder'a ek olarak, kullanmanız gereken 5 harika Google Drive eklentisi 5 Google Drive Eklentisi Kullanmanız Gereken 5 Google Drive Eklentisi Burada listelenen eklentilerden bazıları, bu araçlara yeni bir soluk getirebilir. ve uygulamalar düzenli kalmanıza yardımcı olabilir - hangilerini kullanacağınızı seçmek, ne yapmaya çalıştığınıza bağlıdır. Örneğin, FileThis banka hesap özetlerini, faturaları ve faturaları otomatik olarak Google Drive'ınızdaki bir klasöre çekecek süper kullanışlı bir uygulamadır.
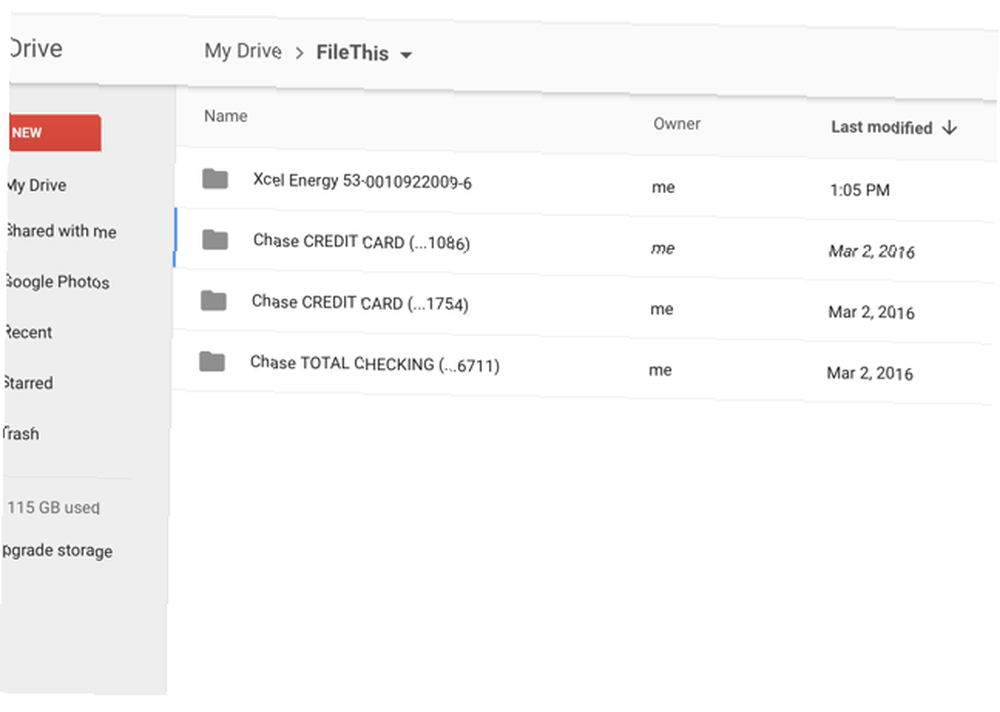
FileThis.com'daki ücretsiz hesap, altı adede kadar hesaba bağlanmanıza ve haftada bir kez güncellemenize olanak sağlar.
Potansiyel olarak yararlı başka bir uygulama denir Gizli Klasör, ve diğer uygulamaların Drive'ınızdaki belirli dosyaları görmesini engellemenizi sağlar. Google Drive oldukça güvenlidir Dokümanlarınız Google Drive'da Ne Kadar Güvende? Belgeleriniz Google Drive'da Ne Kadar Güvende? , ancak mobil telefonunuzu kaybederseniz bu uygulama başka bir güvenlik katmanı ekler.
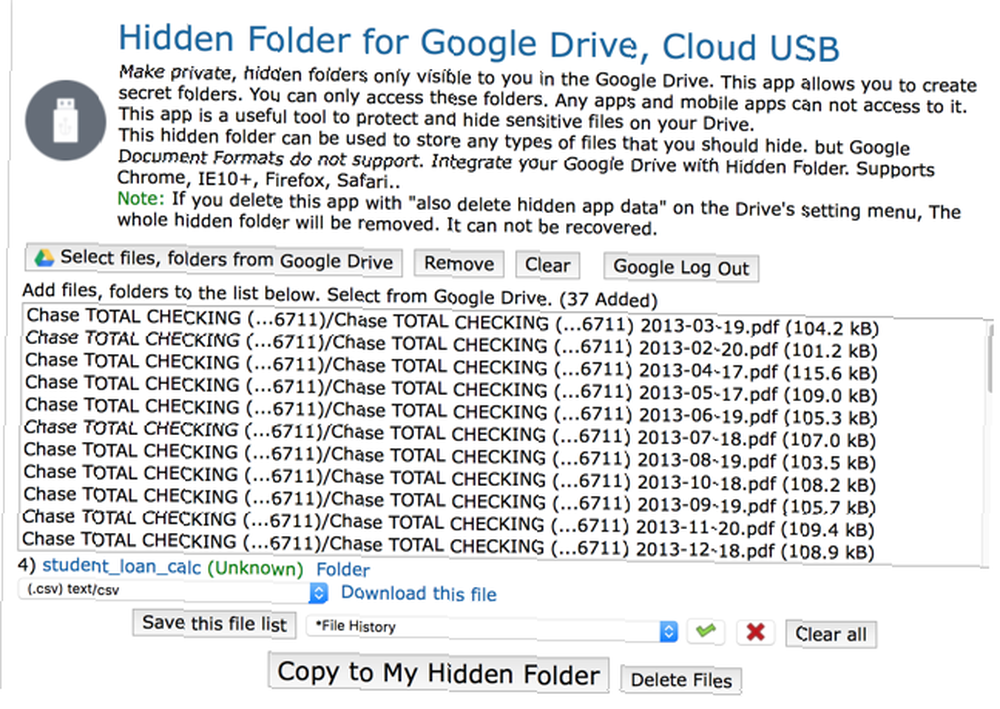
Her türlü yararlı Google Drive uygulaması vardır Google Drive'ı Bu Araçlar ile Kesinlikle Harika Yapın Google Drive'ı Bu Araçlar ile Kesinlikle Harika Yapın Google Drive akıllı özelliklerle birlikte gelir. Ve üçüncü parti araçlarla potansiyelini büyük ölçüde genişletebilirsiniz. Burada, Google Drive’a bağlanan en iyi araçlardan bazılarını derledik. dışarıda - sadece onları bulmak zorundasın. vurmak + Daha fazla uygulama bağlayın ve hangilerinin size yardım edebileceğini görmek için biraz araştırma yapın!
Favori Google Drive İpuçları
Bu ipuçları Google Drive'ınızı kontrol altına almanıza yardımcı olacaktır. Okumak için ihtiyacınız olacak tek Google Drive Kılavuzu Sadece Google Drive Kılavuzu'nu okumak için ihtiyacınız olacak Google Drive, çevrimiçi dosya depolama ve belge yönetimi araçlarının mükemmel bir kombinasyonudur. Google Drive'ı hem çevrimdışı hem de çevrimdışı olarak kendiniz ve başkalarıyla işbirliği içinde nasıl kullanabileceğinizi açıklıyoruz. ve gezinmeyi çok daha kolay hale getirin.
Google Drive'ı organize etmek için tüm harika stratejiler arasında hangileri favoriniz? Google Drive'da ihtiyacınız olan dosyaları bulabileceğinizden nasıl emin olabilirsiniz? Başka uygulamalar mı kullanıyorsunuz yoksa yalnızca katı bir organizasyon sistemi kullanıyor musunuz??
En iyi ipuçlarını aşağıdaki yorumlarda paylaş!











