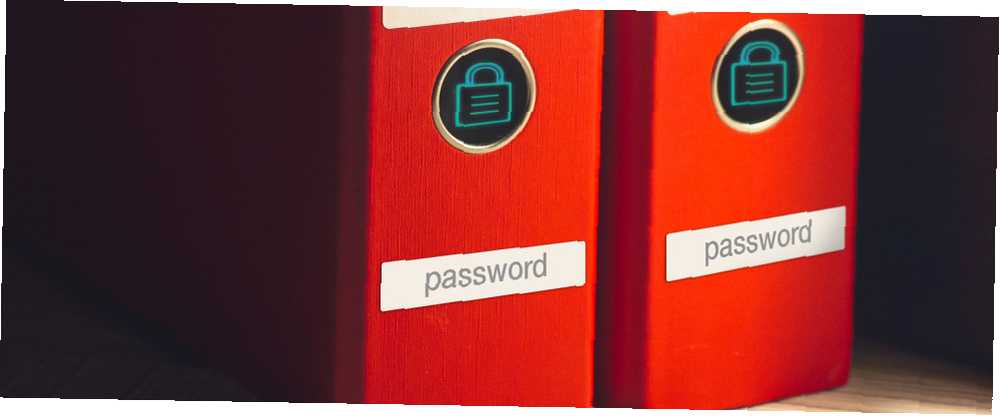
Michael Cain
0
1045
99
Şu anda bilgisayarınıza ne kadar hassas bilgi depoladığınızı düşünmek için bir saniyenizi ayırın. Banka bilgisi? Aile fotoğrafları? Mali belgeler?
Dosyalarınızın PC'nizde hissettiği kadar güvenli olduğu gibi, onlar da kötü niyetli niyet için ana hedeflerdir. Hassas klasörlerinizi korumak parola, temel bir güvenlik adımıdır. Güvende tutmanız gereken dosyaları veya ek klasörleri şifreleyen sanal bir kasa olarak düşünün.
Değerli dosyalarınızı korumak için parola korumalı bir klasör ve gizlice izleyenleri uzak tutmayı öğrenmek için okumaya devam edin.
Yöntem 1: Metin Tabanlı Klasör Kilidi
Windows 10, kullanıcıların klasörleri varsayılan olarak şifre korumasına izin vermiyor olsa da, istediğiniz şifreyi kullanarak klasörleri kilitlemek için bir toplu komut dosyası kullanabilirsiniz. Toplu komut dosyalarına aşina değilseniz Beş Basit Adımda Toplu İş Dosyası (BAT) Dosyası Oluşturma Beş Basit Adımda Toplu İş Dosyası (BAT) Dosyası Oluşturma Bu makalede, beş basit adımda Toplu İş Dosyası oluşturma Windows işletim sistemi. , işte bir astar.
Kilitlemek istediğiniz klasöre giderek başlayın. Adında sanal bir kasa olarak kullanmak için yeni bir klasör oluşturacağım. Kasa.
Klasörü çift tıklayın. Toplu iş dosyanızı, depolayacağınız dizinin içinde oluşturacaksınız. kilitli Klasör. Boş bir alana sağ tıklayıp seçerek klasörünüzde boş bir metin belgesi oluşturun. Yeni> Metin Belgesi.
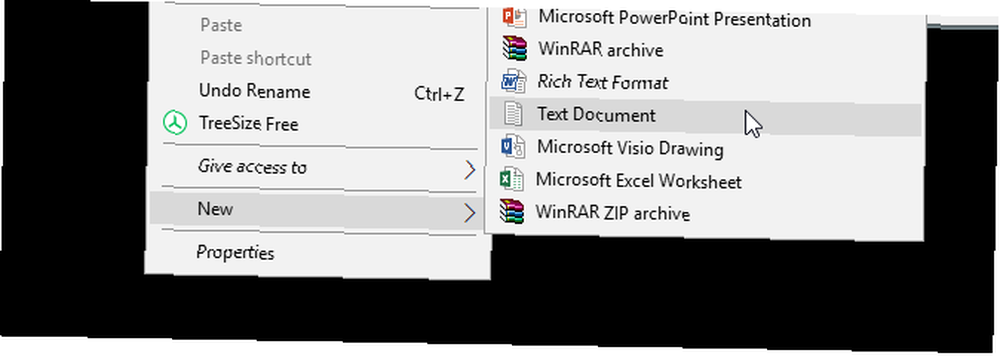
Bu belgede, aşağıdaki kodu kopyalayıp yapıştırın:
cls @ECHO OFF title EXIST "Kontrol Paneli. 21EC2020-3AEA-1069-A2DD-08002B30309D" ise Klasör Dolabı, eğer mevcut değilse kilidini açın MDLOCKER'a göre soyun: CONFIRM echo Klasörü kilitlemek istediğinizden emin misiniz (Y / N) set / p "cho =>" eğer% cho% == Y% 'e göre KİLİT%% == y goto% CH% ise% == n% CH% ise% EN == N goto END yankı Geçersiz seçim. CONFIRM: LOCK ren Locker "Kontrol Paneli. 21EC2020-3AEA-1069-A2DD-08002B30309D" niteliği + h + s "Kontrol Paneli. 21EC2020-3AEA-1069-A2DD-08002B30309D" eko Klasör kilitli sonu: UNL echo Parola set kilidini açmak için parola girin / p "pass =>", eğer% DEĞİL ise% == your_password, FAIL özniteliği -h -s "Denetim Masası. 21EC2020-3AEA-1069-A2DD-08002B30309D" ren "Denetim Masası. 21EC2020-3AEA-1069-A2DD-08002B30309D "" Locker yankı klasörü başarıyla açıldı Bitti: FAIL echo Geçersiz parola eki sonu: MDLOCKER md Soyunma yankı başarıyla oluşturulduŞifrenizi belirlemek için şifreniz çizgideki bit değilse “% Geçiş% == your_password” HATA'ya git seçtiğiniz bir şifreye
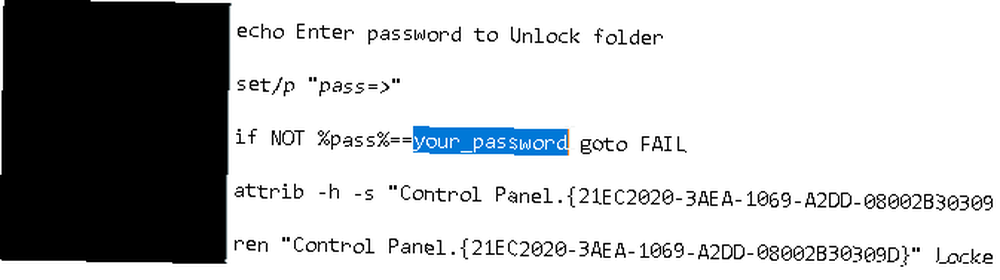
Şifrenizi ekledikten sonra, adresine gidin. Dosya> Farklı Kaydet Not Defteri programınız dahilinde. İstediğiniz her şeye isim verin, kilitli dolap benim durumumda, ancak bir .bat uzantısı dosyama eklediğinizden emin olun. Benim durumumda dosyamı adlandıracağım Locker.bat (uzantıyı eklememiştim).
Locker klasörünüzü oluşturmak için BAT dosyasına çift tıklayın. Bu, şifreniz ile kilitlenecek olan klasördür. Şimdi bir klasöre ve dosyaya sahip olmalısınız. kilitli dolap.
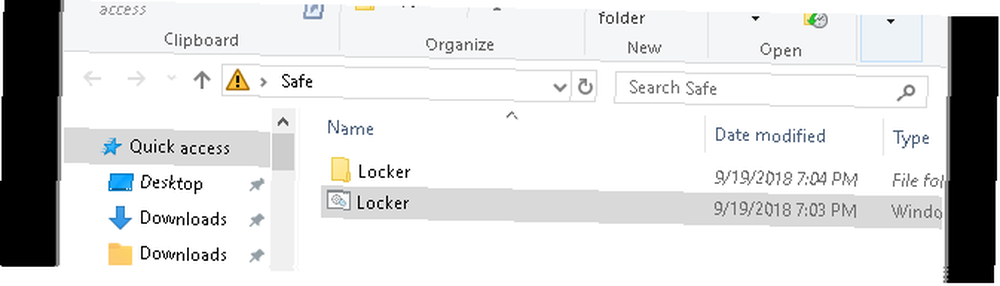
Tüm hassas belgelerinizi bu Locker klasörüne yerleştirin. Dosyalarınızı yerleştirdikten sonra, Locker.bat dosyanızı tekrar çift tıklatın. Klasörünüzü kilitlemek isteyip istemediğinizi soran bir komut istemi açılacaktır. Giriş Y ve bas Girmek.
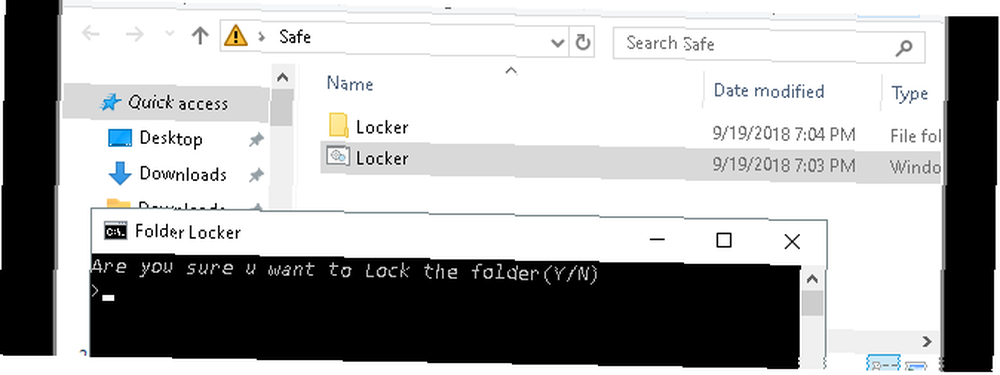
Puf! Klasörün kaybolmalı. Bu BAT dosyanızın doğal bir yan ürünüdür..
Dosyalarınıza tekrar erişmek için, Locker.bat dosyanızı çift tıklatın. Dosyayı oluştururken eklediğiniz şifreyi girmeniz istenir.
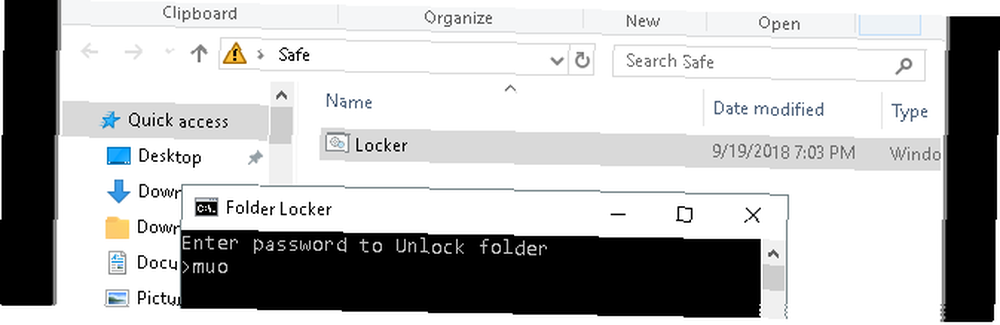
İşte bu kadar! Parolanızı doğru girerseniz, Locker klasörünüz tekrar görünecek.
Not: Bu BAT dosyası PC'nizden değiştirilebilir. Bu, bu numaraya aşina olan diğer kişilerin şifrenizi değiştirebileceği anlamına gelir. Bununla birlikte, çoğunlukla, bu şık küçük numara, en hassas yerel belgelerinize çok ihtiyaç duyulan bir arabellek ekleyecektir.!
BAT dosyalarının neler yapabileceği hakkında daha fazla bilgi edinmek istiyorsanız, Tekrarlanan Görevleri Otomatikleştirmek için Windows Toplu Dosya Komutlarını Kullanma Tekrarlanan Görevleri Otomatikleştirmek için Windows Toplu Dosya Komutlarını Kullanma Sık sık ve tekrarlayan görevleri sık sık yürütür müsünüz? Bir toplu iş dosyası tam olarak aradığınız şey olabilir. İşlemleri otomatikleştirmek için kullanın. Bilmeniz gereken komutları size göstereceğiz. seni koruduk.
Yöntem 2: ZIP klasör kilidi
Yukarıdaki numara varsayılan Not Defteri programını kullanırken, 7-Zip adındaki popüler bir masaüstü programını kullanarak hassas belgelerinizi hem kilitleyebilir hem de yoğunlaştırabilirsiniz..
Genellikle klasörleri açmak ve dosyaları açmak için kullanılan 7-Zip, kullanıcıların klasörlerini şifre korumasına da izin verir. Bu yöntemi takip etmek için önce 7-Zip'i indirin.
7-Zip indirilip kurulduktan sonra, başlat menüsünü tıklayın ve yazın 7zip. Seçin 7-Zip Dosya Yöneticisi seçeneği. Ardından, korumak istediğiniz dosyayı veya klasörü bulun, üzerine tıklayın ve Eklemek pencerenin üstündeki seçenek.
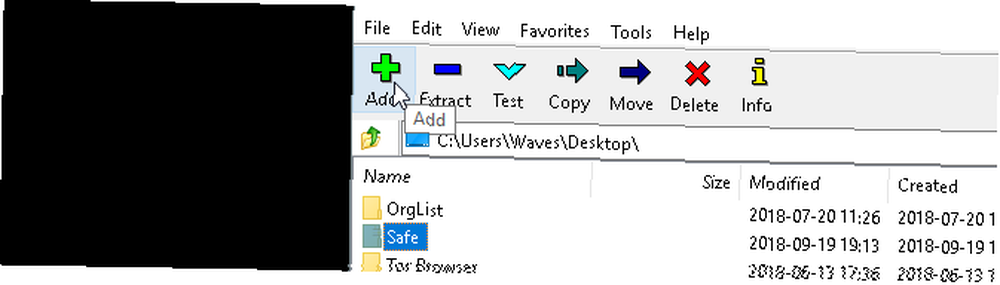
Ardından, yeni şifrenizi girin. Şifreleme Bölüm. İşiniz bittiğinde, tıklayın tamam. Klasörünüzü kontrol edin ve orijinal klasörünüzle aynı adda bir ZIP dosyası bulun.
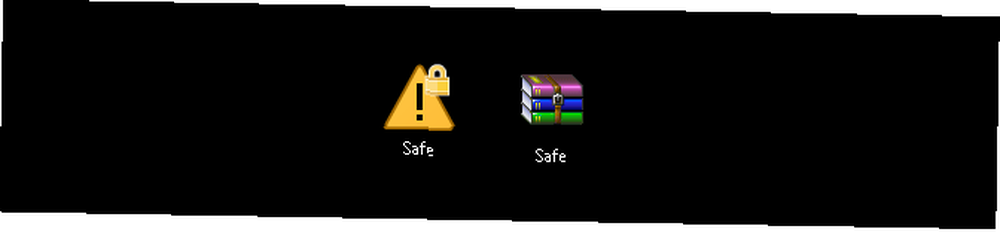
Artık sıkıştırılmış dosyanızı elde ettiğinize göre, orijinal klasörünüzü silin (yeni ZIP dosyanızı koruyan şifrenin amacını bozacağı için).
Sıkıştırılmış dosyanız için başka bir klasör oluşturmak iyi bir fikirdir, çünkü sıkıştırılmamış dosyalarınızı bir dizine saçabilir. Aşağıdaki örnekte Hassas Belgeler klasör sıkıştırılmış benim tutacak Kasa dosya.
Zip dosyanızı sağ tıklayın ve seçin 7-Zip> Buradan Çıkar. Şifrenizi girmeniz istenir.
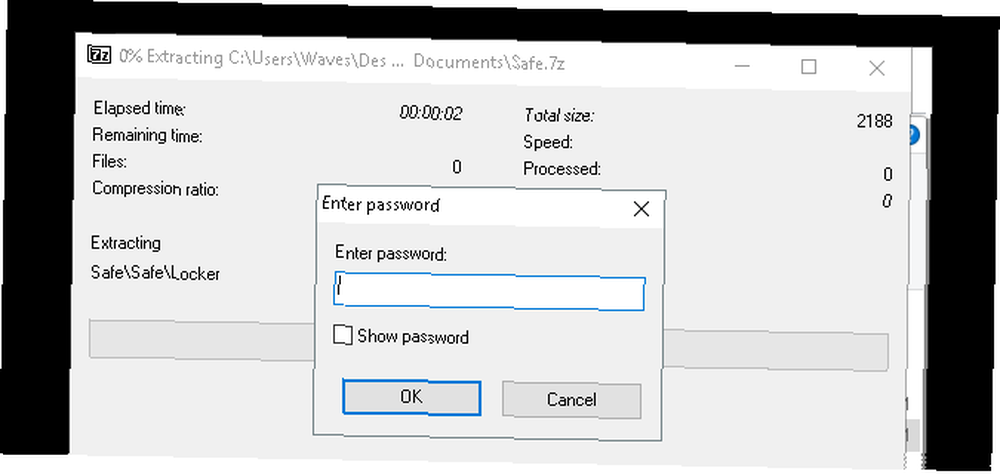
Parolanızı girin, dosyalarınız dizinde görünecektir..
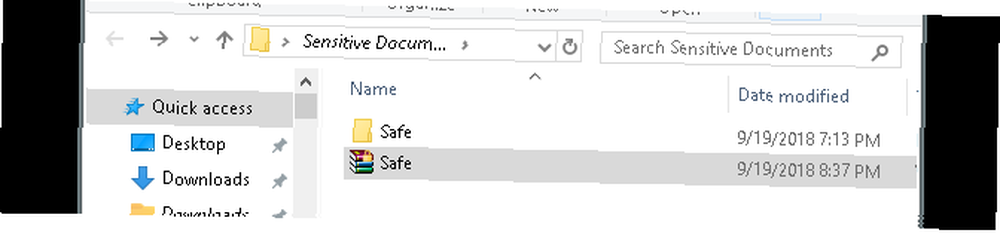
Bu kadar! Bu yöntem tam olarak zamanında olmamakla birlikte, dosyalarınızı eklemek veya görüntülemek istediğinizde tüm işlemden geçmeniz gerektiğinden, mükemmel çalışır ve yalnızca bu güvenilir yazılımı kullanır.
Yöntem 3: Dosyaları ve Klasörleri Gizle
Artık klasörünüzü kilitlediğinize göre, klasörünüzü görünümden gizleme adımını da atabilirsiniz. Windows 10'da Dosya, Klasör ve Sürücü Nasıl Gizlenir Windows 10'da Dosya, Klasör ve Sürücü Nasıl Gizlenir bilgisayarınızdaki dosya ve klasörleri gizle? Burada Windows'ta dosyaları, klasörleri ve hatta sürücüleri gizlemenin beş yolunu ele alıyoruz. .
Bir dosya veya klasörü veya seçiminizi sağ tıklayın ve ardından Özellikleri. Kontrol edin Gizli Öznitelikler seçeneğinin yanındaki seçenek. Click Uygulamak ve sonra tamam.
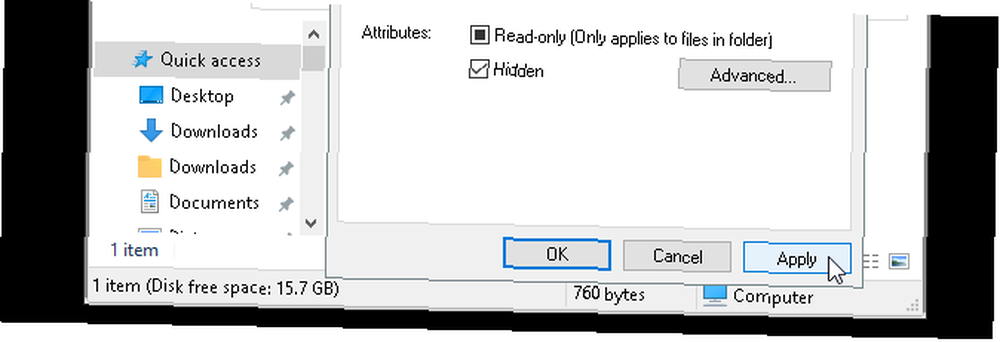
Dosyanız veya klasörünüz şimdi kaybolmalı. Klasörünüzü tekrar görüntülemek için üzerine tıklayın. Görünüm Windows 10 dosya yöneticinizin sekmesi. Ardından, Seçenek> Klasörü değiştir ve arama seçeneklerini.
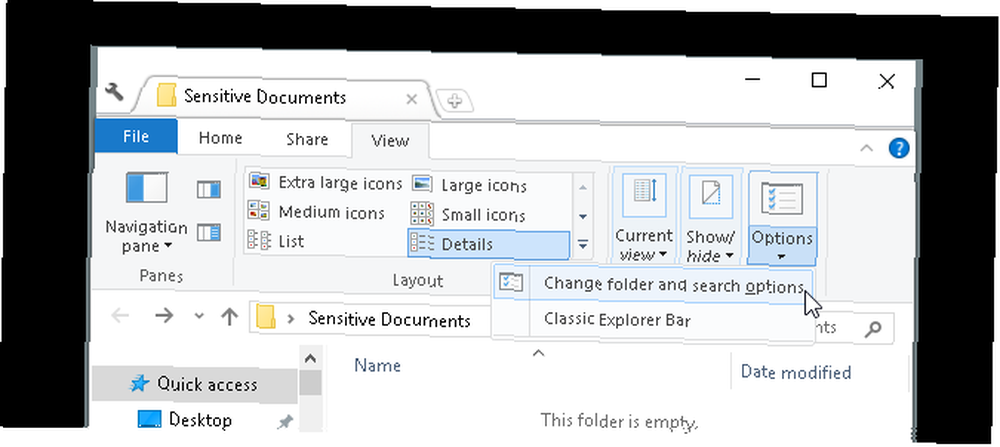
Aşağıda Dosya Seçenekleri penceresinde, tıklayın Görünüm sekmesi. Son olarak, etiketli seçeneğe tıklayın Gizli dosyaları, klasörleri ve sürücüleri göster altında Gizli dosya ve klasörler. Click Uygulamak ve sonra tamam.
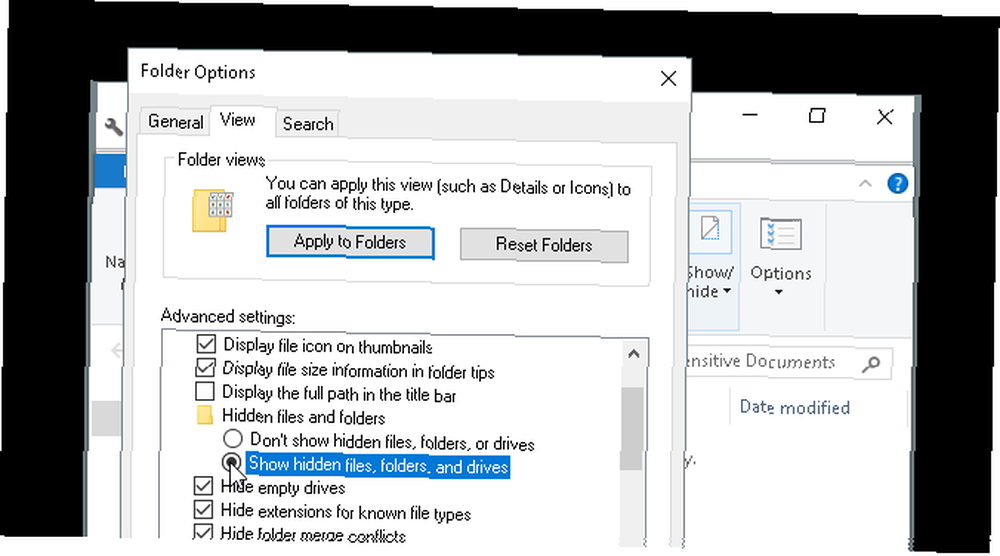
Artık dosyanızı veya klasörünüzü görüntüleyebilmelisiniz. Dosyanızı veya klasörünüzü geri gizlemek için Dosya Seçenekleri penceresine tekrar gidin ve Gizli dosyaları, klasörleri veya sürücüleri gösterme. Bu kadar!
Verilerinizi Güvende Tutmak için Windows Klasörlerinizi Kilitleyin
Yukarıdaki basit yöntemlerle, üçünden birini veya hepsini uygulamayı seçebilirsiniz. Hangisini seçerseniz seçin, önceki hassas belgelerinizin PC'nizde varsayılan olarak etkin olmayan ek bir koruma katmanı altında güvende olduğundan emin olabilirsiniz..
Bazen, hırsızlığı önlemek için gereken tek şey bir şifre kilididir. Bu gerçek dünya için olduğu kadar sanal dünyaya da uygulanır. Bilgisayarınız için en iyi güvenlik araçlarıyla bilgisayarınızı kurşun geçirmez hale getirmeniz yeterlidir En İyi Bilgisayar Güvenliği ve Antivirüs Araçları En İyi Bilgisayar Güvenliği ve Antivirüs Araçları Kötü amaçlı yazılım, fidye yazılımı ve virüslerle ilgili endişeleriniz mi var? İşte korunmanız için gereken en iyi güvenlik ve antivirüs uygulamaları. .











