
Joseph Goodman
0
4464
806
 Her ne kadar son birkaç aydır bir Apple TV kullanmaktan zevk almama rağmen, hemen Roku 3'te satıldım. Bu ürünü Danny'nin Roku 3 yorumunda bulabilirsiniz. ve Giveaway Çevrimiçi olarak daha fazla içerik mevcut olduğunda, geleneksel bir televizyon aboneliğine olan ihtiyaç artık maliyetleri doğrulamak için yeterli olmayabilir. Netflix veya Hulu Plus gibi hizmetlere zaten abone olduysanız, şimdi olabilir…. Benim için, Roku’nun davasını cazip bir fiyat etiketinden bahseden, kendi geniş medya kütüphaneme talep üzerine medya ve kolay erişimin bir araya gelmesiydi. Aslında, Roku 3'ü çoğunlukla Plex medya merkezim için kontör kutusu olarak kullanıyorum..
Her ne kadar son birkaç aydır bir Apple TV kullanmaktan zevk almama rağmen, hemen Roku 3'te satıldım. Bu ürünü Danny'nin Roku 3 yorumunda bulabilirsiniz. ve Giveaway Çevrimiçi olarak daha fazla içerik mevcut olduğunda, geleneksel bir televizyon aboneliğine olan ihtiyaç artık maliyetleri doğrulamak için yeterli olmayabilir. Netflix veya Hulu Plus gibi hizmetlere zaten abone olduysanız, şimdi olabilir…. Benim için, Roku’nun davasını cazip bir fiyat etiketinden bahseden, kendi geniş medya kütüphaneme talep üzerine medya ve kolay erişimin bir araya gelmesiydi. Aslında, Roku 3'ü çoğunlukla Plex medya merkezim için kontör kutusu olarak kullanıyorum..
Şimdiye kadar karşılaştığım tek sorun, Roku'nun video formatları için yetersiz desteği. Resmi olarak, Roku 3 yalnızca H.264 MKV ve MP4 / M4V videolarını destekler, yani USB ve Plex 'Direct Play üzerinden tanınan tek medya budur. Neyse ki, bu göründüğü kadar dramatik değil. İnternette bulunan en yeni medya H.264 MP4 (standart tanım) veya MKV'de (yüksek tanım) çıkar. Tek sorun, eski medyanızı Roku'da oynatmanın bir yolunu bulmak..
1. AVI Videoları
H.264 MP4 norm haline gelmeden önce, AVI dosyaları her yerdeydi. Muhtemelen, eski Roku uyumlu dosyalarınızın çoğu AVI'dir. Neyse ki, tüm AVI dosyalarınızı tamamen dönüştürmenizi gerektirmeyen bir geçici çözüm var..
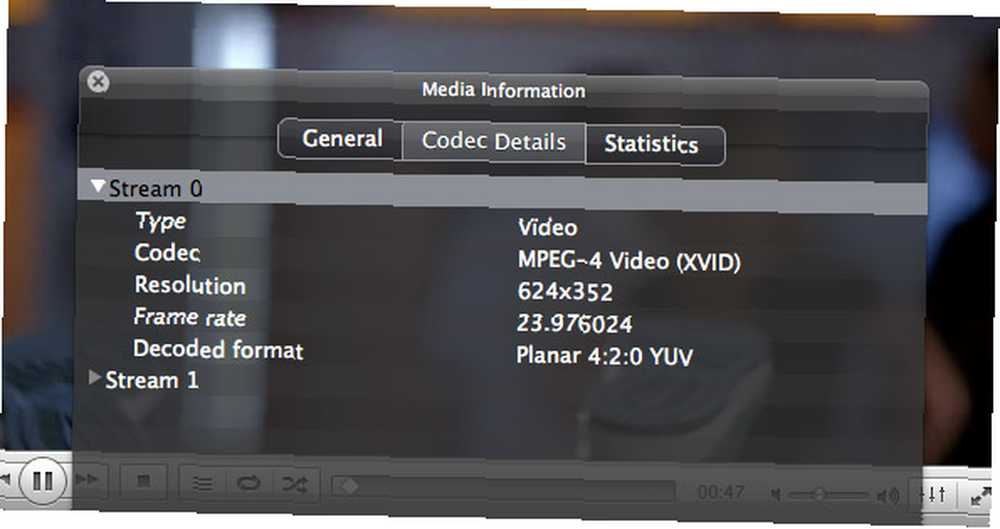
Birçok AVI, bir MPEG-4 Video (XVID) akışı kullanır. Bunun videonun nasıl kodlandığı ile ilgisi var. Resmi olarak, Roku sadece H.264 video akışı olan videoları kabul eder. Gayri resmi olarak, Roku ayrıca MPEG-4 video ile MP4 dosyalarını oynatır. Bu, videoyu gerçekten dönüştürmeden MP4 konteynerine koyabileceğimiz anlamına gelir ve Roku'da oynatılır..
Bu süreç denir remuxing ve odönüşüm süresini inanılmaz derecede kısar. İyi bir bilgisayarda, baştan sona sadece bir veya iki dakika sürer..
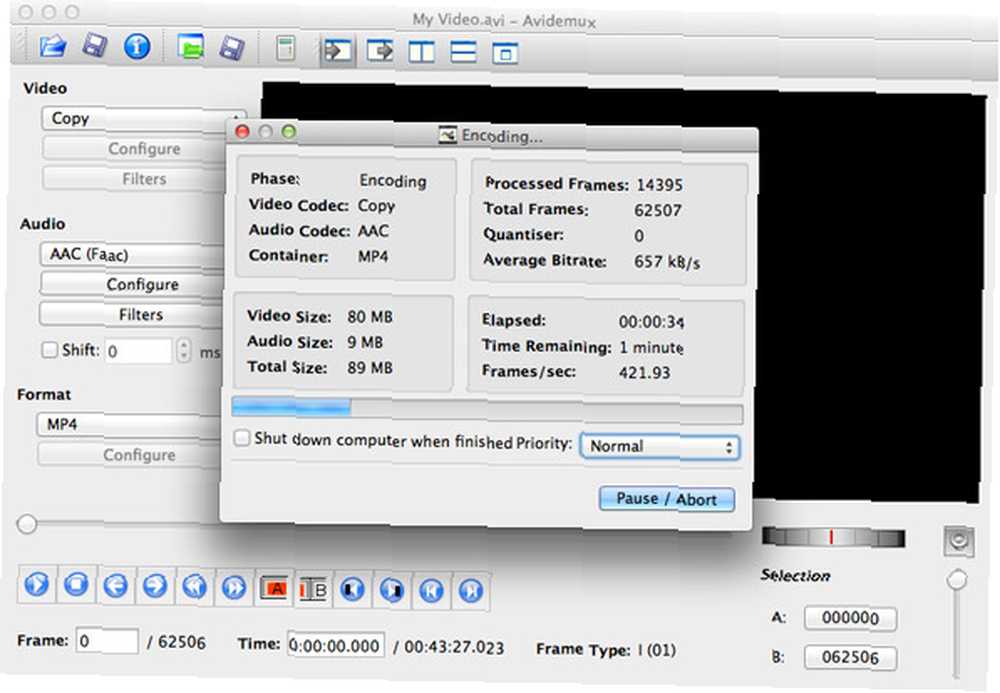
Videomuzu değiştirmek için Windows, Mac ve Linux bilgisayarlarda kullanılabilen Avidemux'u kullanabiliriz. Mac OS X Lion kullanıyorsanız, Avidemux 2.5.4'ü indirin ve çalışmasını sağlamak için bu adımlara bakın..
Avidemux'u açın ve video dosyanıza göz atın. Aşağıdaki yapılandırmayı kullanın (sol kenar çubuğunda):
- Video: Kopyala
- Ses: AAC
- Biçim: MP4
Kaydet düğmesine basın ve yeni video dosyanız için bir konum ve dosya adı girin. .MP4 uzantısını eklemeyi unutmayın. Avidemux dosyanızı reddettiğinde, Roku'nuzda oynatılmaya hazırdır; USB üzerinden ve Plex 'Direct Play özelliğini kullanarak.
2. 5.1 Sesli MKV
MKV, yüksek tanımlı video içeriği için normdur. Genellikle, bu dosyalar 5.1 surround ses ses parçasına sahiptir. Bu 5.1 ses MKV dosyalarıyla ilgili iki sorun var. Asıl sorun Dolby Digital ve DTS audio ile ilgilidir. Bu dosyalar yalnızca USB üzerinden çalışır ve ses yalnızca geçiş yoluyla desteklenir. Bu, sisteminizin 5.1 DTS sesi desteklememesi durumunda Roku'nun size yardımcı olmayacağı anlamına gelir.
Plex 'Direct Play'i kullanmayı çok seviyorsanız, ikinci bir sorun var. Plex, herhangi bir MKV'yi 5.1 surround sesle çalmakta sorun yaşıyor. Medya sunucunuz yeterince yetersizse, Plex medyayı dönüştürür.
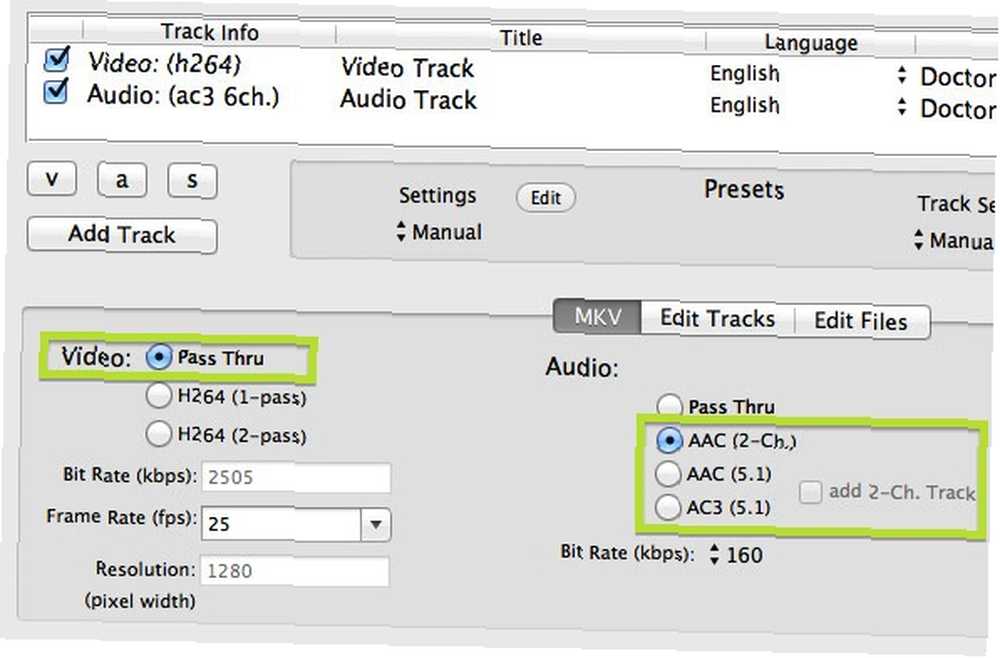
Yine, dönüştürme süresini minimumda tutmak için video akışını bozulmadan tutabiliriz. Bu sefer, MKV'leri remux edebilecek ve ses parçasını dönüştürebilecek bir uygulamaya ihtiyacımız var. Mac OS X için MKVtools ve Windows için XMedia Recode iş için mükemmel araçlardır. Yukarıda tartışılan Avidemux, aynı zamanda MKV dosyalarını kullanabilen çok platformlu bir uygulamadır. Yukarıdaki ekran görüntüsü MKVtools'a aittir, ancak bu süreç üç uygulamada da oldukça benzer.
Seçtiğiniz uygulamasında MKV dosyasını açın ve gerekirse tüm video ve ses parçalarını seçin. Video akışını sağlam tutmak için kopya veya Geçiş video seçenekleri için. Sesi farklı bir formata dönüştürmek isteyeceksiniz. Dolby Digital veya DTS ile ilgili bir problem yaşıyorsanız, surround sesini daha iyi uyumlulukla korumak için AC3'e (5.1) dönüştürün.
Genel olarak 5.1 surround ses ile ilgili bir sorun yaşıyorsanız (donanımınız işleyemediğinden veya Plex 'Direct Play kullanmak istediğiniz için), sesi 2 kanallı (stereo) AAC'ye dönüştürün.
3. Roku İçin Video Dönüştürme
Medya sorunlarınız yukarıdaki iki kategoriye girmiyorsa, kodunuzu ya kodlayabilirsiniz (aşağıya bakın) ya da medyanızı dönüştürebilirsiniz. El freni, Windows, Mac ve Linux bilgisayarlarda bulunan video dosyalarını dönüştürmek için harika bir uygulamadır. Hatta, Windows kullanıcıları klasörlerini izlemek ve videolarınızı El Freni İzleme Klasörleri ile otomatik olarak dönüştürmek ve DropFolders ve El Freni ile Video Dosyalarını Dönüştürmek ve El Freni İzle Klasörleri ve Videolarınızı DropFolders ve El Freni ile Dönüştürmek için bile kullanabilirler. .
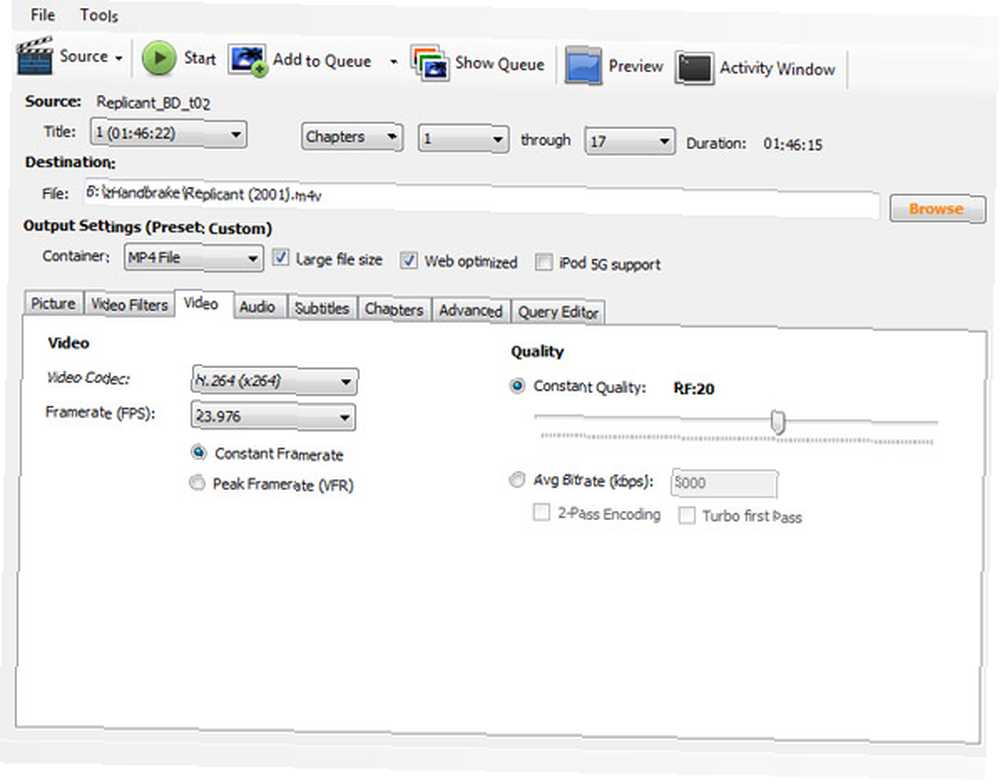
El Ayarının ayarlarıyla kendiniz oynayabilir veya ön ayarlardan birini seçebilirsiniz. Roku ekibi, Handbrake'in Yüksek Profil ön ayarının Roku ile iyi çalıştığını açıkladı. Belki daha da ilginç olan Rokoding, DVD, 720p ve 1080p kalitesindeki hazır ayarlar dahil olmak üzere Roku’ya göre ayarlanmış El Freni hazır ayarları sunar.
4. Plex ile Transcode
Daha önce de belirtildiği gibi, Plex, medyanızın Roku'da keyfini çıkarmanın en kolay yollarından biridir. Bilgisayarınıza bir Plex medya sunucusu kurmanız ve Roku'nuza Plex kanalını kurmanız gerekir; bundan sonra medyanızı yerel ağınızda yayınlayabilirsiniz.
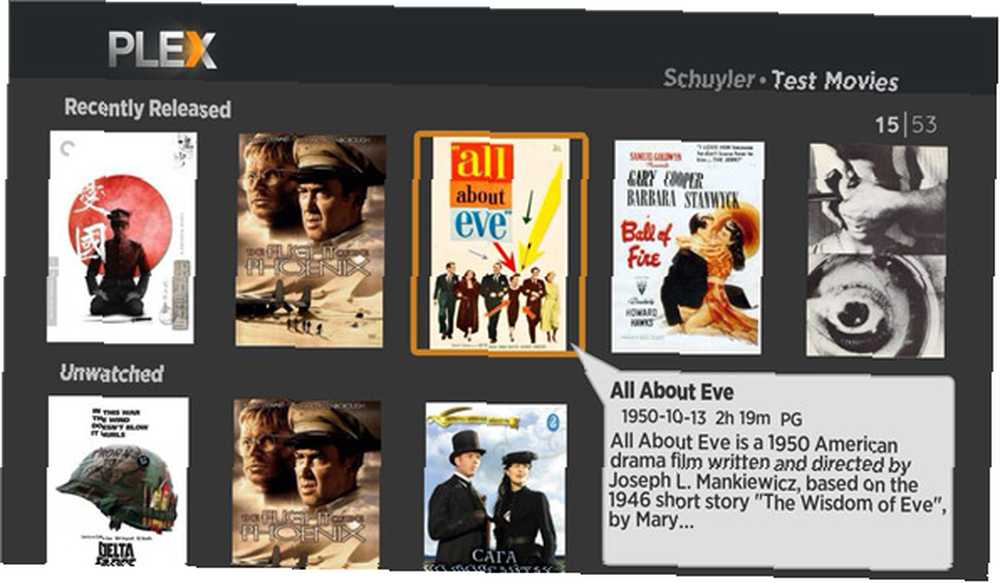
Videonuzu Roku’ya aktaran Plex 'Direct Play, videonuzun Roku’nun desteklediği dosyalara yanıt vermesini gerektirir. Bunun için yukarıdaki üç seçeneğe başvurabilirsiniz. Medya sunucusu bilgisayarınız yeterince güçlüyse, dönüştürmeyi atlayabilir ve medyayı basitçe kodlayabilirsiniz. Kod dönüştürme, yalnızca anında gerçekleşmesi dışında dönüştürme ile aynıdır. Herhangi bir hazırlığa ihtiyacınız yoktur, çünkü Plex oynatırken videoyu otomatik olarak dönüştürür. Ancak, yeterince güçlü bir bilgisayara ihtiyacınız var.
Medyanız hangi formatta? Kütüphanenizin tamamını dönüştürüyor veya değiştiriyor musunuz, yoksa dönüştürmeyi mi planlıyorsunuz? Aşağıdaki yorumlar bölümünde bize bildirin!











