
William Charles
0
1384
271
Windows 10, ekranını TV'nize yansıtmak için yerleşik yeteneklere sahiptir. Ve bir Chromecast'e bile ihtiyacınız yok. Windows 10 bilgisayarınızı Miracast ile bir TV'ye yansıtmanın yolu.
Miracast, Chromecast Chromecast'ten Miracast'tan farklıdır: Fark Nedir? Hangisi Daha İyi? Chromecast - Miracast: Fark Nedir? Hangisi Daha İyi? TV'nize video akışı yapmak ister misiniz? İki seçeneğiniz var: Chromecast veya Miracast. Ama sizin için hangisi daha iyi? çeşitli yollarla. Bir ekranın kendisini diğerine yansıtması için Wi-Di protokolü (yani Wi-Fi Direct) üzerine kuruludur. Özünde, kablosuz HDMI gibi davranıyor.
Neye İhtiyacınız Var?
- Hem bilgisayarınıza hem de TV'nize bağlı bir Wi-Fi yönlendirici.
- Miracast'ı destekleyen Windows 10 bilgisayarı.
- Miracast'ı destekleyen bir televizyon Miracast nedir? Kablosuz Medya Akışı için Miracast Nasıl Kullanılır Miracast Nedir? Kablosuz Medya Akışı için Miracast Nasıl Kullanılır HDMI, medya cihazlarını bağlamak için standart olabilir, ancak bir çok dezavantajı vardır. Bunun yerine Miracast nasıl kullanılır? veya bir Miracast adaptörü.
Adaptöre ihtiyacınız var mı??
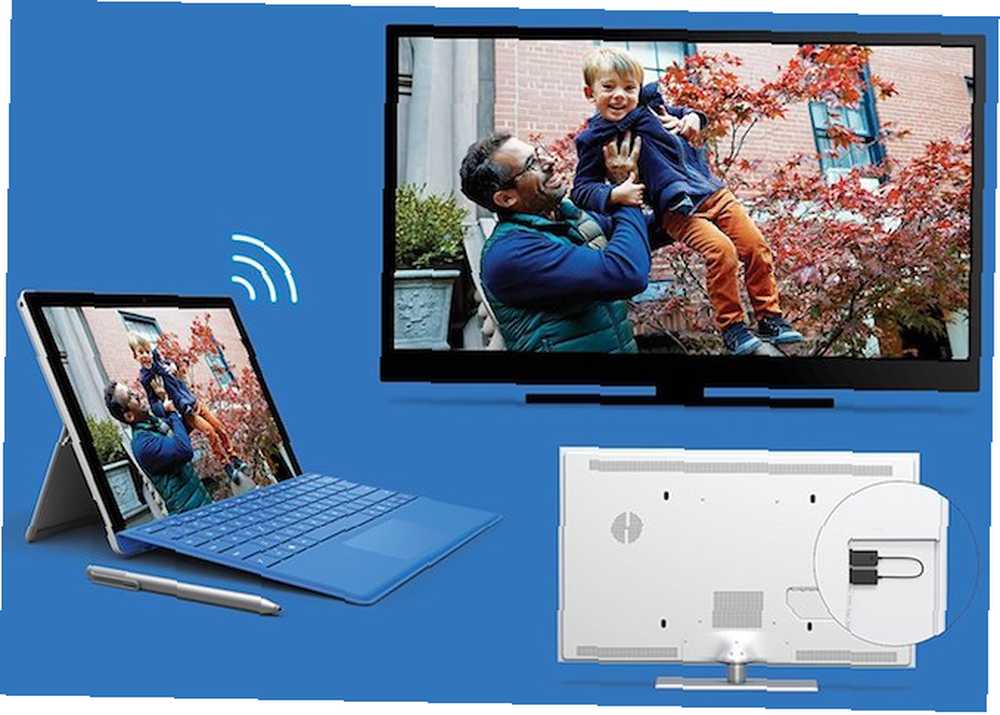
Miracast aslında kablosuz HDMI'dır. Miracast yerleşik olarak sunulan birçok akıllı TV. TV'nizin bunu destekleyip desteklemediğini görmek için bu listeyi kontrol edin..
Akıllı TV'lerin yanı sıra, bazı akıllı dongles'lar Miracast'ı da destekliyor. Örneğin, Amazon Fire Stick PC'nizi veya mobil ekranınızı yansıtmak için Miracast'a sahiptir. Yeni bir adaptör satın almadan önce, TV'ye bağlı cihazlarınızın Miracast'ı destekleyip desteklemediğini kontrol edin..
TV'nizde mevcut herhangi bir yöntemle Miracast'ın bulunmadığından eminseniz, bir adaptöre ihtiyacınız olacaktır. Windows PC'nizi yayınlamak için birincil amaç için Microsoft'un Kablosuz Ekran Adaptörünü satın almanız gerekir. Ancak bu çok pahalı ise, diğer Miracast cihazları gibi anycast bunun için de çalışacak.
Bilgisayarınızın Miracast'ı Destekleyip Desteklemediğini Kontrol Etme
Önceden yüklenmiş Windows 8.1 veya Windows 10 ile birlikte gelen bilgisayarların çoğu Miracast'ı kutudan çıkartacaktır. Windows 7'den Windows 10'a yükselttiğiniz eski bir PC kullanıyorsanız, yine de çalışması gerekir, ancak iki kat emin olmak için kontrol edebilirsiniz..
PC'nizin ekranını Miracast üzerinden kablosuz olarak yansıtıp yansıtmadığını kontrol etmenin iki basit yolu vardır.
Yöntem 1: Kolay yol
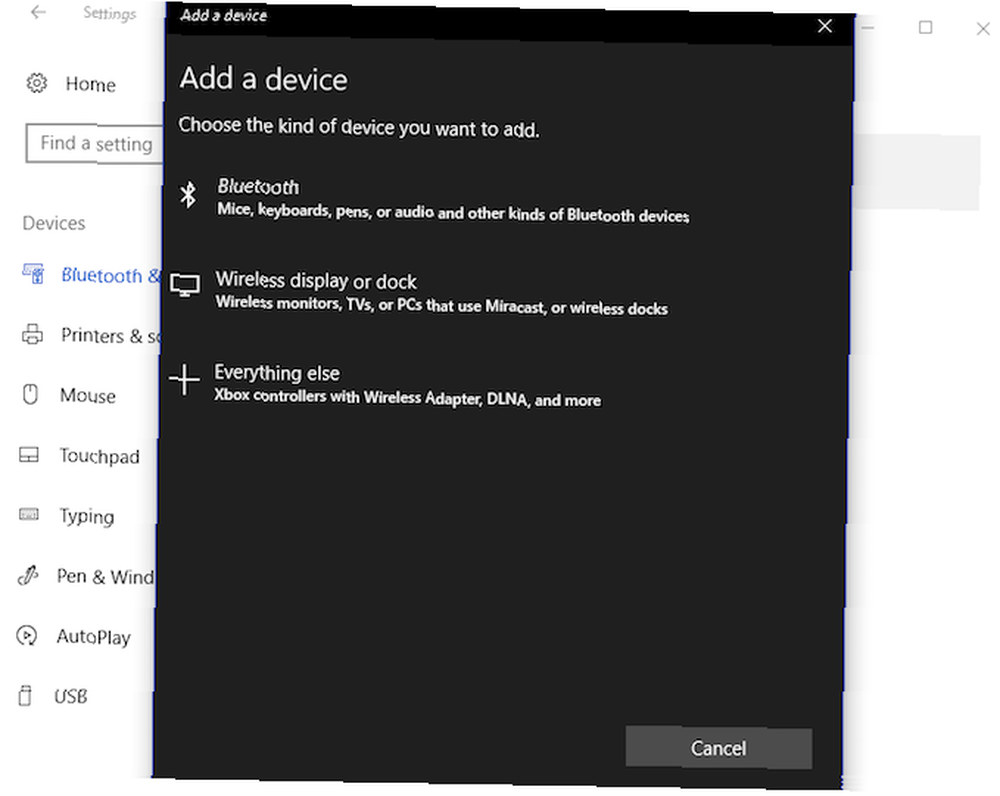
- Git Başlat> Ayarlar> Aygıtlar.
- Click Bluetooth ve Aygıtlar> Bluetooth veya Diğer Aygıt Ekle.
- İçinde “Cihaz ekle” açılırsa, açılır pencere “Kablosuz ekran veya dock”, daha sonra PC Miracast'ı destekliyor.
Yöntem 2: karmaşık ama daha güvenilir bir yol
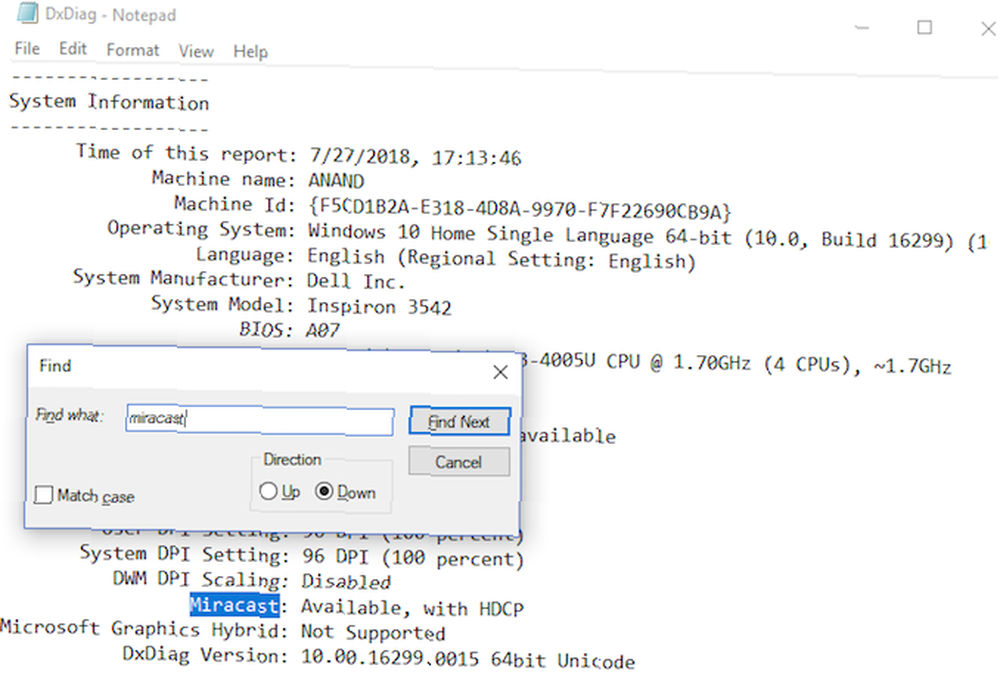
- Click başla ve bas Win + R.
- tip “dxdiag” tırnak işaretleri ve basın Girmek.
- Tıkla Tüm Bilgileri Kaydet düğmesine basın ve bir metin dosyasına kaydedin.
- Metin dosyasını Not Defteri'nde açın veCtrl + F) için “Miracast” tırnaksız.
- Söylemeli “Mevcut” veya “HDCP ile kullanılabilir” onun yanında.
Windows PC Ekranınızı TV'ye Yansıtma
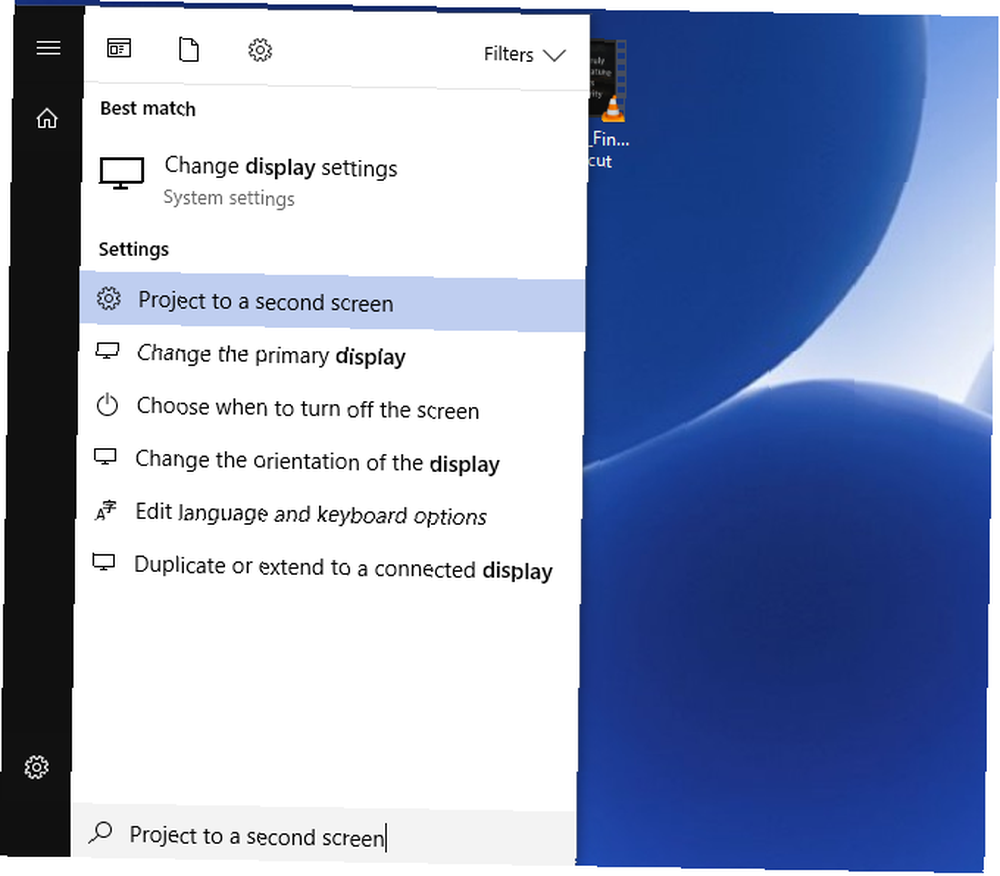
Donanımınız tamamen kurulduktan sonra, Windows ekranınızı TV'nize aktarmanın zamanı geldi. İşte nasıl yapılacağı:
- Click başla Başlat Menüsünü açmak için Cortana arama kutusu.
- tip İkinci bir ekrana yansıt Ayarlar sonucu göründüğünde.
- Sağ kenar çubuğunda, seçeneklerden birini tıklatarak nasıl yansıtmak istediğinizi seçin: Çift (hem PC'nizde hem de TV'niz ekranı gösterecektir), uzatmak (TV, çift monitör kurulumu gibi çalışır) veya Sadece İkinci Ekran (PC monitörü devre dışı bırakıldı ve sadece TV ekran olarak kullanılıyor).
- Seçiminizi yaptıktan sonra, Tamam'ı tıklatın. Kablosuz bir ekrana bağlanın.
- Windows şimdi uyumlu Miracast cihazlarını arayacak ve burada gösterecek. Çift tıklama projeksiyonunuza başlamak için istediğiniz cihaz.

Windows Aygıtınızı Bulamıyorsa
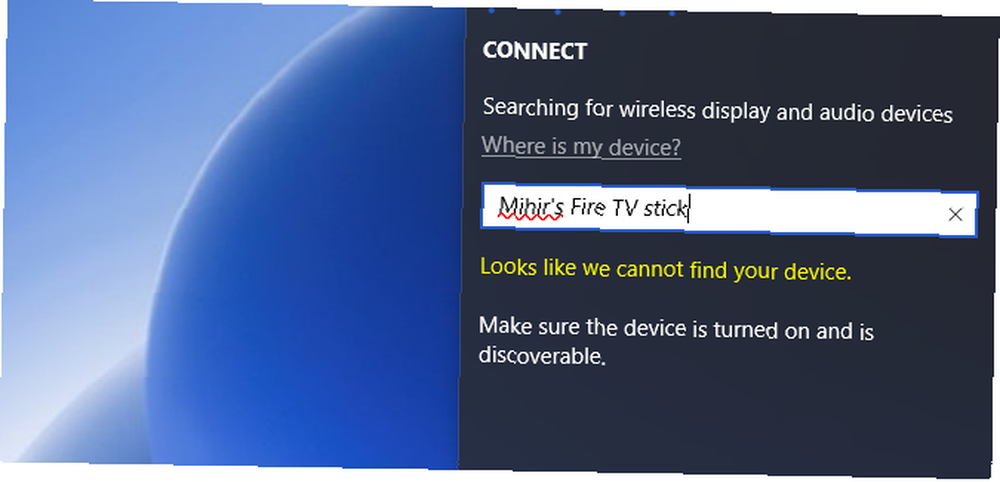
Yukarıdaki 4. Adımdan sonra, bazı kullanıcılar Windows'un herhangi bir Miracast uyumlu aygıt bulamadığı bir durumla karşı karşıya kalır. O zaman ne yapacaksın?
Click “Cihazım nerede?” ve cihazınızın adını el ile ekleyin.
VEYA
Git Başlat> Ayarlar> Aygıtlar > Bluetooth ve Aygıtlar> Bluetooth veya Diğer Aygıt Ekle> Kablosuz Ekran veya Dock cihazınızı seçin veya manuel olarak girin..
Hata? Yukarıdaki Yöntemler Çalışmazsa Ne Yapmalı
Bu, Windows ekranınızı Miracast aracılığıyla bir TV'ye yansıtmanın tek yoludur. Çalışmazsa, aşağıdakileri kontrol edin:
- PC'nizin Miracast sürücüsünün ve TV'ye bağlı cihazınızın güncel olduğundan emin olmak için tüm cihaz sürücülerini güncelleyin.
- Aktif bir internet bağlantınız olup olmadığını kontrol edin. Wi-Di ve Miracast'ın bir internet bağlantısına ihtiyacı yoktur, ancak Miracast'ı destekleyen (Amazon Fire Stick gibi) bazı cihazların işlevsel olması için internet bağlantısına ihtiyacı vardır..
- Ekran video varken PC'niz ses çalmaya devam ederse, kolay bir düzeltme var. Git Başlat> Ayarlar> Ses> Oynatma ve Miracast TV’yi / adaptörü varsayılan cihaz.
- Sorunun Windows PC'nizin mi yoksa Miracast TV'nizin / adaptörünün mi olduğunu belirleyin. Ekranını Miracast üzerinden TV'ye ve Miracast üzerinden Windows PC'nize aktarmak için akıllı telefonunuzu kullanın. Windows PC için, gidin Başlat> Bağlan Miracast ekran alıcısı işlevini açmak için.
Miracast ile Windows Ekran Yansıtmasını Kesin
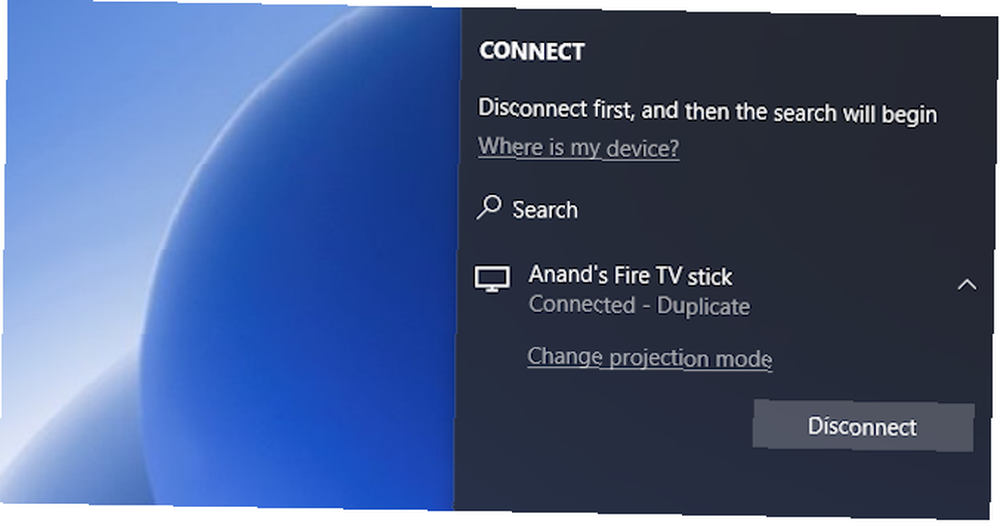
Projeksiyonunuz bittiğinde, ekranın bağlantısını kesmeniz önerilir. İşlem tam olarak bağlantı ile aynı, son adım tam tersi.
Geri dön İkinci Bir Ekrana Yansıtma menü ve tıklayın kesmek.
Artık Windows 10'u Televizyonunuza Yayınlayabilirsiniz
Miracast'ın Chromecast'e göre bazı avantajları vardır. Çevrimdışıyken kullanabilirsiniz ve daha az kekemelik ve gecikme vardır. Ancak unutmayın, bu sadece ekran yansıtma söz konusu olduğunda, Ekranınızı Nasıl Oynatırsınız: Ekranınızı Paylaşmak İçin Kablolu ve Kablosuz Çözümler Ekranınızı Nasıl Paylaşırsınız: Ekranınızı Paylaşmak İçin Kablolu ve Kablosuz Çözümler Yansıtmak isteyebileceğiniz birçok durum vardır Akıllı telefonunuzda veya PC'nizde oturma odanızdaki dev TV görüntüler. Bunu hem kablolu hem de kablosuz yapmanın birçok yolu var. . Yine de, HDMI kablolarından kurtulabilirsiniz ve TV'nizde Netflix'i izleyebilirsiniz 5 TV'nizde Netflix'i İzlemenin 5 Basit Yolu TV'nizde Netflix'i İzlemenin Basit Yolu Hiçbir şey büyük ekran TV'nizde film ve TV şovları izleyemezsiniz . Netflix'i TV'nizde çok fazla çaba harcamadan izlemenin farklı yolları. . Basit!











