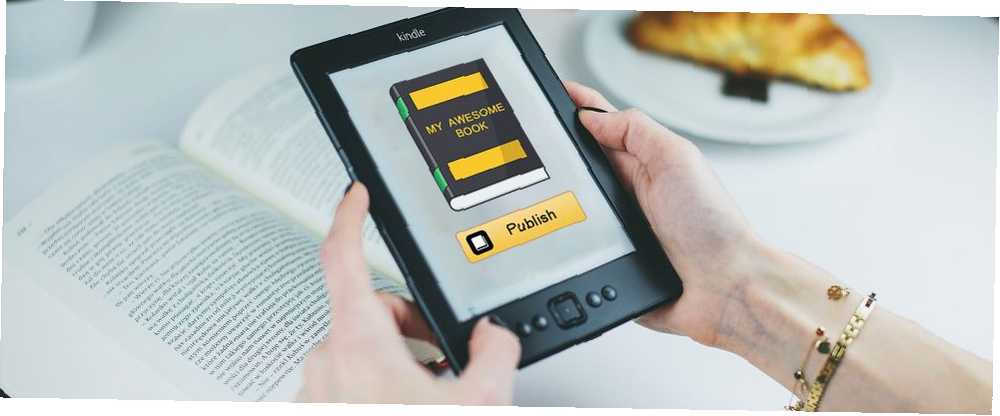
Owen Little
0
3073
775
Bu yüzden bir kitap yazıp, nasıl yazacağınızı öğrenmek için 5 sitenizi yazdınız. 5 Bir Kitap yazıp nasıl yayınlanacağını öğrenmek için bir sitenizi yazdınız. Tüm dünyada profesyonel yazarlar olmak isteyen milyonlarca insan var. sadece küçük bir bölümü, tam gün yazmak için yeterli para kazanıyor. Bu doymuş bir pazar…. Bir sonraki harika romanı hazırladınız veya deneyimlerinizi bir hatırada topladınız veya uzmanların deneyimini yeni bir şekilde topladınız. Ve şimdi onu oradan çıkarmak istiyorsun. Kindle Direct Publishing (KDP) ile Amazon'da bir e-kitabı nasıl yayınlayacağınızı öğrenme zamanı.
KDP Amazon'un kendi kendini yayınlayan bir araçtır ve kitabınızı almak, bir Kindle dosyasına dönüştürmek ve Amazon'da satmaya başlamak için basit bir yoldur. Satmanıza ve her satışta telif ücreti ödemenize yardım edecekler. Bir kitabı yayınlamak ve satmak için harika bir yol, özellikle basılı kopya yazdırmak için bir servet ödemek istemiyorsanız.
Ancak Kindle Direct Publishing sürecinden geçmek biraz korkutucu olabilir. Buradaki süreçten geçelim ve Amazon'da bir e-kitabı yayınlamayı görelim.
Kindle Doğrudan Yayınlama İşlemini Başlatmak
Kitabınız yazıldıktan sonra, KDP web sitesine gitmeniz gerekir. Kdp.amazon.com adresine gidin ve Amazon hesabınızla oturum açın. İlk kez oturum açtığınızda, şartlar ve koşulları göreceksiniz:
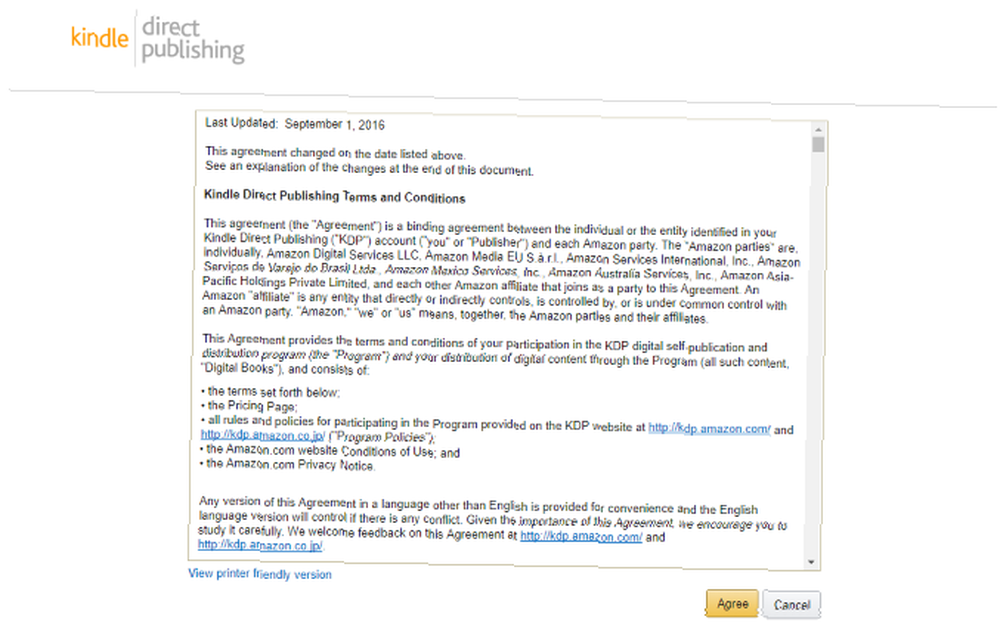
Tüm bunları okumak iyi bir fikir. Telif hakları, ödemeler, dağıtım ve bilmeniz gereken diğer şeyler hakkında bilgi var. Şartlar ve koşullar ayrıca incelemek istediğiniz Fiyatlandırma Sayfasına da atıfta bulunur. Daha sonra bilmeniz gereken telif hakları hakkında bilgi içerir (birazdan bu bilgiyi gözden geçireceğiz).
Tıkladıktan sonra anlaşmak, KDP gösterge tablosunu göreceksiniz. Eğer bunu alırsan “Hesap bilgileriniz eksik” hata, tıkla Şimdi güncelle adresinizi, banka hesabınızı ve vergi bilgilerinizi eklemek için.

Hesap bilgileriniz güncel olduğunda, Kindle kitabınızı oluşturmaya başlayabilirsiniz.!
Yeni bir Kindle Book Oluşturma
Yeni bir Kindle kitabı oluşturmak için + Kindle eBook buton:

Şimdi Kindle e-Kitap Ayrıntıları ekranını göreceksiniz:
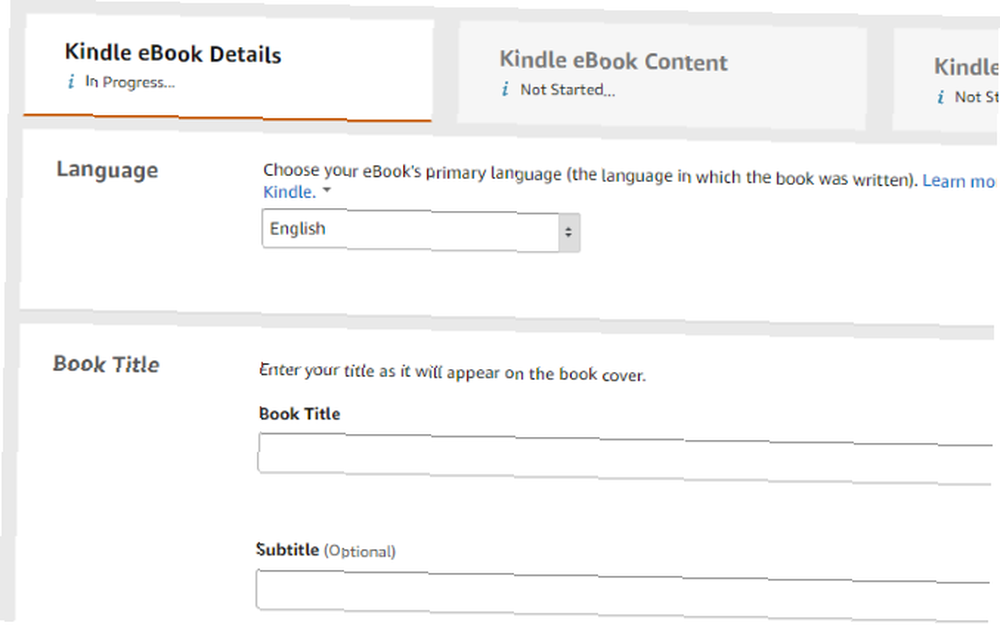
Her alana göz atın ve ilgili bilgileri girin. Tamamlamanız gereken bölümler:
- Dil
- Kitap başlığı (ve isteğe bağlı altyazı)
- Seri bilgisi (isteğe bağlı)
- Baskı numarası (isteğe bağlı)
- Birincil yazar
- Ek katılımcılar (isteğe bağlı)
- Amazon sayfası için açıklama
- Yayımlama hakları (sahip veya kamu malı)
- Anahtar Kelimeler (en fazla yedi)
- Amazon Kindle kategorileri
- Yaş ve sınıf aralığı (isteğe bağlı)
- Ön sipariş durumu (isteğe bağlı)
Başlık, açıklama, anahtar kelimeler ve kategoriler hakkında dikkatlice düşünün. Bunlar insanların kitabınızı bulmasının birincil yolları. Bu açıklama özellikle önemlidir, çünkü insanların Amazon'da arama yaparken kitaplarını bulmalarına yardımcı olacak önemli anahtar kelimeler eklemeniz gerekir - ancak kitabınızın değerini de satmanız gerekir..
ChannelReply, satılan Amazon açıklamalarını yazmak için harika bir rehbere sahiptir. Açıklamanızı yazmadan önce bir okuma yapın.
Kindle eBook'unuzu Biçimlendirme ve Yükleme
Kitabınızın ayrıntılarını kaydettikten sonra makalenizi yükleyebilirsiniz..
Yapmadan önce, yazınızı biçimlendirmek için Kindle Create (ücretsiz indirilebilir bir uygulama) kullanmanızı öneririm. Kindle kitap yayıncılığı için en iyi yazılım parçalarından biri, bölüm sonlarını otomatik olarak algılar, bir içindekiler tablosu ekler ve kitabınızı drop caps ve blok tırnak gibi süslemelerle biçimlendirmenize izin verir.
Kindle Create'i indirmek için Kindle Create yardım sayfasına gidin ve tıklayın. Şimdi İndirin macOS veya Windows için. Uygulama, belgenizi açma ve biçimlendirme konusunda size yol gösterecek.
Kindle kitabınızın görünümünden memnun kaldıktan sonra, paket Kindle Create'in sağ üst köşesindeki düğmesine basın. Bu, yazınızı kolaylıkla KDP'ye yükleyebileceğiniz bir KPF dosyası olarak dışa aktarır..
Kindle Create'i kullanmak istemiyorsanız, bir DOCX, PDF, MOBI veya başka bir dosyayı doğrudan KDP'ye yükleyebilirsiniz. Click E-Kitap Makalesini Yükle ve dosyanızı seçin.
KDP dosyayı yükleyip işleyecek ve işlem tamamlandığında bir bildirim göreceksiniz.
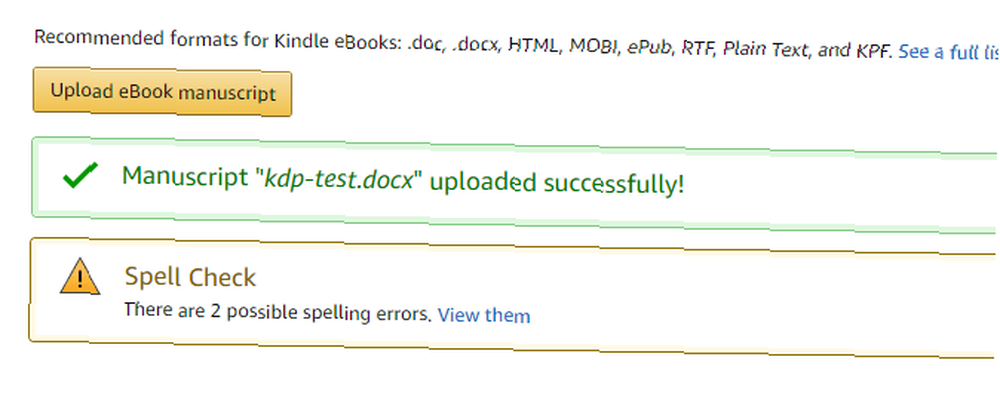
KDP tarafından tanımlanan olası yazım hatalarını da kontrol edebilirsiniz..
Makaleniz başarıyla yüklendikten sonra, nasıl göründüğünü görmek için önizlemeyi kontrol etmeniz önemlidir. Kapak yüklediğiniz bölümü aşağı doğru kaydırın ve Önizleyiciyi Başlat.
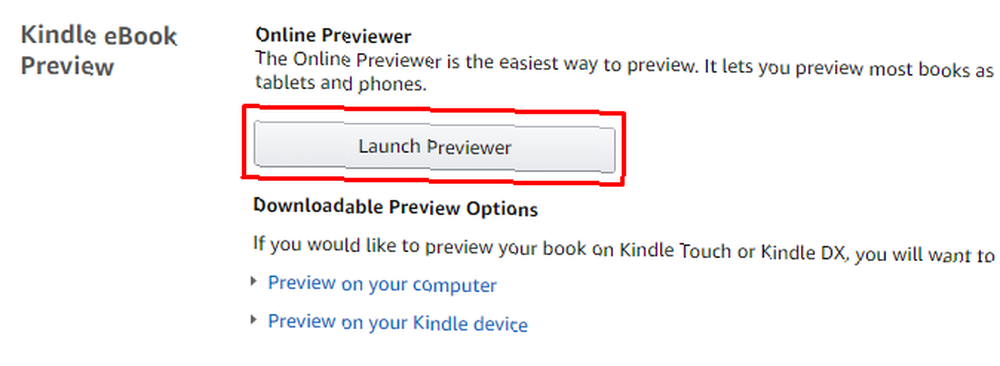
Ardından, kitabınızın bir cihazda nasıl görüneceğinin bir önizlemesini göreceksiniz:
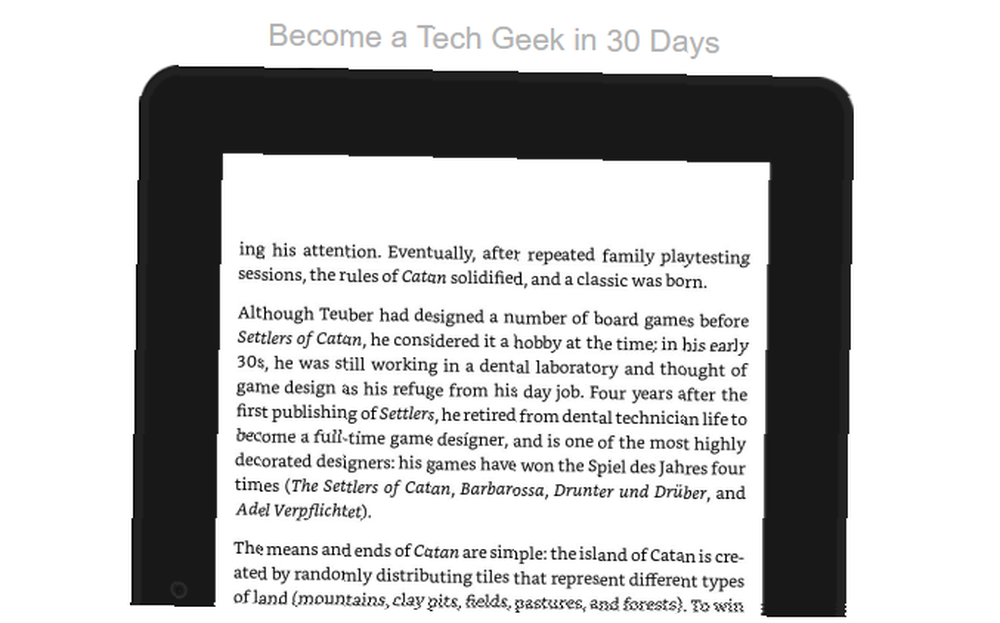
Kitabınızı kaydırmak ve her şeyin göründüğünden emin olmak için görüntülenen cihazın kenarlarındaki düğmeleri kullanın. Bölüm başlıklarını, açılır kapaklar ve blok tırnaklar, bağlantılar ve düz metinden daha karmaşık olan herşeyi biçimlendirin. Bir hata bulursanız, yazıcınızı oluşturmak için Kindle Create'te veya hangi programda kullanıyorsanız düzeltmeniz gerekir..
Kitabınızı farklı cihazlarda önizlemek için sayfanın sağ üstündeki açılır menüyü de kullanabilirsiniz (Kindle okuyucunun yanı sıra bir telefonda düzgün görünmesini sağlamak iyi bir fikirdir). Bölümlerin doğru şekilde bağlandığından emin olmak için içindekilerini de kontrol ettiğinizden emin olun..
Kitabınız tatmin edici ise, tıklayın. Kitap Detayları sol üst köşede, önceki ekrana dönmek için.
Kindm Kitabınıza DRM Eklemek (veya Değil)
İçerik sayfasının üstünde, Kindle kitabınızda DRM'yi etkinleştirme seçeneğini göreceksiniz..
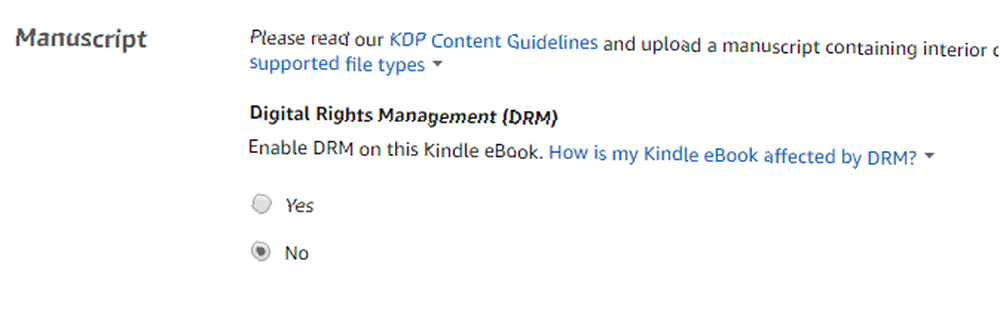
DRM'yi etkinleştirmeyi seçerseniz, Kindle kitabınız tek bir alıcıya kilitlenir ve paylaşamaz (ilk önce birçok kişinin nasıl yapılacağını bilmediği DRM'yi kaldırmadıkları sürece). Yine de Kindle borç verme programını kullanarak borç verebilirler..
DRM'yi devre dışı bırakmak, insanların kitabınızla istediklerini yapabilecekleri anlamına gelir. Hangi seçenekle gideceğiniz size kalmış - ama Amazon'un DRM kullanımını reddetmiş biri olarak DRM Nedir ve Çok Kötüyse Neden Var? [MakeUseOf Açıklar] DRM Nedir ve Çok Kötüyse Neden Var? [MakeUseOf Açıklar] Dijital Haklar Yönetimi, kopya korumanın en son evrimidir. Bugün kullanıcı sıkıntılarının en büyük nedeni bu, ancak haklı mı? DRM bu dijital çağda gerekli bir kötülük mü, yoksa model mi…, dikkatlice düşünmenizi tavsiye ederim.
Kindle Kitabınıza Kapak Eklemek
İçinde Kindle eBook İçeriği sekmesinde, Kindle eBook Cover adlı bir bölüm göreceksiniz. Kendi kapağınızı oluşturmak veya yüklemek için buradaki araçları kullanabilirsiniz. seçmek Zaten sahip olduğunuz bir kapak yükleyin (JPG / TIFF) Zaten tasarladığınız bir kapağı yüklemek için (bir kitap kapağı tasarlama konusundaki ipuçlarımızı kontrol etmeyi unutmayın) 8 Bir E-Kitap Kapağı Tasarlamak İçin Kendi Kendine Yayınlama Sırları 8 Bir E-Kitap Kapağı Tasarlamak İçin Kendi Kendine Yayınlama Sırları Yazınızın içeriğine görsel ve duygusal bir bakış. Fakat kendi e-kitap kapağınızı tasarlarsanız, dikkate almanız gereken bazı önemli noktalar vardır..
KDP’nin araçlarını kendi kapaklarınızı oluşturmak için kullanmak için, ilk seçeneği seçin ve Cover Creator'ı Başlatın buton.
Öğreneceğiniz üzere, Kapak Oluşturucu'nun çok fazla korkunç hazır görüntüsü var. Ancak, stok fotoğrafçılığı korkunç olmayan bir tane bulabilirseniz, Kindle kitabınız için harika bir kapak oluşturacak şekilde ince ayar yapabilirsiniz. Örnek kitabım için KDP'nin önerdiği tasarımlardan bazıları:
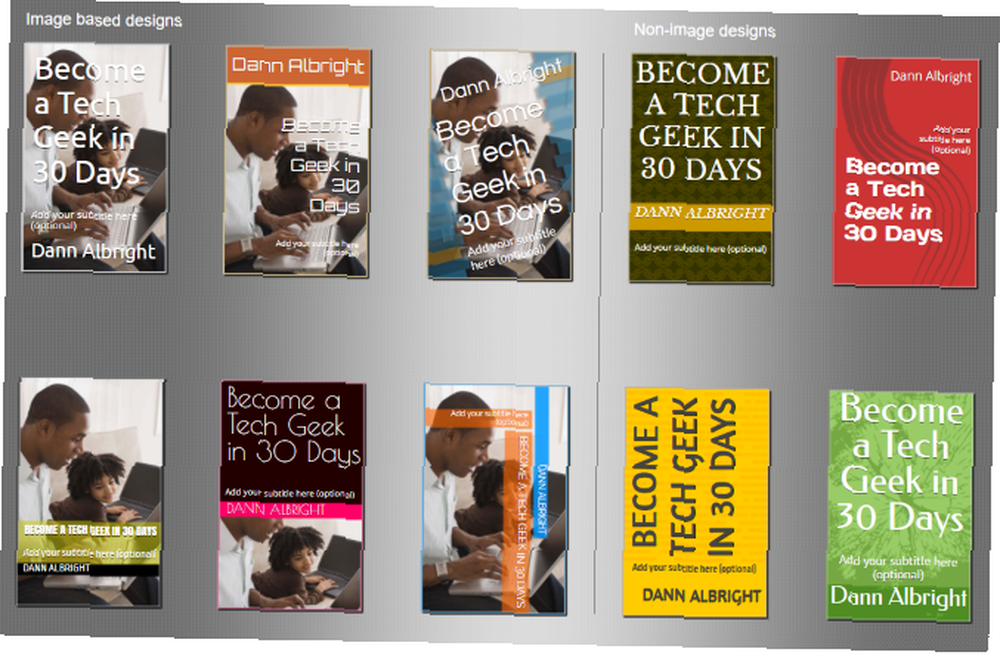
Gördüğünüz gibi, yıldız değiller. Ancak görüntülere göz atarak ve renkleri ve yazı tiplerini ince ayarlayarak, aslında yarı yolda iyi bir şeyle karşılaşabilirsiniz:
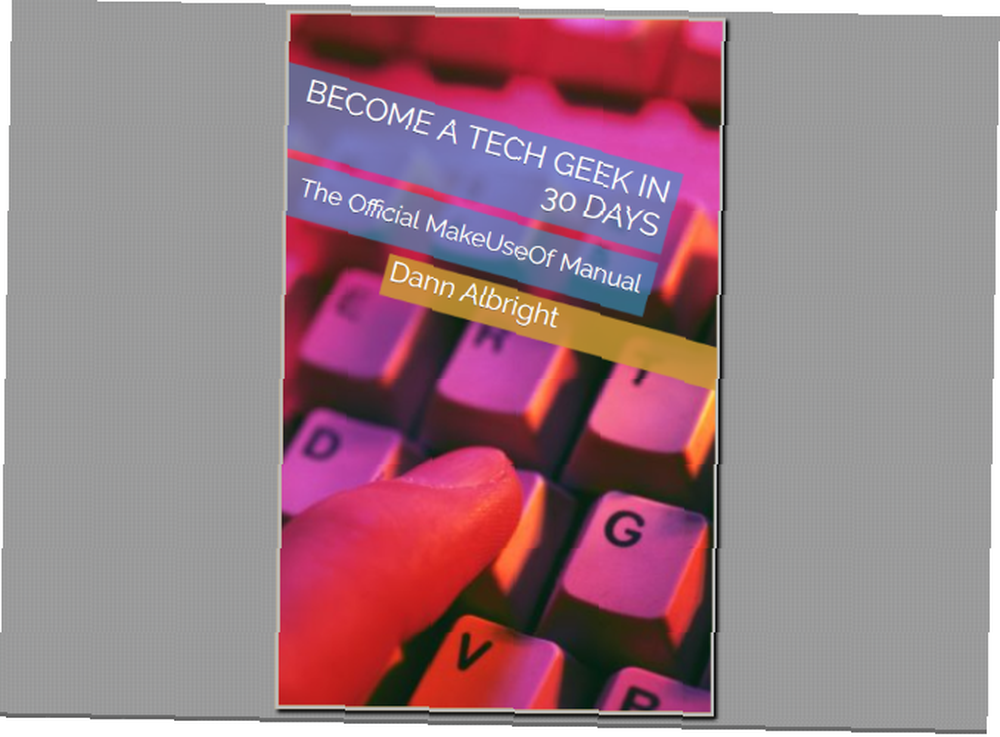
Tabii ki, bir profesyonel kiralayarak daima daha iyi sonuçlar alacaksınız. Fiverr gibi bir servisi kullanmak, ne yaptığını bilen birinin kapağınızı tasarlaması için harika bir yoldur.
Kindle e-Kitabınızı Fiyatlandırma ve Yayınlama
İçerik sayfasından ayrılmadan önce, varsa kitabınıza bir ISBN ekleyebilirsiniz - ancak Kindle kitapları bunları gerektirmez. Çoğu insan muhtemelen bu konuda endişelenmenize gerek kalmayacaktır. Emin değilseniz, KDP’nin ISBN’lerindeki yardım sayfasına bakın..
Vurduğunda Kaydet ve devam Et, fiyatlandırma sayfasına gidersiniz.
Seçmeniz gereken ilk şey, KDP Seç'e kaydolmak isteyip istemediğinizdir. Bu önemli bir seçimdir, bu yüzden detaylı olarak konuşacağız..
KDP ve KDP Arasındaki Fark Nedir??
KDP seçimine kaydolursanız, kitabınız otomatik olarak Kindle Owners Ödünç Verme Kütüphanesi ve Kindle Unlimited'a dahil edilir. Bu, kitabınız için gösterimi artırır. Ayrıca, daha fazla ülkede daha fazla telif hakkı kazanmanızı sağlar.
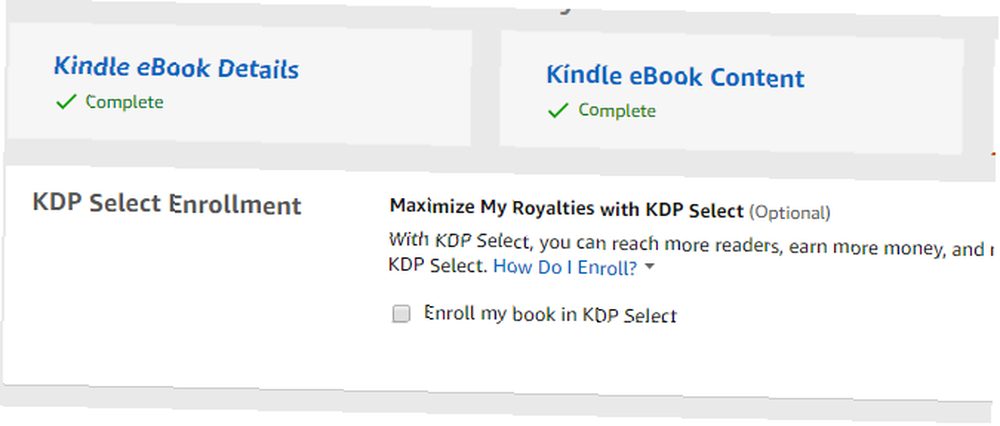
Ancak, KDP'ye hak kazanabilmek için yerine getirmeniz gereken birkaç şart var..
Kindle mağazasında münhasırlığı kabul etmeniz gerekir, bu da kitabınızı başka bir e-kitapçıda veya kendi web sitenizde satamayacağınız anlamına gelir. Bununla birlikte, başka bir yerde basılı bir sürüm satabilirsiniz. Kısacası, artan kazanç potansiyeli için münhasırlık ticareti yapıyorsunuz.
Daha fazla kazanacağınızın garantisi yoktur - sonuçta, zaten katı ülkelerin listesi için yüzde 70 telif hakkı seçebilirsiniz - ancak dijital versiyonu başka bir yerde satmayı planlamıyorsanız, kaybedecek bir şeyiniz yok. Özellikle, istediğiniz zaman kitaplarınızı KDP Seç'e kaydedebilir ve yeniden kaydedebildiğiniz için.
Kindle eBook Royalty Seçenekleri
Kitabınızı KDP Seç'e kaydettirip kaydetmeyeceğinize karar verdikten sonra geri kalan fiyatlandırma seçeneklerine geçebilirsiniz..
Dünya çapında ya da bölgesel dağıtım haklarına sahipseniz ilk önce KDP'ye bildirmeniz gerekir. İçeriğinizi lisanslamadığınız sürece, muhtemelen dünya çapında sonuçlara sahipsiniz. Ama yine de dağıtım haklarını okumalısın..
Şimdi önemli bir seçim geliyor: lisans düzeyiniz. Kitabınıza ya yüzde 35 ya da yüzde 70 telif hakkı kazanmayı seçebilirsiniz. Çoğu insan yüzde 70'i seçecek çünkü… çünkü daha fazla para alıyorsunuz. Ancak, bu telif hakkı seviyesindeki kitaplara konulan büyük bir kısıtlama olduğunu fark etmek önemlidir: 2.99 ile 9.99 $ arasında bir fiyat alınması gerekir..
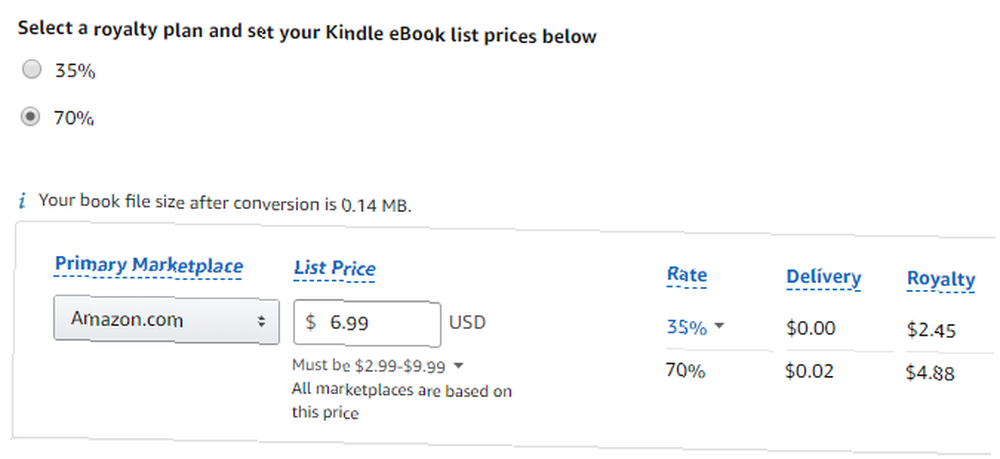
Çoğu yazar bu konuda bir problem yaşamaz. Bununla birlikte, gerçekten küçük kitaplar veya büyük ders kitapları bu parantez içinde fiyatlandırılabilir..
Ayrıca dosyanın boyutuna bağlı olarak kitap başına bir indirme ücreti ödemeniz gerekir. Liste Fiyatı kutusuna bir fiyat girdiğinizde, teslimat ücretini göreceksiniz.
Çok büyük bir kitabınız varsa, bu telif haklarınızı kesebilir ve yüzde 35 seçeneğini seçmek isteyebilirsiniz. Bu muhtemelen sadece büyük resimli masif kitaplar için geçerli olacak, fakat akılda tutmaya değer.
Kitap Fiyatını ve Diğer Seçeneklerini Ayarlama
Lisans seviyenizi seçtikten sonra, kitabınızın fiyatını belirleyebilirsiniz. Yüzde 70 telif düzeyini seçtiyseniz, 2,99 ABD Doları ile 9,99 ABD Doları arasında sınırlısınız. Yüzde 35 seviyesini seçtiyseniz, neredeyse istediğiniz seviyeyi seçebilirsiniz.
Ancak, bir kitabı ücretsiz olarak ayarlayamayacağınızı unutmayın. Bir permafree Kindle kitabıyla ilgileniyorsanız, Smashwords.com sitesini kullanarak bir geçici çözüm kullanmanız gerekir..
Kindle kitabınız için doğru fiyatı seçmek, konunuza ve hedef pazarınıza büyük ölçüde bağlı olacaktır. Yerleşik bir yazar değilseniz, muhtemelen spektrumun alt tarafına doğru olmak isteyeceksiniz.
Son iki seçenek Matchbook ve Kindle Borç verme.
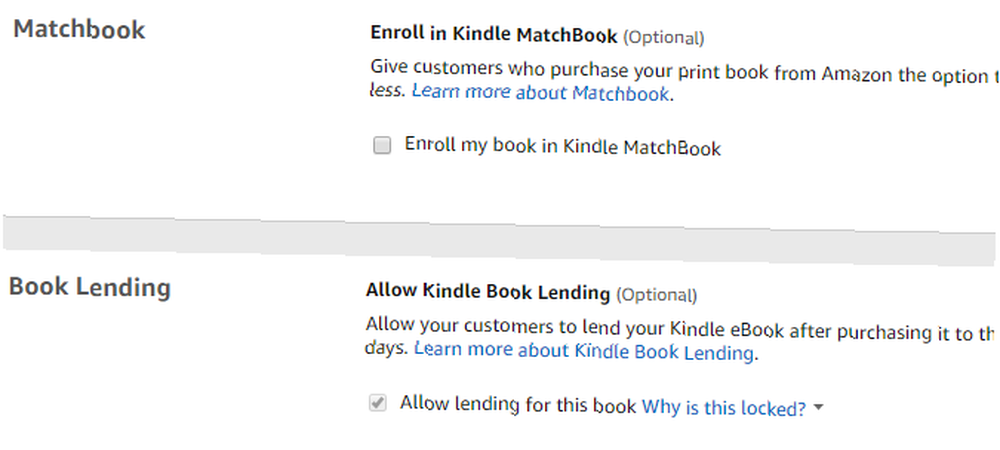
Kibrit kutusu, ciltsiz kitabınızın alıcılarının Kindle kitabını 2,99 $ karşılığında almalarını sağlar. Kağıt kopya yazdırmak için KDP'nin beta programını (veya başka bir yazıcıyı) kullanmıyorsanız, endişelenmeyin. Kindle kredisini etkinleştirmek kitabı satın alan herkesin aileye veya arkadaşlarına kredi vermesini sağlar 7 Kindle'ınızdan Tam Olarak Yararlanmanın 7 Yolu Kindle'ınızdan Tam Olarak Yararlanmanın 7 Yolu Milyonlarca insan artık Kindle'lara sahip, ancak çoğu tam olarak yararlanamıyor Bu muhteşem cihazlardan. Kindle'ınızdan tam olarak yararlanmanın çeşitli yolları vardır ve işte 14 gün boyunca sadece yedi… (DRM'ye karşı çıkan bizler, DRM'yi etkinleştirmeyi seçseniz bile, bunu sağladığınız için çok teşekkür eder.)
Kindle Book'unuzu Amazon'a Yayınlama
Yukarıdaki adımların hepsini tamamladığınızda, e-kitabınızı Amazon'da yayınlamaya hazırsınız! Sadece vur Kindle e-Kitabınızı Yayınlayın Sayfanın alt kısmında, Amazon ise gerisini halleder. Kitabınızın Amazon mağazasında raflara çarpması birkaç gün sürebilir.
Hepsi bu kadar! Kindle Direct Publishing'i kullanmak süreci çok kolaylaştırır (özellikle bir kitabın yayınlanmasının ne kadar zor olduğunu düşündüğünüzde).
Artık resmen yayınlanmış bir yazar olduğunuza göre, kitabınızı tanıtmaya, uluslararası kitap turlarına çıkmaya ve görüşme röportajı röportajlarını yapmaya başlayabilirsiniz. Gökyüzü, limittir.
E-Kitabınızı Taslak Olarak Kaydetme
Kitabınızı henüz yayınlamaya hazır değilseniz, kitapla birlikte taslak olarak kaydedebilirsiniz. Taslak olarak kaydet buton. Şimdi kitabınızı, açabileceğiniz veya daha fazla seçenek değiştirebileceğiniz gösterge tablonuzda göreceksiniz.
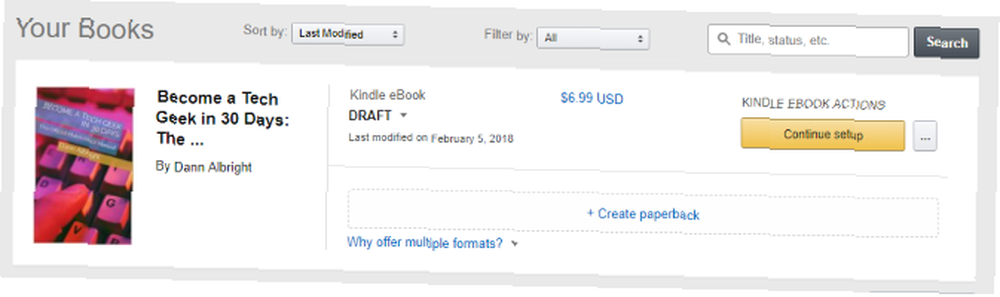
Hazır olduğunuzda, sadece Yayınla'yı tıklayın; kitabınız (dijital) basına kapalı olacak.
Kindle Direct Publishing: Hemen Yayınlanın
Amazon'da yayınlanan bir e-kitabı almak için iyi bir yol arıyorsanız, KDP en iyi seçeneğinizdir. Basit arayüz, çok sayıda seçenek ve basit fiyatlandırma planı, hem onu hem de uzun vadeli profesyonelleri hedefleyen yazarlar için harika kılar.
Kitabınızı dünyaya yaymanın tek yolu bu değil. 4 Web’de Kitap Yazma ve Yayınlamanın Hızlı Yolu 4 Web’de Kitap Yazma ve Yayınlamanın Hızlı Yolu Kelimelerinizi yayınlanmış bir kitaba dönüştürmek hiç olmadığı kadar kolay. Bu yenilikçi araçlar, yazarların fikirlerini talep üzerine baskı türünde kendi kendine yayınlamanın ötesine geçmelerini sağlıyor. Ancak, Amazon pazarı ebooks'ta yönlendirdiği için muhtemelen en iyisi. Kindle Create ve KDP Select programı ile, en iyi kitabı mümkün kılmak ve parasını almak için Amazon'un kaynaklarından yararlanabilirsiniz. Etrafında bir kazanç.
Kindle Direct Publishing'i kullandınız mı? İpuçlarını duymak istiyoruz! Amazon'da yayınlanan bir e-kitabı nasıl edineceğiniz konusunda başka önerileriniz varsa, bunları da yorumlarda paylaşın.











