
Brian Curtis
0
2418
274
Kabul et, Photoshop ve GIMP gibi resim düzenleme araçlarıyla uğraşmak, ne yapmaya çalıştığınıza bağlı olarak oldukça eğlenceli olabilir. Neredeyse her şey basit fotoğraf rötuşlarından baştan etkileyici grafikler oluşturmaya (veya her ikisinin bir kombinasyonuna kadar) bu araçlarla her şey yapılabilir..
Ancak, yalnızca bir fikriniz varsa ve aslında bunun nasıl yapıldığını bilmiyorsanız, bu kadar eğlenceli değil. Endişelenme ama. Bugün bir klasiği koruyacağız - GIMP kullanarak yüzünüzü nasıl başka bir vücuda sokabilirsiniz?.
Neden GIMP?
Photoshop 15 yerine Adobe Lightroom, Illustrator ve Photoshop 15 Ücretsiz Alternatifleri, Adobe Lightroom, Illustrator ve Photoshop için 15 Ücretsiz Alternatifleri Adobe Photoshop, Lightroom veya Illustrator'ı ücretsiz almak ister misiniz? İşte en iyi Creative Cloud alternatiflerinden bazıları. Çünkü, yasal olarak konuşursak, GIMP herkesin kullanması için özgürce kullanılabilir ve kesinlikle bazı güçlü araçlara sahiptir. Bunu öğrenmek için biraz zaman ayırmanız gerekiyor ve Photoshop'a çok layık bir alternatif olacak. GIMP, arka planları düzenleme gibi ortak görevler yapar 6 GIMP Arka Planını Görüntülerinizi Kişiselleştirmek için İpuçları ve İpuçları 6 GIMP Arka Planını Düzenlemeleri ve Görüntülerinizi Özelleştirmek için İpuçları GIMP, bir görüntünün arka planını kaldırmak için birçok farklı yol sunar. Ama hangisi kullanmak doğru olanı ve nasıl çalışıyorlar? kolay.
Her durumda, deneyimsiz olanlar için bile, Microsoft Paint, GIMP ile karşılaştırıldığında uzun bir atış nedeniyle utanç vericidir. Zaten sahip değilseniz, GIMP'yi resmi sitelerinden indirip yükleyebilirsiniz. GIMP, Windows, Linux ve Mac için kullanılabilir.
Başlamak
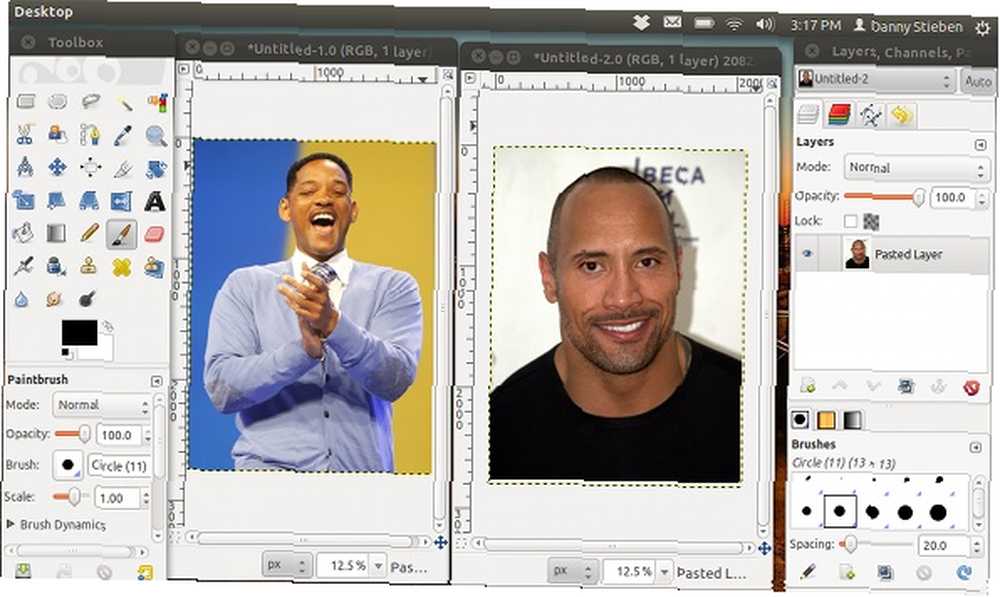
Gitmeye hazır olduğunuzda, GIMP'i ateşleyin ve bir görüntüyü yüzünüze ve diğerini de yüzünüzü koymak istediğiniz vücutla açın. Şu an eldeki asıl görev şu an olduğu gibi, fotoğrafı bedenle şimdilik küçültebilirsiniz. “Ayıklanıyor” diğer resimdeki yüzün.
Bu arada, en iyi yüz takas uygulamalarını kullanarak bunu çok daha kolay bir şekilde yapabilirsiniz. En İyi 6 Yüz Değiştirme Uygulaması En İyi 6 Yüz Değiştirme Uygulaması Yüzün başlarında nasıl göründüğünü görmek ister misiniz? İşte Android ve iOS için en iyi yüz takas uygulamaları. .
“Ayıklanıyor” Yüzün
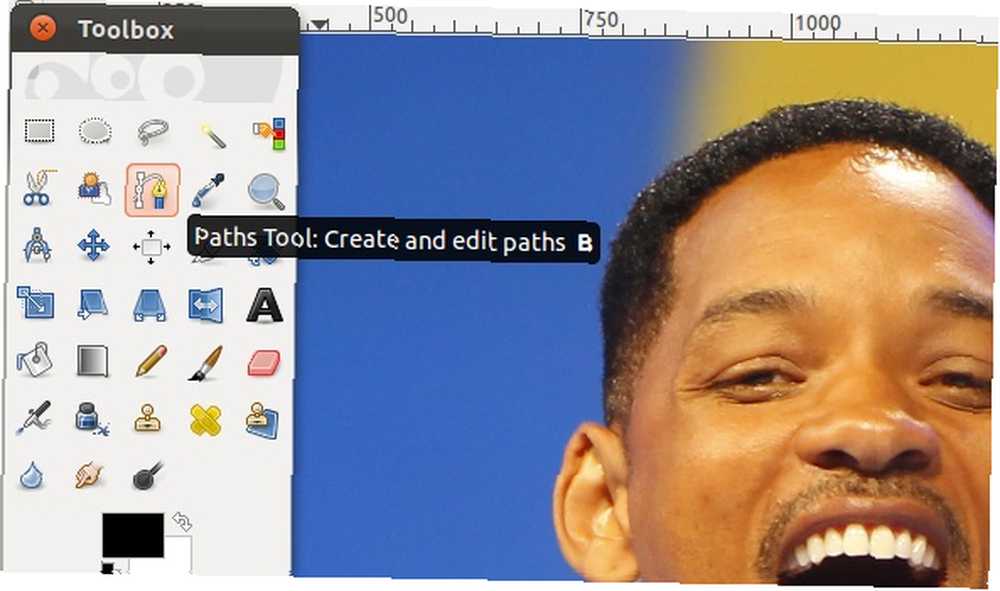
Düğmelerin sol panelinde, ekran görüntüsünde vurguladığım düğmeyi bulmanız gerekir. Yollar Aracı. Bu araçla, tam bir döngü yapana ve içinde ne olduğunu seçinceye kadar yüzünüze kadar giden bir yol yaratacaksınız..
Teknik olarak da kullanabilirsiniz Ücretsiz Seçim Aracı, ama bir seferde döngüsünü yapmak zorunda kalacaksın ve güven bana, o kadar iyi görünmeyecek.
Döngü yapma
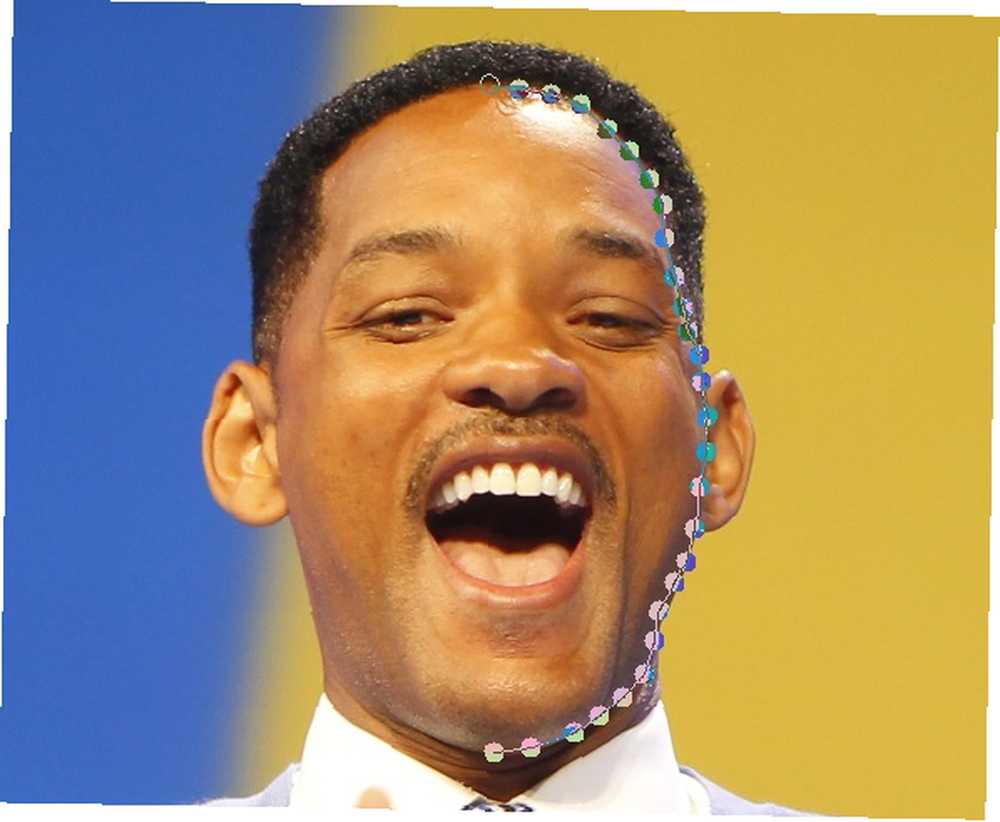
İle Yol aracı seçildiğinde, yüzünüzü tıklamaya başlayabilirsiniz. Her tıklama, ekran görüntüsünde veya bir kez kendiniz yaptığınızda, çizgi / döngünün geçmesi gereken bir noktaya değinecektir. Bu nedenle, ne kadar yakınlaştırılırsanız, döngünüz o kadar doğru olur.
Tercihen, halkayı yüzünüzün kenarına yerleştirmelisiniz. Çizgiyi sağ tıklatarak ve fareyi hareket ettirerek de çizgiler arasında noktaları daha fazla doğruluk için bükebilirsiniz..
Unutma, yaptığınız her şeyi geri alabilirsiniz, böylece bir noktayı yanlış kullanırsanız, her zaman geri alabilir ve tekrar deneyebilirsiniz..
Döngü Bitirme
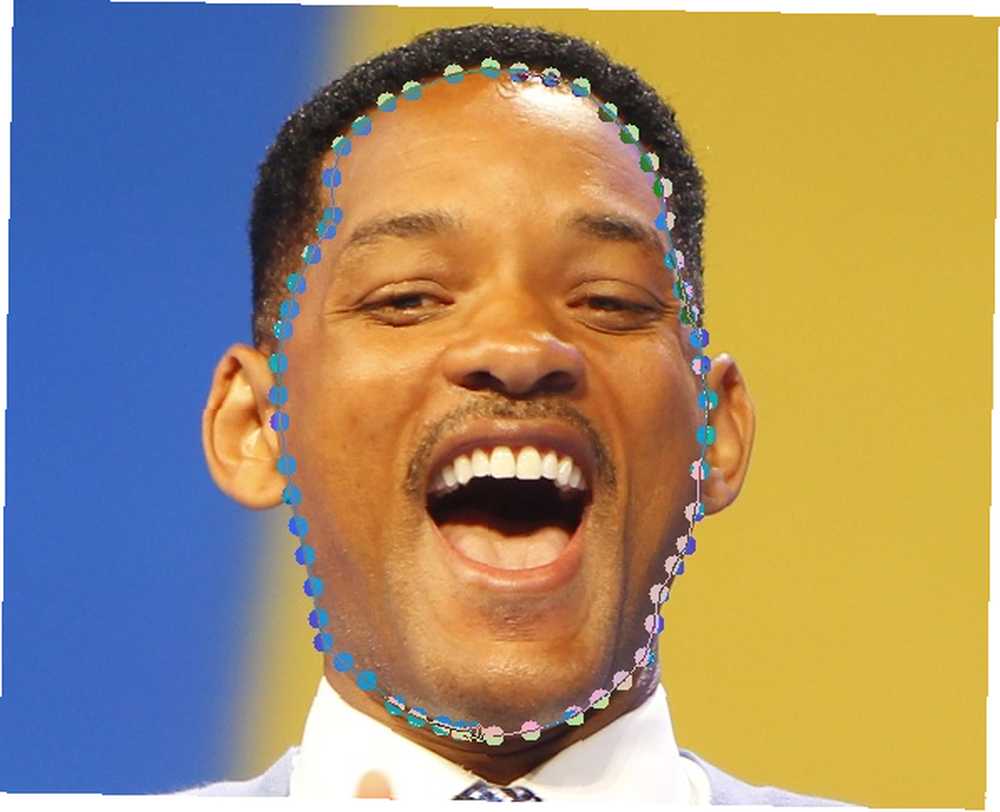
Tüm bunların, özellikle yüksek çözünürlüklü bir fotoğrafla çalışıyorsanız birkaç dakika sürmesi normal olacaktır. Yaptığınız ilk nokta ile tekrar görüşene kadar yüzünüzün etrafından dolanmaya devam etmeniz gerekecek..
Bunu yaptıktan sonra, döngüyü tamamlamak için yaptığınız ilk noktaya tekrar tıklayın.
İlk ve son nokta arasında bir çizgi görünmüyorsa sorun değil; sonraki adımda sabitlenir. Bu son satır kavisli olmayacak, bu nedenle yüksek bir hassasiyet seviyesi gerekiyorsa, son noktanızı ilke mümkün olduğunca yaklaştırmaya çalışın.
Son adımlar

Döngü ile, etiketli bir düğme bulacaksınız Yoldan Seçim sol panelin altında. Tıklayın ve döngü kullanılarak bir seçim yapılacak.
Seçiminizi kullanarak kopyalayabilirsiniz. Ctrl + C ya da Düzenle> Kopyala. Ardından, gövdeyle diğer görüntüye geçebilir, yeni bir katman oluşturabilir (çalışmayı kolaylaştıracak) ve yüzünüzü bu görüntünün üzerine yapıştırabilirsiniz..
Sonunda, yüzünü olması gerektiği yere kadar yeniden boyutlandırabilir ve hareket ettirebilirsiniz..
Yüzün Nasıl Çekti?
İtiraf etmeliyim ki, eğer büyük bir şansınız yoksa, aydınlatma muhtemelen sönecek ve bu nedenle yüzünüz orijinal bir görüntümüş gibi mükemmel bir şekilde erimeyecektir..
Daha az belirgin hale getirmek için yapabileceğiniz birkaç şey var, ama bunların hepsi başka bir makale için bir konu. Ancak, yine de eğlenceli bir etki ve ifade “Pratik yapmak mükemmelleştirir” Bu durumda doğru çalıyor.
GIMP hakkında daha fazla bilgi için, en iyi ücretsiz GIMP fırçalarının nasıl takılacağını kontrol edin 11 Ücretsiz GIMP Fırçaları ve Bunların Takılması 11 Ücretsiz GIMP Fırçaları ve Bunların Takılması GIMP fırçalarının nasıl kurulacağını ve birkaç ücretsiz ve kullanışlı olanların nasıl takılacağını göstereceğiz. başla. ve en iyi GIMP eklentileri En İyi 8 GIMP Eklentisi ve Bunların Nasıl Kurulması 8 En İyi GIMP Eklentisi ve Nasıl Kurulması Bu kılavuzda GIMP eklentilerini kullanmak için, en iyi GIMP eklentilerini nereden alacağınız ve nasıl kuracağınız konusunda sizi yönlendireceğiz. onları. .
Resim Kredisi: Will Smith (Wikipedia), Dwayne Johnson (Wikipedia)
Özellik Image Credit: Shutterstock ile Bystrov











