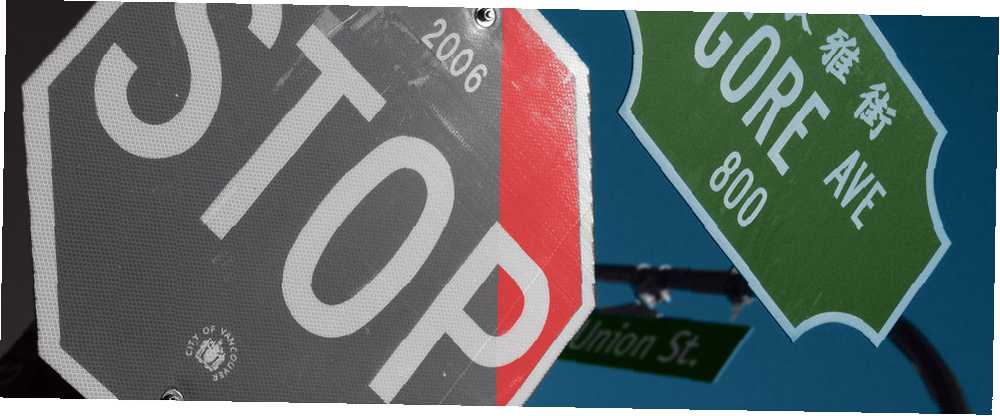
William Charles
0
2458
241
Şu anda eski siyah beyaz görüntüleri çekmek ve Photoshop'u yeniden renk eklemek için kullanmak için bir çılgınlık var. Soluk olabilir ama tekniklerin hepsi bilmeye değer. Nasıl yapıldığını merak ettiyseniz, bugün size göstereceğim. Takip etmek için Photoshop'un temellerini bilmeniz gerekir; yapmazsanız, bu harika sitelerden bazılarına göz atın. 7 Photoshop'un Nasıl Kullanılacağını Öğrenmek İçin Harika Siteler 7 Photoshop'un Nasıl Kullanılacağını Öğrenmek İçin Harika Siteler Photoshop'un gücünden nasıl yararlanılacağını gerçekten anladığınız bir noktaya gelmek istiyorsanız , en iyisinden öğrenmek zorundasın. İşte sizi oraya götürecek yedi harika site. .
İnanılmaz derecede yetenekli olduğunuz ve üzerinde çok fazla zaman harcadığınız sürece, renkli siyah beyaz bir fotoğraf asla orijinal bir renkli görüntüye benzemez. Her zaman biraz kapalı görünecektir. Gerçek dünyada hiçbir şey tek bir renk değildir; Milyonlarca minik küçük varyasyon var. Aynı boyayla boyanmış bir şey bile ışığın ona çarpması nedeniyle farklılık gösterecektir. Bu doğal varyasyonları renklendirilmiş görüntünüze eklemek inanılmaz derecede zordur.
Portreler, renklendirilecek en popüler görüntü türlerinden biridir. Ne yazık ki, sorunlar daha da kötü. Zombi gibi görünmeden bir kişiyi renklendirmek gerçekten zor ürkütücü bir şey. Size nasıl bir selfie, bir kafatası ve Photoshop ile gösteririz. ! Küçük hatalar yapabileceğiniz ve son görüntünün harika görünmesini sağlayan basit bir şeyle başlamak en iyisidir. Teknikleri indirdikten sonra, daha gelişmiş projelere geçebilirsiniz..
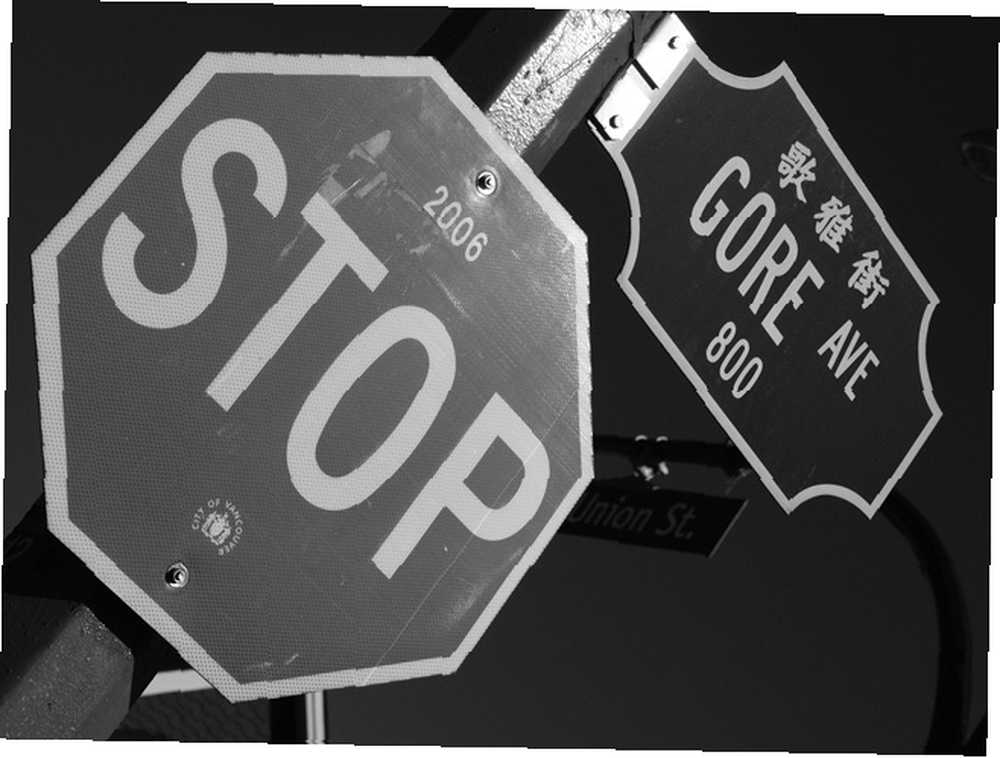
Bu örnekte, Flickr'daki Roland Tanglao'nun izniyle, bu basit yol işaretleri fotoğrafını kullanıyorum. Birlikte takip etmek istiyorsanız indirin.
Adım 1. Görüntüyü Nötralize Edin
Siyah beyaz görüntülerin çoğu renkli görüntülerden daha fazla kontrasta sahiptir. Kullandığım örneğe bir göz atın: hiçbir kırmızı dur işareti o kadar karanlık olmazdı.
Daha eski bir görüntü kullanıyorsanız, baskının zamanla solması nedeniyle, bunun tersi bir sorun yaşarsınız. Bu durumda, yapabileceğiniz en iyi şeyleri düzeltin Photoshop'u Kullanarak Eski Bir Aile Fotoğrafını Kolayca Geri Yükleme Photoshop'u Kullanarak Eski Bir Aile Fotoğrafını Kolayca Geri Yükleme Herkesin etrafta dolaştığı eski aile fotoğrafları vardır. Ne yazık ki, büyük olasılıkla renksiz, soluk, çizik veya bükülmüş olacaklar. Photoshop ile onları yeni gibi görünmesini sağlayabilirsiniz. renk eklemeyi düşünmeden önce.
Her iki durumda da, ilk adım bir kullanmaktır. Eğriler görüntünün nispeten düz ve nötr olması için parlaklığı ve kontrastı ayarlamak için bir katman.
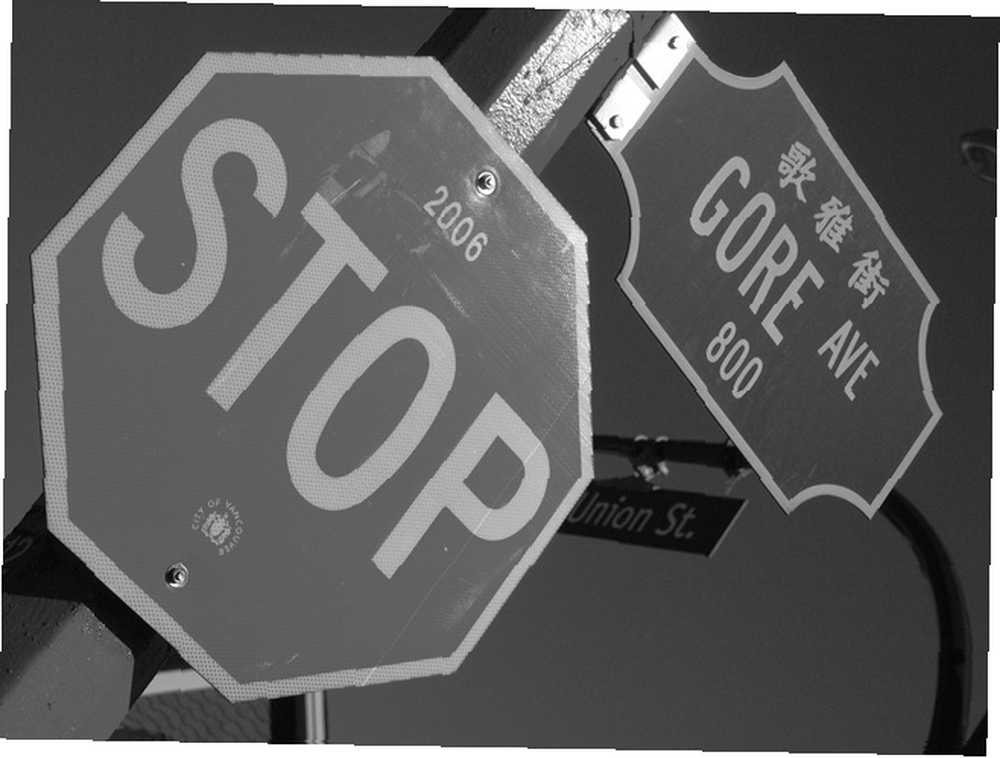
Bir görüntüyü renklendirirken, her rengi kendi ayrı katmanına eklemek istersiniz. Dalmadan önce dokümanı hazırlamaya değer, böylece hazır birkaç boş katmanınız olacak. Ekle Yeni katman ve Karışım Modu için Renk. Katmanı yaklaşık on kez çoğaltın; sonunda her zaman ekstralardan kurtulabilirsiniz..
Bunu yaptığınızda, başlama zamanı.
Adım 2. Büyük Alanlarla Başlayın
Görüntüleri renklendirmek için temel teknik gerçekten basittir: kullanmak istediğiniz rengi boyamak opaklık ve Akış arasında 100% ile bir katmanda Karışım Modu ayarlanır Renk. Hile doğru boyamak ve renkleri doğru yapmaktır.
Resmin büyük, kolay alanları üzerinde çalışarak başlamak en iyisidir. Bu görüntü için, bu, büyük DUR işareti ve daha küçük yol işaretidir. Rengi serbest olarak boyamaya çalışmak yerine, Dolma kalem Bir seçim oluşturmak ve istediğiniz renkle doldurmak için bir araç. Şu an üzerinde çalıştığımız tek şey seçim..
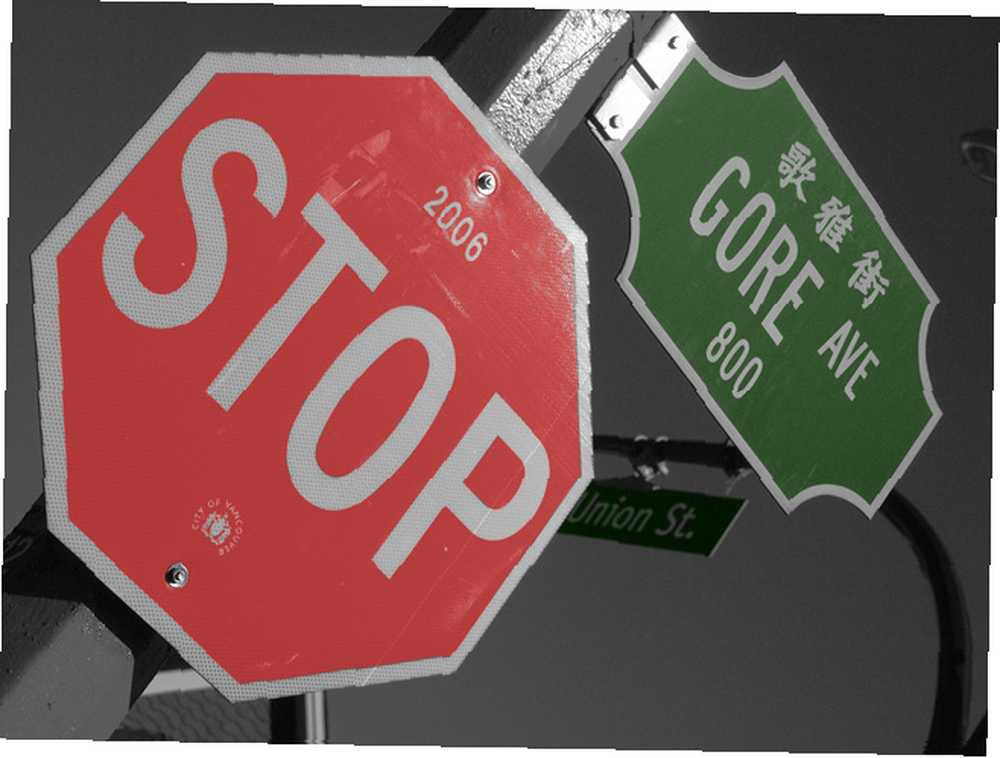
Ekle Katman maskesi görüntüye ve küçük, sert bir fırçayla Photoshop'ta Özel Fırçalar Oluşturmaya Başlayanlar Kılavuzu Photoshop'ta Özel Fırçalar Oluşturmaya Başlayanlar Kılavuzu Adobe Photoshop fırçaları, tasarımlarınıza ilgi eklemenin kullanışlı bir yoludur ve kendi tasarımınızı oluşturabilirsiniz Özel desenler, kendi fırçalarınızı kolayca tasarlayabilir ve oluşturabilirsiniz. , işaretin direğe bağlandığı beyaz harfler ve kuruyemişler gibi rengin göstermesini istemediğiniz alanları maskeleyin.
Ayrıca çift tıklama katman ve kullanım Harmanla Vurguların ve gölgelerin etkilenmediğinden emin olmak için.
Harika bir seçim yaptığınızda, renkte ince ayar yapmanın zamanı geldi. Üzerinde çalıştığınız katmanı seçin ve klavye kısayolunu kullanın Komut veya Kontrol-U getirmek Ton doygunluk diyalog kutusu. Kontrol Renklendirme ve sonra kullanmak istediğiniz rengi çevirin. renk, Doyma, ve hafiflik kaydırıcılar.
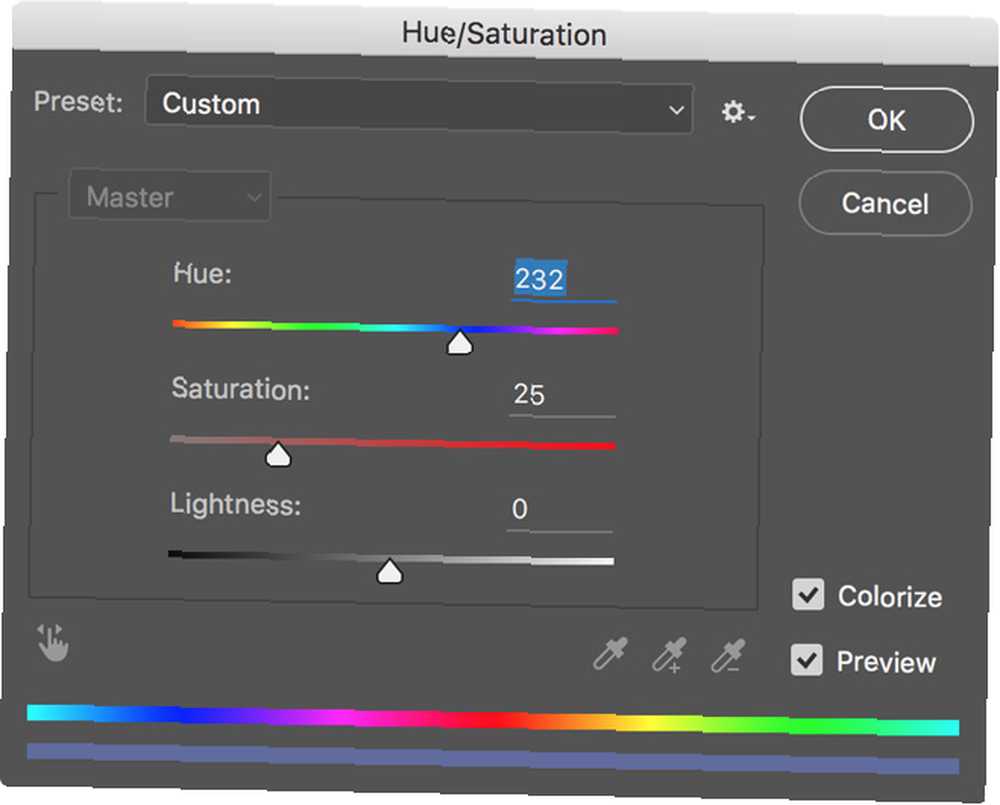
Emin olmak Ön izleme kontrol edilir, böylece sonuçları yalnızca tahmin etmekten ziyade görselle yargılayabilirsiniz.!
Görüntünün tüm ana alanları için bu işlemi tekrarlayın. Beni aşağıdaki ekrandaki her şeyden geçirirken görebilirsiniz:
Adım 3. Arka Plan Üzerinde Çalışma
Görüntünün tüm ana ön plan alanları yapıldıktan sonra, arka planla uğraşmanın zamanı gelmiştir. Şimdilik daha küçük ön plan detaylarını görmezden gelebilirsiniz.
İyi bir arka plan seçimi elde etmenin anahtarı, daha önce yapmış olduğunuz maskeleri ve seçimleri tekrar kullanmaktır. Bu resimde, arka plan sadece gökyüzü ama prensibi her görüntü için aynı.
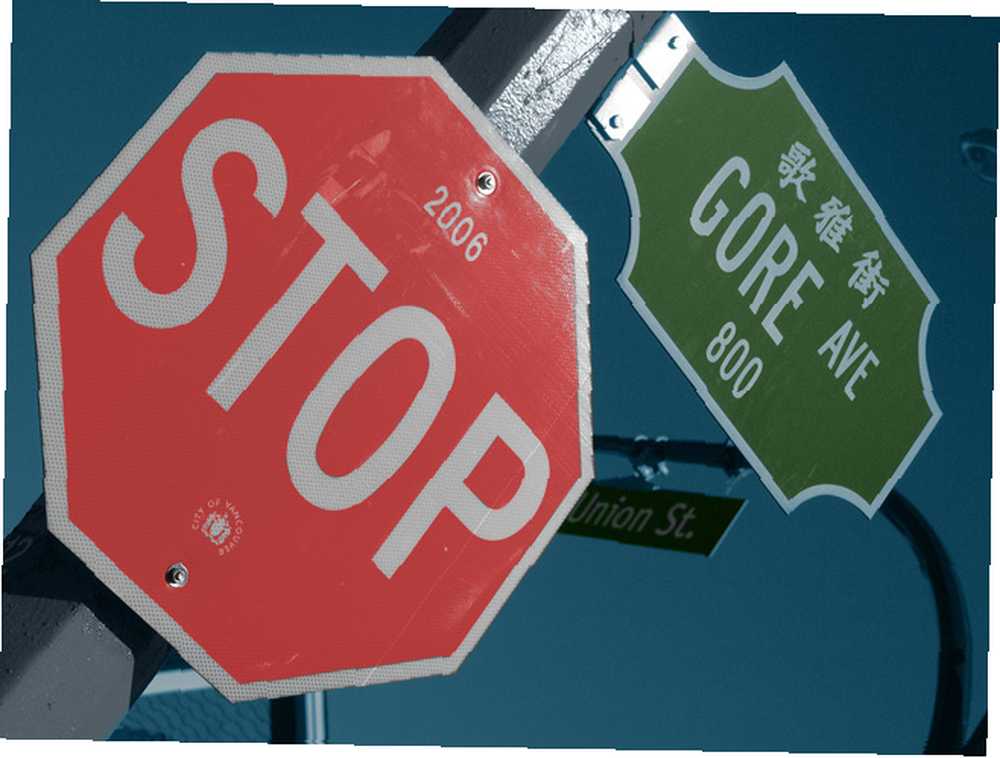
Oluşturmak Yeni katman ve renklendirme katmanlarının altına sürükleyin. Değiştir Karışım Modu için Renk ve uygun bir gök mavisi ile doldurun. Rengi şimdi çimdikleyin ve katman maskesi ekleyin.
Komut veya Control-Click Yaptığın ilk renk katmanında. Bu, içeriğinin seçim taslağını oluşturacaktır. Arka plan katmanının maskesini seçin ve siyahla doldurun. Renklendirdiğiniz her öğe için işlemi tekrarlayın.
Renk sınırlarının iyi görünmesi için maskeyi ince ayarlayarak bitirin.
4. Adım Detayları doldurun
Şimdilik görüntü şekilleniyor olmalı. Yapmanız gereken tek şey, şimdiye kadar göz ardı ettiğiniz küçük ayrıntıları renklendirmek. Bunların çoğu garip ana hatlara sahip olacak, bu nedenle yapılacak en iyi şey dikkatlice renklendirmek için küçük, sert bir fırça kullanmak. Yakınlaştırın, zaman ayırın ve mümkün olduğunca doğal görünmelerini sağlayın.
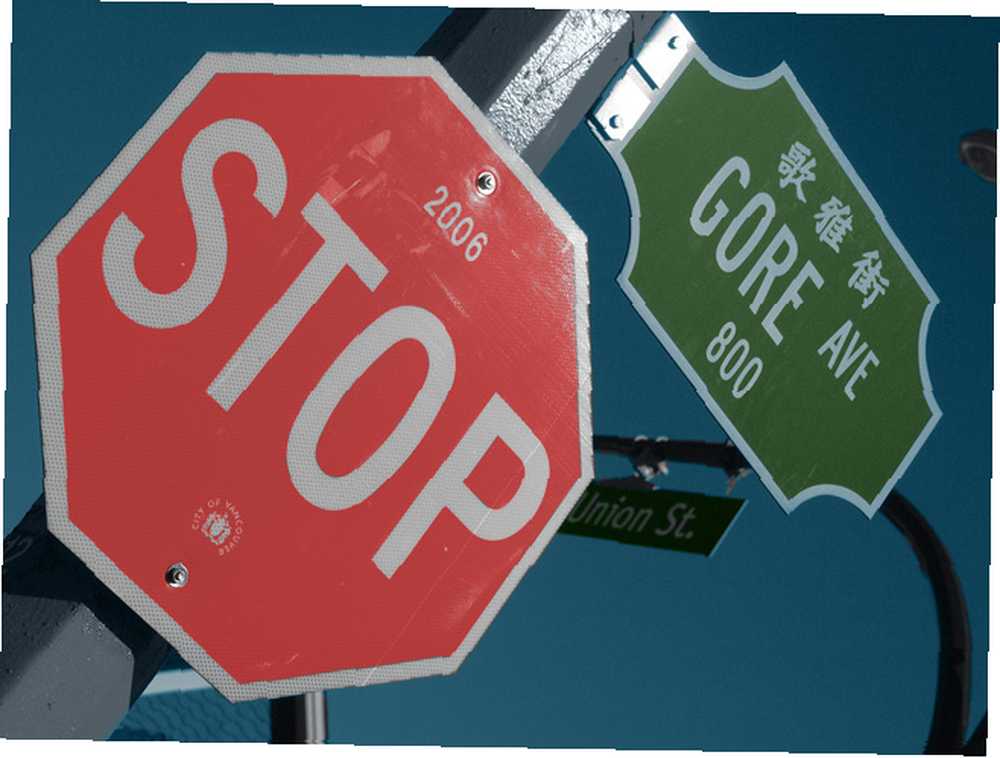
Buradaki hile, önemsiz zaman harcamaksızın iyi görünmeleri için yeterli zaman harcamaktır. Çoğu insan resminize çok yakından bakmayacak, bu yüzden birkaç köşeyi kesmekte özgürsünüz.
Adım 5. Bazı Ayarlamalar Yapın
Son ayrıntılar renkli olduğunda, tüm resmi çimdikleme zamanı. Bir şey düzgün görünmüyorsa, içeri girin ve değiştirin.
Aksi takdirde, sadece bir Eğriler Katman ve görüntünün görünüşünden memnun kalana kadar parlaklığı ve kontrastı ayarlayın. Kullandığım renklerin biraz doymamış olduğunu buldum Photoshop'taki Sık Kullanılan Renk Sorunlarını Düzeltme Photoshop'taki Sık Kullanılan Renk Sorunlarını Düzeltme Renk problemlerini çözme fotoğrafçılıkta yapmanız gereken en yaygın düzenlemelerden biridir. Dijital görüntüler sadece fotoğraf makinesinden iyi görünmüyor. zevkime göre ben de bir ekledi Ton doygunluk katman ve biraz daha doygunluk eklendi.
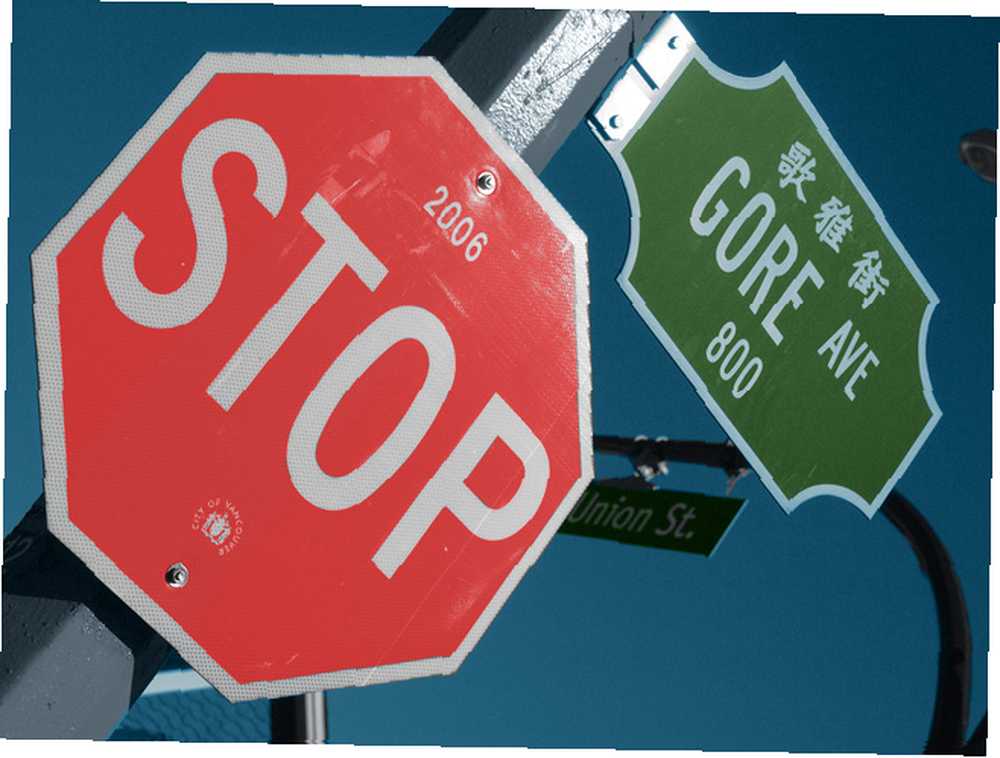
Görüntüyü kaydedin ve paylaşmaya hazır. Yukarıdaki son resmimi görebilirsiniz.
Kaydırma
Eski görüntüleri renklendirmek, Photoshop becerilerinizi geliştirmek için eğlenceli bir yoldur. İyi seçimler ve maskeler oluşturmayı hızlıca öğreneceksiniz. İlk birkaç girişiminiz garip görünüyorsa, çok fazla endişelenmeyin. Herkes bir yerden başlar ve renklendirme oldukça zor bir süreçtir.
İzlerseniz veya kendi resimlerinizden birini üzerinde çalışırsanız, sonuçlarınızı görmeyi çok isteriz. Resimlerinizi paylaşın ve aşağıdaki yorumlarda herhangi bir soru sorun.











