
William Charles
0
3870
894
Hiç şüphe yok ki streaming video oyun değiştirdi. Gemiye atlamak ve oyun becerilerinizi göstermek ya da sadece kendi gururunuz için videoyu kaydetmek istiyorsanız, Windows 10'da oyun akışı ve kayıt için en basit ve en iyi yöntemleri göstermek için buradayız..
Microsoft Mixer, Steam veya video kartınızın yerel yazılımını kullanarak oyunların nasıl kaydedileceği ve yayınlanacağı konusunda size rehberlik edeceğiz. Bunların kurulumu çok basittir ve zaman kaybetmeden akışınızı ve kaydetmenizi sağlar. Biraz daha gelişmiş bir şey istiyorsanız, Open Broadcaster Yazılımının nasıl kullanılacağı ile ilgili kılavuzumuzu inceleyin Open Broadcaster Yazılımını Kullanarak Oyun Seanslarınızı Nasıl Gerçekleştirin Canlı Broadcastaster Yazılımını Kullanarak Oyun Seanslarını Nasıl Gerçekleştirin Canlı yayınlar bugünlerde çok öfkeli oldu Oyun dünyasında ve Open Broadcaster Yazılımı ile dünyanın izlemesi için kendi akış oturumlarına katılabilirsiniz.. .
Microsoft Mixer ile Kayıt ve Akış
Windows 10 daha iyi bir oyun platformu olma yolunda adım atıyor Oyun ve Performans İçin Windows 10'u Optimize Etme Oyun ve Performans İçin Windows 10'u Optimize Etme Windows 10'da oyun oynuyor musunuz? Oyun Modu ve diğer ipuçları ve ince ayarlarla oyun oynamak için Windows 10'u optimize edebilirsiniz. Size nasıl olduğunu gösteriyoruz. . Oyunlarınızı kaydetmek ve yayınlamak artık her zamankinden daha kolay ve ekstra bir şey indirmek zorunda değilsiniz. Başlamak için Windows tuşu + I Ayarlar’ı açmak ve kumar.
Kayıt
Kayıt ayarları için Oyun dvr.
Varsayılan olarak, kayıtlar bir yakalar içindeki klasör Videolar. Farklı bir konuma kaydetmek istiyorsanız, dosyayı taşımak için Dosya Gezgini'ni kullanın. yakalar Klasör.
Arkaplan kaydı bölümünde, siz belirtmeden oynatırken otomatik olarak kayıt yapma olanağı sağlar. Beklenmedik anları yakalamak için harika. Sadece ayarlamayı unutma Oyun kaydettiğimde ses kaydet için üzerinde, Aksi takdirde sessiz kliplerle takılırsınız..
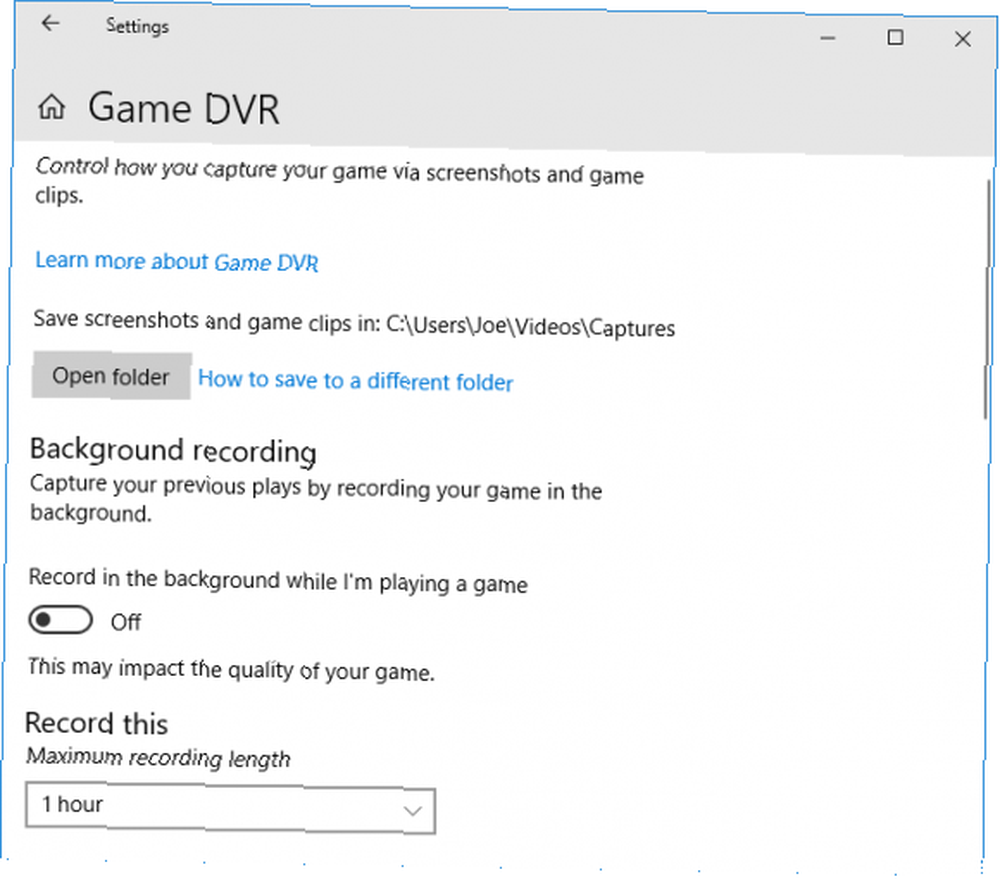
Video kare hızı ve Video kalitesi seçenekler kaydın kalitesini düşürür veya artırır. Güçlü bir bilgisayarınız varsa, bunları 60 fps ve Yüksek sırasıyla.
Oyundayken, tuşuna basın. Windows tuşu + G Oyun çubuğunu açmak için Buradan tıklayabilirsiniz kayıt simgesi hemen yakalamak.
Yayın Akışı
Akış ayarları için, yayın. Bu seçeneği görmüyorsanız, bir mikrofonu takın veya birincil ses cihazınıza değiştirin.
İnsanların sizi buharda duyması için Yayın yaparken ses kaydet için üzerinde. İnsanların sizi akışınızda görmesi için Yayın yaparken kamera kullan için üzerinde.
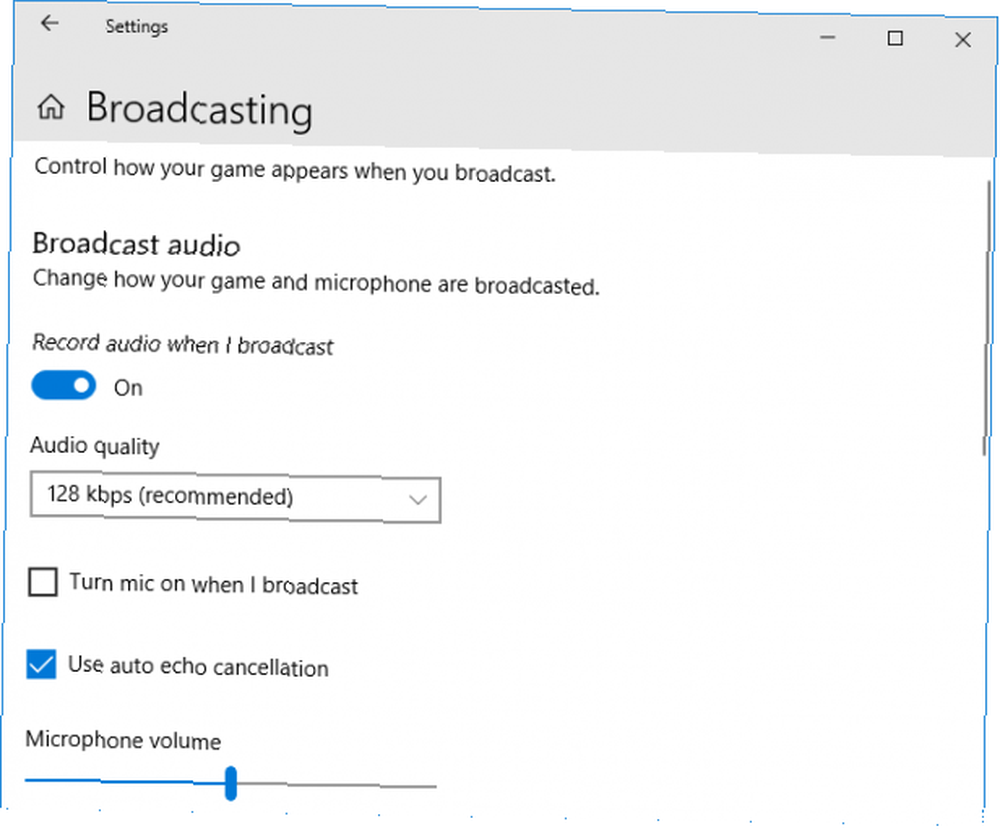
Her birinin ayarlarını uygun şekilde ayarlayabilirsiniz. Saklamak en iyisi Otomatik yankı iptali kullan mikrofon için etkin.
Windows 10, Mixer'ı akış hizmeti olarak kullanır. Oyununu başlat ve bas Windows tuşu + G Oyun çubuğunu açmak için Tıkla Yayın yapmak düğmesini ve ardından ayarları özelleştirin: akışın adı, web kameranızın bulunduğu yer, mikrofonunuzu kullanıp kullanmayacağı ve daha fazlası.
Akışınız mixer.com/ adresine giderek çevrimiçi olarak bulunabilir.Kullanıcı adı, ile Kullanıcı adı Xbox oyuncu etiketiniz ne olursa olsun.
Steam ile Oyunlar Nasıl İzlenir
Bilgisayarda oyun oynuyorsanız, olasılıkla onları Steam üzerinden geçiriyorsunuzdur. Valf platformu uzun zamandır piyasaya hükmediyordu ama bunun üzerinde de yayın yapabileceğini biliyor muydun? Platformun büyük bir kitlesi yok, ancak başlamak için basit bir şey istiyorsanız, mükemmel bir seçim.
Steam'i açın ve üst menüden Steam> Ayarlar> Yayın. Kullan Gizlilik ayarı Kiminle yayınlanabileceğini seçmek için açılır: arkadaşlar (istemeyen veya istemeyen) veya herkes.
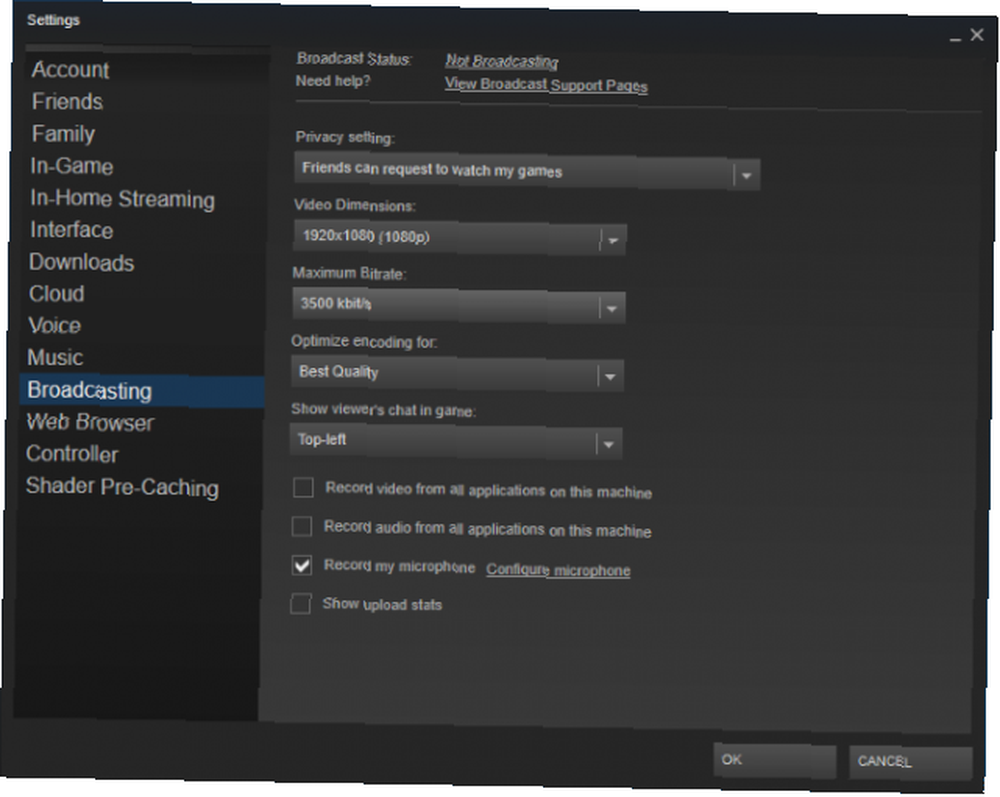
Kullan Video Boyutları, Maksimum Bit Hızı ve İçin kodlamayı optimize et akış kalitenizi değiştirmek için açılan menüler. Kullanabileceği şey, bilgisayarınızın ve internet bağlantınızın ne kadar iyi olduğuna ve oynadığınız oyunun performansının ne kadar yoğun olduğuna bağlı.
Burada başka ayarlar var, ancak bir anahtar Mikrofonumu kaydet İzleyicilerin seni duyabilmesini istiyorsan. Steam için henüz yapmadıysanız, Mikrofonu yapılandır doğru şekilde ayarlamak için.
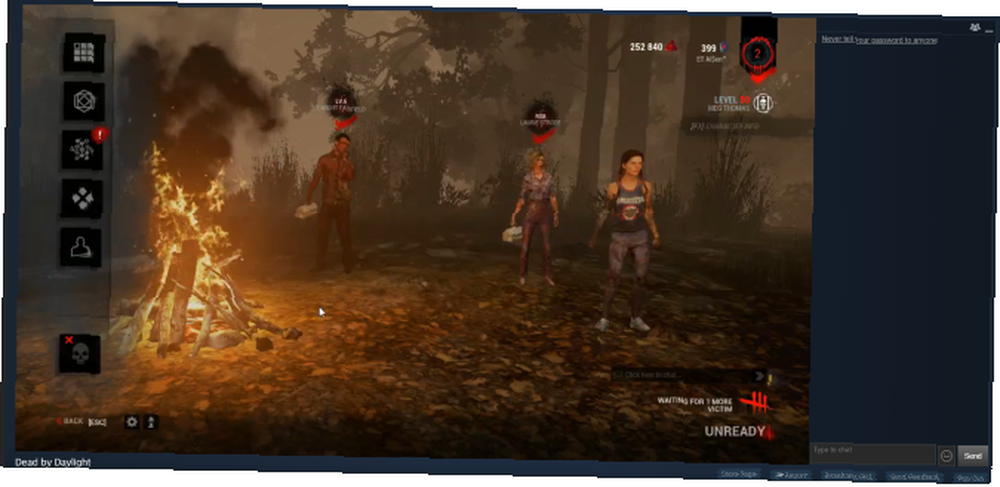
Arkadaşlarınız akışınızı, Arkadaşlar listesine gidip ardından 'ı tıklatarak görüntüleyebilir. açılır ok adınızın yanında Oyunu İzle. Gizliliğinizi ayarladıysanız, herkesin görüntüleyebilmesi için Yayınlar sekmesinde bulunabilirsiniz. Bu, Steam'e giderek Topluluk> Yayınlar.
Öncelikle arkadaşlarınız için yayın yapmak istiyorsanız ve web kameranızı veya videodaki diğer kaplamaları görüntülemek gibi gelişmiş özelliklere ihtiyacınız yoksa, Steam Yayınları mükemmel bir seçenektir.
NVIDIA GeForce Deneyimi ile Nasıl Kaydedilir ve Aktarılır
Bir NVIDIA kartınız varsa, kayıt ve yayın yapmak için GeForce Experience'ı kullanabilirsiniz. Zaten sahip değilseniz, GeForce Experience'ı doğrudan NVIDIA'dan indirin..
Kayıt
Basın Alt + Z Paylaş yer paylaşımını açmak için. Click Kayıt> Ayarlar. Burada ayarlayabilirsiniz Çözünürlük, kare hızı, ve Bit hızı Videolarınızın kaydedilmesini istersiniz. Bunlar ne kadar yüksekse, sisteminize o kadar fazla baskı uygular ve videoların boyutu o kadar büyük olur. Alternatif olarak kullanabilirsiniz Kalite Önceden ayarlanmış. Click Kayıt etmek bittiğinde.
Videolarınızın kaydedileceği yeri düzenlemek için Alt + Z kaplamayı açmak için ayarlar cog ve git Kayıtlar. Oyunda, tuşuna basın. Alt + F9 kayıtlarınızı başlatmak ve durdurmak için. Bunu ayrıca Alt + Z kaplama.
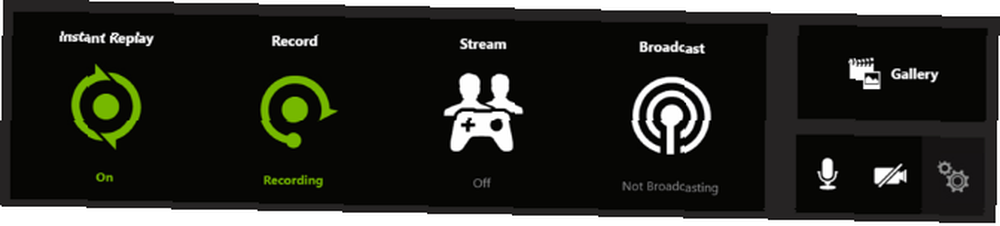
ShadowPlay'i duymuş olabilirsiniz. Bu, NVIDIA'nın oyunlarınızın tekrarlarını kayıtlara açıkça basmaya gerek kalmadan kaydetme yeteneği olarak adlandırdığı şeydir. Belirli sayıda dakika geçtiğinde yapabilirsiniz; bu limit, üzerinden düzenlenebilir Alt + Z> Anında Tekrar> Ayarlar.
ShadowPlay’i etkinleştirmek için Alt + Z, tık Anında Tekrar, ve tıklayın Aç. Aynı şekilde kapatabilirsiniz, ancak sisteminizle başa çıkabiliyorsa devam etmekten çekinmeyin. Oyunda, tuşuna basın. Alt + F10 tekrarı kaydetmek için.
Yayın Akışı
Basın Alt + Z Paylaş yer paylaşımını açmak için ayarlar dişli. Click Yayın yapmak ve seç Evet Akışı etkinleştirmek için Basın Geri Ayarlara dönmek için.
Click bağlamak Akış yapmak istediğiniz hizmeti seçin, örneğin Twitch veya YouTube gibi Oturum aç. Bu hizmete giriş bilgilerinizi girmeniz istenir.
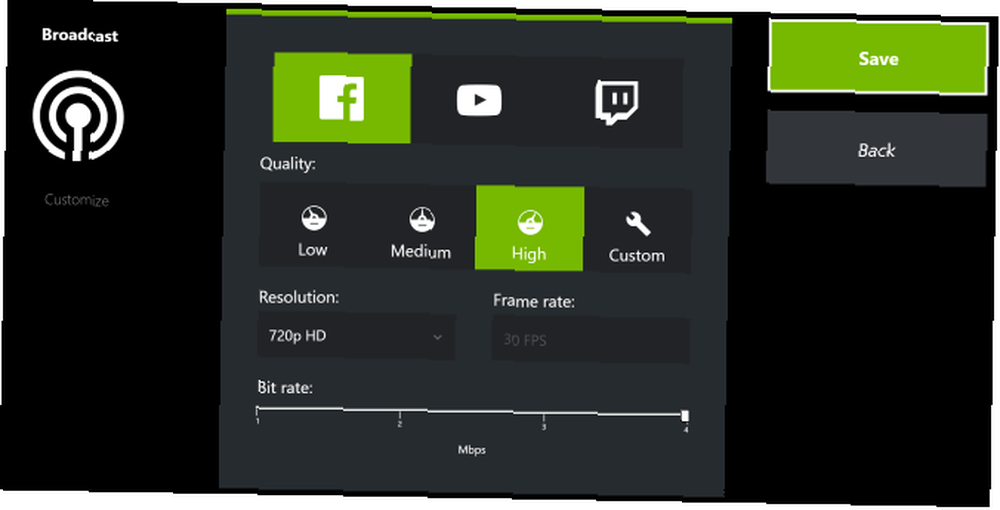
Akış ayarlarınızı yapmak için, Ayarlar'a dönün ve Yayınla> Özelleştir. Burada değiştirebilirsiniz Çözünürlük, kare hızı, ve Bit hızı. Alternatif olarak, bir Kalite Önceden ayarlanmış. Seçtiğiniz yüksek, daha güçlü bir sistem ve ihtiyacınız olan internet bağlantısı.
Akışı başlatmak için oyununuzu açın ve Alt + Z. Click Yayınla> Başlat ve servisi seçin. Burada bir Başlık, yer, ve seyirci akışınız için. Hazır olduğunuzda, tıklayın Canlı Yayına Git.
AMD ReLive ile Kayıt ve Akış
Bir AMD kartınız varsa, kaydetmek ve yayınlamak için Radeon Ayarları'nı kullanabilirsiniz. Bu programı bilgisayarınızda bulamıyorsanız, en son sürücüleri doğrudan AMD'den indirin..
Radeon Ayarları'nı açın ve tıklayın. yeniden yaşamak altındaki sekme. Bu programın isteğe bağlı bir özelliği olduğundan, sizden istenebilir kurmak o.
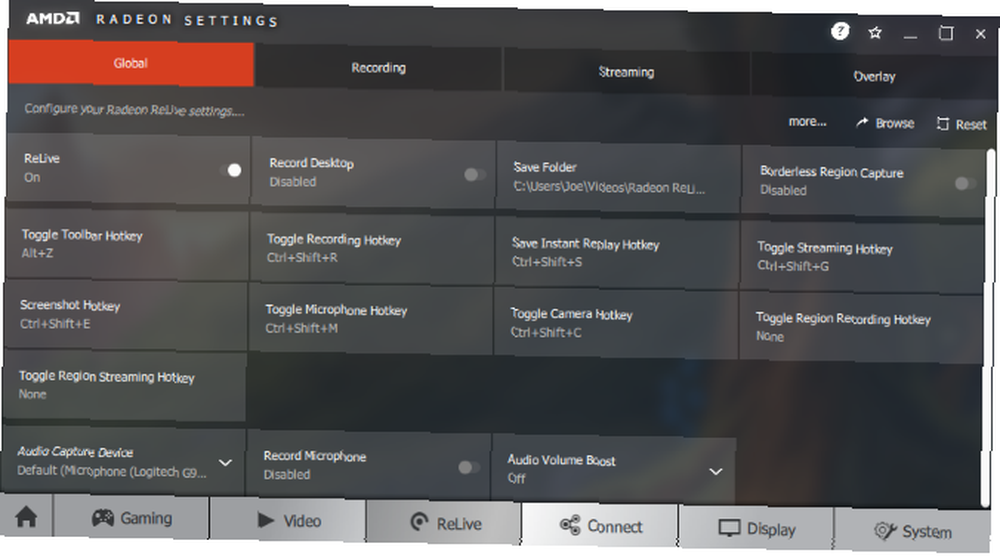
Burada bir kez, üstteki ilk sekme global. Başlamak için yeniden yaşamak için üzerinde. Şimdi, sizinki gibi şeyleri özelleştirebilirsiniz. Klasörü Kaydet, çeşitli kısayol tuşları ve Ses Yakalama Cihazı. Düzenlemek için her kutucuğa tıklamanız yeterlidir.
Radeon seçeneklerinin tümü, ekran tarafından etkinleştirilen bindirme yoluyla oyun içi etkinleştirilebilir. Geçiş Araç Çubuğu Kısayol Tuşu (Alt + Z varsayılan olarak.)
Kayıt
Geçiş Yap Kayıt sekmesi. Burada kayıt ayarlarınızı yapılandırabilirsiniz; Kayıt Profili Hazır ayarlar sunar, ancak ideal deneyim için ayarlardan herhangi birini değiştirebilirsiniz..
Daha yüksek olması Kayıt çözünürlüğü, Max Kayıt Bit Hızı ve FPS kaydı daha iyi kalitede video üretecek, ancak sisteminize daha fazla yük getirecek ve depolama alanını daha hızlı boşaltacaktır.
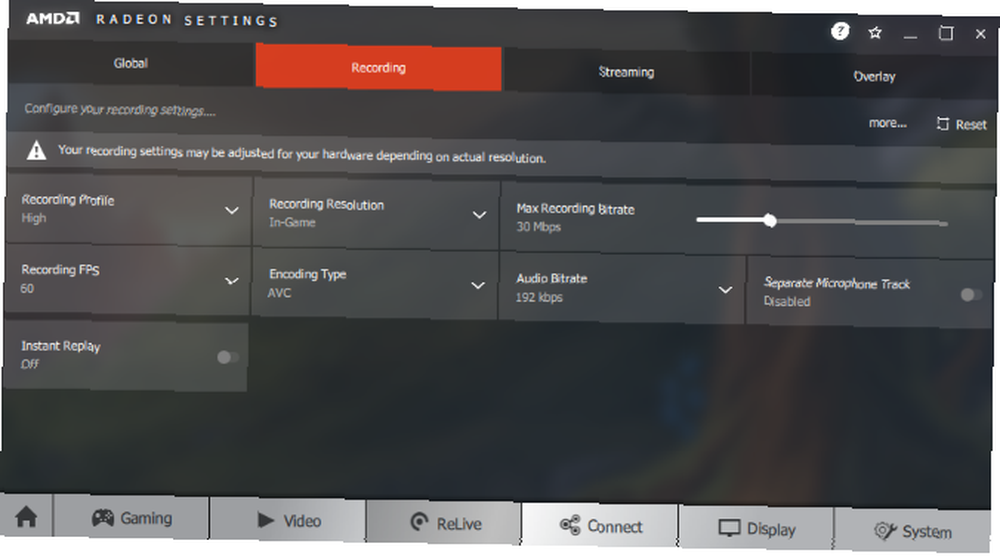
Burada etkinleştirmek için iyi bir özellik Anında Tekrar. Bu, oyunlarınızı, belirttiğiniz süreye kadar sürekli olarak kaydeder. Bu, harika oyun anlarınızı yakalamak için her zaman aktif olarak kayıt yapmanız gerekmediği anlamına gelir; Anında Yeniden Oynatma Kısayol Tuşunu Kaydet (Ctrl + ÜstKrkt + S varsayılan olarak) oyun içi.
Oyundaki diğer kayıt seçeneklerini getirmek için, Geçiş Kaydı Geçiş Tuşu (Ctrl + ÜstKrkt + R varsayılan olarak.)
Unutmayın, tüm videonuz yayınlanacak Klasörü Kaydet belirtilen global sekmesi. Ayrıca burada kayıt kısayol tuşlarını da özelleştirebilirsiniz.
Yayın Akışı
Geçiş Yap Yayın Akışı sekmesi. Buradan akışlı hesaplara bağlanabilir ve ayarlarınızı özelleştirebilirsiniz.
Burada sunulan bir dizi hizmet var. Facebook, Seğirme, ve Youtube, otomatik olarak yapılandırmak için tıklayabilirsiniz. Bunları otomatik olarak yapılandırmak için kullanıcı adınız ve şifrenizle oturum açın. Alternatif olarak, istediğiniz servis listede yoksa Özel Akış ve sağlamak Sunucu URL'si ve Bağlantı anahtarı.
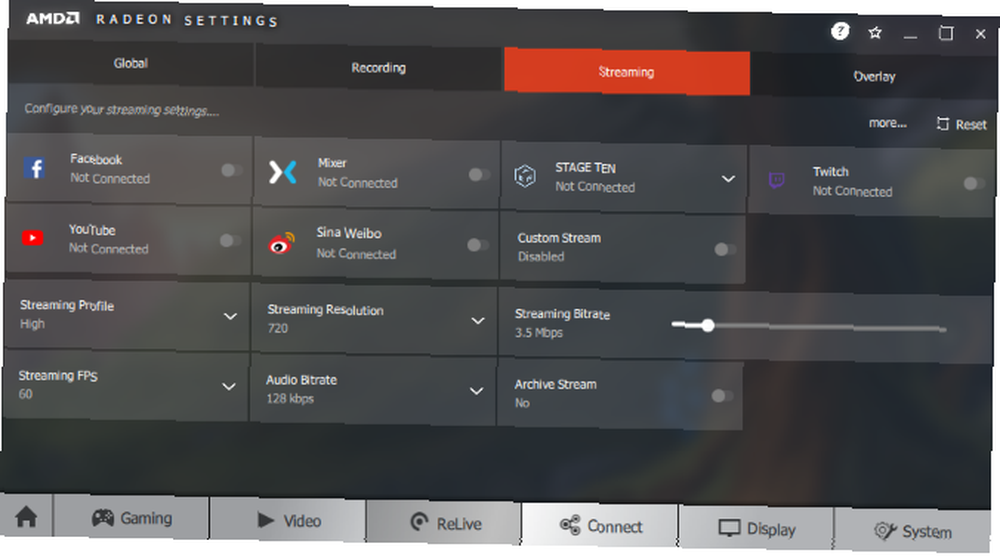
Bu sekmede aynı zamanda gibi seçenekler aracılığıyla akışın kalitesini de özelleştirebilirsiniz. Akış Çözünürlüğü, Akış Bit Hızı, ve FPS Akışı. Güçlü bir sisteminiz varsa, bunları daha yükseğe ayarlayabilirsiniz. Alternatif olarak, Akış Profili ön ayar kullanmak için açılır menü.
Oyundayken Akış Kısayol Tuşu'na Geçiş Yap (Ctrl + ÜstKrkt + G Varsayılan olarak) Akış seçeneklerini getirmek ve yayına girmek için kullanılır. Bunun ve diğer kayıt kısayollarının global çıkıntı.
Oyun Akışınız İçin Bir Kitle Oluşturmaya Başlayın
Bu programlardan herhangi biri video kaydetmek için mükemmeldir. Akışa daha fazla ilgi duyuyorsanız, tercih ettiğiniz platformun çıktısını almanızı sağlayan birini seçin. Microsoft ve Steam, ekosistemlerinde bir şeyleri tutar, ancak NVIDIA ve AMD, YouTube, Twitch, Facebook ve daha fazlası gibi şeyleri kullanmanızı sağlar.
Akışınızı bir sonraki seviyeye almaya hazırsanız, canlı akış kanalınız için bir kitle oluşturmaya başlayabilirsiniz. 10 Canlı Akış Kanalınız için bir Kitle Oluşturma İpuçları 10 Canlı Akış Kanalınız için bir Kitle Oluşturma İpuçları. akış izleyici kitlesi zor olabilir. İşte başarı şansınızı en üst düzeye çıkarmak için bazı canlı akış ipuçları. .
Resim Kredisi: Gorodenkoff / Depositphotos











