
Michael Cain
0
1123
38
Ekranınızı kaydetmek veya çevrimiçi akış yapmak istiyorsanız, OBS Studio (eski adıyla Açık Yayıncı Yazılımı) mükemmel bir seçenektir. Bu araç, senaryoları yakalamayı, oyununuzu kaydetmeyi, Twitch'e akış yapmayı ve çok daha fazlasını kolaylaştırır.
Ama daha önce hiç kullanmadıysanız, OBS Studio ilk başta biraz göz korkutucu görünebilir. Bu makalede, OBS Studio'yu nasıl ayarlayacağınız, kayıt ve akışa başlamak için neye ihtiyaç duyacağınız ve en iyi sonuçları almak için ipuçları konusunda size yol göstereceğiz.
OBS Studio'yu indirin
Başlamak için, Windows, macOS veya Linux için OBS Studio'yu indirmek isteyeceksiniz. Bu eğitim için Windows sürümünü kullanacağız, ancak tüm platformlarda benzer.
OBS Studio tamamen ücretsizdir, bu nedenle herhangi bir özellik için ödeme yapmanız gerekmez. Aynı zamanda açık kaynaklı yazılımdır, yani herhangi biri koda bakabilir ve geliştirebilir.
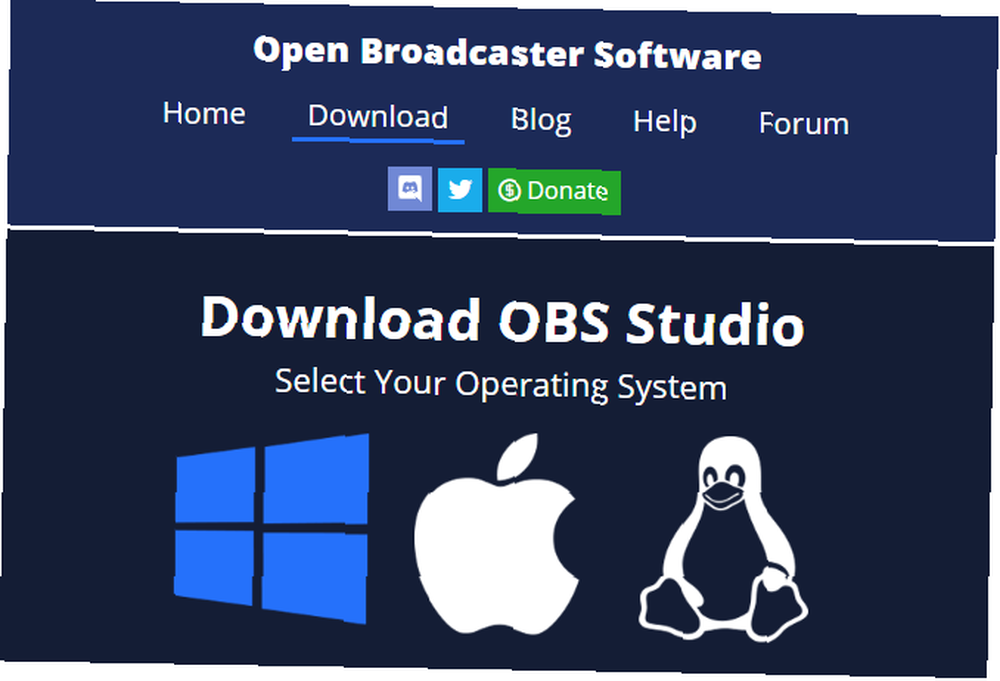
Standart yükleyiciyi adım adım izleyin. Tamamlandığında, OBS Studio sizi bir otomatik yapılandırma sihirbazı ile yönlendirmeyi teklif edecek. İsterseniz bunu yapabilirsiniz; aşağıda ilgili ayarları inceleyeceğiz.
OBS Studio Arayüzü
Ana OBS Studio arayüzü, akışa veya kayda başlamak için ihtiyacınız olan her şeyi ayarlamanızı sağlar. Ekranın altında birkaç kontrol elemanı göreceksiniz.
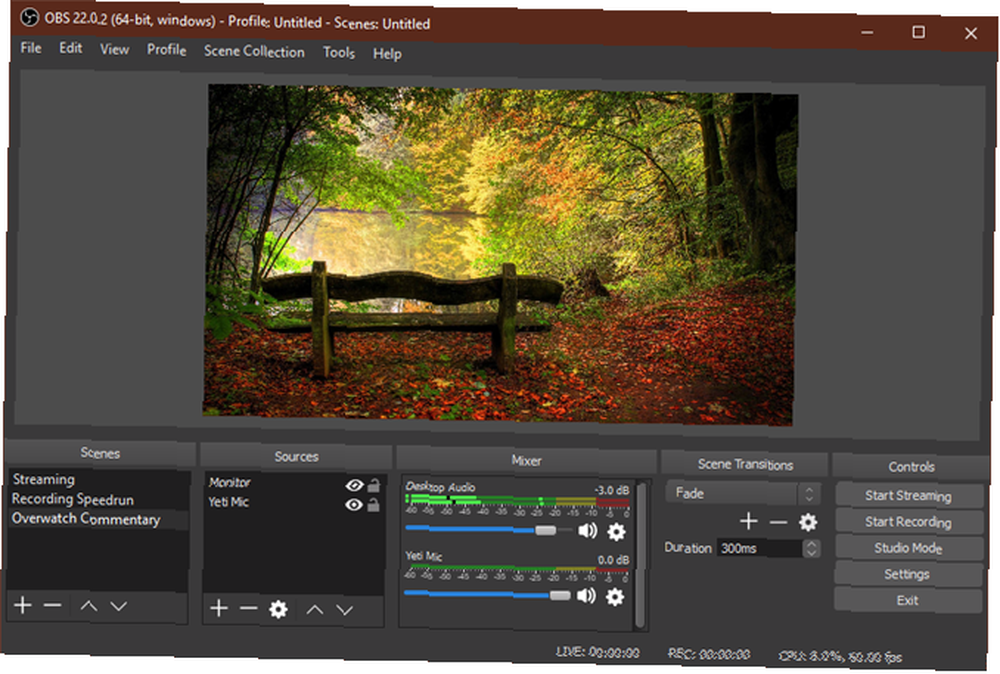
Sahneler
bir Faliyet alani, sahne OBS Studio’da, belirli Kaynak belirli bir şekilde elementler. Birden fazla sahneye sahip olabilir ve istediğinizde bunlar arasında geçiş yapabilirsiniz..
Devam ettikçe bu biraz daha mantıklı olacak. Şimdilik tıklayabilirsiniz Artı Yeni bir sahne oluşturmak için Bunu aramak Varsayılan veya benzer bir şey (daha sonra değiştirebilirsiniz).
Bazı öğeleri ekledikten sonra, istediğiniz gibi ayarlamak için önizlemede üzerlerine tıklayabilirsiniz. Tıkla Göz Bir öğeyi gizlemek için Kilit yanlışlıkla hareketi önlemek.
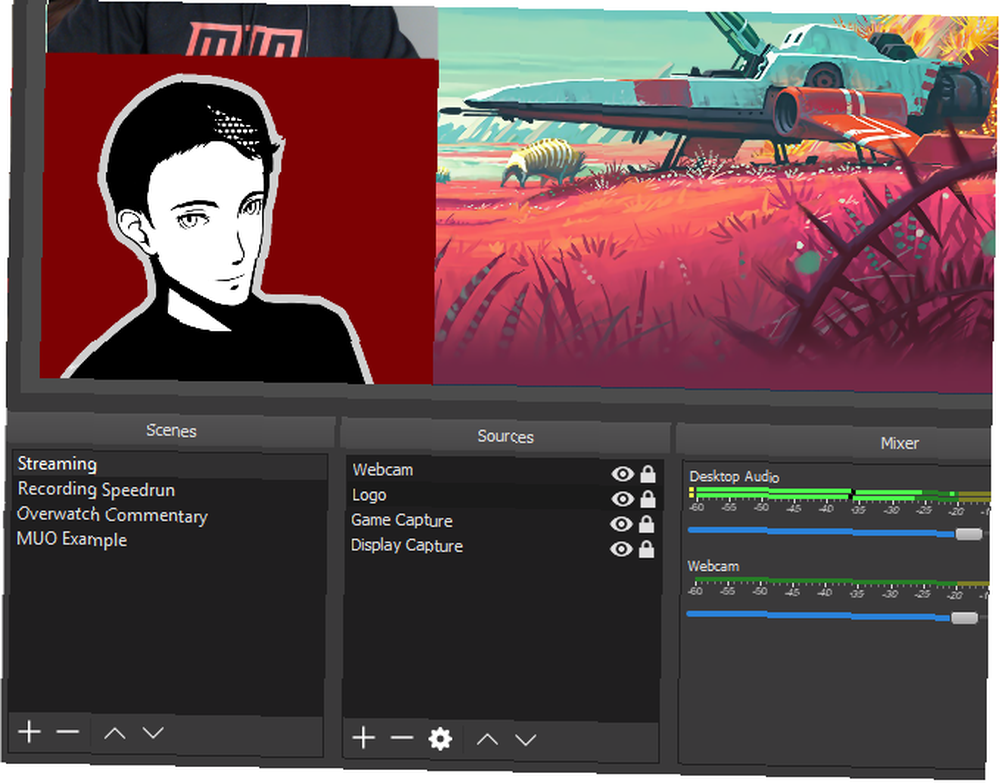
Kaynaklar
Kaynaklar OBS Studio'ya beslediğiniz video ve ses girişleridir. Tıkla Artı Yeni bir tane eklemek için düğmesini tıkladığınızda birkaç kategori göreceksiniz. En önemlilerinden bazıları:
- Ses Girişi Yakalama: Bir mikrofondan veya benzeri bir şeyden ses kaydedin. (En iyi bütçeli mikrofonları görün 2017'de Paranızın En İyi Podcast Mikrofonu 2017'de Paranızın En İyi Podcast Mikrofonu Mikrofonlar bir podcast yaparken çok önemlidir. İlk maliyetler oldukça düşüktür: kayıt yazılımı, masaüstü veya dizüstü bilgisayar ve Elbette, bir mikrofon. Peki en iyi podcast mikrofon nedir?
- Ses çıkışı yakalama: Bilgisayarınızdan çıkan sesi yakalayın, böylece kayıt / akışınız oyun veya masaüstü sesi içeriyor.
- Görüntü Yakalama: Ne gösterdiğine bakmaksızın tüm monitörü yakalamanıza izin verir..
- Oyun Yakalama: Kayıt için belirli bir oyun seçin.
- Resim: Statik bir görüntü göster.
- Video Yakalama Cihazı: Bir web kamerasından veya benzerinden çekimler kaydeder. (En iyi bütçeli web kameralarını 60 Doların Altındaki En İyi Bütçe Web Kamerası Kılavuzu Bir Kılavuzun 60 Doların altındaki En İyi Bütçe Web Kamerasının Kılavuzu Bir web kameranız yoksa, en kısa zamanda bir tane edinmelisiniz. Sahip oluncaya kadar gereksiz görünüyor, ve sonra aniden her türlü şey için yararlı oluyor.
- Pencere yakalama: Belirli bir program penceresini kaydedin. Sevmek Oyun Yakalama, ancak herhangi bir program için çalışıyor.
Bir seçeneği seçtikten sonra, Yeni oluşturmak veya Mevcut Ekle. Yeni başladığınızdan sonra, daha sonra tekrar kullanabileceğiniz yeni bir öğe eklemeniz gerekir. Tıkladıktan sonra tamam, OBS Studio, seçtiğiniz kaynağa bağlı olarak seçenekleri görüntüler..
Örnek olarak, tıklayın Ses Girişi Yakalama. Diyelim ki ses kaydetmek için bir kulaklık mikrofonu kullanacaksınız. Kaynak için açıklayıcı bir ad girin (gibi Kulaklıklı Mikrofon) ve tıklayın tamam. Çıkan ekranda, mikrofonlu kulaklık setinizi cihaz aşağı açılır ve tıklayın tamam.
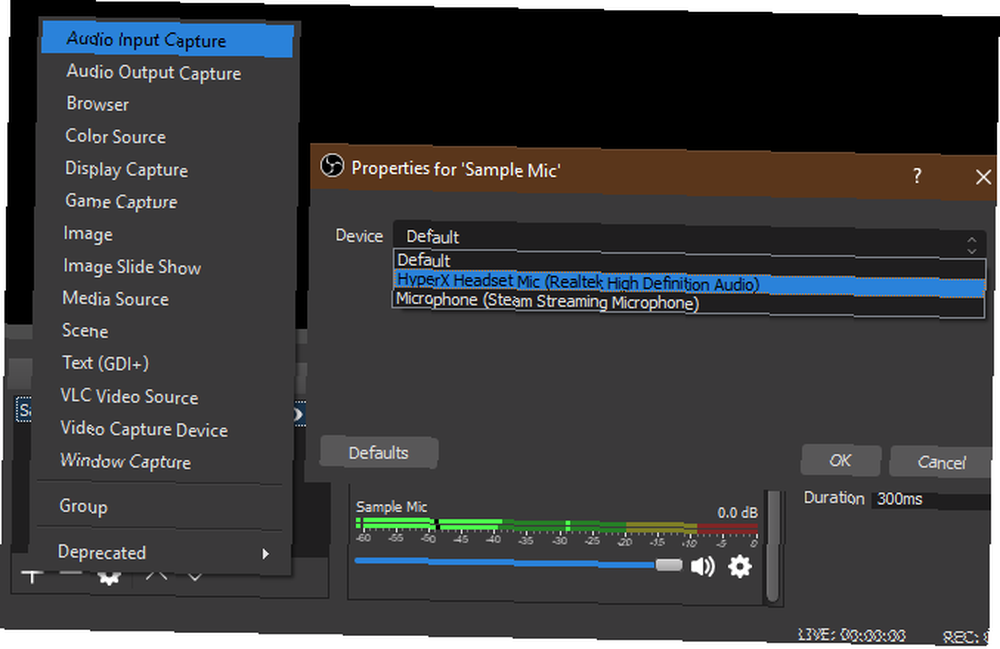
Artık OBS Studio'ya kayıtlı bir girişe sahipsiniz ve gelecekte tekrar kolayca ekleyebilirsiniz. Web kameranızı, ekran görüntüsünü ve benzerlerini eklemek için bu adımı tekrarlamanız gerekir..
mikser
Tüm kaynaklarınızı ekledikten sonra, mikser sekmesi, aralarındaki ses dengesini ayarlamanızı sağlar. Çubuklar, seviyeleri yansıtmak için gerçek zamanlı olarak hareket eder. Karışımı ayarlamak için kaydırıcıyı sürükleyin veya bir kaynağı kapatmak için hoparlör simgesini tıklayın..
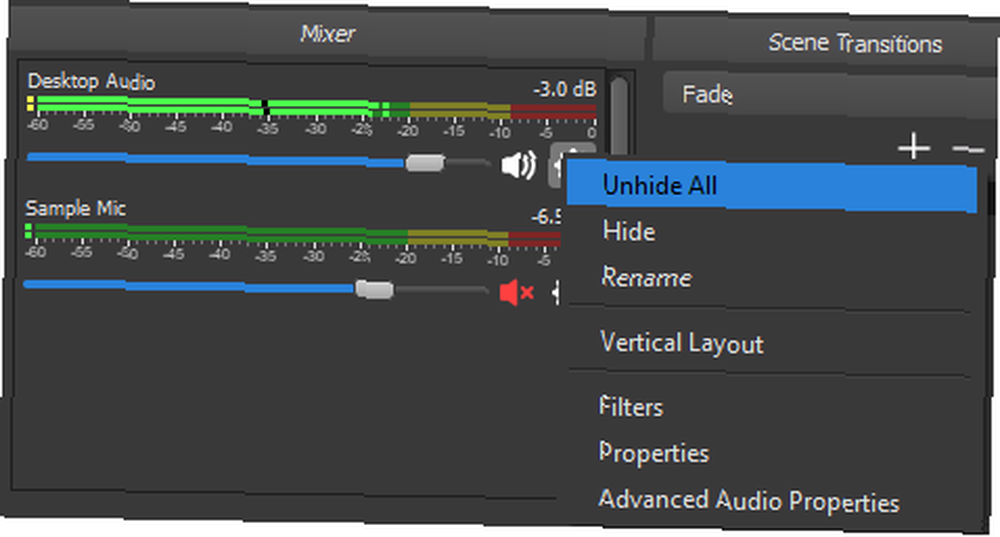
Farklı kaynaklar çok farklı ses seviyelerine sahip olabileceğinden, önceden bu durumlarla oynayın. Bir kaydı tamamlamak istemezsiniz, yalnızca oyun sesinin mikrofonunuzu geçtiğini öğrenmek için.
Sahne Geçişleri
Bu basit bölüm, sahneler arasında geçiş yaptığınızda ne olacağını seçmenize olanak sağlar. Arasında seçim yapmak karartmak ve Kesmek açılan menüde Artı başka bir seçenek seçmek için. Geçişin ne kadar süreceğini seçebilirsiniz. süre Kutu.
Kontroller
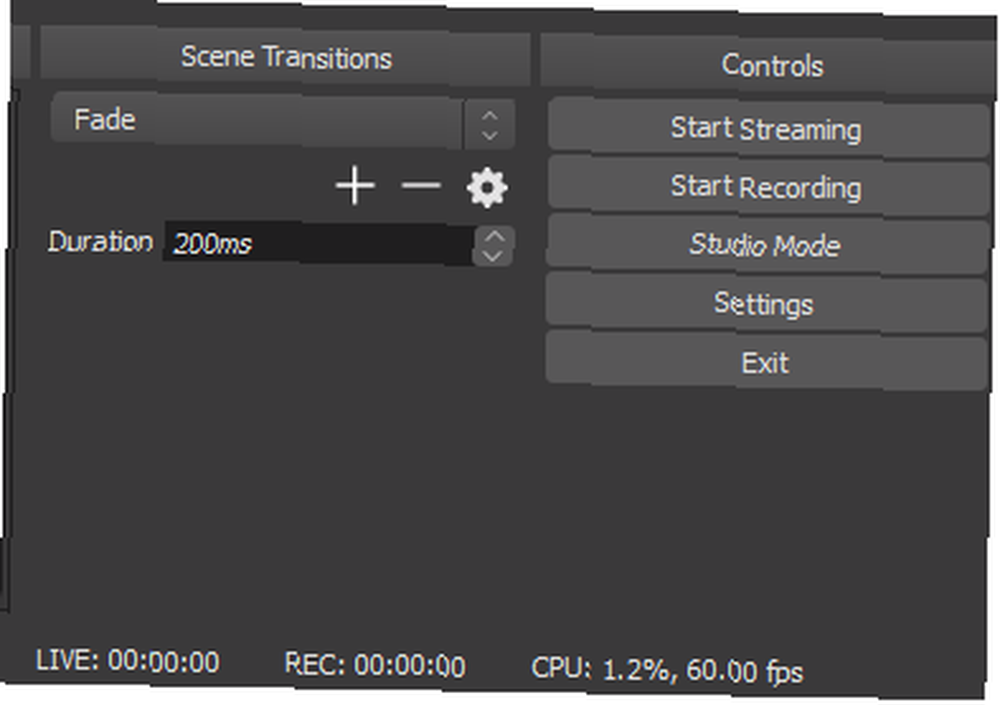
İşte, Akışı Başlat ve Kayda başla düğmeleri OBS Studio ile çekime başlamanızı sağlar. Geçerli FPS ve CPU kullanımını aşağıda görebilirsiniz.
Ayrıca etkinleştirmenize olanak sağlar Stüdyo Modu anında sahnelerde değişiklik yapmak, ayrıca çoğuna erişmek için Ayarlar Stüdyo Ofisi.
Tweaking OBS Studio Ayarları
İlk kayıt veya akışınızdan önce, birkaç seçeneği ayarlamalısınız. Click Ayarlar içinde Kontroller onlara erişmek için arayüzün bir kısmı.
OBS Studio, burada keşfettiğimizden farklı seçenekler sunuyor, ancak daha deneyimli olana kadar bu konuda endişelenmenize gerek yok.
Video ayarları
İlk önce Video sekmesi. İşte, kontrol edin Baz (Tuval) Çözünürlük ve Çıktı (Ölçekli) Çözünürlük) seçenekleri.
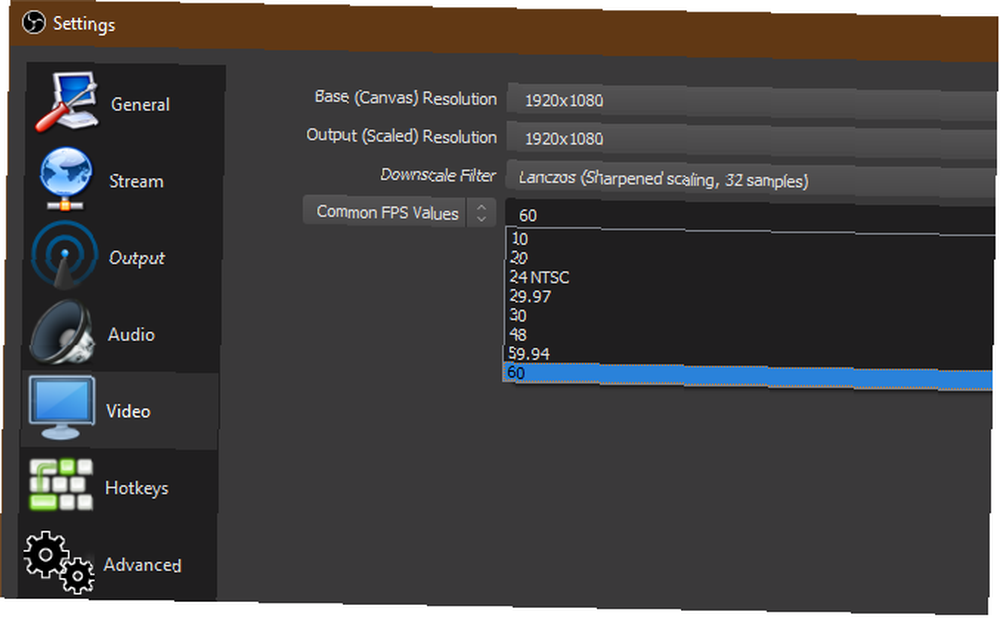
Birincisi ekran çözünürlüğünüzle eşleşmelidir, ikincisi ise son videonun çözünürlüğünü seçmenize izin verir. Ayrılmak Çıktı tam kalitede bir kayıt için yukarıdakiyle aynı veya aşağıdaki gibi bir şeye indirin 1280 × 720 daha düşük bir dosya boyutu için. Bırak Aşağı Ölçekli Filtre gibi Lanczos eğer küçültüyorsan.
Son olarak, kaydın FPS'sini (saniyede kare) seçmeniz gerekir. Düzgün bir resim için, 60. Ancak daha küçük bir dosya boyutu istiyorsanız veya basit bir şey kaydediyorsanız, 30 uygun.
Aynı zamanda açmak için iyi bir fikirdir. ileri sekme ve ayar İşlem Önceliği için Yüksek OBS Studio'ya en iyi kaydı oluşturmak için en fazla kaynağı vermek amacıyla.
Kayıt Ayarları
Geçiş Yap Çıktı ekran kaydı seçeneklerine erişmek için sekme.
En üstte Çıkış modu için Basit veya ileri. Hızlı ve sağlam bir ön ayar istiyorsanız, seçim Basit ve aşağıdakileri ayarlayın Kayıt:
- Kayıt kalitesi için Ayırt edilemez kalite
- Kayıt formatı için FLV, veya MKV Eğer tercih edersen
- Encoder için Donanım (AMD) veya Donanım (Nvidia) güçlü bir grafik kartınız varsa veya Yazılım (x264) değilse (daha fazla ayrıntı için aşağıya bakınız).
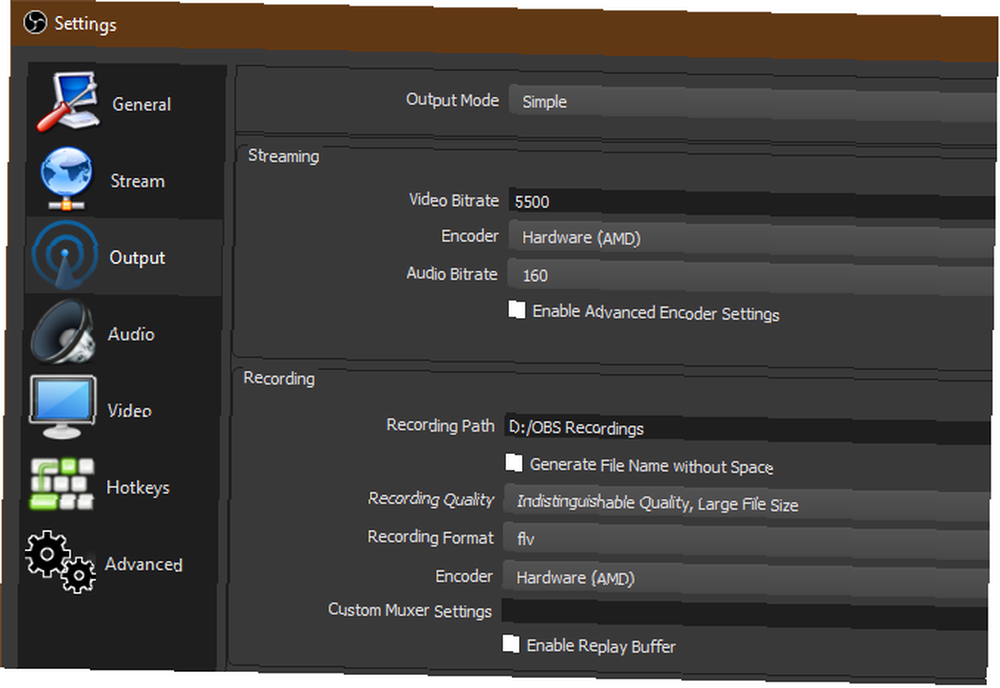
Tabii ki, ileri size daha fazla seçenek sunar. Seçmek ileri ve takas Kayıt onları görmek için aşağıdaki sekmeyi tıklayın.
Tamamlanan videonuzun, videoyu kullanarak kaydedilmesini istediğiniz yeri seçin. Kayıt yolu alan.
Altında Kodlama biçimi, video filetype AVI, MKV veya MP4'ü seçebilirsiniz? Video Filetypes Açıklandı ve Karşılaştırıldı AVI, MKV veya MP4? Video Filetypes Açıklandı ve Karşılaştırıldı Neden bu kadar çok video formatı var? Kafa karıştırıcı! Ama endişelenme, yardım etmek için buradayız. İşte video formatları, kaplar ve codec bileşenleri hakkında bilmeniz gereken her şey. kaydetmek için. Varsayılan FLV, Bu iyi bir varsayılandır. MP4 popüler bir format olsa da, kullanımı risklidir, çünkü OBS Studio bunu sonlandıramazsa bütün dosyayı kaybedersiniz. Bu nedenle, bir Mavi Ekran veya elektrik kesintisi bir MP4 kaydını imha eder ancak yalnızca bir FLV'yi keser.
Bunun altında, bir Encoder. Varsayılan x264, CPU'nuzu kullanan Güçlü bir özel grafik kartınız varsa (tümleşik grafik kartı değil) Tümleşik ve Özel Grafik Kartı: Bilmeniz Gereken 7 Şey Tümleşik ve Özel Grafik Kartı: Bilmeniz Gereken 7 Şey Tümleşik veya özel bir grafik kartı kullanmanız gerekip gerekmediğini merak etmeniz kartı? İşte kararınızı vermek için bilmeniz gerekenler. bunu değiştirebilirsiniz H264 (AMD kartlar için) veya NVENC (Nvidia kartları için). Bunu yapmak, kayıt sırasında CPU'nuzu çok fazla zorlamayacağından muhtemelen daha iyi sonuçlar verecektir..
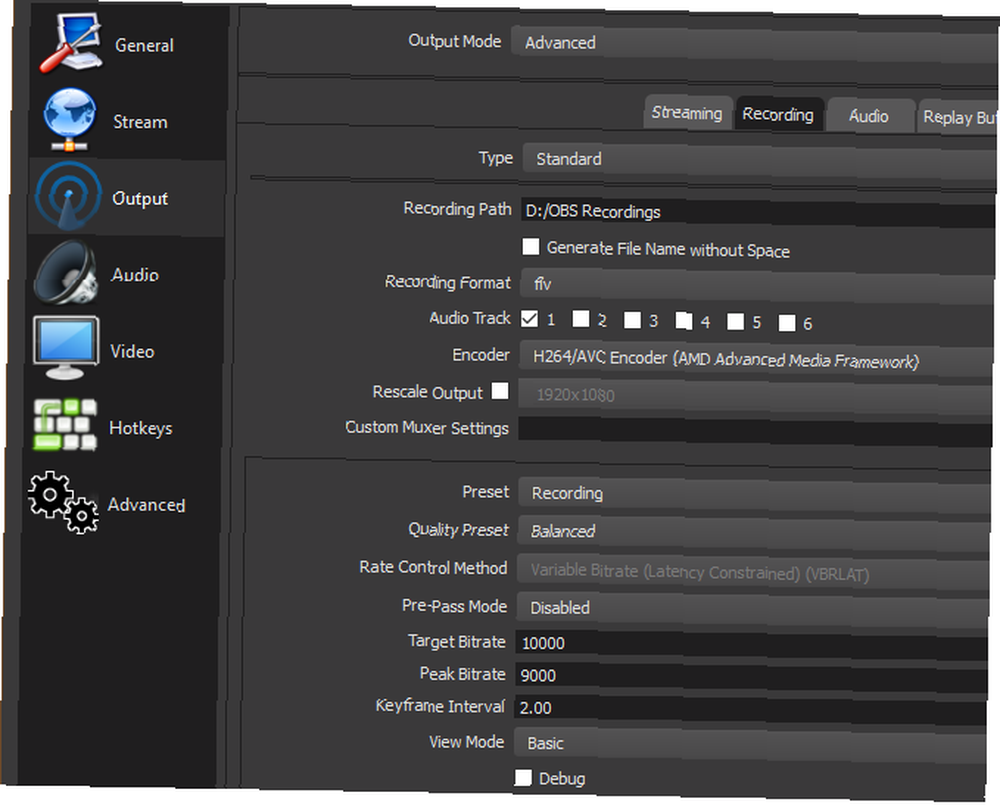
İkisini de denemek ve sizin için hangisinin en iyisi olduğunu görmek için çekinmeyin.
Bit Hızı
Belki de kayıt seçeneklerinin en önemli kısmı Bit Hızı alan. Temel olarak, daha yüksek bir bit hızı, daha büyük dosya boyutlarına sahip daha kaliteli videolar sağlar. Bit hızının çok düşük ayarlanması pikselli videoya neden olurken, çok yüksek olarak ayarlanması büyük bir dosya oluşturur.
Kullanıyorsanız x264, seçmek CBR (sabit bit hızı) ve için bir değer girin bit hızı altında. 50,000 60FPS'de 1080p kayıtlar için iyi bir başlangıç noktasıdır. CPU Kullanımı Ön Ayarı Yazılımın videoyu kodlamak için ne kadar CPU kullandığını ayarlayabilmenizi sağlar. Varsayılan çok hızlı, ama bunu başarabilirsin çok hızlı eğer alırsan Yüksek CPU Kullanımı Uyarısı kayıt veya akış sırasında.
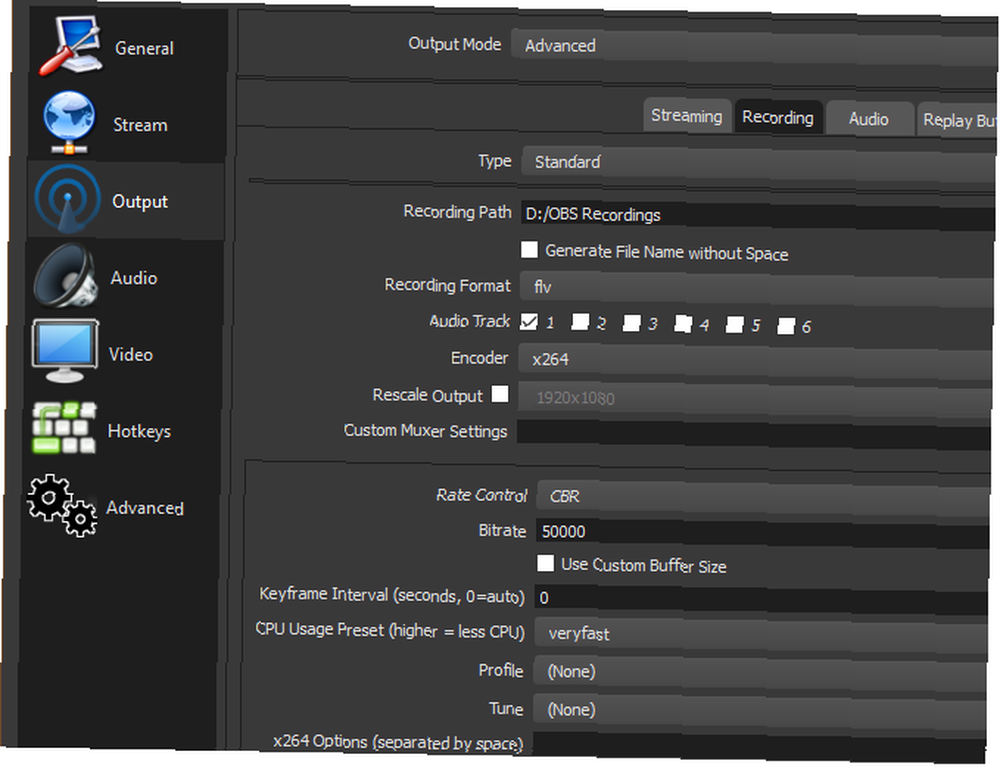
Ekran kartı kodlayıcısı kullananlar Ön ayar, veya bit hızı değerlerini aşağıdakine benzer şekilde ayarlayın.
Video kalitesi ve dosya boyutunun en iyi dengesini bulmak için burada birkaç test kaydıyla farklı değerler deneyin. Kaliteyi Düşürmeden Video Dosya Boyutunu Düşürme Kaliteyi Düşürmeden Video Dosya Boyutunu Düşürme Video dosyanız çok fazla yer kaplıyor mu? Gözle görülür bir kalite kaybı yaşamadan boyutta küçülecek şekilde kodlama, sıkıştırma ve ince ayar zamanı. amaçların için. Bir dakikalık tipik çekimi yapın ve bunu, bir dosyanın ne kadar büyük olacağını tahmin etmek için kullanabilirsiniz..
Akış Ayarları
Bulacaksın Yayın Akışı üzerinde Çıktı yanı sıra sekme. İçinde Basit modunda bir bit hızı belirtmeniz, yazılım veya donanım kodlaması arasında seçim yapmanız ve Ses bit hızı.
Twitch, kaliteye bağlı olarak bazı akış bit hızları önerir. 60FPS'de 1080p en az 4.500 bit hızı kullanmalı, 30fps'de 720p 2.500 civarında bir şey kullanabilir. Ses bit hızı için, 160 iyi bir temeldir. Bunu artırabilir 192 daha iyi kalite için, veya 320 birinci sınıf sese ihtiyacınız varsa.
İçinde ileri modunda, benzer seçenekleri bulacaksınız Yayın Akışı Yukarıda tartışıldığı gibi sekme. Bit hızını düşürmek (ve çözünürlüğü küçültmek ve FPS'yi düşürmek gibi) akış için hafifçe düşürmek isteyebilirsiniz, çünkü herkesin keyif alabileceği istikrarlı bir akış azınlığın zevk alabileceği maksimum kalitede akıştan daha iyidir.
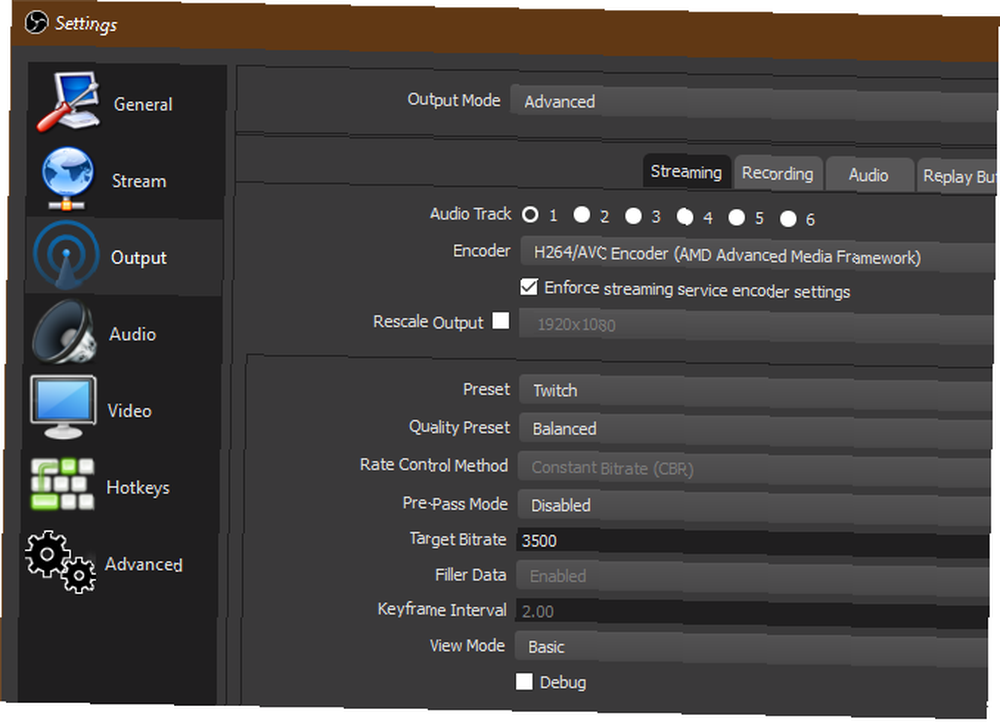
Oyunlarda kötü FPS'i düzeltmek için ipuçları Windows'ta Düşük Oyunu FPS Nasıl Giderilir Windows'ta Düşük Oyunu FPS Nasıl Çözülür Saniyede saniyede kare (FPS) beygir gücünün ne yarışacağını oynamak içindir. Sizi düşük FPS oyunundan kurtaracak tweaks gösteriyoruz. Teçhizatının gerçek gücünü serbest bırak ve FPS'nin yükselişini izle! çok uygula. Daha fazla bilgi için Twitch'in yayın gereksinimleri sayfasını inceleyin.
OBS Studio ile Ekranınızı Nasıl Kaydedersiniz?
Ekran kaydına başlamak için yapmanız gereken tek şey tıklayın Kayda başla Ana OBS Studio sayfasında. Yazılım mevcut Sahneyi esas alarak hemen kayda başlayacaktır. Sahneleri istediğiniz zaman değiştirebilirsiniz, bu yüzden onları önceden ayarladığınızdan emin olun..
Tıkladığınızda Kaydetmeyi bırak, OBS Studio, dosyanızı belirttiğiniz dizine kaydeder. Ayarlar. Daha önce de belirtildiği gibi, her şeyin kabul edilebilir görünüp görünmediğinden emin olmak için önce kısa bir test kaydı yapmanızı öneririz..
OBS Studio Kullanarak Akış
OBS Studio ile yayın yapmak için, öncelikle OBS Studio'yu akış hesabınızla yetkilendirmeniz gerekir. Bunu açarak yapın Ayarlar ve Akış sekmesi. Altında Hizmet, tercih ettiğiniz servisi seçin. Twitch, YouTube Gaming, Mixer ve daha fazlasını bulacaksınız.
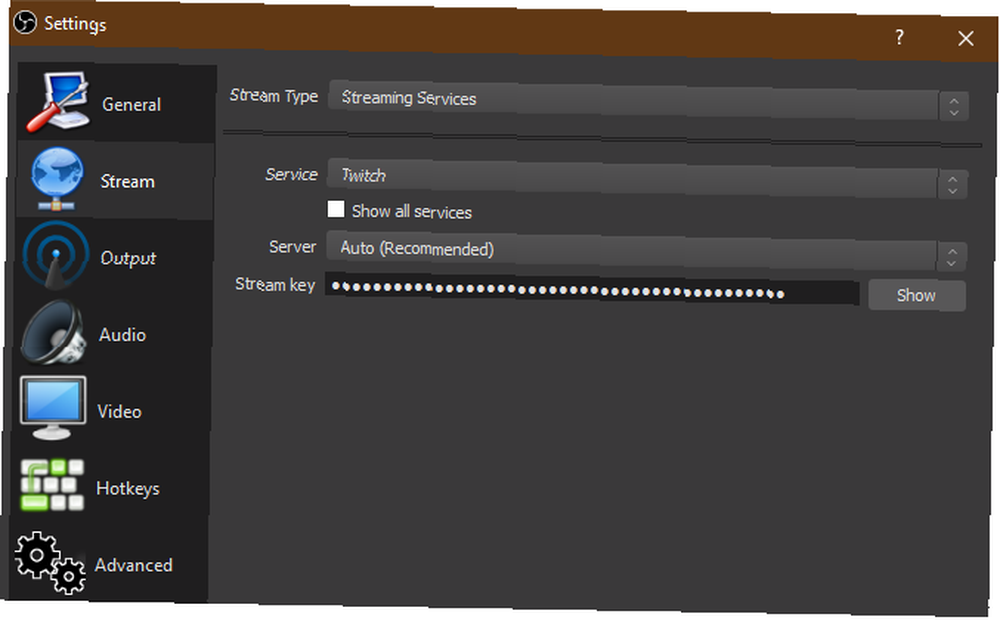
Ardından, hizmet için bir akış anahtarı oluşturmanız gerekir. Bunu Twitch’de yapmak için Akış Anahtarı Ayarları sayfasındaki sayfa (Ayarlar> Kanal) giriş yaparken. kopya ve bunu Akış anahtarı Studio'daki alan.
YouTube Oyun için, Canlı yayın> Şimdi izle YouTube’un İçerik Stüdyosu’nda sekme. Sayfanın en altında Kodlayıcı Kurulumu Bölüm, ortaya çıkartmak ve kopyala Akış adı / anahtarı.
Uyarı: Bu akış anahtarını asla kimseye vermeyin veya akışta göstermeyin! Buna erişimi olan herkes hesabınıza akabilir. Yanlışlıkla paylaşıyorsanız, Tamam Reset yeni bir tane üretmek.
Hepiniz OBS Studio ile Hazırsınız
Artık OBS Studio'nun nasıl kullanılacağına dair temel bir anlayışınız var. Kendi kişisel gereksinimlerinize uyacak şekilde kişiselleştirebilirsiniz, ancak bu makale sizi yerel olarak oyun kaydetmeye hazırlamak veya ilk akışınızı yayınlamak için hazırlanmıştır..
OBS ile uğraşmak istemiyorsanız, Windows ekranınızı fazladan bir yazılım olmadan kaydedebilirsiniz. Windows Ekranınızı Nasıl Kaydedersiniz (Hiçbir Uygulama Yüklemesi Gerekmez) Windows Ekranınızı Nasıl Kaydedersiniz (Hiçbir Uygulama Yüklemesi Gerekmez) Nasıl Yapılacağını Bilmeniz Gerekenler herhangi bir yazılım yüklemeden ekranınızı Windows'ta kaydedin mi? İşte birkaç kolay yöntem. . Bu basit kayıtlar için iyi bir seçenek.











