
Harry James
0
1856
292
Önemli bir dosya veya klasör olmasını beklediğiniz yerde olmadığında hepimiz korku hissini yaşadık..
Normalde, sorunlar kullanıcı hatasından kaynaklanır. Muhtemelen yanlışlıkla taşıdınız veya yeniden adlandırdınız. Ancak bazen, altta yatan sorun daha ciddidir. Bu korku hissi hızla mutlak bir panikten birine dönüşebilir.
Eksik veya erişilemeyen dosya veya klasörlerin olası nedenlerinin sayısı 5 Windows'ta Bozuk veya Hasarlı Dosyaları Onarmak İçin En İyi Araçlar 5 Windows'ta Bozuk veya Hasarlı Dosyaları Onarmak için En İyi Araçlar Dosya bozuk ve açılamıyor. Bu hata mesajı tanıdık geliyor mu? Hasarlı dosyanızı kurtarmak veya onarmak için bu araçları deneyin. neredeyse sonsuzdur; hepsini tek bir makalede ele almak imkansızdır. Bunun yerine, bu parçada belirli bir örneğe bakacağız: kayıp bölümler.
Bir Bölüm Nasıl Oluşur? “Kayıp”?
Genel olarak konuşursak, bir bölümün kaybolmasının üç temel yolu vardır..
Birçok kullanıcı için en yaygın neden kötü amaçlı yazılım. Virüsler giderek daha karmaşık hale geldikçe, daha önce erişilemeyen işletim sisteminin bölümlerini hedefleyebilirler. Böyle bir örnek 2015 yılında Rombertik virüsü idi. Ana Önyükleme Kaydı'na saldırdı Çoğu Windows Önyükleme Sorununu Çözme Çoğu Windows Önyükleme Sorununu Çözme Windows bilgisayarınız yeniden açılmıyor mu? Bir donanım, yazılım veya ürün yazılımı hatası nedeniyle olabilir. İşte bu sorunların nasıl teşhis edilip giderileceği. (MBR) ve başarılı olursa, bölüm verilerinin üzerine boş baytlar yazar..
İkinci sebep veri bozulması. İşletim sisteminiz veya dosya sisteminiz bozulursa, sabit sürücü düzgün çalışmayabilir. Sırayla, bu bölümleri erişilemez hale getirebilir.
Nihai sebep disk yönetimi hataları. Belki bir bölümü yeniden boyutlandırırken hata yaptınız, belki de Bölüm Tablosunu istemeden hasar verdiniz ya da bölümü fark etmeden bile sildiniz.
Windows'ta Kayıp Bir Bölüm Nasıl Kurtarılır
Teknik yeteneğinize güveniyorsanız, aşağıdaki adım adım kılavuzu izleyin. Daha ayrıntılı bir açıklama için okumaya devam edin.
- TestDisk'i indirin ve çalıştırın.
- seçmek Yeni bir kayıt dosyası oluştur.
- Sabit sürücünüzü listeden seçin.
- Sürücünüzün bölüm tablosu türünü ayarlayın.
- seçmek çözümlemek.
- seçmek Hızlı arama.
- Kırık veya eksik bölümü vurgulayın.
- Basın bir.
- Seçmek tamam.
TestDisk'i indirin ve yükleyin
Google’ı kullanarak birçok ücretsiz bölüm kurtarma aracı bulabilirsiniz, ancak bizce TestDisk iş için en iyi araçtır (makalenin ilerleyen bölümlerinde birkaç alternatife değmiş olsak da).
TestDisk öncelikle kaybedilen bölümleri kurtarmak için tasarlanmıştır, ancak önyükleme kesimlerini yeniden oluşturabilir, dosya ayırma tablolarını (FAT'ler) düzeltebilir, NTFS önyükleme kesimi yedeklemeleri oluşturabilir ve bölüm tablosu hatalarını düzeltebilir.
Açık kaynaklı uygulamayı indirmek ücretsizdir. Yazılımın web sitesinden bir kopyasını alın. Uygulamanın taşınabilir olması Hiçbir Kurulum Gerektiren En İyi Taşınabilir Uygulamaların Kurulumu Gerektirmeyen En İyi Taşınabilir Uygulamaların Taşınabilir uygulamaların kuruluma ihtiyacı yoktur. Onları bir flash sürücüden bile çalıştırabilirsiniz. İşte en iyi taşınabilir uygulamalar. , yani yükleme işlemi yoktur. Sadece indirdiğiniz dosyanın içeriğini açın.
İndir: TestDisk (Ücretsiz)
TestDesk Kullanarak Bir Bölüm Nasıl Kurtarılır
Adlı dosyayı çalıştırın. testdisk_win.exe. Uygulama bir DOS penceresinde başlatılacaktır. Aşağıdaki gibi bir ekran görmelisiniz.
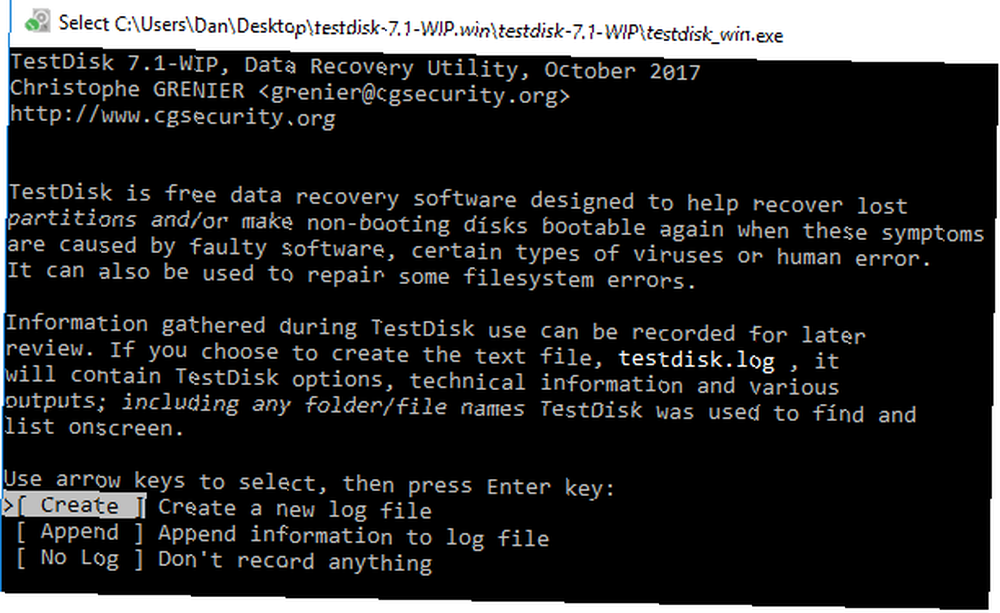
Klavyenizdeki ok tuşlarını kullanarak vurgulayın Yeni bir kayıt dosyası oluştur ve bas Girmek. Bir sonraki ekran diski seçmenizi sağlar. Tipik bir ev bilgisayarı kurulumu kullanıyorsanız, muhtemelen yalnızca bir sürücünün listelenmiş olduğunu göreceksiniz - ancak araç CD'ler ve USB'ler gibi diğer bağlı ortamları da algılar. Kayıp bölümle sürücüyü vurgulayın ve Girmek.
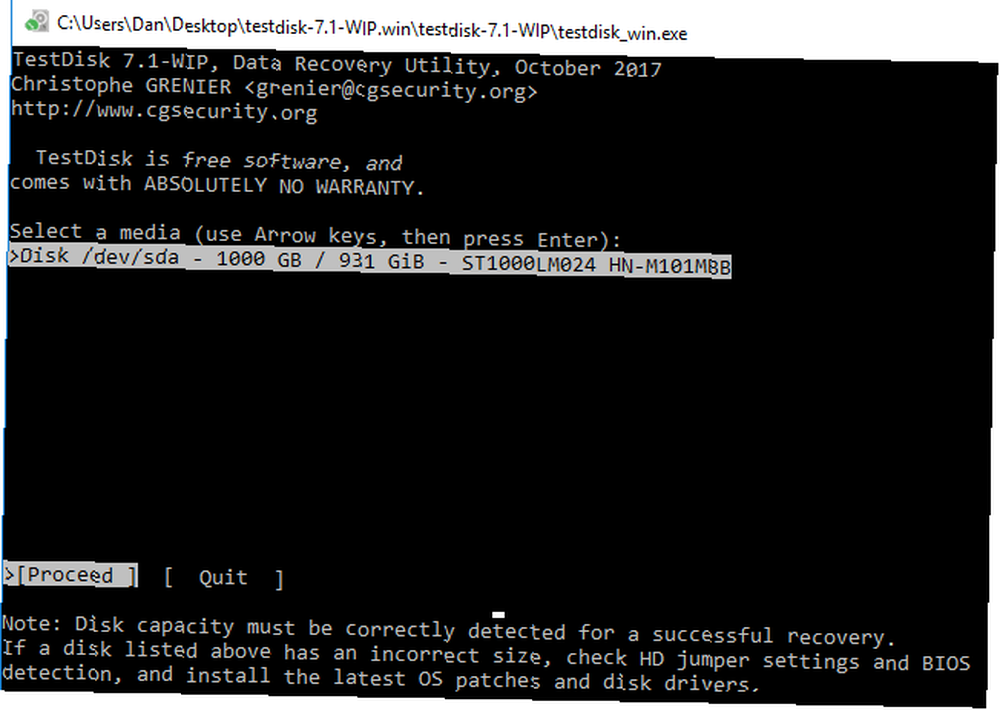
Üçüncü ekranda, makinenizin kullandığı bölüm tablosu türünü vurgulayın. Uygulamayı Windows'ta çalıştırıyorsanız, seçmelisiniz Intel çoğu durumda (olsa EFI GPT mümkündür).
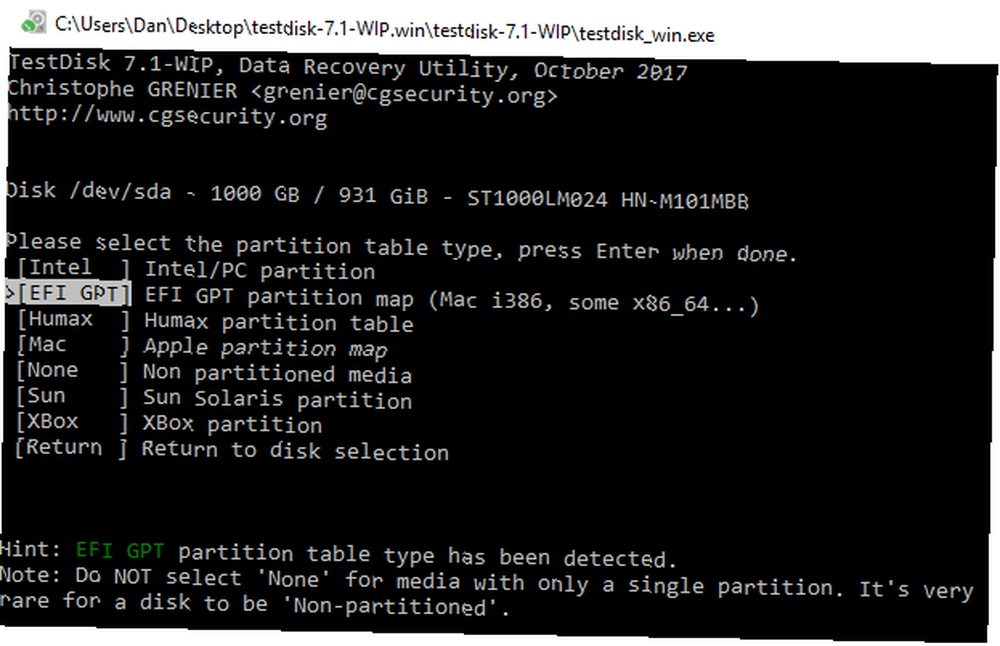
Son ekranda, çözümlemek ve bas Girmek. TestDisk seçtiğiniz sürücüleri ve bölümleri taramaya başlayacaktır. Büyük bir sürücünüz varsa, işlemin tamamlanması birkaç dakika sürebilir.
Sonunda, sonuçların bir listesini göreceksiniz. Aradığınız bölüm listelenmemişse, Hızlı arama Ekranın alt tarafındaki Girmek. Bozuk veya eksik bölümleri arayacak ve listeleyecektir..
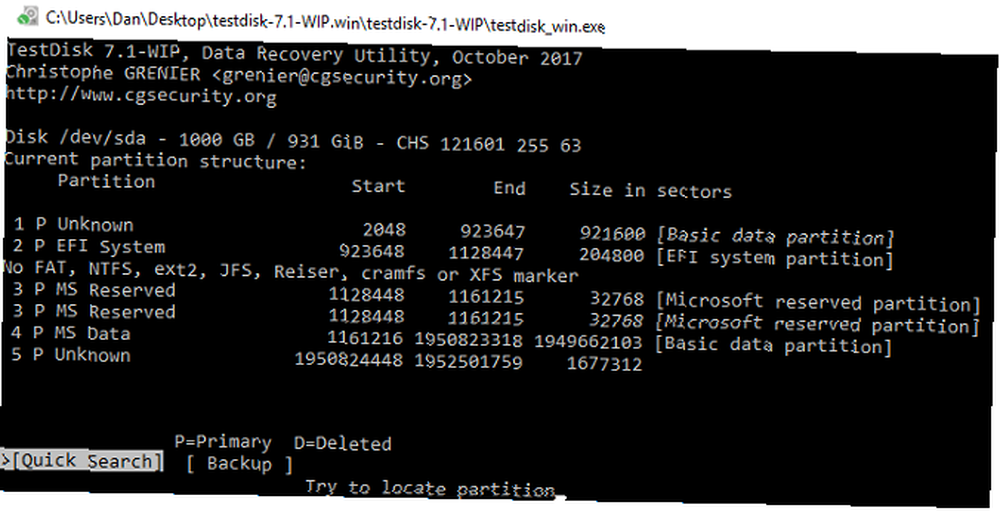
Kırık bir bölümü kurtarmak için, sonuçlarda doğru çizgiyi vurgulayın ve bir Klavyenizdeki İşlemi tamamlamak için tamam son ekranda.

TestDesk Kullanarak Bir Dosya Nasıl Kurtarılır
Dosyaları kurtarmak için TestDisk kullanmak da mümkündür. Yukarıdaki adımları izleyin, ancak dördüncü ekranda ileri yerine çözümlemek.
Taramayı tamamlamak için uygulamaya birkaç dakika verin. Tamamlandığında, dosya adlarının bir listesini gösterecektir. Bir dosyayı kurtarmak için C klavyede.
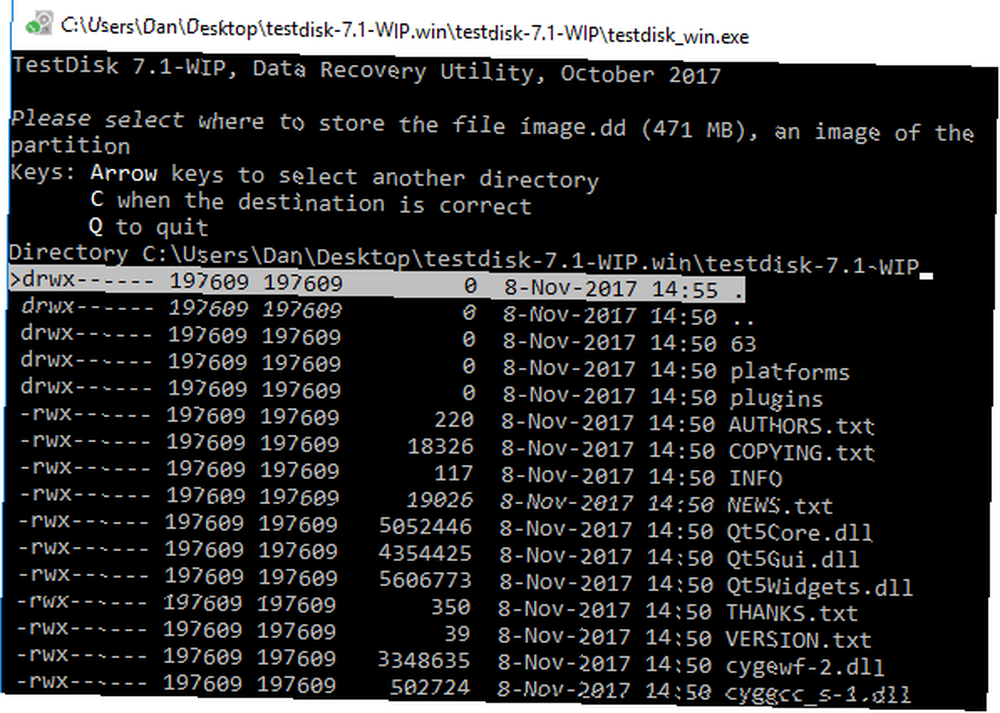
Kurtarma işlemini tamamlamak için dosyanın kaydedilmesini istediğiniz hedefi seçin.
Not: Zorluklarla karşılaşırsanız, uygulamanın wiki sayfasını kontrol edin. Kapsamlı dokümantasyon ve ekran görüntüleri sunar.
Diğer Yazılımlar
TestDisk, Windows'taki kayıp bölümleri kurtarmanın tek yolu değildir. Benzer sonuçlar veren birçok özgür yazılım var. Aslında, ücretsiz bölüm yöneticilerinin çoğu İhtiyaçlarınız için En İyi Ücretsiz Windows Bölüm Yöneticisi İhtiyaçlarınız için En İyi Ücretsiz Windows Bölüm Yöneticisi Bölüm yöneticileri, PC bakımının önemli bir parçasıdır. En az bir Windows bölüm yöneticisi kurulu tutun! Bu altı ücretsiz aracı öneriyoruz. sitenin başka bir yerinde bulunan makalelere baktığımızda kurtarma araçları sağladık.
Alternatif arıyorsanız, göz atın Aktif @ Bölüm Kurtarma ve EaseUS Partition Recovery Wizard.
Aktif @ Bölüm Kurtarma: Uygulama DOS, Windows, WinPE ve Linux ortamlarında çalışır. Hızlı tarama özelliği yakın zamanda silinen bölümleri bulabilirken, SuperScan işlevi daha eski bölümleri keşfedebilir. Biçimlendirilmiş ve üzerine yazılan bölümlerden verileri bile kurtarabilir.
EaseUS Partition Recovery Wizard: Ücretsiz EaseUS uygulaması Windows işletim sisteminde FAT, NTFS, HFS, HFS +, HFSX, Ext2 ve Ext3 bölümleriyle çalışır. Silinen ve kaybolan bölümleri kurtarmanıza olanak sağlar, tüm veriler bozulmadan tamamlanır. EaseUS ayrıca 69.95 $ 'lık bir Pro sürümü de sunmaktadır. Harici sabit sürücüler, NAS sürücüleri ve diğer PC olmayan depolama ortamlarıyla çalışabilir.
Windows'ta Kayıp Bir Bölümü Kurtardınız mı?
Adım adım kılavuzumuzu tam olarak takip ederseniz, bölümü verileriyle birlikte kurtarma şansınız yüksektir. Herhangi bir veri kurtarma işleminde olduğu gibi Bozuk bir Hafıza Kartından veya USB Sürücüsünden Veri Nasıl Kurtarılır Bozuk bir Hafıza Kartından veya USB Sürücüsünden Veri Nasıl Kurtulur Ölü bir bellek çubuğundan nasıl veri kurtarılacağını göstereceğiz. , bölümünüzü ne kadar çabuk kurtarmaya çalışırsanız, başarı şansınız o kadar iyi olur.
Tartıştığımız üç araçtan herhangi birini kullandın mı? Çalıştılar mı Yoksa bahsetmediğimiz başka bir harika uygulama hakkında bilginiz var mı? Ve bu makaleyi arkadaşlarınızla sosyal medyada paylaşın - birinin gününü kurtarmasına yardımcı olabilirsiniz.











