
Peter Holmes
0
3614
118
Yanlışlıkla kaydetmeden kapattığınız için bir Excel dosyasını hiç kaybettiniz mi? Ya da bilgisayarınız çöktü diye mi? Bu gerçekten sinir bozucu - ama yeniden başlamak zorunda değilsin!
Kaydedilmemiş Excel dosyalarını kurtarabilmenizin birkaç yolu vardır Silinmiş Office Dosyalarını Kurtarmak Silinmiş Office Dosyalarını Kurtarmak Çok önemli bir dosya mı kaybettiniz ve geri almanız mı gerekiyor? Bu ipuçları Office belgelerinizi kısa sürede kurtarmanıza yardımcı olur. . En son değişikliklerin tümü ile en son sürümü alamayabilirsiniz, ancak sıfırdan başlamaktan çok daha iyidir. Nasıl yapıldığını görmek için bu kurtarma yöntemlerine bir göz atalım!
Windows'ta Excel Dosyalarını Kurtarma
Kaydedilmemiş ve üzerine yazılmış dosyaları Excel'den kurtarmanın üç ana yöntemi vardır. Kaydedilmemiş bir çalışma kitabını kapatırsanız, Excel'in Kaydedilmemiş Çalışma Kitaplarını Kurtar işlevini kullanarak geri alabilirsiniz.
Kaydedilmemiş Excel Çalışma Kitaplarını Kurtarma
Hangi kaydedilmemiş çalışma kitaplarının kullanılabilir olduğunu görmek için Dosya> Aç ve seç Son:
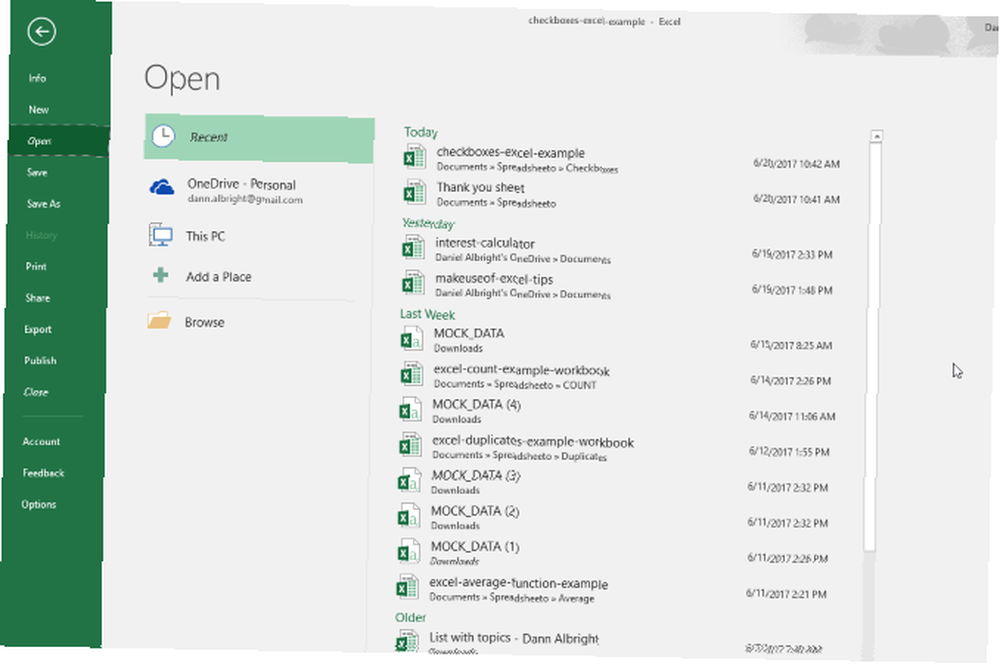
Ekranın alt kısmında Kaydedilmemiş Çalışma Kitaplarını Kurtar buton:
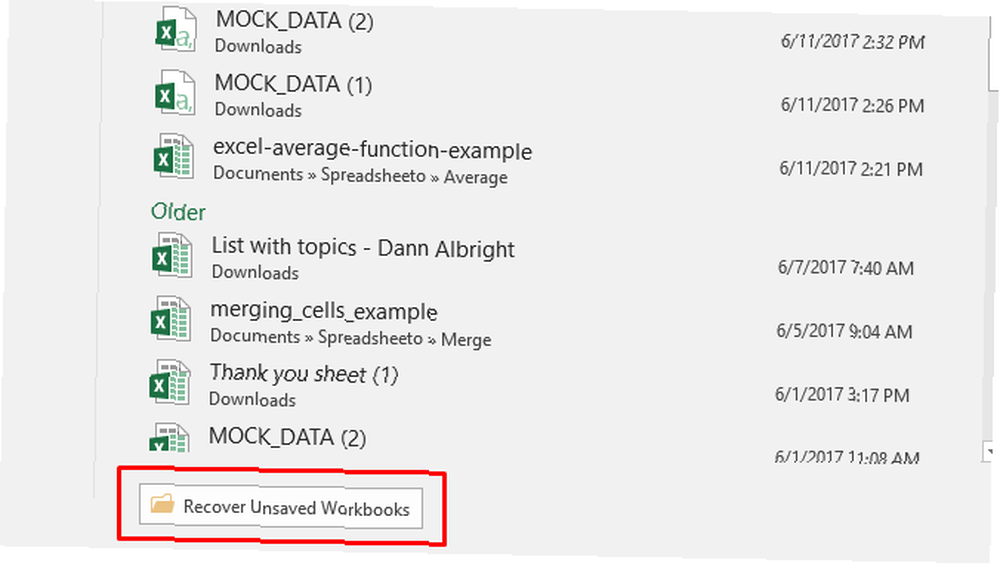
Bu düğmeyi tıkladığınızda kaydedilmemiş dosyaların listesini görürsünüz:
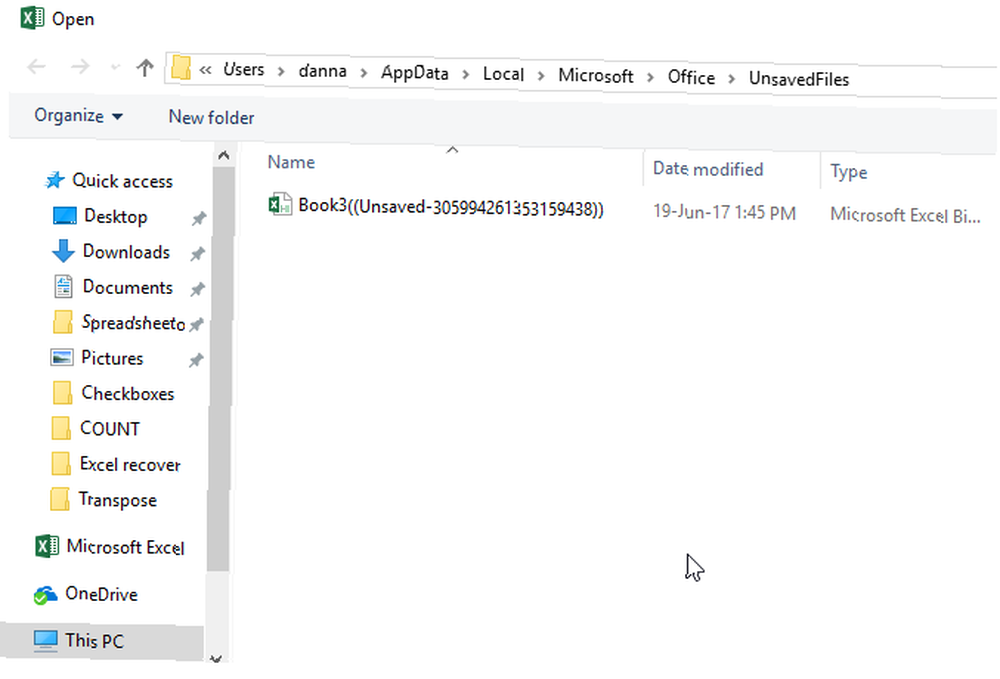
Şanslıysanız, dosyanız orada olacak ve dosyayı tekrar yükleyebilirsiniz. Hemen kaydettiğinizden emin olun!
Üzerine Yazılmış Excel Dosyalarını OneDrive'dan Kurtarma
Excel dosyalarınızı şu anda OneDrive'a kaydetmiyorsanız, bu sizi başlatmaya ikna edebilir. OneDrive, dilediğiniz zaman göz atabileceğiniz ve geri yükleyebileceğiniz bir sürüm geçmişi tutar. Bunları istediğiniz yere kaydedebilirsiniz, ancak Belgeler klasörü mantıklı bir yere benziyor.
OneDrive tarayıcı arayüzü ile bu işlemi tamamlamak en kolayı.
İlk önce onedrive.live.com adresine gidin.
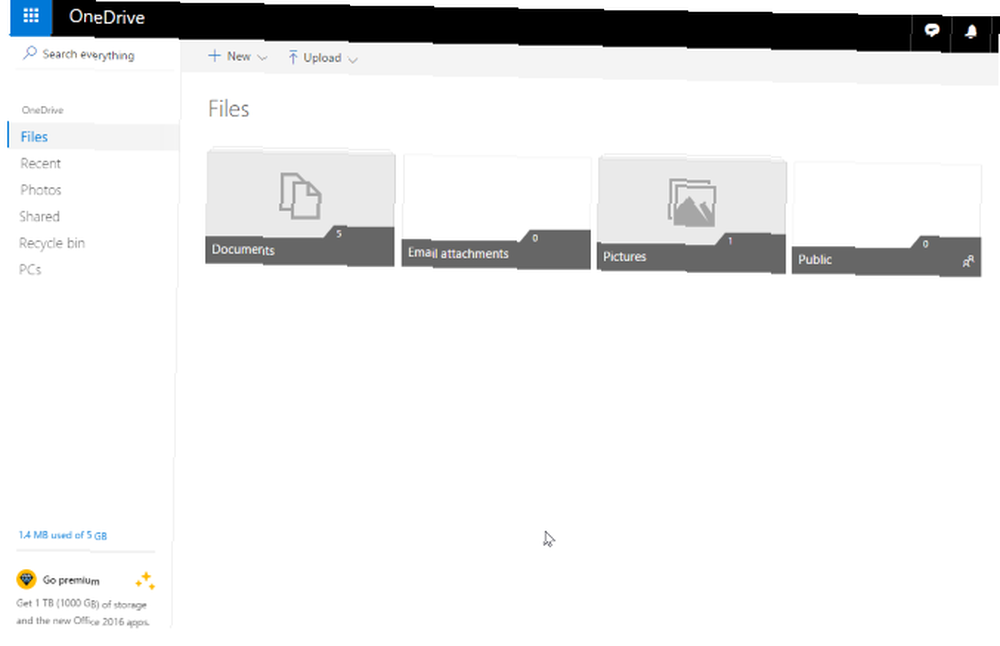
Dosyanızı kaydettiğiniz klasöre tıklayın (bizim durumumuzda bu Belgeler).
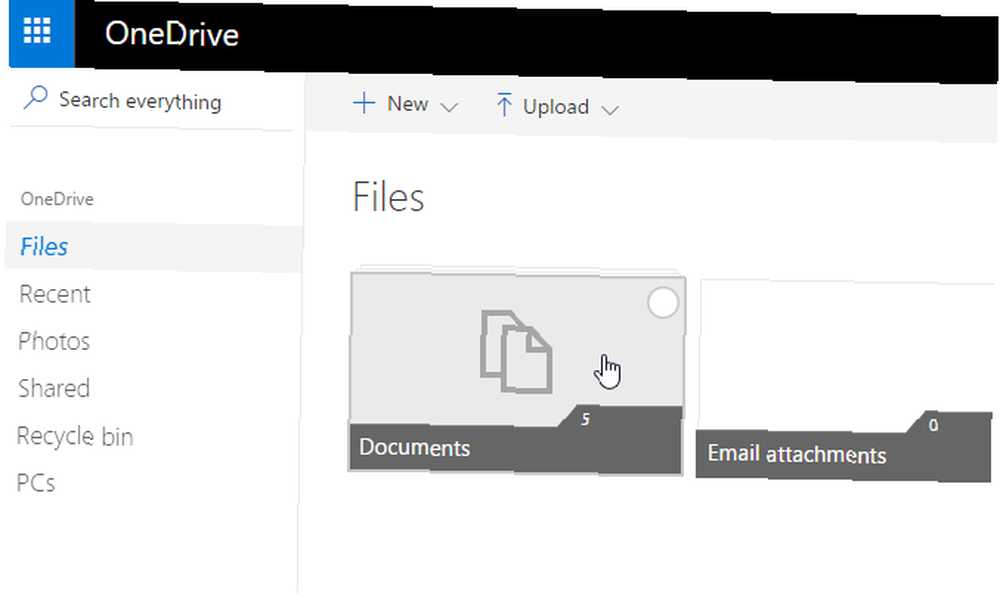
Aradığınız belgeyi bulun ve sağ tıklayın:
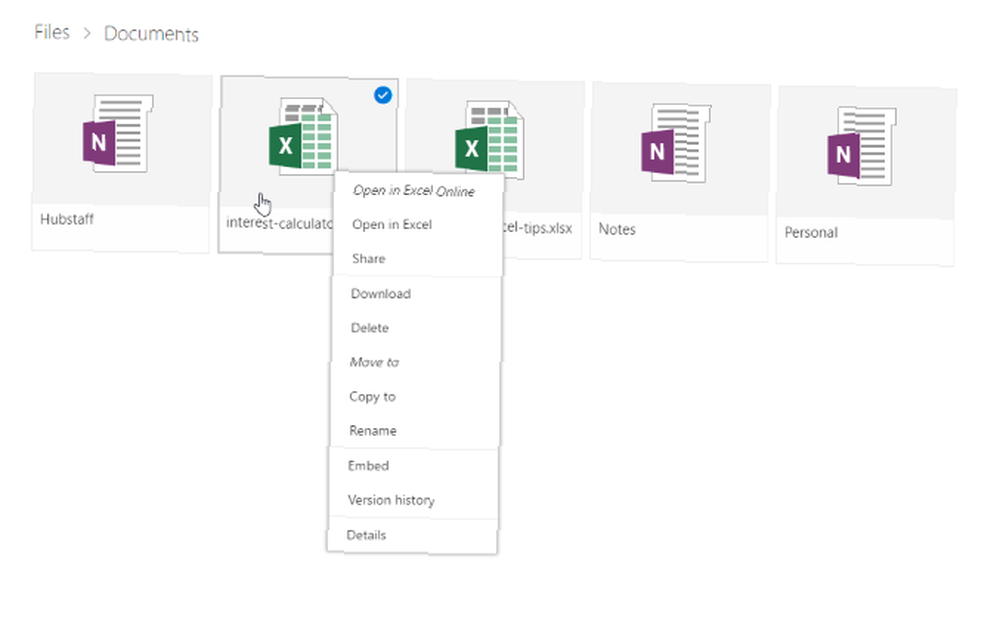
seçmek Sürüm geçmişi:
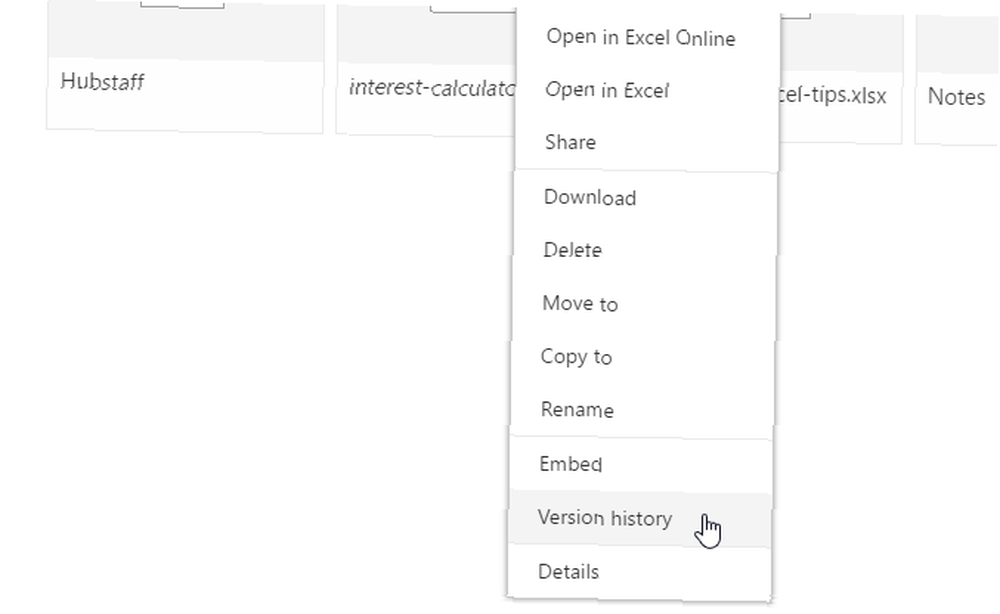
Şimdi OneDrive'ın depoladığı sürümlerin bir listesini göreceksiniz. Her sürümü önizlemeniz bile mümkün olacak:
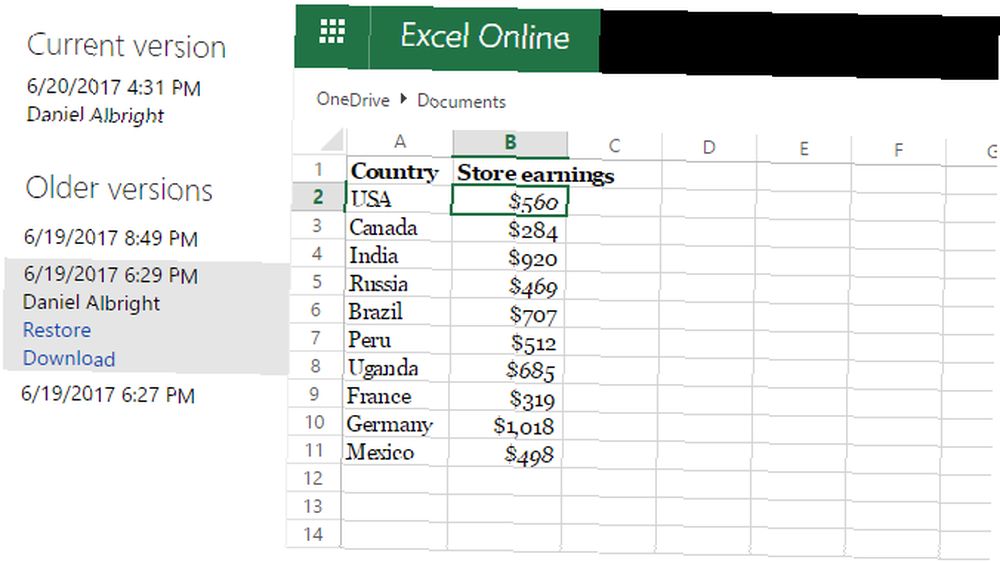
Aradığınızı bulun ve Restore Belgenin geçerli sürümünün üzerine yazmak veya İndir bu sürümün bir kopyasını indirmek için.
Dosya Geçmişinden Önceki Sürümleri Geri Yükle
OneDrive'ı kullanmazsanız, üzerine yazılmış Excel belgelerinizi kurtarma şansınız hala vardır. Windows'ta Dosya Geçmişi'ni etkinleştirdiyseniz, eski sürümleri bulmak için bunu kullanabilirsiniz..
Dosya Geçmişini bilmiyor musunuz? Yedekleme sistemi kılavuzumuza göz atın Ultimate Windows 10 Veri Yedekleme Kılavuzu Ultimate Windows 10 Veri Yedekleme Kılavuzu Windows 10'da bulabileceğimiz her yedekleme, geri yükleme, kurtarma ve onarım seçeneğini özetledik. Basit ipuçlarımızı kullanın ve asla umutsuzluktan kaçının tekrar kayıp veri! ve bugün etkinleştirin! Yaptığın için sevineceksin.
Dosya Geçmişi'ni etkinleştirdiyseniz, Windows Gezgini'nde sadece dosyaya gidin. Dosyaya sağ tıklayın ve seçin Önceki sürümleri geri yükle:
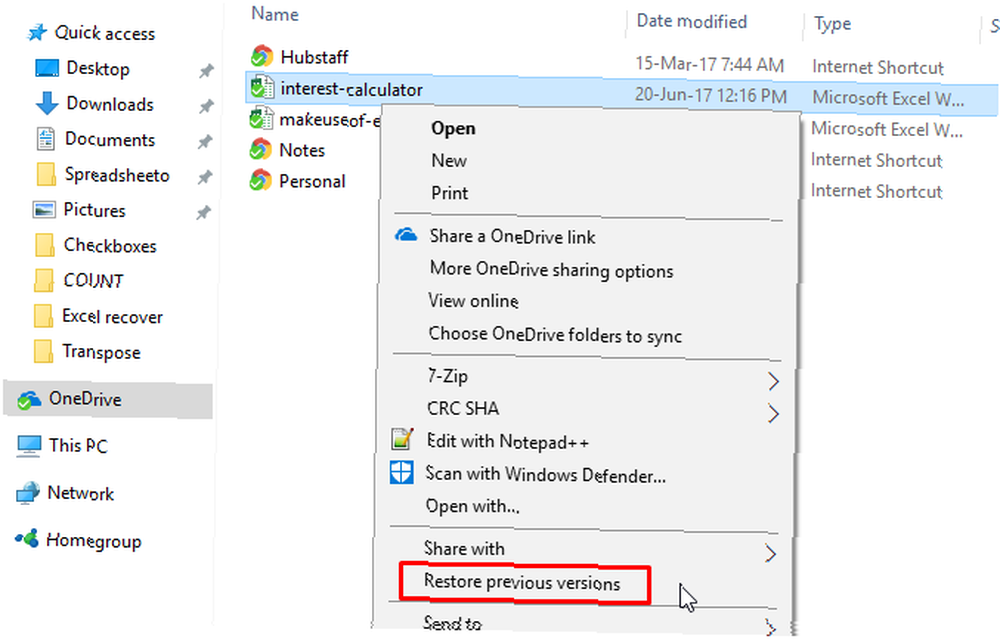
Yeni bir pencere açılacak ve geri yükleyebileceğiniz önceki sürümleri göreceksiniz. Dosya Geçmişini açmadıysanız ve bir geri yükleme noktası oluşturmadıysanız, hiçbir seçeneğiniz olmaz:
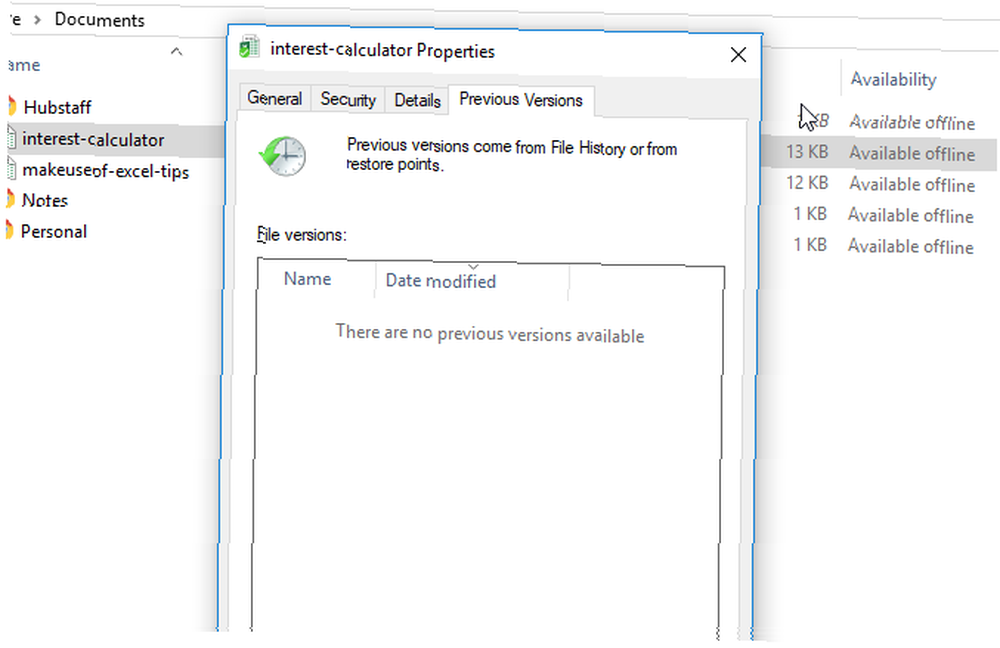
Verilerinizi yedeklemiş olsanız da, Excel belgesini alabilirsiniz..
MacOS'ta Excel Dosyalarını Kurtarma
Kaydedilmemiş veya üzerine yazılmış Excel dosyalarınızı kurtarmak Mac'te biraz farklı. OneDrive'dan önceki sürümleri geri yüklemek için aynı işlemi kullanabilirsiniz eğer orada kurtarıyorsan. Gitmenin en kolay yolu bu. Yine de OneDrive kullanmıyorsanız ve belgelerinizin yedek sürümleri yoksa, bir ana seçeneğiniz vardır..
Başlamak için Bulucu Ve git Macintosh HD:
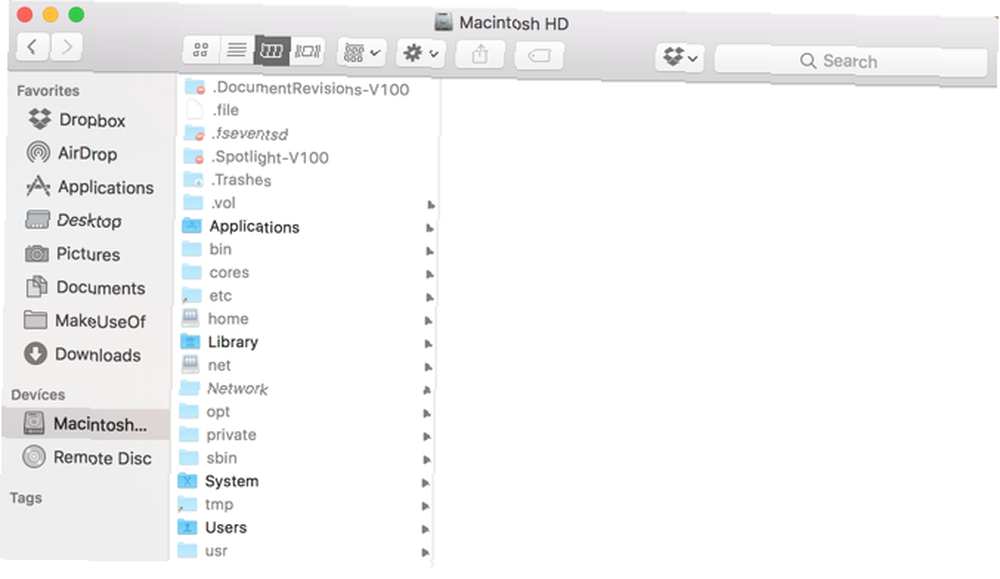
Macintosh HD göremiyorsanız (veya sabit sürücünüz için başka bir isim), Bulucu> Tercihler ve seç Sabit diskler altında Bu öğeleri kenar çubuğunda göster:
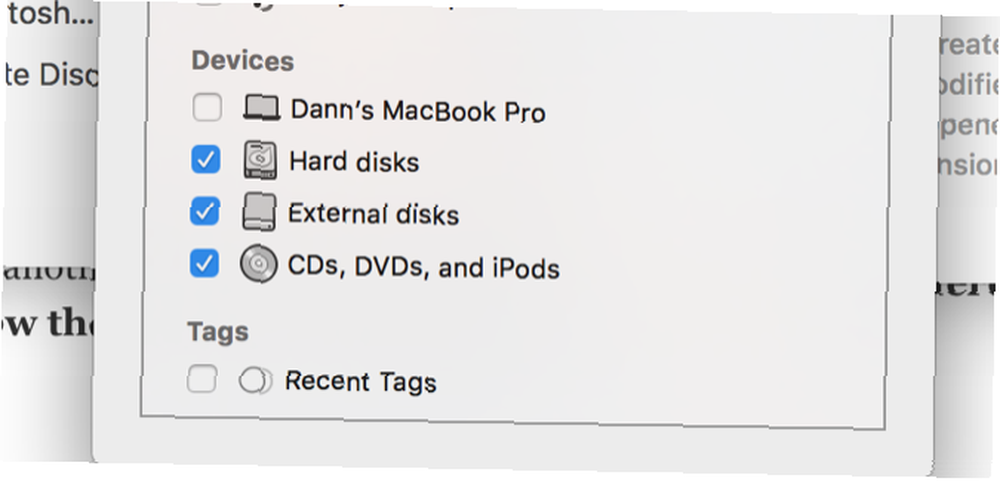
Mac'imde gidiyorum Kullanıcılar> [kullanıcı adınız]> Kütüphane> Uygulama Desteği> Microsoft> Office> Office 2011 AutoRecovery:
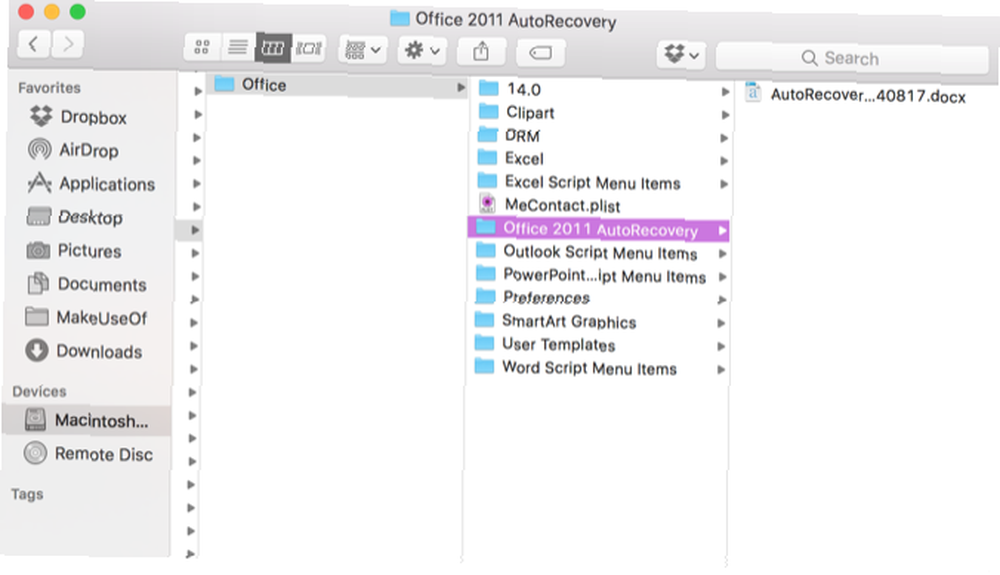
Kütüphane klasörünü kullanıcı klasörünüzde göremiyorsanız, gizli dosyaları göstermeniz gerekir. İlk önce terminale aşağıdaki komutu girin:
varsayılanlar com.apple.finder yazın AppleShowAllFiles YESSonra, Option + Sağ Tıkla Bulucu simgesini seçin ve Yeniden başlat.
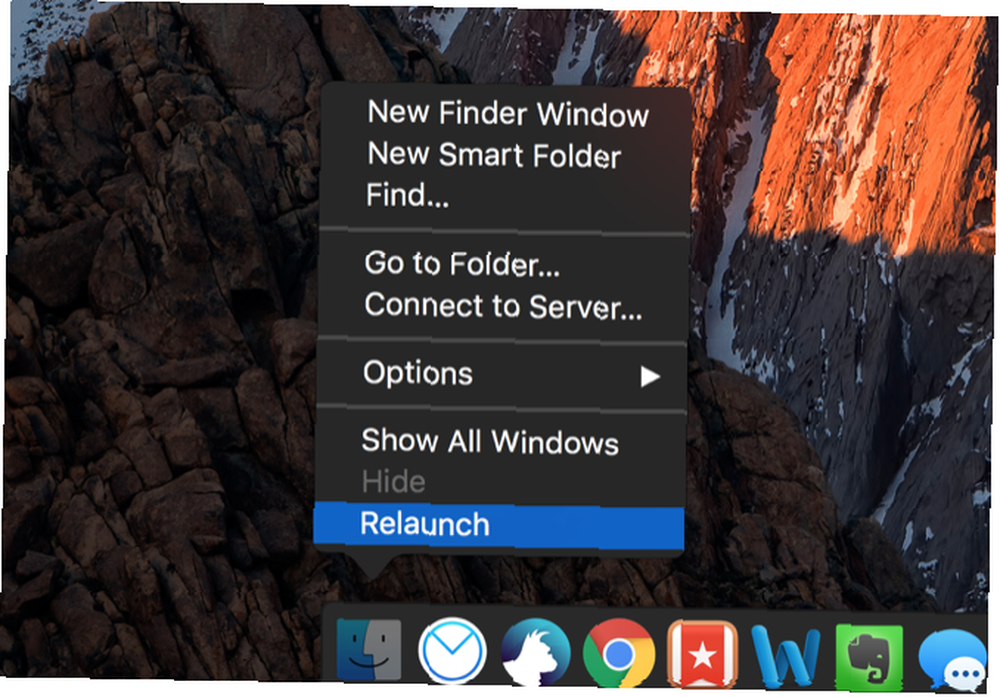
Uygun klasörü açmak için aşağıdaki komutu yazarak bu işlemi kolaylaştırmak için terminali kullanabilirsiniz:
open / Kullanıcılar / [kullanıcı adınız] / Kütüphane / Uygulama \ Destek / Microsoft / Office / Office \ 2011 \ AutoRecoveryOffice sürümünüze bağlı olarak, farklı bir klasöre gitmeniz gerekebilir. Örneğin, Excel 2016, dosyaları ~ / Library / Containers / com.microsoft.Excel / Data / Library / Preferences / AutoRecovery / dizinine kaydeder. Otomatik Kurtarma dosyalarınızı bulmakta sorun yaşıyorsanız, başkalarının nerede bulduklarını görmek için Office sürümünüzü arayın..
Dosyalarınızı bulduktan sonra açmak için çift tıklayın ve hemen kaydettiğinizden emin olun..
Bu rotaya gitmek sizi birçok seçenekle bırakmaz; Excel, bu Otomatik Kurtarılan belgeleri yalnızca sınırlı bir süre için tutar, bu nedenle sisteminizi ve dosyalarınızı düzenli aralıklarla yedeklemek en iyi yöntemdir..
Ders: Genelde Tasarruf Edin ve Her Şeyi Geri Alın
Silinen ve üzerine yazılan Excel dosyalarını kurtarmak için bu yöntemler işe yarar, ancak en iyi değillerdir. Oldukça ilgili olabilirler ve mutlaka umduğun elektronik tablonun sürümünü bulmazlar. Yapabileceğiniz en iyi şey, sık sık tasarruf etmektir (otomatik kaydetme, Windows'ta Çalışmanızı Otomatik Olarak Kaydetme konusunda yardımcı olacaktır. Windows'ta Çalışmanızı Otomatik Kaydetme) Üzerinde çalıştığınız dosya otomatik olmadığından, kaç kez iş kaybettiniz? -save? Bunun bir daha olmasına izin vermeyin.) ve dosya sürümünü destekleyen bir yedekleme çözümü kullanın..
Söylendiği gibi, bu yöntemler başka seçeneğiniz olmadığında size yardımcı olacaktır..
Kaydedilmemiş ve üzerine yazılmış Excel dosyaları ile nasıl başa çıkıyorsunuz? Yardımcı olabilecek başka bir tavsiyeniz var mı? İpuçlarınızı aşağıdaki yorumlarda paylaşın!











