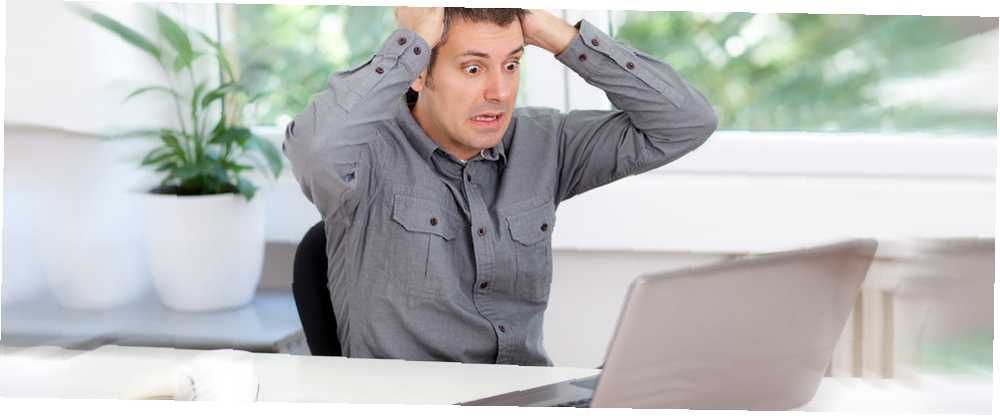
Gabriel Brooks
0
2796
570
Bellek kartlarında ve USB sürücülerinde çok fazla veri tutarız. Çoğunlukla, yedeklemeler oluşturmanın temel yolu olarak yüksek kapasiteli bir USB sürücü bile kullanabilirsiniz Windows için En İyi Yedekleme Yazılımı Windows için En İyi Yedekleme Yazılımı Verileriniz kırılgandır - her şeyi kaybetmek yalnızca küçük bir kazayla sonuçlanır. Ne kadar fazla yedekleme yaparsanız, o kadar iyidir. Burada, Windows için en iyi ücretsiz yedekleme yazılımını sunuyoruz.. .
Onlarla ilgili bir şeyler ters gittiğinde, bir korku hissi duymamak zor. Yüzme havuzuna düşen köpeğinizin fotoğrafı sonsuza dek gitti mi??
Ama ne yazık ki, panik yapmamalısın. Verilerinizi kurtarma şansı çok yüksektir - sadece birkaç sorun giderme adımında düzenli olarak çalışmanız gerekir.
Bu yazıyı takip edin ve bir daha asla köpeğinize güleceksiniz..
1. Temelleri Kontrol Edin
Tamam, bunun kulağa basit geldiğini biliyorum, ancak bazı temel sorun giderme adımlarını uyguladınız mı??
Örneğin, bellek cihazınızı farklı bir portta veya farklı bir bilgisayarda denediniz mi? Tüm bağlantıların birbirine değdiğinden emin olmak için biraz kıpırdattınız mı??
Üzgünüm, ama sormak zorunda kaldım… Şimdi, soruna daha teknik bir göz atalım.
2. Sürücü Mektubunu Değiştirin
USB çubuğunu bilgisayarınıza takıp sürücüyü Dosya Gezgini'nde görebilir ancak verilere erişemiyorsanız, verilerin bozuk olduğu sonucuna atlamak kolaydır..
Ama bekle. Durum böyle olmayabilir. Windows, çubuğa bir sürücü harfi atayamayabilir.
Neyse ki, sürücü harfini değiştirmek kolaydır. Aç Başlangıç menüsü ve tür Disk Yönetimi. Sonuçlar sayfasında, Sabit disk bölümleri oluşturun ve biçimlendirin.
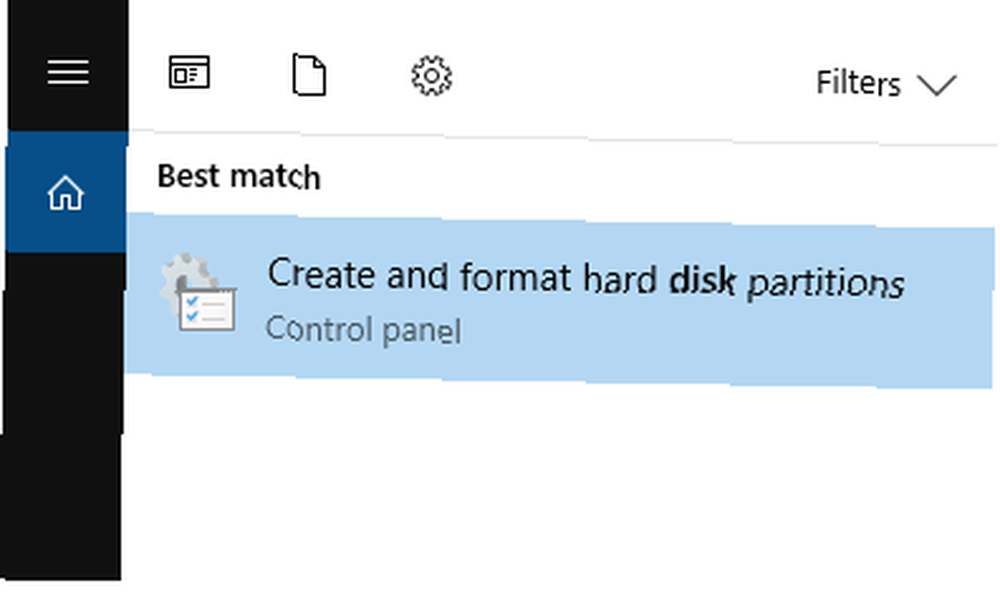
USB çubuğunu sürücü listesinde bulun ve sağ tıklayın. Seçmek Sürücü Harfi ve Yolunu Değiştir.
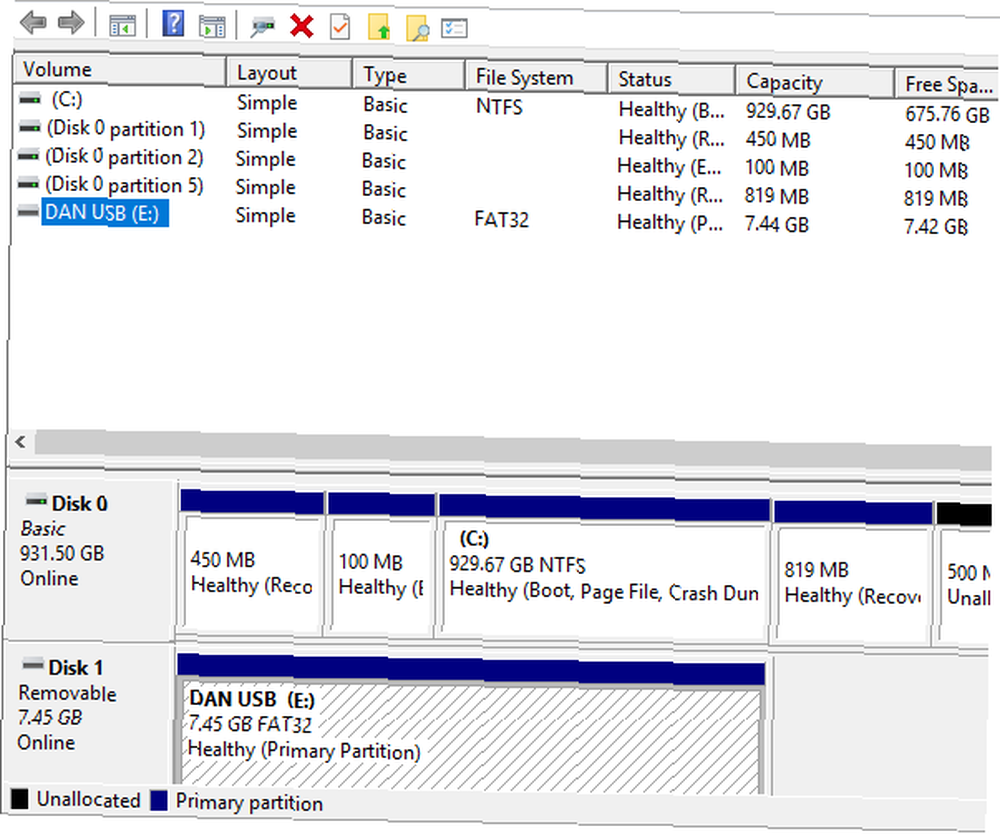
Son olarak, tıklayın Değişiklik ve açılır menüden yeni bir harf seçin. Sürücünüzü her bağladığınızda, yeni harfi kullanacaktır..
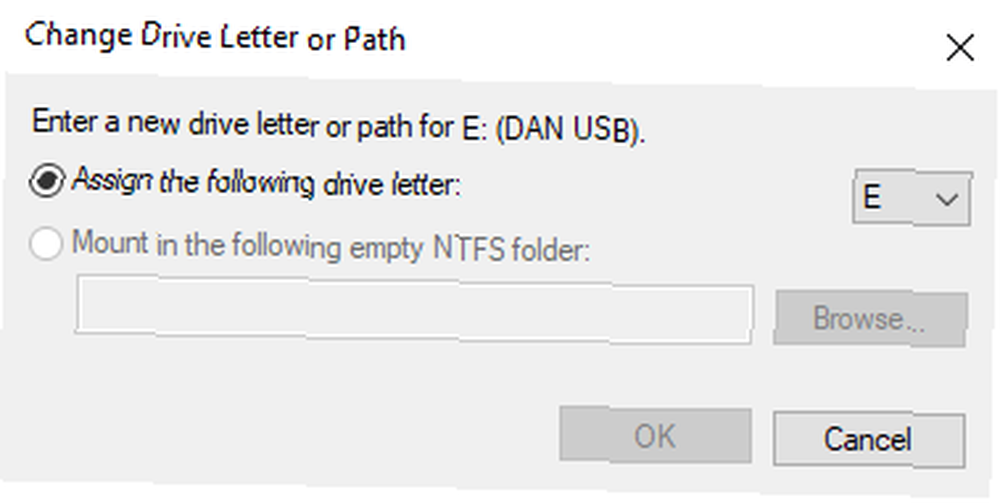
Hala dosyalarınıza erişemiyorsanız, okumaya devam edin.
3. Sürücüleri Yeniden Yükleyin
USB belleğiniz ve verileriniz hala hatalı olmayabilir. Bunun yerine, Windows'taki sürücülerin bozulmuş olması olasıdır.
Sürücülerinizin çalıştığından ve temel sorunların bulunmadığından emin olmak için, onları yeniden yüklemek mantıklıdır. Eski Sürücüleri Kolayca Windows'tan Çıkarma Eski Sürücüleri Kolayca Windows'tan Çıkarma Windows yalnızca geçerli aygıtlar için önceki sürücü sürümlerini korumaz, ayrıca uzun süre önce kullanmayı bıraktığınız aygıtlar için sürücüleri de depolar. Eski sürücüleri sisteminizden nasıl temizleyeceğinizi size göstereceğiz. .
USB belleğinizi veya hafıza kartınızı makinenize takılı bırakın ve açık bırakın. Aygıt Yöneticisi. Üzerine sağ tıklayarak bulabilirsiniz Başlangıç menüsü.
Aygıt Yöneticisi açıldıktan sonra, üzerine tıklayın. Disk sürücüleri Menüyü genişletmek için Makinenize bağlı tüm sürücülerin listesini göreceksiniz.
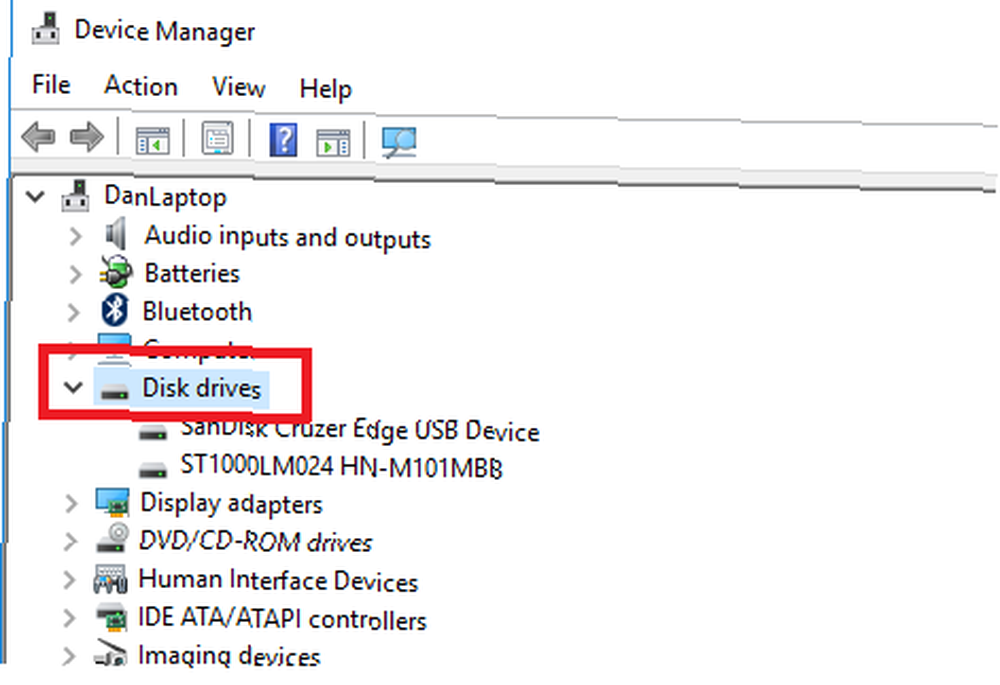
Sabitlemeye çalıştığınız hafıza cihazının adına sağ tıklayın ve Cihazı kaldır.
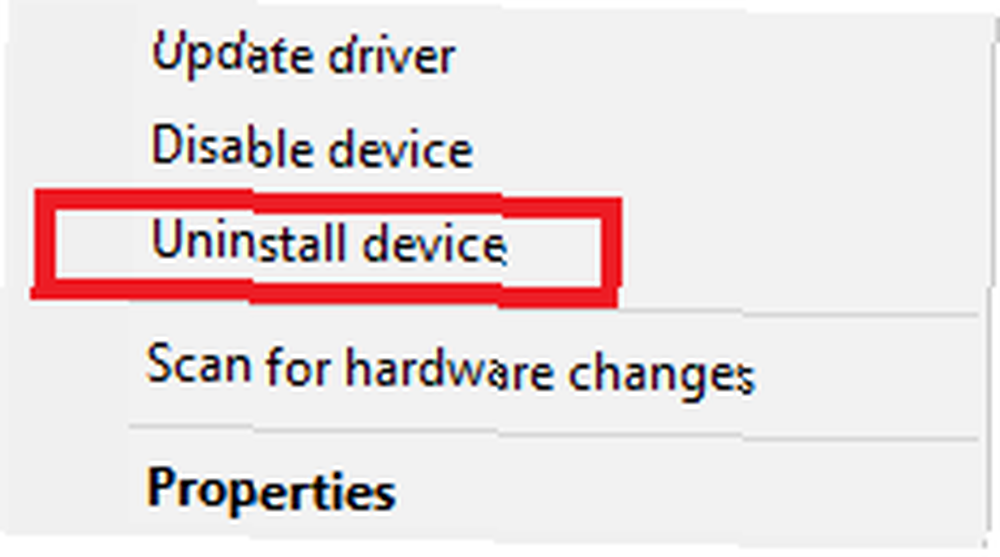
Sonra, harici sürücünüzü çıkarmanız gerekir Gerçekten Çıkarmadan Önce Flash Sürücünüzü (veya Aygıtınızı) Çıkarmanız Gerekiyor mu? Çıkarmadan Önce Flash Sürücünüzü (veya Aygıtınızı) Gerçekten Çıkarmanız Gerekiyor mu? USB flash sürücülerinin çıkarılmadan önce çıkarılmaları gerektiği iyi bilinmektedir. Ama yine de bunu yapman gerekiyor mu? Yapmazsan ne olur? Makinenizden çalıştırın ve işletim sistemini yeniden başlatın. Başlatma işlemi tamamlandığında, sürücüyü tekrar takın. Windows otomatik olarak algılamalı ve yeni sürücüleri yeniden yüklemelidir..
Verilerinize şimdi erişebilir misiniz? Yok hayır? Denemeye devam edelim.
4. Diski Kontrol Edin
Bu aşamada, dosyaların kendileri bozuk gibi görünmeye başlıyor. Ama umudunu kaybetme, hala sana açık seçeneklerin var..
Diski kontrol etmenin ve onarmanın iki yolu vardır. Kullanabilirsiniz Windows Gezgini, ya da kullanabilirsiniz Komut istemi.
Windows Gezgini'ni kullanma
Öncelikle Windows Gezgini'ni kullanan işleme bakalım. İki yaklaşımın daha kullanıcı dostu olması.
Bellek cihazınızı PC'nize takın ve bilgisayarı açın. Windows Gezgini Uygulamanın. Yönelmek Bu bilgisayar ve düzeltmeye çalıştığınız sürücünün adına sağ tıklayın. Seçmeniz gerekir Özellikleri bağlam menüsünden.
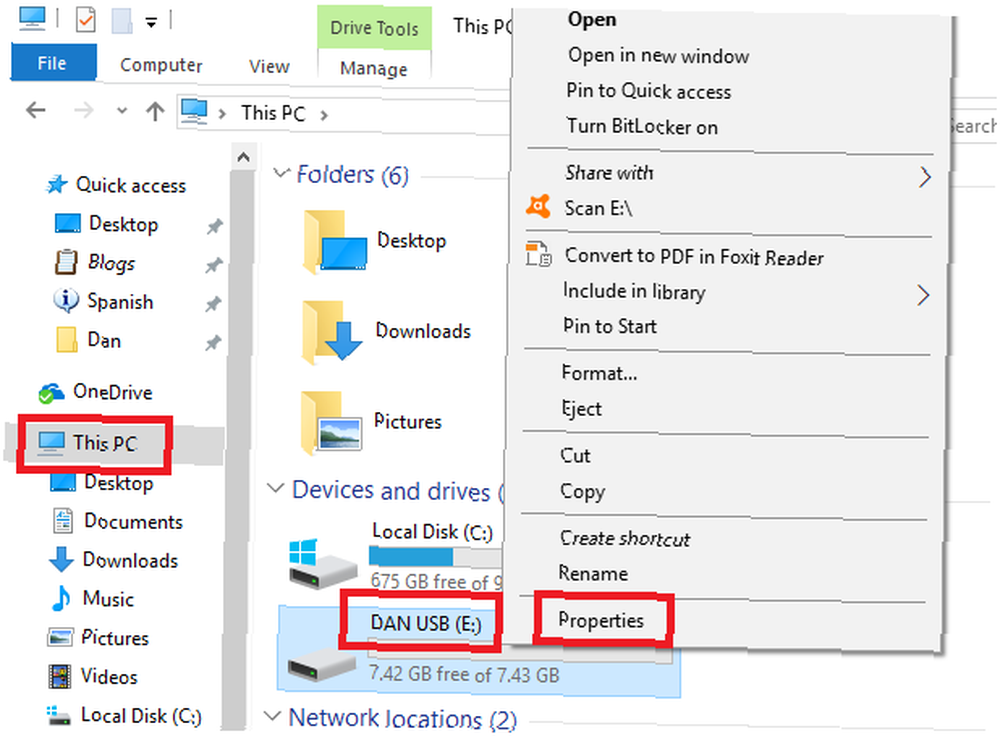
Yeni pencerede Araçlar sekmesi. İçinde Hata kontrolü bölümünde, tıklayın Kontrol. Windows sürücüyü tarar ve sonuçları tekrar bildirir.
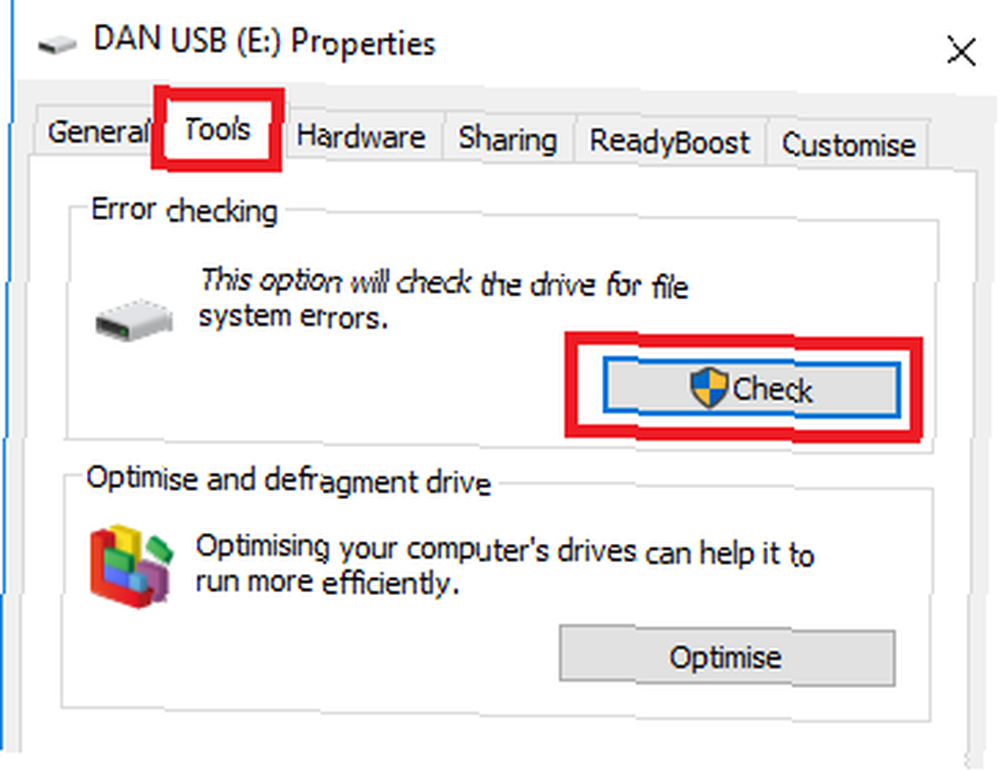
Herhangi bir sorun bulursa, sizi uyaracak başka bir pencere açılacaktır. seçmek Tamir etmek sürücü sabitleme işlemini başlatmak için. Sürücünün boyutuna ve yolsuzluğun karmaşıklığına bağlı olarak biraz zaman alabilir..
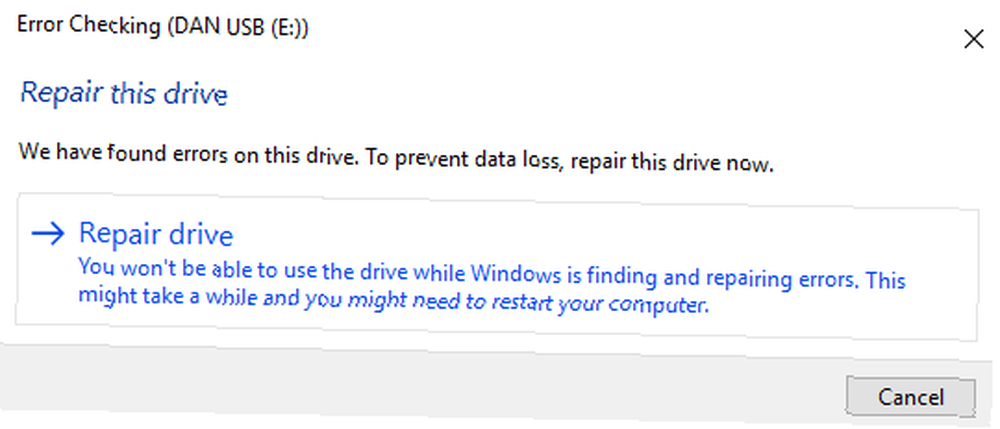
Tarama tamamlandığında bir ekran onayı göreceksiniz. Eğer tıklarsan Detayları göster, Olay görüntüleyicisi Taahhüt edilen tüm onarımların eksiksiz bir kaydını size sağlayacaktır..
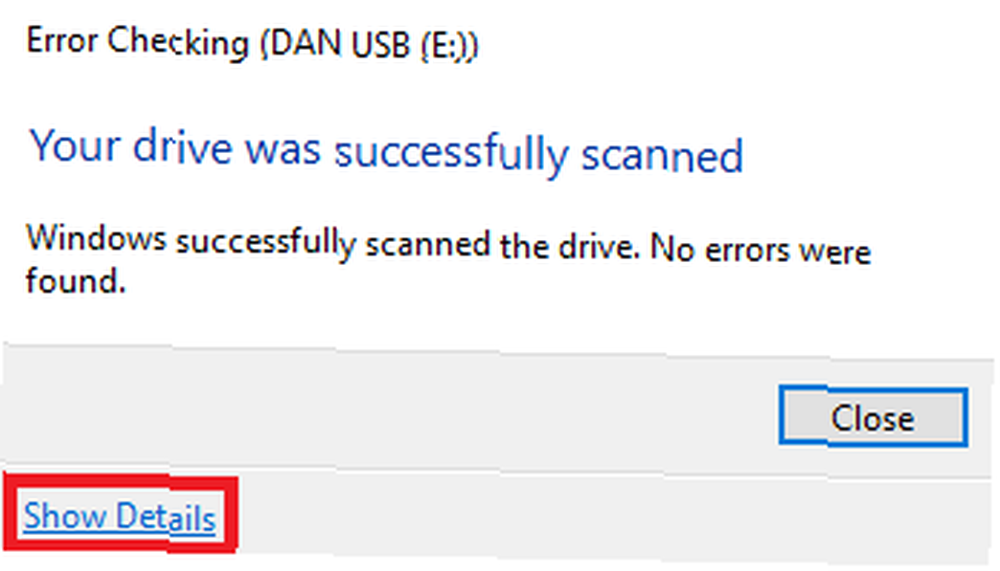
Komut İstemi Kullanma
Diskinizi taramanın ve hataları düzeltmenin başka bir yolu da kullanmaktır. Komut istemi.
Başlamak için Başlangıç menüsü ve tür cmd. Uygulamayı yönetici olarak açmanız gerekmez Windows 10'da Yönetici Komut İstemi Açmanın En Hızlı Yolu Windows 10'da Yönetici Komut İstemi Açmanın En Hızlı Yolu Bazen, herkesin Yönetici Komut İstemi'ni açması gerekir. Zaman kaybetmeyin - daha hızlı elde etmek için bu süper kullanışlı yöntemi kullanın. .
tip chkdsk e: / r ve bas Girmek. Bellek cihazınız E: \ sürücüsünü kullanmıyorsa, e: uygun harfle.
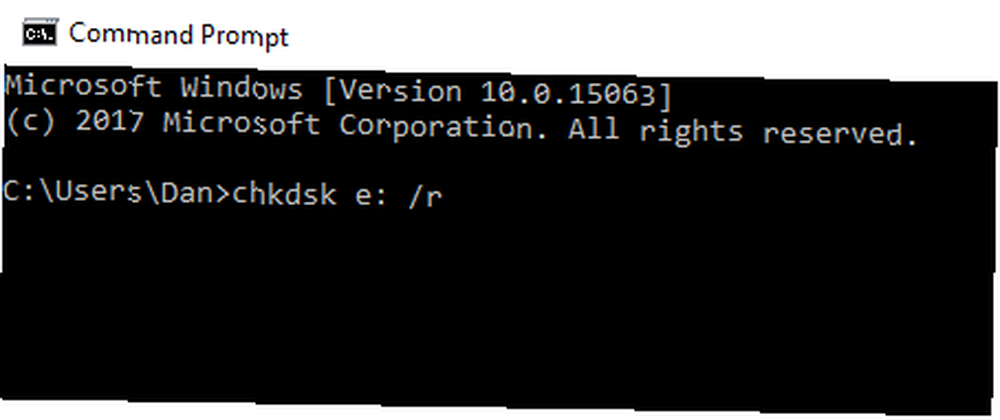
Windows size sürücü hakkında temel bilgiler verecek ve taramayı başlatacaktır. Taramanın ilerlemesini pencerede görebilirsiniz..
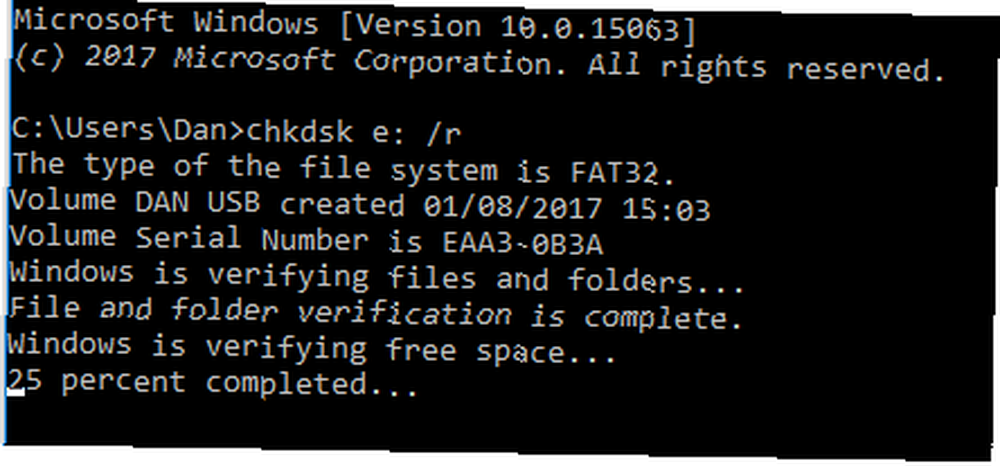
Tamamlandığında, size bulgularını gösterecek ve yaptığı onarımları listeleyecektir. Aşağıdaki resimde görebileceğiniz gibi, benim durumumda, sürücü hatasız oldu.
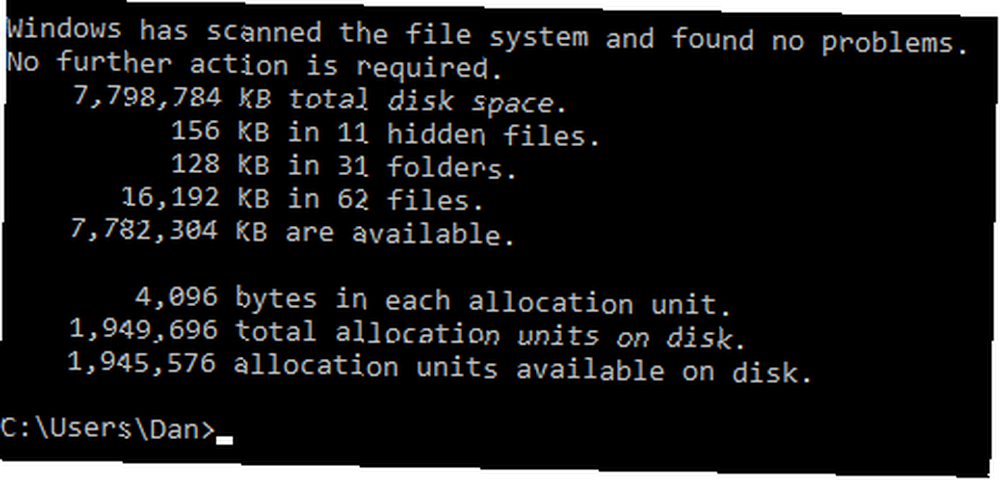
5. Üçüncü Taraf Uygulamaları
Hala dosyalarınızı alamıyorsanız, üçüncü taraf bir uygulamayı kullanmayı deneyebilirsiniz. Google’da bir arama yaparsanız, çok pahalı ve pahalı uygulamalarla karşılaşırsınız. Onlara ihtiyacın yok. Bunun yerine bu üç ücretsiz sürümden birini deneyin:
- TestDisk ve PhotoRec: Teknik olarak, bunlar iki ayrı programdır. Bununla birlikte, birlikte paketlenirler çünkü birbirlerine çok güvenirler. PhotoRec dosyaları (200'den fazla dosya formatı dahil) kurtarabilir, TestDisk disklerdeki bölümleri kurtarabilir.
- EaseUS Veri Kurtarma Sihirbazı: Bu uygulama sabit diskler, SSD'ler, USB'ler, hafıza kartları ve dijital kameralarla çalışır. Bozuk sürücüler, bölme kaybı, kazayla silme dahil olmak üzere birçok senaryodaki verileri kurtarabilir Silinen Office Dosyalarını Nasıl Kurtarır Silinen Office Dosyalarını Nasıl Kurtarırsınız Çok önemli bir dosya nasıl kurtarılır ve geri alınması gerekir? Bu ipuçları Office belgelerinizi kısa sürede kurtarmanıza yardımcı olur. ve sürücü arızası.
- Recuva: Recuva, birincil sabit sürücünüzün yanı sıra USB sürücüler ve diğer harici medyalarla birlikte çalışır. Silinen dosyalar üzerinde uzmanlaşmış, ancak bozuk dosyaları kurtarmak yardımcı olabilir.
6. bir uzmana götürün
Hepsi başarısız olursa, sürüşünüzü uzman bir mağazaya götürün. Evde kullanamadığınızdan daha güçlü donanımları kullanabilir ve hepsi olmasa da bazı verileri kurtarırlar..
Bölgenizdeki bir mağazada Google’ı kontrol edin.
Hangi Yaklaşımları Uyuyorsunuz??
Bozuk bir hafıza kartından veya USB bellekten veri kurtarmanın en yaygın yollarından adım adım yolculuğa çıktım.
Tekrar özetleyelim:
- temelleri kontrol et
- sürücü harfini değiştir
- sürücüleri yeniden yükle
- Windows 'Disk Kontrolü aracını kullanın
- üçüncü taraf uygulamaları deneyin
- bir uzmana götürün
Şimdi bir bellek cihazından nasıl veri kurtardığınızı bilmek istiyorum Bir SD Karttan Silinmiş Görüntüleri Nasıl Kurtarılır Bir SD Karttan Silinmiş Görüntüleri Nasıl Kurtarırım İyi haber: bozuk bir kart veya kazayla silmeden dolayı sık sık kaybolan fotoğrafları kurtarabilirsiniz . ? Aynı durumda birine hangi ipuçlarını verebilirsin?
Her zaman olduğu gibi, yorumlarınızı aşağıdaki boşluğa bırakabilirsiniz. Ve bu makaleyi sosyal medyada paylaştığınızdan emin olun - birinin gününü kurtarabilir!











