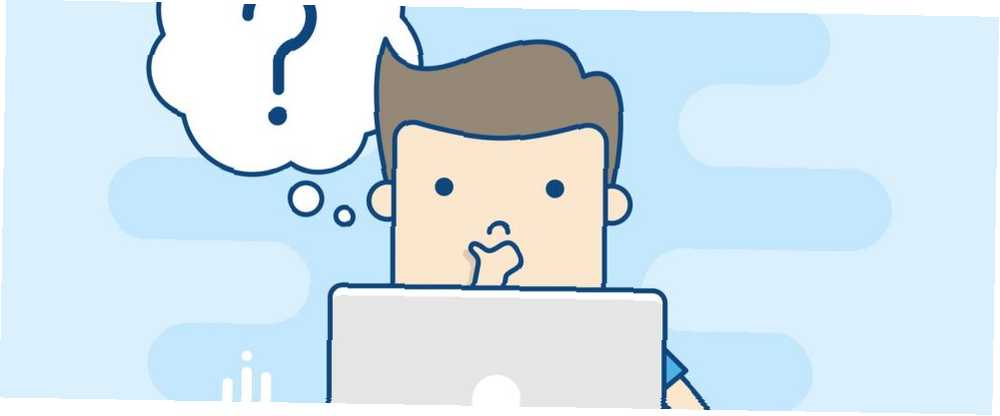
Mark Lucas
0
1909
88
Bir hata mesajı Windows 10 kullanıcı hesabınıza giriş yapmanızı engelliyorsa, profilinizin bozulmuş olması olasıdır. Size nasıl düzelteceğinizi veya yeni bir hesap oluşturacağınızı göstereceğiz..
Kullanıcı hesabınız, masaüstü duvar kağıdı, Görev çubuğu tercihleri ve tarayıcı geçmişi gibi bazı program ayarlarınız gibi kişisel ayarlarınızı içerir. Bunu kaybetmek çok sinir bozucu olabilir..
Daha önce bu sorunla karşılaştıysanız ve paylaşmak için kendi çözümünüzü bulduysanız, aşağıdaki yorumlarda bize bildirin..
Geçici Bir Profilde Oturum Açıldı
Normal kullanıcı hesabınıza giriş yapmaya çalıştığınızda işe yaramaz, bu nedenle geçici bir hesaba geçersiniz. Bu genellikle, kritik bir Windows güncellemesi işlemin ortasında zorla durdurulduysa gerçekleşir..
İki hatadan birini (veya bazen her ikisini de) göreceksiniz:
- Geçici bir profille giriş yaptınız. Dosyalarınıza erişemezsiniz ve bu profilde oluşturulan dosyalar çıkış yaptığınızda silinir. Bunu düzeltmek için oturumu kapatın ve daha sonra oturum açmayı deneyin. Lütfen ayrıntılar için olay günlüğüne bakın veya sistem yöneticinize başvurun.
- Hesabınıza giriş yapamıyoruz. Bu sorun genellikle hesabınızdan çıkıp tekrar giriş yapmanızdan çözülebilir. Şimdi çıkış yapmazsanız, oluşturduğunuz veya yaptığınız tüm değişiklikler kaybolacak.
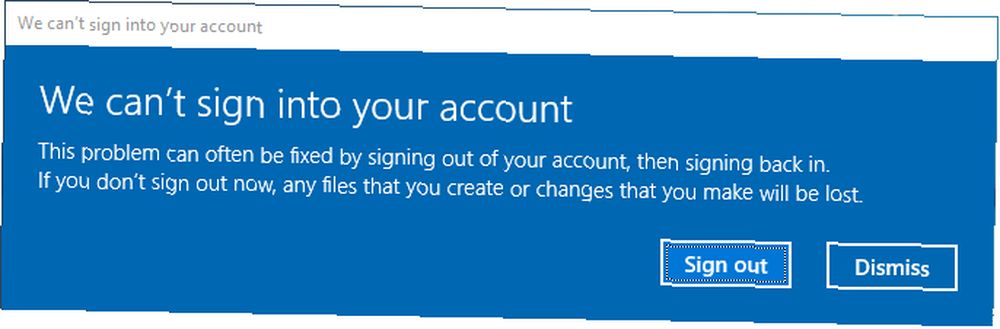
Açıkçası, burada yapılacak ilk şey çıkış yapmaya ve sonra tekrar içeri girmeye çalışmaktır. Şanslar işe yaramazsa, ama denemeye değer.
Geçici bir profilde oturum açmak uygun değildir, çünkü yaptığınız her değişiklik oturumu kapattığınızda sıfırlanır, bu yüzden normal profilinizi nasıl kurtaracağınıza bakalım..
Güvenlik Tanımlayıcınızı Bulun
Oturum açtığınız geçici kullanıcı hesabının güvenlik tanımlayıcısını (SID) bilmemiz gerekir. Bu benzersiz dize, Windows'un izinleri denetlemek ve etkileşimlerinizi gruplandırmak için kullandığı şeydir..
İlk önce bir sistem araması yapın cmd ve Komut İstemi'ni açmak için ilgili sonucu seçin..
Sonra, yazın whoami / kullanıcı ve bas Girmek. Bu komut, size mevcut hesabın SID'sini söylemesi için sistemi sorgular..
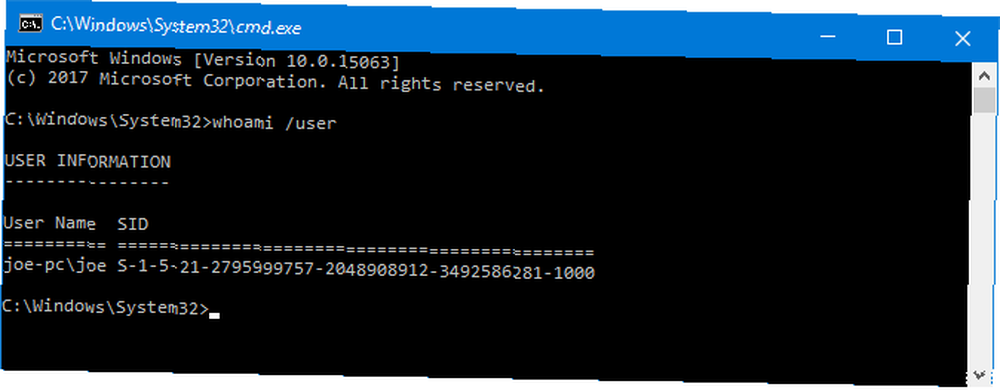
SID'inizi not edin. Basabilirsiniz Ctrl + M vurgulamayı etkinleştirmek için, sol tıklayıp sürükle SID’in üzerinde Ctrl + C kopyalamak için.
Kayıt defterini düzenle
Orijinal profili kurtarmak için şimdi kayıt defterinde düzenlemeler yapmamız gerekiyor. Kayıt defterini düzenlemek tehlikeli olabilir Nasıl Windows Kayıt Defteri'ni Yanlışlıkla Mess Nasıl Ayrılmayabilirsiniz Nasıl Windows Kayıt Defteri'ni Yanlışlıkla Mess'i Nasıl Kaybedemezsiniz? Bu ipuçlarına dikkat edin ve PC'nize kalıcı zarar verme olasılığı çok daha düşük olacaktır. Yanlış bir şeyle uğraşıyorsanız, lütfen aşağıdaki talimatları dikkatlice uygulayın..
Bir sistem araması yap regedit ve Kayıt Defteri Düzenleyicisi'ni yüklemek için ilgili sonucu seçin. Aşağıdaki yolu adres çubuğuna yapıştırın ve tuşuna basın. Girmek:
Bilgisayar \ HKEY_LOCAL_MACHINE \ SOFTWARE \ Microsoft \ Windows NT \ CurrentVersion \ ProfileListSol bölmede, ProfileList klasöründe bir SID listesi göreceksiniz..
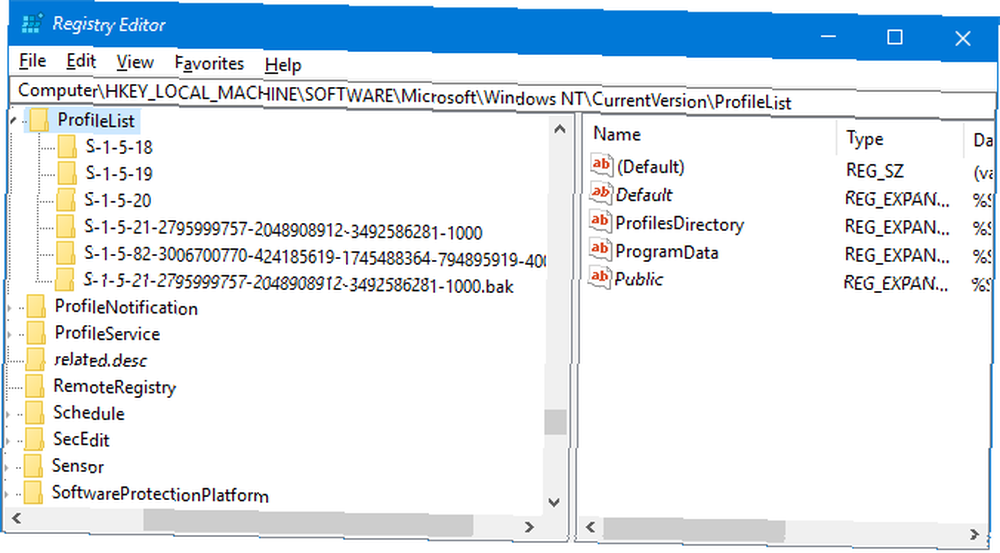
Üç seçenekten biri geçerli olmalıdır:
- SID’niz, .BAK uzantısı olan ve olmayan iki kez listelenir..
- SID'iniz yalnızca bir kez listeleniyor ile bir BAK uzatması (örneğin, S-1-5-21-2795999757-2048908912-3492586281-1000.bak).
- SID'iniz yalnızca bir kez listeleniyor olmadan bir BAK uzantısı (örneğin, S-1-5-21-2795999757-2048908912-3492586281-1000).
Süreç çoğunlukla her üç seçenek için aynıdır, ancak bazı küçük farklılıklar vardır. Aşağıdaki tüm adımları sırayla uygulayın, ancak yalnızca seçenek numaranızı içerenleri uygulayın.
Seçenek 1: Çoğaltılmış Klasörü Sil
SID'niz iki kez listeleniyorsa - ve yalnızca bu durumda - .BAK uzantısı olmayan klasörü silmeniz gerekir.. Sağ tık Sol bölmedeki klasörü tıklayın ve tıklayın. silmek. Click Evet onaylamak.
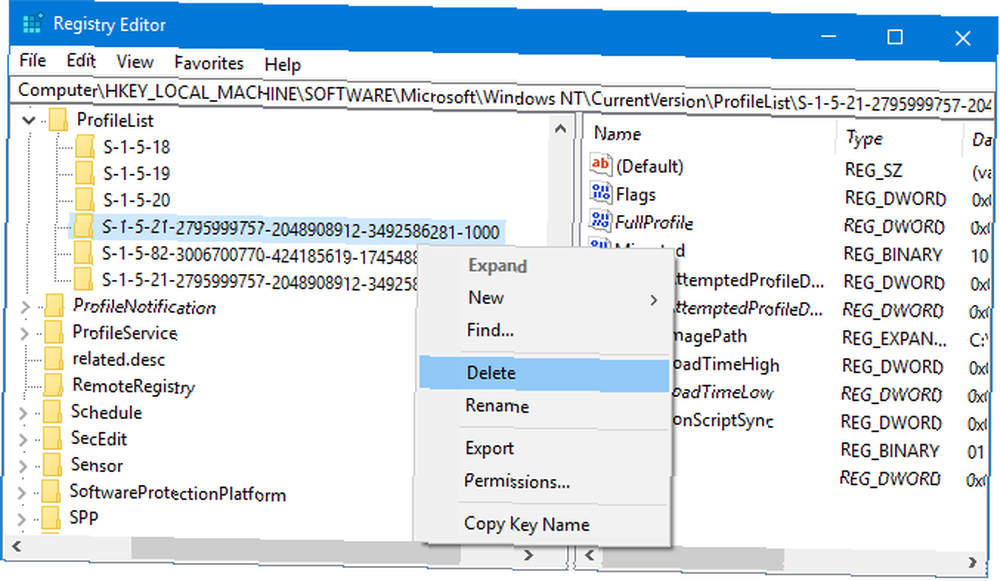
Seçenek 1 ve 2: .BAK Klasörünü Yeniden Adlandırın
Sağ tık SID’nizi .BAK uzantısıyla eşleşen klasörde Adını değiştirmek, ve kaldır .BAK Sonundan itibaren. Basın Girmek değişiklikleri kaydetmek için.
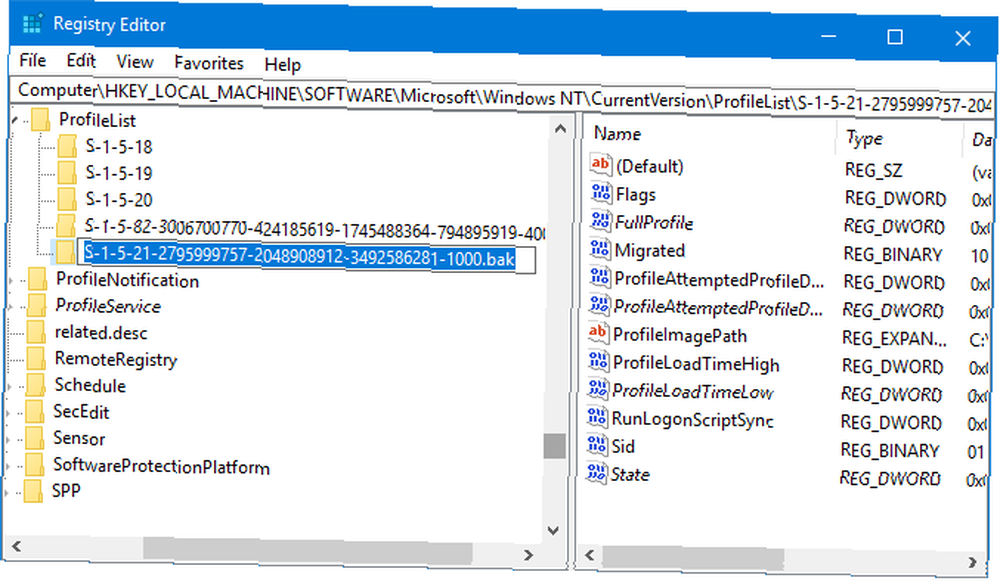
Seçenek 1, 2 ve 3: Klasör Yolunu ve Durumunu Ayarla
Sol tık sol bölmedeki klasör, SID'nize uygun. Sağ bölmede, çift tıklatın Profileımagepath. İçinde Değer verisi alanına kullanıcı profiliniz için doğru yolu girin.
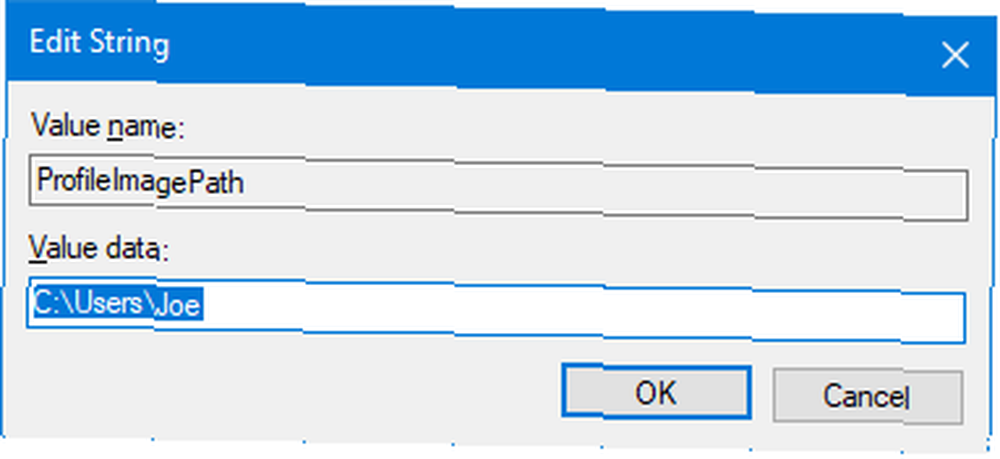
Bunun ne olması gerektiğinden emin değilseniz, tuşuna basın. Windows tuşu + R Çalıştır, giriş açmak için C: \ Users, ve bas Girmek. Bu, tüm kullanıcı profillerinin bir listesini getirir.
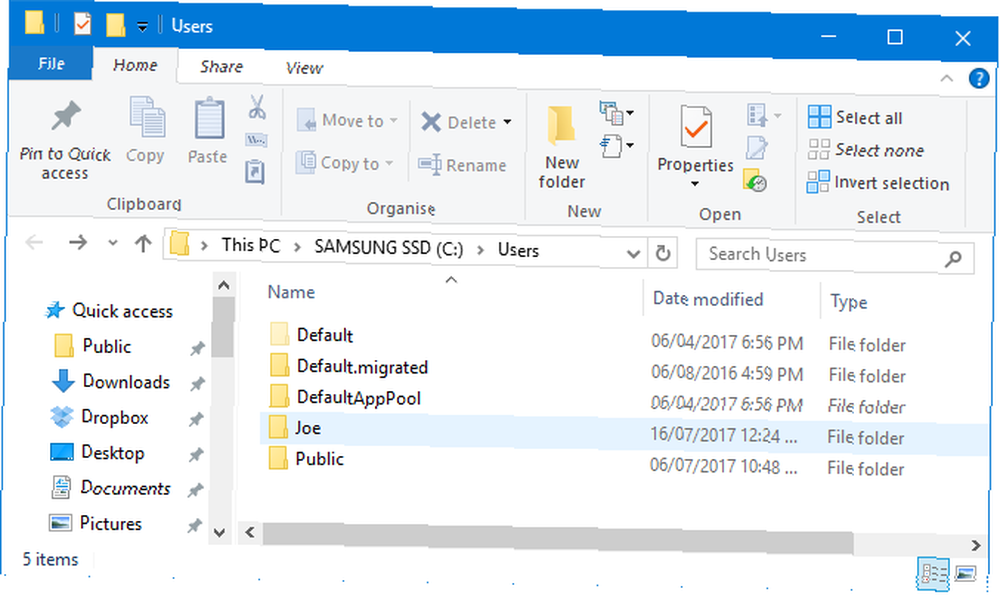
Doğru yazdıktan sonra Değer verisi, tık tamam.
Sonra, sağ taraftaki kayıt defteri bölmesinde çift tıklatın. Belirtmek, bildirmek. Değiştir Değer verisi için 0 ve tıklayın tamam.
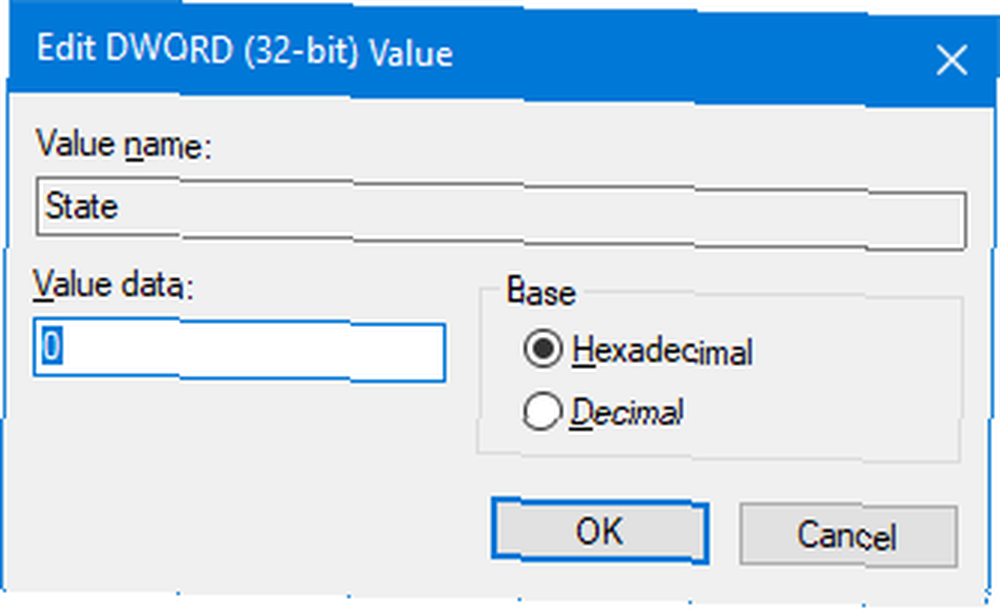
Kayıt Defteri Düzenleyicisi'ni kapatın ve bilgisayarınızı yeniden başlatın. Kullanıcı hesabınıza tekrar giriş yapın ve her şeyin geri yüklendiğini ve normale döndüğünü öğrenmelisiniz..
Hala sorunlarla karşılaşıyorsanız, yeni bir kalıcı kullanıcı hesabı oluşturmayı öğrenmek için okumaya devam edin.
Yeni Bir Profil Oluştur
Yukarıdaki talimatlar profilinizi geri getirmediyse, yeni bir kullanıcı profili oluşturma zamanı. Bunun, duvar kağıdı veya Görev çubuğu tercihleri gibi masaüstü ayarlarınızı kurtarmayacağını unutmayın; ancak, kalıcı bir kullanıcı hesabınız olacak demektir..
Adım 1: Güvenli Modda Önyükleme
Başlamak için, bilgisayarınızı güvenli modda önyüklemeniz gerekir Windows 10 Güvenli Modda Nasıl Önyüklenir Windows 10 Güvenli Modda Nasıl Önyüklenir Güvenli Mod, sorunları gidermeksizin kökündeki sorunları gidermenizi sağlayan yerleşik bir sorun giderme özelliğidir. müdahale eden temel uygulamalar. Windows 10 önyükleme yapmasa bile, Güvenli Mod'a çeşitli şekillerde erişebilirsiniz. . Bunu yapmak için bilgisayarınızı yeniden başlatın. Giriş ekranında, beklet vardiya ve tıklayın Güç> Yeniden Başlat. Bu tamamlandığında, Bir seçenek seçin ekran. Git Sorun Giderme> Gelişmiş seçenekler> Başlangıç Ayarları> Yeniden başlat.
Bilgisayarınız tekrar başlatılacak. Basın F4 Güvenli Mod'da başlatmak için.
Adım 2: Yönetici Hesabını Etkinleştir
Giriş yaptıktan sonra, bir sistem araması yapın cmd. Sağ tık ilgili sonucu seçin ve Yönetici olarak çalıştır. Bu, Komut İstemi'ni açacaktır. Giriş net kullanıcı yöneticisi / aktif: evet ve bas Girmek.
Gelecekte aynı komutu çalıştırarak ancak bunu değiştirerek bunu tersine çevirebileceğinizi unutmayın. Evet için yok hayır.
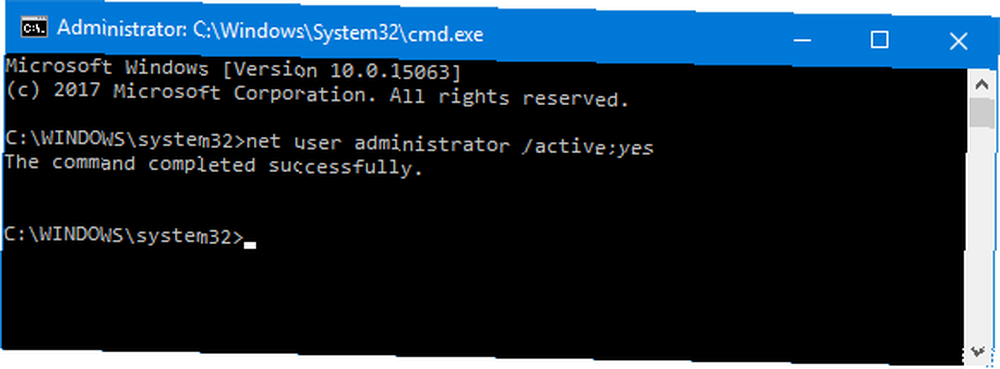
Bu, bilgisayarınızdaki gizli yönetici hesabını etkinleştirir. Yeniden başlatın ve ardından bu yeni hesapta oturum açın.
Adım 3: Yeni Hesap Oluştur
Basın Windows tuşu + I Ayarlar’ı açmak için Git Hesaplar> Aile ve diğer kullanıcılar. Click Bu bilgisayara başka birisini ekle. Bu noktada sihirbazı sadece takip edebilirsiniz. Ancak, bir Microsoft hesabı yerine yerel bir hesap oluşturmak istiyorsanız, Bu kişinin oturum açma bilgisine sahip değilim ve sonra Microsoft hesabı olmayan bir kullanıcı ekleyin.
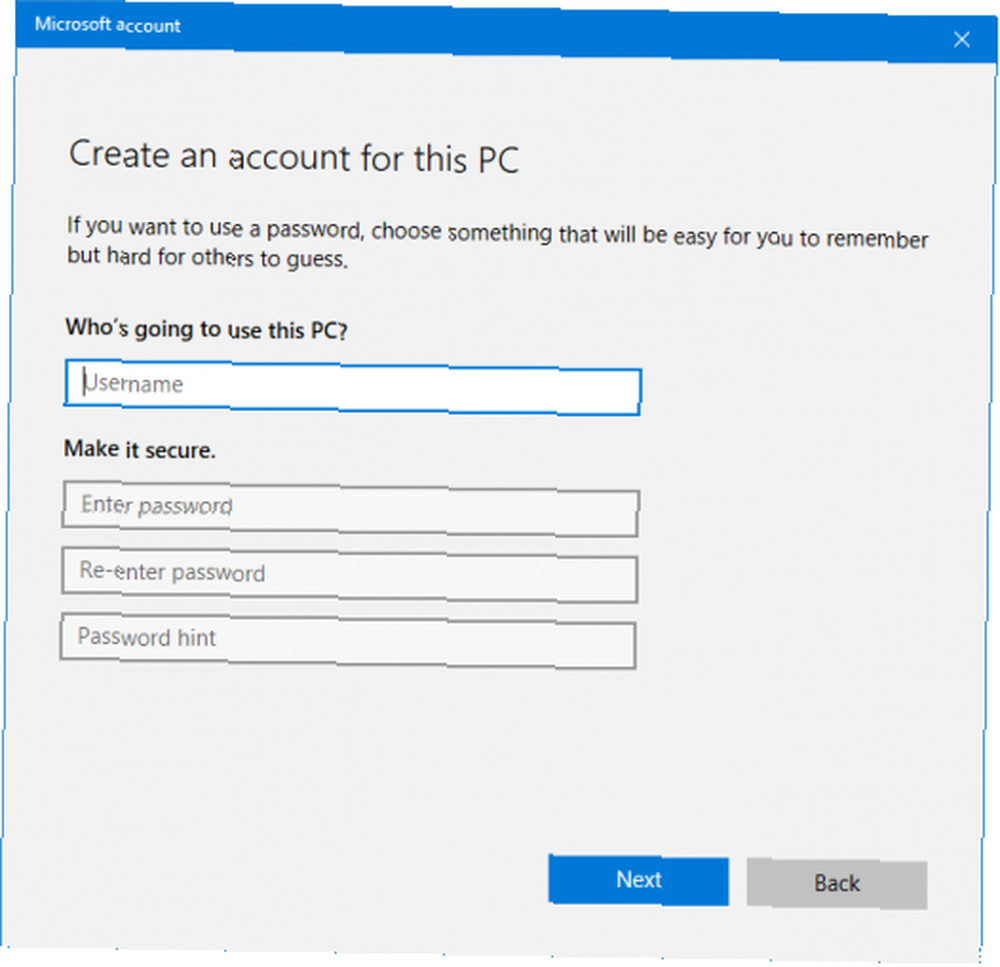
Adım 4: Dosyalarınızı Aktarın
PC'nizi yeniden başlatın ve yönetici hesabına tekrar giriş yapın. Basın Windows tuşu + R Çalıştır, giriş açmak için C: \ Users ve bas Girmek. Eski ve bozuk kullanıcı hesabınıza gidin.
Şimdi bu eski hesaptaki tüm kullanıcı dosyalarınızı kopyalayıp yenisine yapıştırın. Bunu her klasör için ayrı ayrı yapmak isteyeceksiniz, aksi takdirde, bazı gizli ve sorunlu sistem dosyalarını yanlışlıkla getirebilirsiniz.
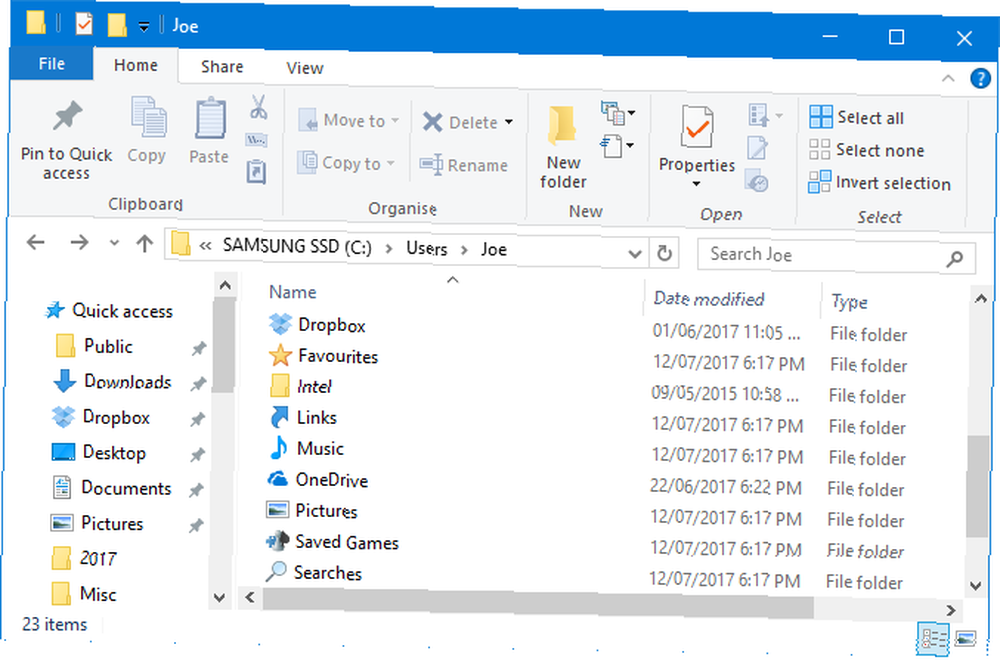
Bir klasördeki tüm dosyaları vurgulamak için Ctrl + A. Belirli olanları toplu olarak seçmek için tuşunu basılı tutun. Ctrl senin gibi sol tık. Alternatif olarak, beklet sol tıklayıp sürükle dosyaların etrafında.
Sonra basın Ctrl + C onları kopyalamak için. Kullanıcılar klasörüne, yeni hesaba geri dönün ve Ctrl + V dosyalarınızı yapıştırmak için.
Tamamlandığında, yönetici hesabından çıkın ve yeni hesabınıza giriş yapın. Aktardığınız tüm dosyalar orada olacak.
Hesap Kurtarıldı, Şimdi Özelleştirmeye Başlayın
Artık tekrar kalıcı bir kullanıcı hesabınız var. Neyse ki, bu profil bozulması senaryosunda, çok fazla veri kaybı olmaz, ancak ne olursa olsun, dosyalarınızı düzenli olarak yedeklemelisiniz Ultimate Windows 10 Veri Yedekleme Kılavuzu Ultimate Windows 10 Veri Yedekleme Kılavuzu Her yedeği özetledik, Windows 10'da bulabileceğimiz geri yükleme, kurtarma ve onarım seçeneği. Basit ipuçlarımızı kullanın ve kaybolan verilerle ilgili hiçbir zaman umutsuzluğa kapılma! .
Özelleştirme ayarlarınızı yeni bir hesap oluşturma sürecinde kaybettiyseniz, belki de bir değişiklik yapmanın zamanı gelmişti. Duvar kağıdınızı nasıl özelleştireceğinize dair makalelerimize göz atın. 6 Windows'ta Masaüstü Duvar Kağıdınızı Özelleştirme Yöntemleri 6 Windows'da Masaüstü Duvar Kağıdınızı Özelleştirme Yöntemleri Drab desktop? Duvar kağıdınızı değiştirme zamanı! Tekli ve çoklu monitörler, sanal masaüstleri ve birçok yaratıcı fikir için ipuçlarımız var. Yeni masaüstü geçmişinizi seveceksiniz! ve masaüstünüzü kullanmanın bazı benzersiz yolları 5 Windows Masaüstünüzü Kullanmanın Daha İyi Yolları Kısayollara Göre Daha İyi 5 Windows Masaüstünüzü Kullanmanın Daha İyi Yolları Kısayollardan Daha Fazlası Masaüstü alanınız kısayollarla karıştırılmak için çok değerlidir. Size nasıl daha iyi yararlanılacağını gösteriyoruz. Masaüstü makyaj, ilham, yaratıcılık veya üretkenliği artıracak. .
Hiç bozuk bir Windows kullanıcı profiline sahip oldunuz mu? Sorunu nasıl çözdünüz??
Resim Kredisi: Shutterstock Üzerinden Dooder











