
William Charles
0
1629
227
Muhtemelen Linux ile birlikte bir masaüstü ortamı kullanıyorsunuzdur. İster ekstra hafif, isterse tam teşekküllü ister isterseniz, grafiksel uygulamalar çalıştırmak istiyorsanız, birine ihtiyacınız olacaktır. Elbette, terminaldeki her şeyi çalıştırmayı deneyebilirsin, ama bu aptalca..
Ama masaüstünüz telaşa başladığında ne olacak? Paneller cevap veriyor, tepki veriyor veya cevap vermemeye karar veriyor mu? Bilgisayarı Kapat? Tamam, bu gerçekten çok iyi bir fikir, ama alternatifler var - ve hayır, yeni bir masaüstüne sahip olmayı içermiyor. Bunun yerine, sadece yenileyebilirsiniz.
Neden Masaüstünü Yenile?
Bilgisayarınızı yeniden başlatmakla ilgili şey, olması gerekenden daha fazla zaman almasıdır. Masaüstünü yenilemek, yalnızca birkaç programı yeniden başlattığınız anlamına gelir (biraz ağır olsa da). Çalışmakta olan yazılımınızla ilgili herhangi bir ilerlemeyi kaybetmek istemiyorsanız, bu aynı zamanda oldukça sakıncalıdır..
Yenileme ayrıca masaüstünde güncelleme almayı daha da sorunsuz hale getirir. Örneğin, Plazma masaüstüm yakın bir zamanda, yalnızca yeniden başlattıktan sonra gösterilen bazı değişiklikler geçirdi..
Ayrıca, kapatmanın çözemediği şeyler de var. İnce ayarlardan dolayı masaüstünüzdeki aksaklıklar, kendi başlarına ortadan kaybolmaz. Bundan biraz daha fazlasını yapmalısın.
1. Tarçın
Bazı masaüstü ortamları, yenilenmelerini diğerlerinden daha kolaylaştırır. Tarçın bunlardan biridir, yerleşik işlevi vardır ve bulunması oldukça kolaydır. Oldukça basit bir mesele - komut satırı yok Linux'un A-Z'si - 40 Linux'un A-Z'sini Bilmeniz Gereken Temel Komutlar - 40 Linux'un Bilmeniz Gereken Temel Komutları, Windows ve Mac'in göz ardı edilen üçüncü tekerleğidir. Evet, son on yılda, açık kaynaklı işletim sistemi çok fazla çekiş gücü kazandı, ancak hala düşünülmekten çok uzak ... gerekli.
Cinnamon'un masaüstü panellerinden herhangi birine sağ tıklayın. Panelde yanlışlıkla herhangi bir uygulama seçmediğinizden emin olun (durum böyle olup olmadığını göstermez). Yeniden başlatmayı da içeren Tarçın'ı çeşitli şekillerde değiştirmenize izin verecek bir açılır menü göreceksiniz. seçmek Sorun Giderme> Tarçın'ı Yeniden Başlatın.
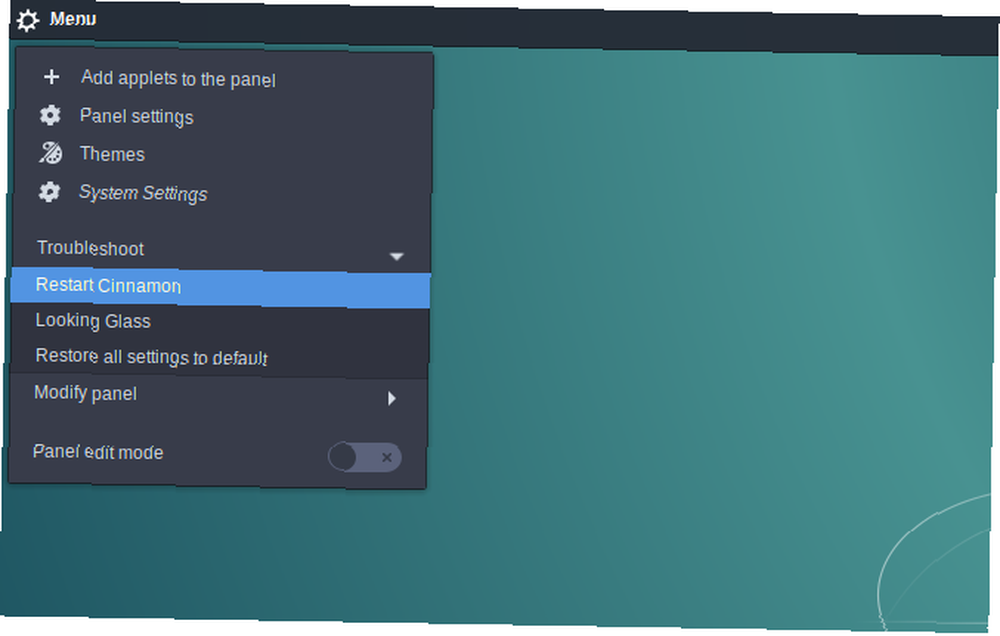
Klavye kısayollarının hayranıysanız, şanslısınız. Tarçın da bu şekilde yapabilir. Sadece basılı tut Ctrl + Alt + Esc ve masaüstü yenilenecek. Bunun Tarçın'a özgü olduğunu unutmayın (örn. KDE KDE'de Açıklaması: Linux'un En Yapılandırılabilir Masaüstü Arayüzüne Bir Bakış KDE Açıklaması: Linux'un En Yapılandırılabilir Masaüstü Arayüzüne Bir Bakış Linux neye benziyor? Bazen, Unity; diğer zamanlarda, GNOME. Çoğunlukla, yine de, Linux KDE'yi çalıştırıyor. Eğer Linux PC'nizde eskiden K Masaüstü Ortamını kullanmıyorsanız, şimdi değişme zamanı geldi!.
Masaüstünüz bir an boş kalacak, sonra kendini yenileyecektir. Ayrıca, umarım ortadan kalkmadan önce herhangi bir sorun anlamına gelir. Güzel ve basit.
Cinnamon'un uygulayıcıları ile uğraşıyorsanız Tarçınlı Temalarınızı renklendirin - Çok Kolay! Tarçınlı Temalarınızı Renklendirin - Çok Kolay! Hiç Linux masaüstünüzü özelleştirmek istedim ama bu mükemmel temayı bulamadınız mı? Eğer Tarçın şu andaki masaüstü ortamınızsa, kendi temanızı oluşturmayı öğrenmek kolaydır. , ayrıca varsayılan panel ayarlarına sıfırlamak isteyebilirsiniz. Bu, daha az desteklenen uzantılarla deneme yapıyorsanız özellikle yararlı olabilir. Masaüstünüze biraz kararsızlık vermiş olabilirler..
Bu düzeltmek için yeterince kolaydır. Cinnamon'un panellerinin herhangi bir boş bölümüne sağ tıklayın. Sonra şuraya git Sorun Giderme> Tüm ayarları varsayılana geri yükle.
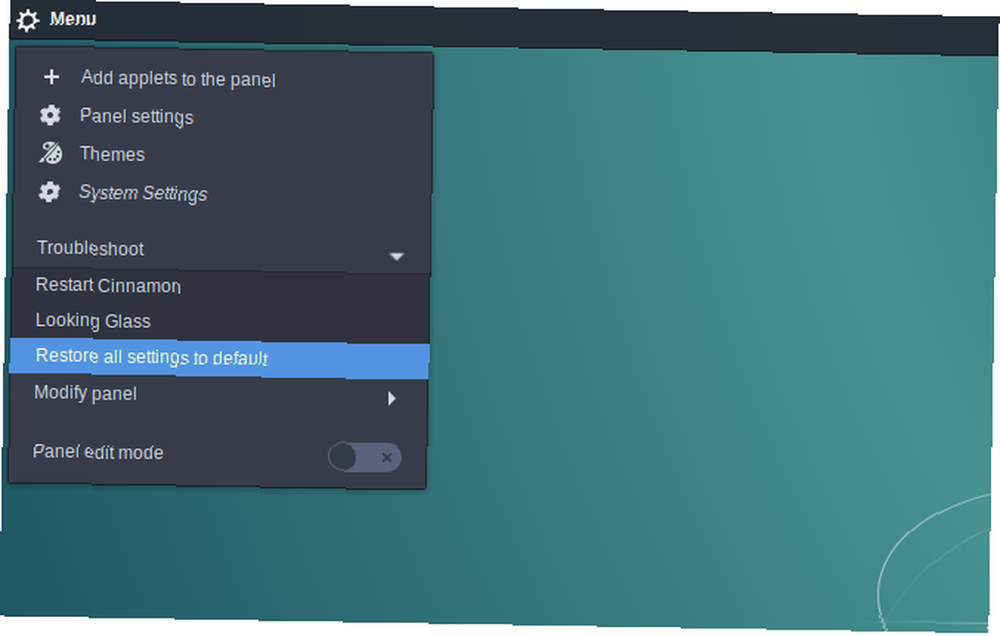
2. Birlik
Unity masaüstü artık gelecekteki Ubuntu sürümleri tarafından varsayılan olarak kullanılmayacak olsa da, bir gecede kaybolmayacak. Sonuçta, eğer insanlar bununla rahat ederse, değişmeleri muhtemel değildir..
Unity masaüstünü yeniden başlatmak oldukça kolay olsa da, bunun için terminali açmanız gerekir. Bunu yaptıktan sonra, sadece bu komutu yazın:
birlikAyrıca sadece vurabilirsin Alt + F2 ve isterseniz komutu oradan yazın.
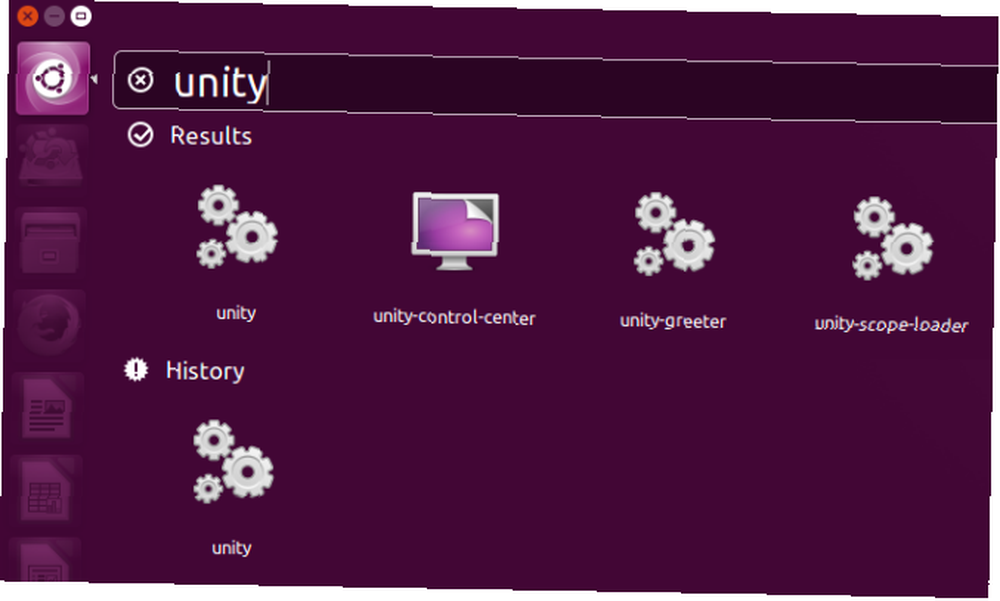
İsterseniz, kullanım kolaylığı için bir klavye kısayolu olarak ayarlamayı da deneyebilirsiniz. Sadece git Sistem Menüsü> Sistem Ayarları> Klavye> Kısayollar ve istediğiniz tuş kombinasyonunu kullanın.
3. Gnome
Masaüstünü sıfırlamanın Gnome altında başka bir avantajı var. Geliştirmek için uzantılar yüklerken, değişikliğin her zaman anında gerçekleşmeyeceğini görebilirsiniz. Yenileme Gnome bu sorunun çözülmesine yardımcı olabilir. Tarçın gibi, bunu yapmanın iki yolu vardır: ya komut satırından ya da masaüstünden.
Terminal için bu komutu girin:
Gnome-shellKomutun son kısımları çok önemlidir. Onlar olmadan, eğer terminali kapatırsanız, masaüstünüz çalışmayı bırakacak. Bu şekilde, kabuk arka planda çalışmaya devam eder.
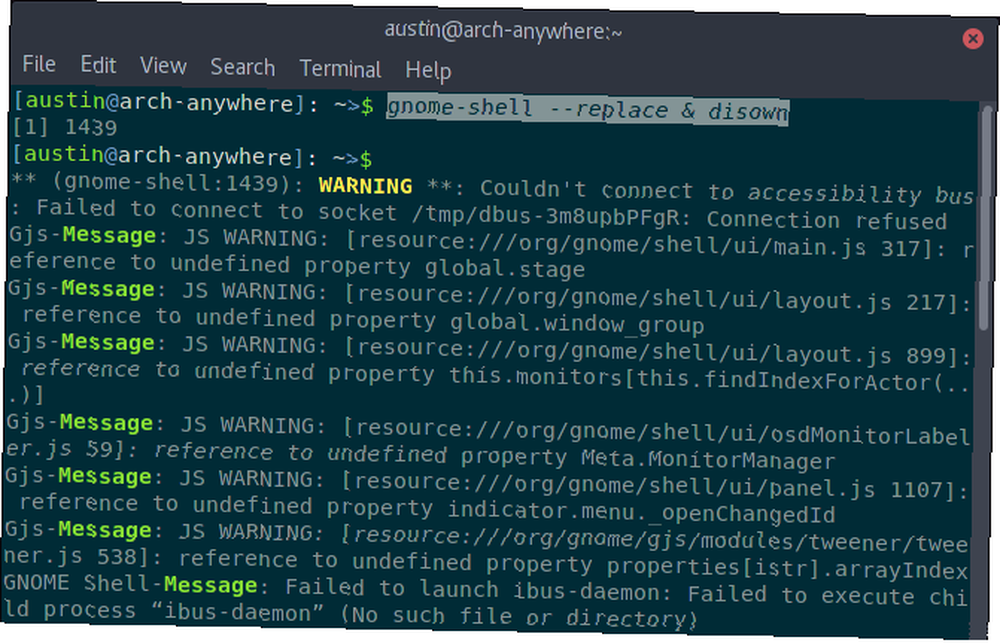
Biraz daha katı bir şeyi tercih ediyorsanız, Gnome'u grafiksel olarak her zaman yenileyebilirsiniz. Bunu yapmak için Alt + F2, ve beliren girilen girdiye r, sonra Girmek.
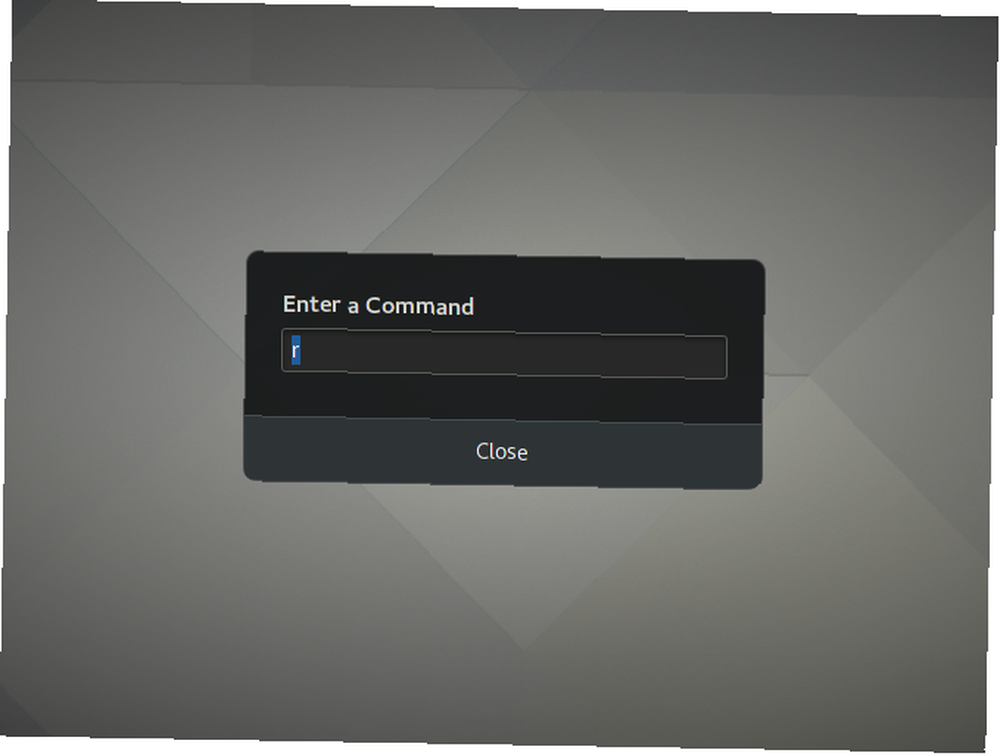
Masaüstünü de yeniden başlatmanın daha temiz bir yolu gibi görünüyor. Mesela, canlandırırken grafiksel bir aksaklık yok..
4. KDE Plazma
KDE'nin Plazma masaüstünün olağanüstü esnekliği ile tanınır. Uygun gördüğünüz gibi kalıplamak size aittir. Bu Kolay Tweaks ile Linux'a bakınız: macOS'a benzeyin Bu Kolay Tweaks ile Linux'ları macos'a benzeyin. Linux masaüstünüzü macOS gibi göstermenin yolu. . Bunun bir sonucu olarak, bu eğitimsiz bir göz için işleri biraz daha zor hale getirebilir. Masaüstünü yenilemek istisna değildir.
Gnome'dan farklı olarak, Plazmayı yeniden başlatmak için terminali kullanmanız gerekir. Bu komutu aşağıya girin:
kquitapp5 plasmashell && kstart5 plasmashellBu, masaüstünü tek bir satırda durduracak ve başlatacaktır. Yenilenmesi için birkaç saniye sürebilir, bu yüzden sabırlı olun.
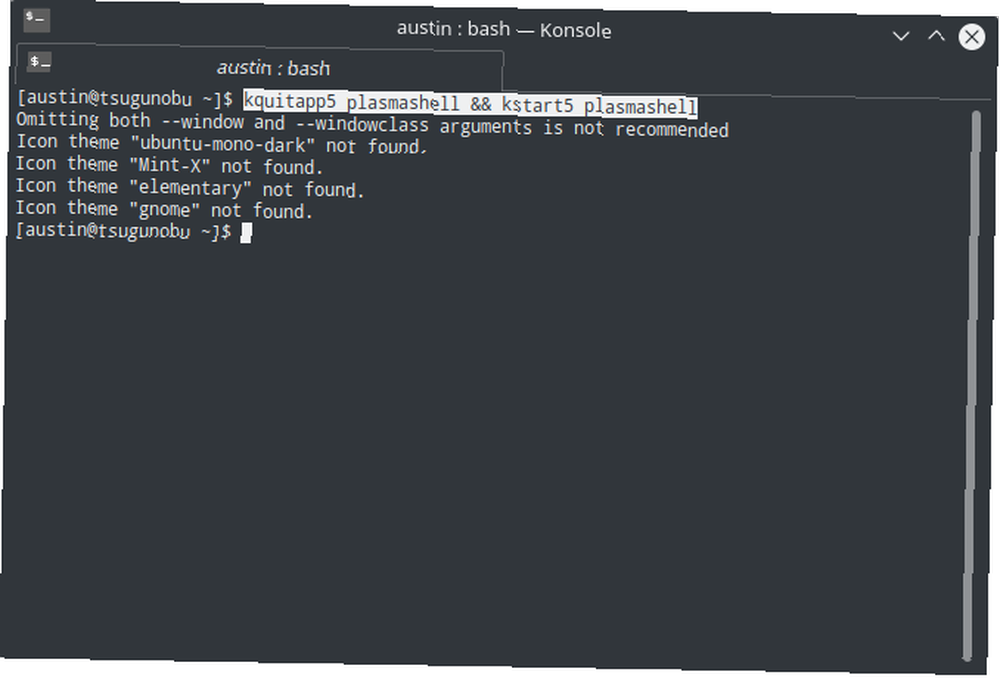
Çok sayıda özel Plazma uygulaması kullanıyorsanız: Linux'ta Widget'lar: Denemeniz Gereken 5 Plazma Uygulaması Linux: Widget'ları Kullanmanız Gereken 5 Plazma Uygulaması KDE'nin Plazma masaüstünde esnek bir Linux deneyimi var, hatta Windows gibi görünmesini sağlayabilirsiniz veya macOS, bir sürü mükemmel uygulama ve widget gibi. bazı kararsızlıklara neden olduğunu tespit ederseniz, ayarlarınızı sıfırlamak isteyebilirsiniz. Bunu yapmak için, silmeniz (veya yeniden adlandırmanız) gerekir. plazma org.kde.plasma.desktop-appletsrc içinde bulunan dosya ~ / .Config Klasör. Veya sadece bu komutu girin:
mv ~ / .config / plasma-org.kde.plasma.desktop-appletsrc eski yapılandırma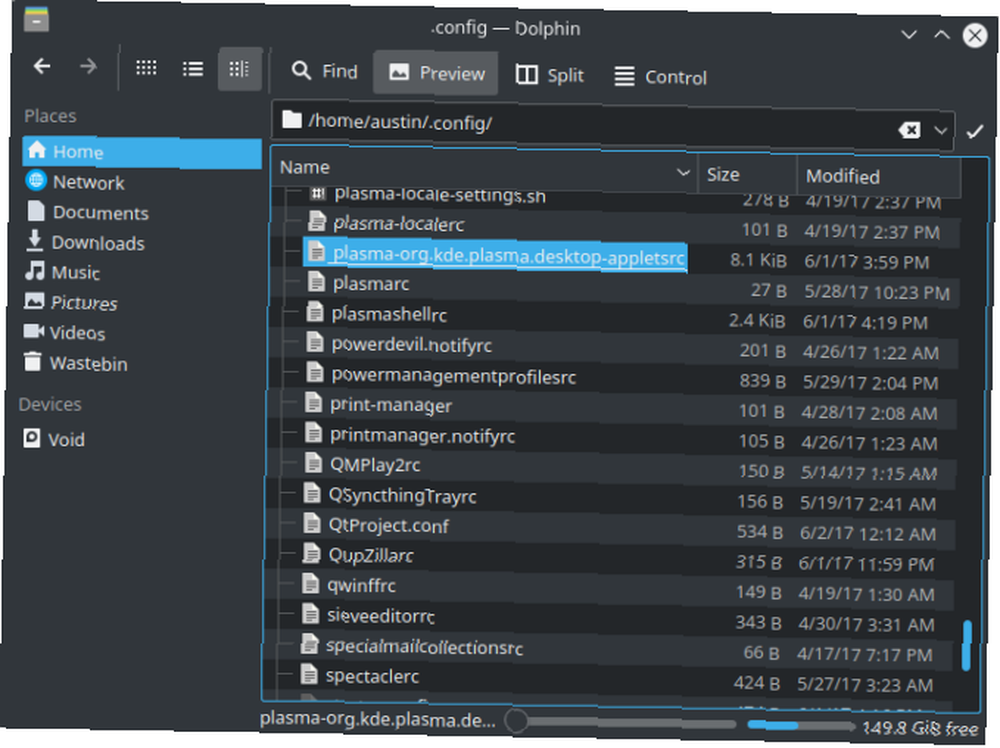
Değişikliklerinizi görmek için masaüstünü yeniden başlatmayı unutmayın!
5. Xfce
Xfce masaüstü ortamı En İyi Yalın Linux Masaüstü Ortamı: LXDE ve Xfce vs MATE En iyi Yalın Linux Masaüstü Ortamı: LXDE ve Xfce vs MATE Linux masaüstü ortamınızı tercih etmeniz çok şey hızlandırabilir. Burada üç seçeneğe bakıyoruz: LXQt, Xfce ve MATE. hafif fakat esnek olmasından gurur duyuyor. Bu, tazeleme hakkında gitme şeklinizi gösterir. İki aşamalı bir mesele: panellerin ve pencere yöneticisinin yeniden başlatılması.
Bu komutu giriniz:
xfce4-panel -r && xfwm4 - hazırlaGördüğünüz gibi, temelde sadece iki komut birbirine dizilmiş. İsterseniz ayrı olarak yazabilirsiniz.
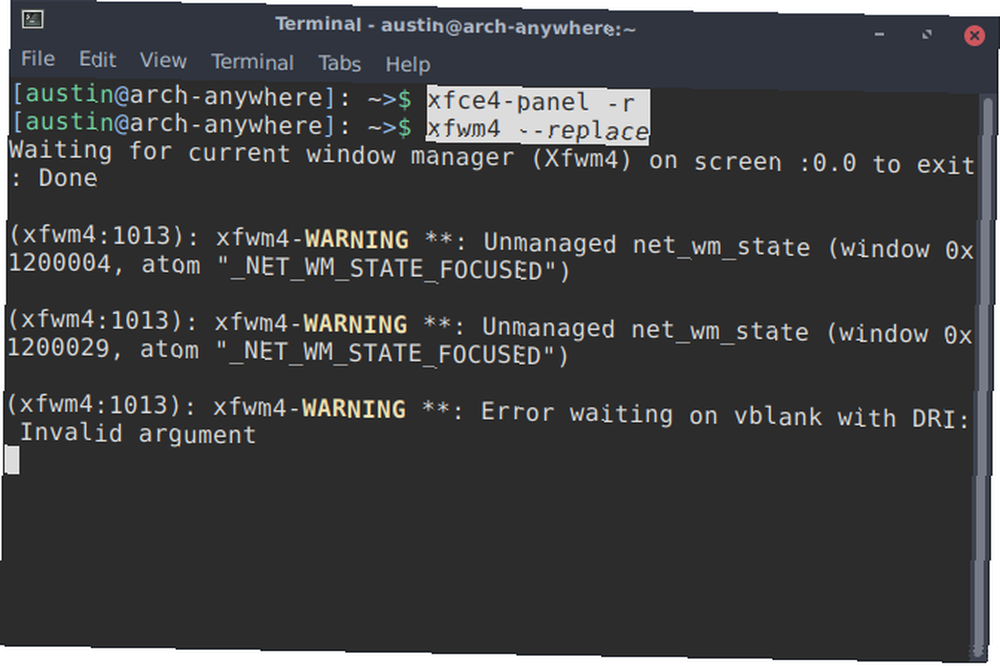
Ancak, bu masaüstünüzü düzeltmek için yeterli olmayabilir. Örneğin, Xfce'in görünümünü düzeltene kadar karıştırdıysanız, yeniden başlatmak muhtemelen yardımcı olmaz. Bu durumda, varsayılan durumuna geri yüklemek en iyi olabilir.
Xfce, ayarlarını bir grup yapılandırma dosyasında saklar. Bununla birlikte, size onlara erişmenin kolay bir yolunu sunar, böylece onlara doğrudan dokunmanıza gerek yoktur. Bu ayar editörü uygulaması şeklinde gelir. Başlatmak için bu komutu yazın:
xfce4-settings-editör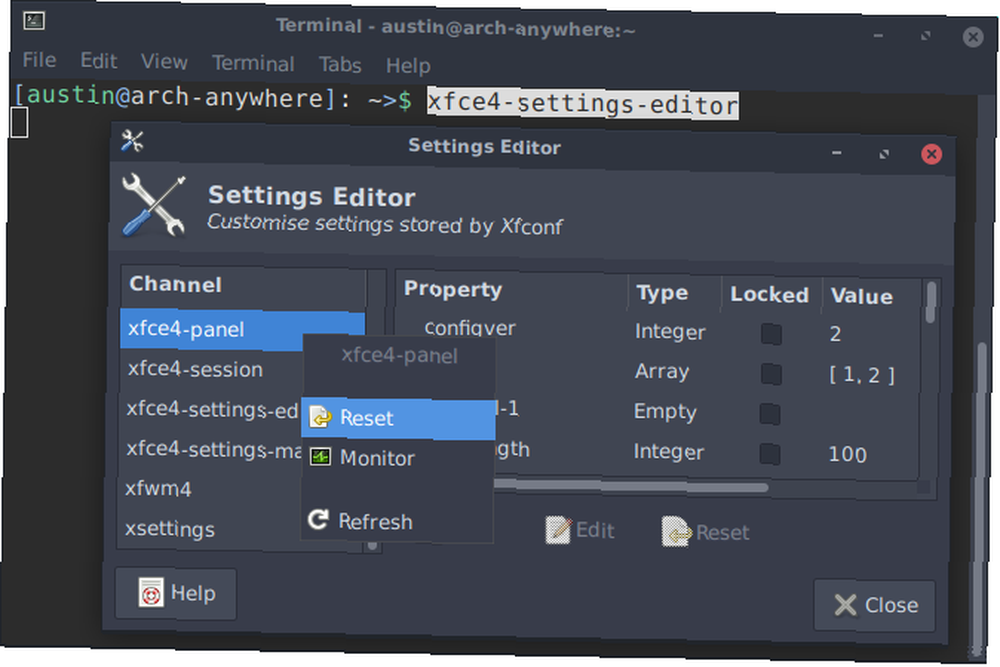
Buradan, Xfce'nin panel ayarlarını sıfırlamak kolaydır: tek yapmanız gereken istediğiniz girişlere sağ tıklayıp seçmek. Reset. Unutma paneli sıfırla sonradan!
xfce4-panel -rBunu da tamamen kullanarak komut satırında yapmak mümkündür. xfconf-sorgu aracı. Temelde terminaldeki sadece ayarlar editörüdür. Xfce panel ayarlarını sıfırlamak için aşağıdaki komutları girin:
xfconf-query -c xfce4-panel -p / -R -r xfce4-panel -r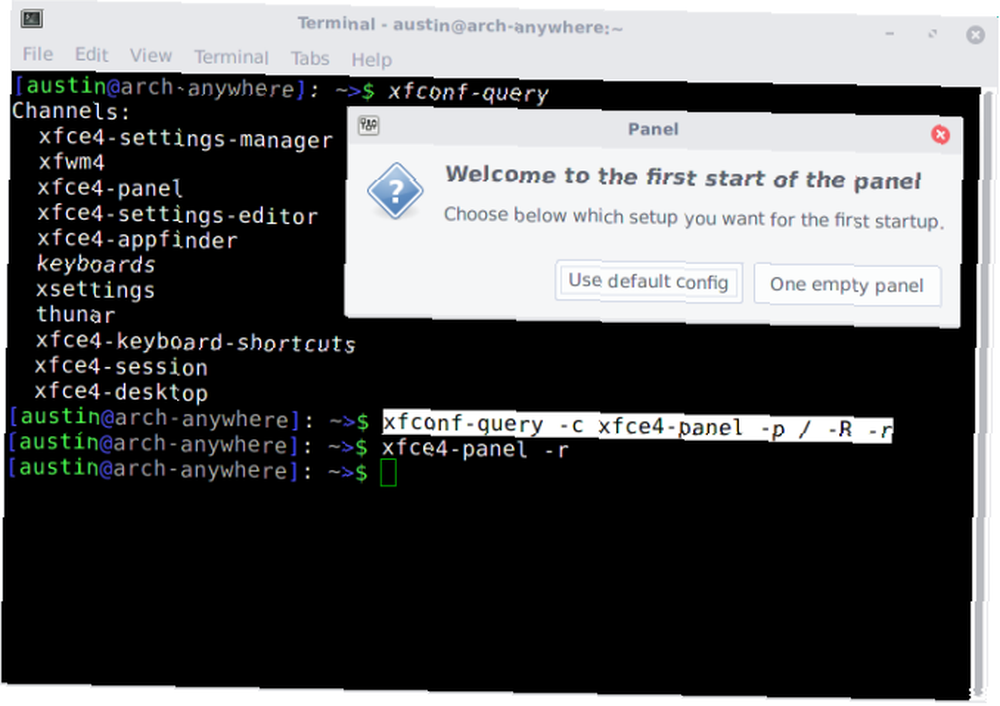
Temel olarak, altında herhangi bir seçenek xfce4 panel grup kaldırılacak (bu nedenle -R-r seçeneği), masaüstünü yeniden başlattıktan sonra varsayılanları bırakarak.
6. LXDE
Xfce gibi, LXDE de oradaki en hafif masaüstü ortamlarından biridir. Bu aynı zamanda onu yenilemenin tek yolunun komut satırından geçmesidir..
Bunu yapmak için, masaüstünün iki bileşenini aynı anda yenilemeniz gerekir: paneller ve pencere yöneticisi. Geleneksel olarak, LXDE Openbox kullanır (eğer istersen değiştirebilirsin).
lxpanelctl restart && openbox --restartHafif bir masaüstü olduğundan, kendisini yenilemesi sadece bir saniye kadar sürmelidir..
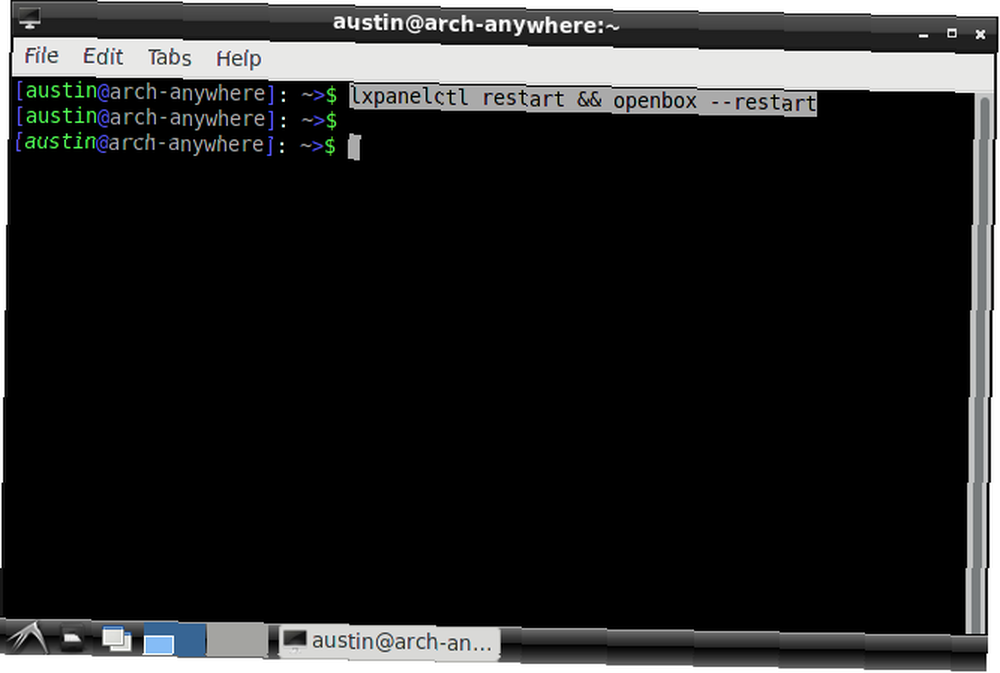
Ayrıca LXDE'yi varsayılan görünümüne geri yüklemek isteyebilirsiniz. Bu sadece doğru yapılandırma dosyalarını taşıma meselesidir. Config Dosyaları Nedir ve Bunları Nasıl Düzenleyebilirsiniz? Config Dosyaları Nedir ve Bunları Nasıl Düzenleyebilirsiniz? Yazılım uygulamalarının büyük çoğunluğu bir menü arayüzü ile yapılandırılmıştır, ancak bazıları bir metin dosyası ötesine geçmenizi ve aslında bir metin dosyası düzenlemenizi gerektirir. Ancak bu "config dosyaları" nasıl çalışır? dışarı. Tek yapmanız gereken doğru olanları yeniden adlandırmak (veya silmek). Masaüstünü yeniledikten sonra değiştirilecekler.
Örneğin, LXDE’nin panel düzenlemesini geri yüklemek istiyorsanız, ~ / .Config / LXpanel Klasör. Tüm yapılandırma dosyalarını içerir. Bu grafiksel olarak veya terminalde yapılabilir..
mv ~ / .config / lxpanel lxpanel.bakYukarıdaki komut, ismini değiştirir. LXpanel klasörü, LXDE'yi yeniden oluşturmaya zorluyor.
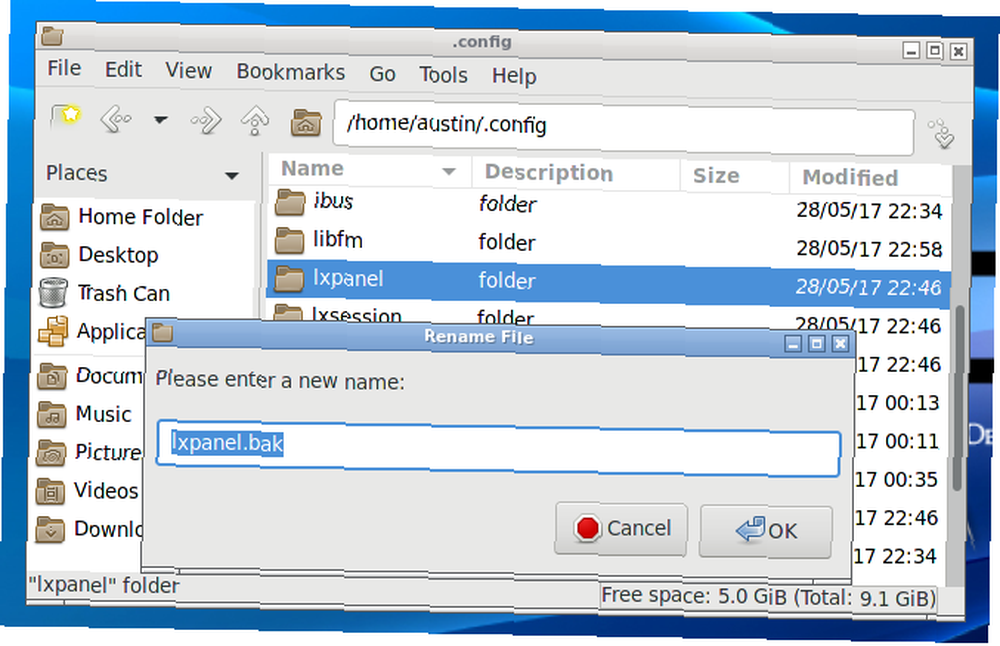
Aynı şeyi Openbox ile de yapabilirsiniz; ~ / .Config / openbox başka bir şeyin klasörü.
Kısayollar
Masaüstünü defalarca yenilemek zorunda kalıyorsanız, komut takma adlarını kullanmak ilginizi çekebilir Herhangi bir İşletim Sisteminde Komut Satırı Takma Adlarını Tanımlama Herhangi bir İşletim Sisteminde Komut Satırı Takma Adlarını Tanımlama Hakkında konuştuk ve tavsiye edilir. Bilgisayarınızın komut satırı terminalini geçmişte sayısız kez kullanmak için. Tina Windows kullanıcıları için iyi bir başlangıç yazdı… Bu, kullanım kolaylığı için daha kısa bir terminal komutuna girmenizi sağlayacaktır. Bunlar adı verilen gizli bir dosyada bulunur. .bashrc.
Bunu yapmak için önce bu komutu kullanarak dosyayı açın:
nano ~ / .bashrcBuradan, takma adlarınızı bu formatı kullanarak ekleyebilirsiniz:
takma ad yenileme = "xfce4-panel -r && xfwm4 -replace"Yazarsanız yenileme Yeni açılan bir terminale atanmış komutları çalıştıracaksınız. Bu komutları sarılı tutmayı unutma alıntı işaretleri, ve ile ayrıldı && işaretler!
Son çare
Belki masaüstünüz kilitlendi - terminali başlatamazsınız, ancak fareniz hala hareket ediyor. Bu durumda, sistemi yeniden başlatmak en iyisi olabilir; yumuşak yenilemeler ancak bugüne kadar gidebilir. Ancak, sizi rahatsız eden tek bir uygulama varsa, yalnızca o belirli uygulamayı öldürmek daha hızlı olabilir. Linux'ta Tepki Vermeyen Programları Öldürmek İçin Çok Birkaç Yolunuz 7 Linux'ta takılıp kalmış bir programı öldürmek için bu püf noktalarından birini deneyin. !











