
Brian Curtis
0
2994
766
Çoğu Windows kullanıcısı işletim sistemlerini bir noktada yeniden yükler, ancak bu Mac kullanıcıları için ortak bir adım değildir. Eski bir Mac'in yeniymiş gibi hissetmesini sağlamak için daha az istilacı yöntemler olsa da, macOS'u yeniden yüklemek bazen yararlı olabilir.
Büyük bir sorun yaşıyorsanız ve yeni bir başlangıç yapmak ya da Mac'inizi satmayı planlamak ve sıfırlamak isteyip istemediğinize göre, macOS'u yeniden yüklemek oldukça ağrısız bir işlemdir. Size ilerleyeceğiz.
Not: Bu işlemi OS X 10.7 Lion çalıştıran 2012 ortalarında bir MacBook Pro kullanarak gerçekleştirdim ve macOS High Sierra ile bitirdim. İşlem makinenizde biraz farklı görünebilir.
Başlamadan Önce: Yedekleme!
Muhtemelen, bu bilgisayarı bir süre kullandınız ve kişisel verileriniz var. MacOS'u yeniden yüklemek, sisteminizdeki her şeyi sileceğinden, ilk önce yedeklemeniz çok önemlidir. Yedekleme işleminden önce, boş alan kazanmak isteyebilirsiniz Mac'de Alan Nasıl Boşaltılır: 8 Mac'te Alan Nasıl Boşaltılır Bilmeniz Gereken Püf Noktaları ve Püf Noktaları Mac'iniz? Mac'te alan boşaltmanın ve sürücü alanınızı geri kazanmanın birkaç yolu! hiç kullanmadığınız eski dosyalardan kurtularak.
Yedeklemenin en kolay yolu, Apple'ın yerleşik çözümü olan Time Machine'i kullanmaktır. Mac'inizi yedeklemek için Time Machine'i nasıl kullanacağınızı ele aldık. Mac'inizi yedeklemek için Time Machine nasıl kullanılır? Mac'inizi yedeklemek için Time Machine nasıl kullanılır? Time Machine, bilgisayarınızı yedeklemek için Mac'in yerleşik bir yardımcı programıdır. Time Machine'i nasıl ayarlayacağınızı, yedeklemeleri ve daha fazlasını nasıl yapacağınızı göstereceğiz. ; bundan yararlanmak için harici bir sabit diske ihtiyacınız olacak.
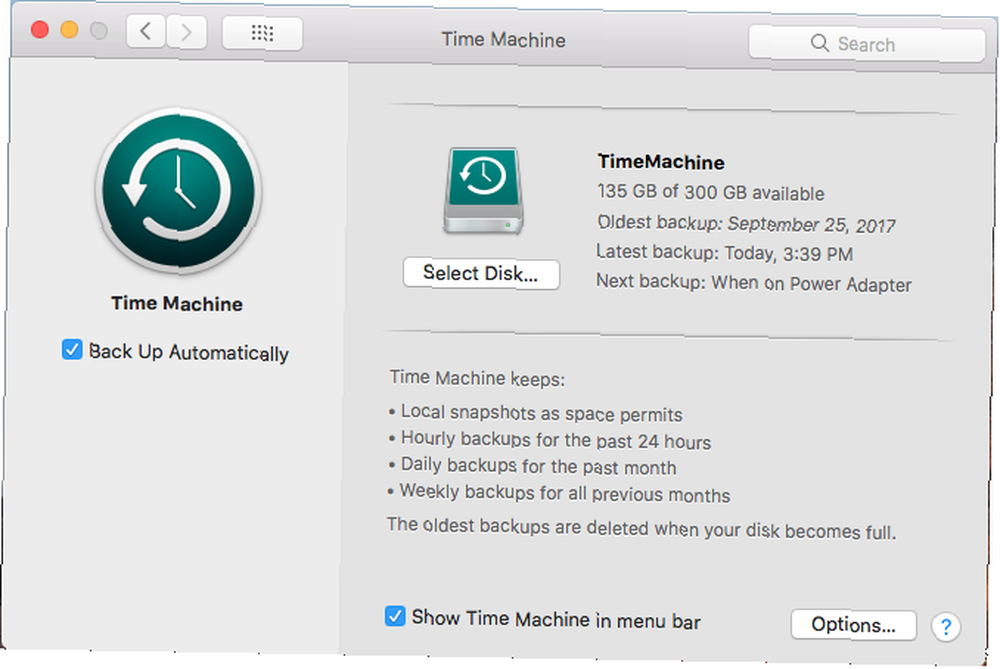
Time Machine kullanmak istemiyorsanız veya harici bir sabit diskiniz yoksa, alternatif Mac yedekleme çözümüne bakabilirsiniz 5 Time Machine olmayan Yerel Mac Yedekleme Çözümleri 5 Time Machine olmayan Yerel Mac Yedekleme Çözümleri Dışarıda pek çok Mac yedekleme seçeneği var ve bunların birçoğu Apple'ın varsayılan yedekleme uygulamasının rekabet edemediği özelliklere sahip. . Bunlardan bazıları bulut yedeği sunuyor, bu nedenle kullanışlı herhangi bir ek depolama alanına ihtiyacınız olmayacak. Ancak, bulut yedekleri neredeyse her zaman ücretli bir abonelik gerektirir.
Çok az miktarda dosyanız varsa, en önemli dosyalarınızı Google Drive veya başka bir bulut depolama alanıyla senkronize etmeye bakabilirsiniz. Diğer bir alternatif ise hayati klasörlerinizi USB flash sürücüye kopyalamak..
Ne yapmayı seçersen seç, bunu hatırla bu işlem Mac'inizdeki her şeyi silecek.
Uygulamadan Çıkış Yapın
Devam etmeden önce, bilgisayarınızdaki uygulamaları kapatmak için zaman ayırmalısınız. Adobe Creative Cloud gibi hizmetler, kullanabileceğiniz yükleme miktarını sınırlandırır, bu yüzden mevcut olmayan bir sistemde israfı önlemek için oturumu kapatmalısınız..
İTunes'u açıp seçerek çıkış yapın Hesap> Çıkış Yap. Mesajlar'ı açıp seçerek iMessage'den çıkabilirsiniz. Mesajlar> Tercihler. Sol kenar çubuğundan hesabını seç ve Oturumu Kapat.
Son olarak, ziyaret ederek iCloud'dan çıkış yapın Sistem Tercihleri> iCloud ve seçme Oturumu Kapat.
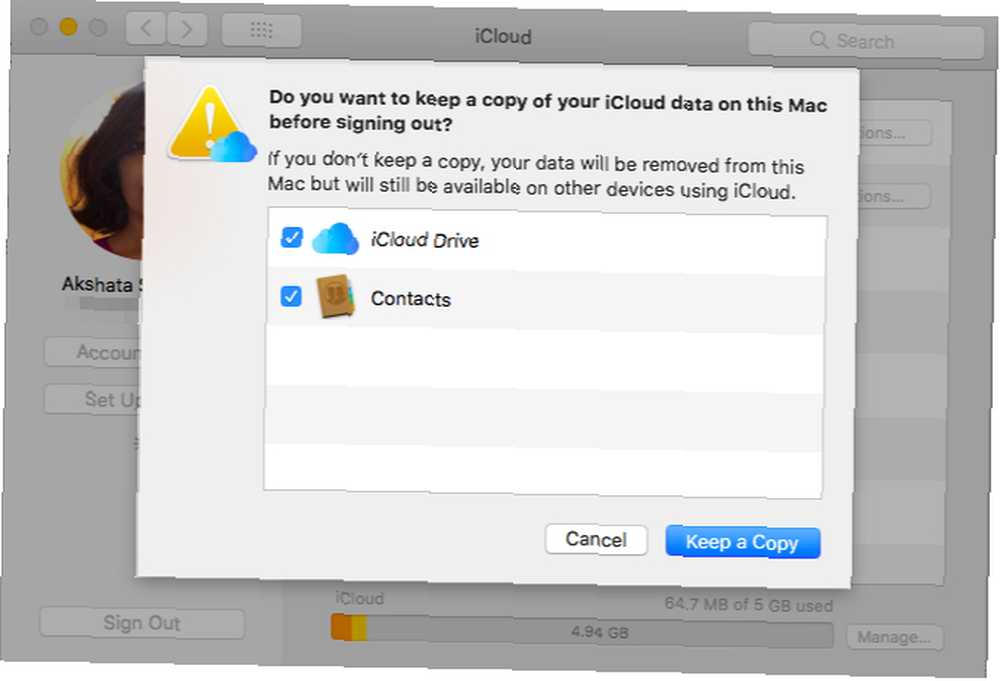
Adım 1: Kurtarma Moduna Başlatma
Eski günlerde, işletim sisteminizi Mac'inizle birlikte gelen DVD'den yeniden yükleyebilirsiniz. Ancak yeni Mac'lerde optik sürücü bulunmadığından, bunu yapmak için yerleşik Kurtarma Modunu kullanırız. Bu, OS X 10.7 Lion veya daha yenisini çalıştıran herhangi bir Mac'te çalışacaktır..
Mac'inizi kapatın. Şunu tut Cmd + R tuşları (birçok Mac başlangıç tuşu kombinasyonundan biri) ve gücü tekrar açın. Apple logosunu görene kadar bu tuşları basılı tutmaya devam edin. Bir dakika sonra macOS Yardımcı Programları (veya OS X Yardımcı Programları) çeşitli seçeneklerle sayfa.

Bu işe yaramazsa (belki de bilgisayarınız benimki gibi Apple logosunda donuyor), bunun yerine internet kurtarma modunu başlatmanız gerekir. Bu, kurtarma ortamını sabit diskinizde bir bölüm yerine internetten çalıştırır. Ambar Cmd + Seçenek + R buna erişmek için başlangıçta. Apple logosu yerine dönen bir küre göreceksiniz.
Henüz yapmadıysanız bir Wi-Fi ağına bağlanın. Bilgisayarınız kurtarma ortamını indirirken biraz bekleyin. Kurtarma moduna uygun şekilde girmek için dilinizi seçmeniz gerekir..
İnternet Kurtarma modunu kullanırken, sistem kullandığınızdan farklı bir macOS sürümünü yeniden yükleyebilir. Mine benim için Mavericks'i kurdu..
Adım 2: Diski Sil
MacOS'u veri kaybetmeden kolayca yeniden yüklemek istiyorsanız, bu adımı atlayıp atlamanız gerektiğini unutmayın. “MacOS’u yeniden yükleme” altında.
İşletim sistemini düzgün şekilde yeniden yüklemek için önce diski silmeniz gerekir. Bunu yapmak için Disk yardımcı programı menüden.
Ardından, dahili sabit sürücünüzü seçin (genellikle etiketli Macintosh HD) sol kenar çubuğundan. Geçiş Yap silmek sağ taraftaki sekme. Emin ol Biçim ayarlandı Mac OS Extended (Günlüklü). Varsayılan adı Macintosh HD sorun değil, başka bir şey tercih etmediğiniz sürece.

Click silmek ve işlemi onaylayın. Tamamlandıktan sonra, yeni bir macOS kurulumu için hazırsınız. Basın Cmd + Q Disk Yardımcı Programından çıkmak için.
Adım 3: macOS'u yeniden yükleme
Geri macOS Yardımcı Programları menü seç MacOS'u yeniden yükle (veya OS X'i yeniden yükleyin). Click Devam et Devam etmek için; Apple, bilgisayarınızın işletim sistemini kurmaya uygun olduğunu doğrular. Apple ID'nizi bu işlemin bir parçası olarak girmeniz için bir bilgi istemi görebilirsiniz..
Lisans sözleşmesini kabul edin, ardından kurulum için seçmek üzere sabit sürücünüzü tıklayın. Click kurmak Süreci başlatmak için. Bilgisayarınızın özelliklerine (ve internet kurtarma kullanıyorsanız internet bağlantı hızınıza) bağlı olarak bu biraz zaman alacaktır.

Bir kez gördüğünüzde Hoşgeldiniz ekran, Mac'iniz fabrika ayarlarına geri döndü. Mac'inizi satıyorsanız veya satıyorsanız En İyi Fiyat için MacBook'unuzu veya iMac Güvenle Nasıl Satılır En İyi Fiyat için MacBook'unuzu veya iMac'in Güvenle Nasıl Satılır? Mac'inizi silmeden satarak gizliliğinizi ve kişisel verilerinizi riske atmayın ilk! tuşuna basabilirsiniz Cmd + Q bu noktada. Mac'inizi kapatma komutunu alırsınız; sonraki sahibi kuruluma daha sonra devam edebilir.
Mac'inizi koruyorsanız, kurulum sırasında size rehberlik ederiz.
Adım 4: MacOS'u Yeniden Ayarlayın
Bölgenizi seçin Hoşgeldiniz ekran ve tıklayın Devam et.
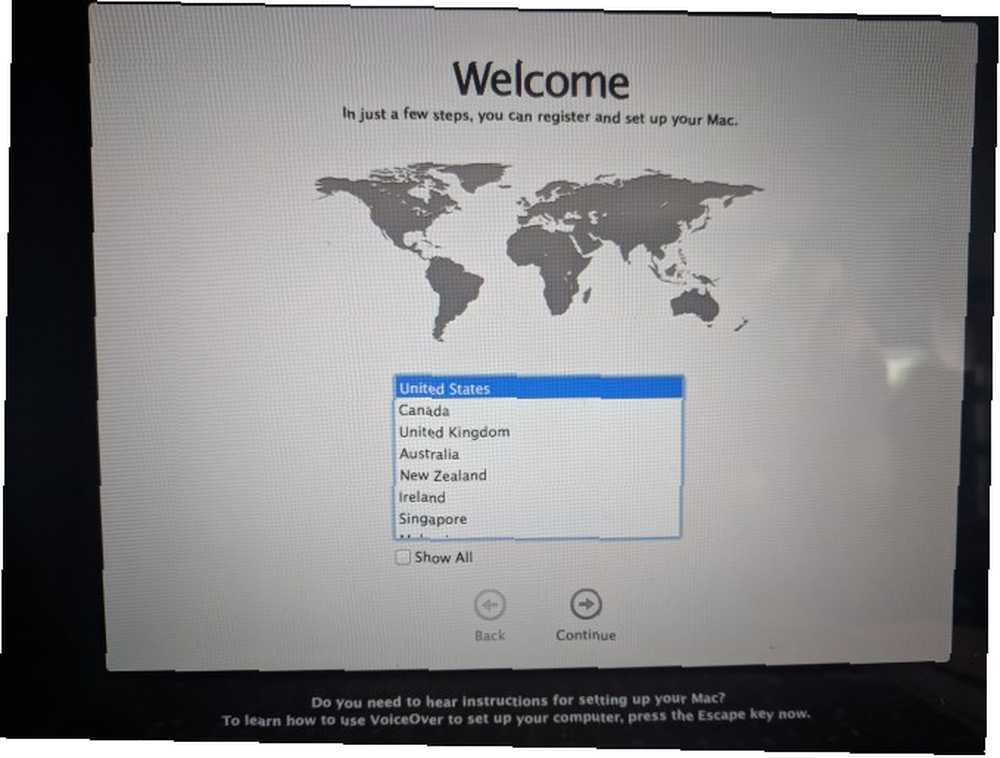
Ardından, klavye düzeninizi onaylayın ve Devam et tekrar. Daha sonra bir kablosuz ağa bağlanmanız gerekir (gerekirse, şimdilik bunu atlayabilirsiniz).
Devam ederken, göreceksiniz Bu Mac'e Bilgi Aktar ekran. Burada seçebilirsiniz Mac, Time Machine yedeklemesi veya başlangıç diskinden Daha önce yedeklediğiniz verileri almak için Seçmek Şimdi hiçbir bilgi aktarma bunu atlamak için; daha sonra işlemden geçebilirsiniz.

Mac'iniz sizden Apple Kimliğinizle oturum açmanızı isteyecektir. Oturum açmak için kimlik bilgilerinizi buraya girin veya Yeni bir Apple kimliği oluşturun Henüz bir hesabınız yoksa (daha fazla bilgi için Apple ID SSS bölümüne bakın). Yerel bir hesap kullanmak istiyorsanız, Giriş yapma. Ancak, bu, App Store, FaceTime ve benzerlerini kullanmanızı önler.

Şartlar ve koşulları kabul edin, ardından bir Apple kimliği ile giriş yapmadıysanız, bilgisayar hesabınızı oluşturun. Buradan, bilgisayarınıza biraz zaman ayırın, masaüstünüzle karşılanacaksınız.
Adım 5: MacOS'u güncelleyin (Varsa)
Bu noktada macOS güncellemelerini kontrol etmelisiniz. Aç Apple Menüsü sol üstte ve tıklayın Yazılım güncellemesi App Store'u açmak için.
Geçerli macOS sürümü için mevcut güncellemeleri göreceksiniz. Güncellemeler sekmesi, ancak Öne çıkan sekme (veya ara Mac os işletim sistemi) Mevcut en yeni macOS sürümü için. Click Almak ve güncellemeyi başlatmak için adımlar arasında ilerleyin.
Mac'inizin yaşına bağlı olarak, en yeni sürüme güncelleme yapamayabilirsiniz. Daha önce Lion çalıştıran makinede macOS 10.13 High Sierra'ya geçmeyi başardım..
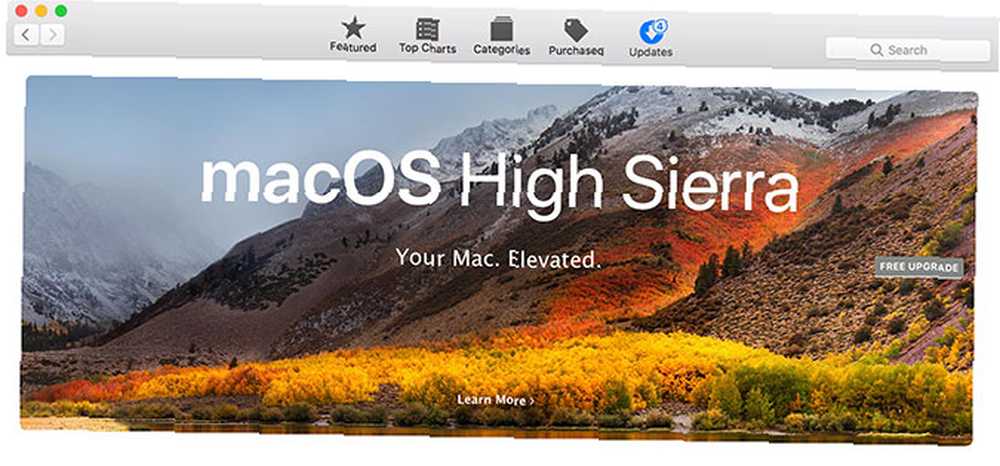
MacOS için yeni başlayanlar için kılavuzumuz MacOS için Yeni Başlayanlar İçin Bir Rehber: Sadece 1 Saat İçinde Başlayın MacOS için, yeni başlayanlar için Komple Bir Başlangıç: Sadece 1 Saatte Başlarken için MacOS'un eksiksiz rehberimiz size başlamak için ihtiyacınız olan her şeyi gösterecektir. yepyeni MacBook veya iMac. buradan alacak.
MacOS'un Temiz Bir Kurulumu: Tamamlandı!
Artık Mac verilerinizi yedekleme, sabit diskinizi silme ve yeni bir macOS kopyası yükleme adımlarını biliyorsunuz. En zor durumlar haricinde bunu bir sorun giderme adımı olarak yapmanız gerekmez. Ancak bilgisayarınızı satıyorsanız veya satıyorsanız önemlidir.
Fabrika ayarlarına sıfırlama sorununuzu çözmediyse, kendi Mac'inizi nasıl gidereceğinizi kontrol edin Kendi Mac'inizi Onarın: Bir Sorun Giderme Kılavuzu Kendi Mac'inizi Onarın: Bir Sorun Giderme Kılavuzu Apple, mükemmel müşteri hizmeti ve onarım teknisyenleri için bilinir, ancak artık uzmanlığın ucuza gelmeyeceği garantisi altında değil. Neden bir dahaki sefere kendi Mac'inizle ilgili sorunları gidermeyi denemiyorsunuz? .











