
Peter Holmes
0
2077
126
Mac'inize yerel bir ağ üzerinden veya daha geniş bir internet üzerinden uzaktan bağlanabileceğinizi biliyor muydunuz? Bunu yapmak için Apple Remote Desktop gibi pahalı bir yazılıma ihtiyacınız yoktur, çünkü pek çok harika ücretsiz seçenek mevcuttur..
Evde veya ofiste Mac'te uzak görevleri gerçekleştirmek için Windows PC'nizi, iPhone'unuzu veya iPad'inizi ve hatta Android akıllı telefonunuzu kullanabilirsiniz. Tek ihtiyacınız olan sağlam bir ağ bağlantısı ve doğru araçlar.
Mac'inize Başka Bir Mac'ten Uzaktan Erişim
Mac'inize uzaktan erişmenin en kolay yolu, iCloud'un harikaları aracılığıyla başka bir Mac'ten geliyor. Bu, yerel bir ağ üzerinden de harika çalışır; eski bir Mac'i dosya sunucusu olarak kullanıyorsanız ve monitöre bağladıysanız idealdir..
Bu özellik, tüm Mac donanımınızı birbirine bağlamak için Apple Kimliğinizi kullanan Mac’e Geri olarak adlandırılır. Bilgisayarın açık olması koşuluyla, oturum açmanıza bile gerek yok.
Mac'e geri dönüp bilgisayarlarınızı erişilebilir hale getirmek için:
- Yönelmek Sistem Tercihleri> iCloud ve Apple ID'nizle giriş yaptığınızdan emin olun..
- Aynı menüde etkin Mac’e Geri Dön listenin altına doğru.
- Yönelmek Sistem Tercihleri> Paylaşma ve emin ol Ekran paylaşımı kontrol edildi.
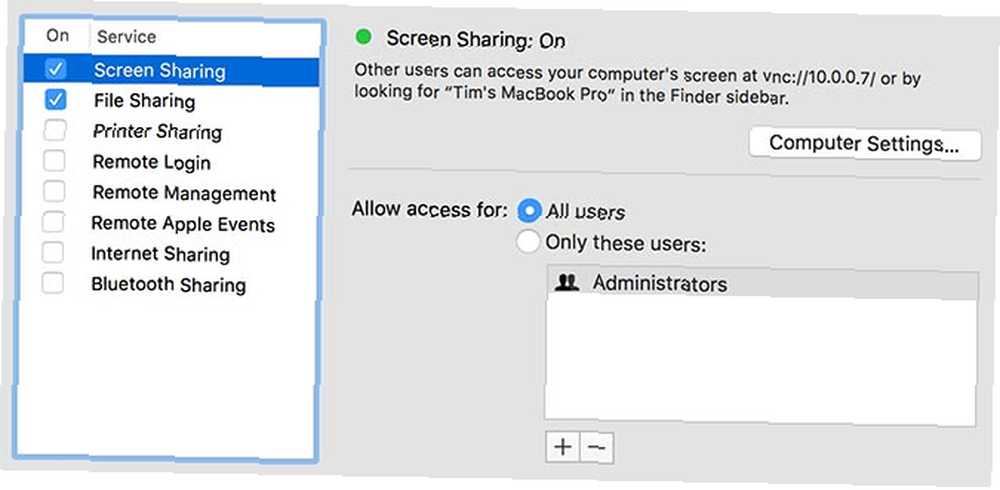
Bunu, evinizdeki, ofisinizdeki veya uzaktan bağlanmak istediğiniz başka bir yerdeki her Apple bilgisayarı için yapın. Başka bir Mac'ten bağlanmak için:
- Altında aynı Apple kimliğine giriş yaptığınızdan emin olun. Sistem Tercihleri> iCloud.
- Bir aç Bulucu penceresini açın ve kenar çubuğuna bakın. Paylaşılan Bölüm.
- Bağlanmak istediğiniz Mac'i tıklayın ve ardından Tamam Ekran paylaşımı pencerenin sağ üst köşesinde.
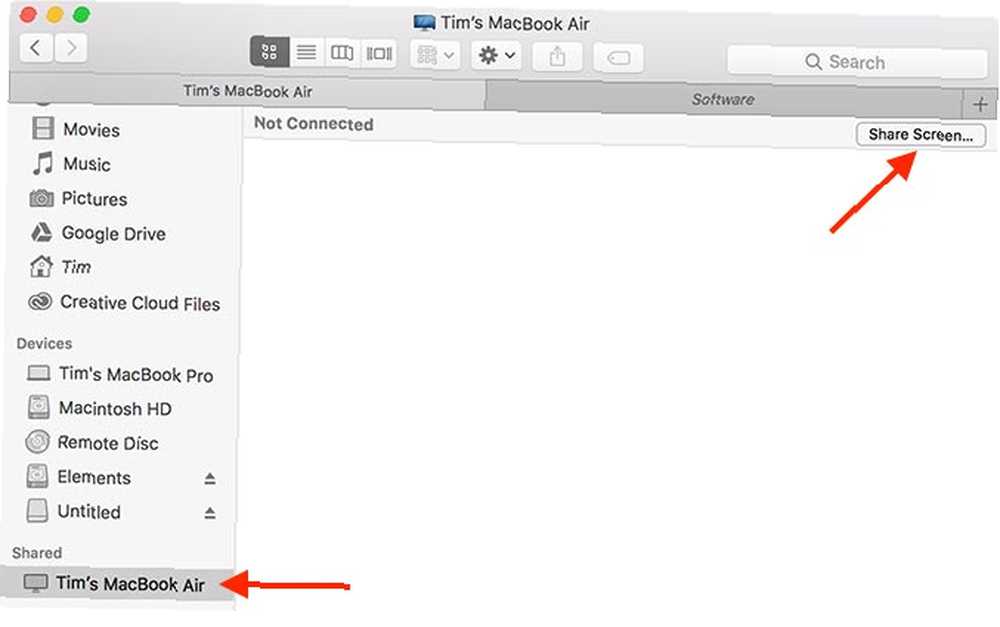
Daha sonra Mac'inize yerel ağ üzerinden veya internet üzerinden bağlanacaksınız. Kenar çubuğunu göremiyorsanız, Görünüm> Kenar Çubuğunu Göster Finder'da. Ve eğer göremiyorsanız Paylaşılan bölüme git Bulucu> Tercihler> Kenar Çubuğu ve etkinleştir Mac’e Geri Dön altında Paylaşılan.
Mac'inize Windows PC'den Uzaktan Erişim
Mac'inize bir Windows PC'den uzaktan erişmenin en kolay yolu TeamViewer gibi bir uygulama kullanmaktır. TeamViewer, kullanmanızı önerdiğimiz seçenek olsa da, birçok ekran paylaşımına ve uzaktan erişim aracına sahipsiniz 7 En İyi Ekran Paylaşımı ve Uzaktan Erişim Yazılımı 7 En İyi Ekran Paylaşımı ve Uzaktan Erişim Yazılımının Windows ekranınızı paylaşmasının birçok avantajı vardır. Ekranları paylaşmak veya başka bir bilgisayara uzaktan erişim sağlamak için bu ücretsiz araçları kullanın. ndan şeçmek.
TeamViewer'ın birçok faydası var: kişisel kullanım için ücretsiz, pek çok farklı platformda mevcut ve genellikle mükemmel performansa sahip. Sonuçta, herhangi bir uzaktan erişim çözümünün performansı, internet bağlantınızın hızına ve iki bilgisayar arasındaki mesafeye bağlı olacaktır..
Mac'inizi TeamViewer ile erişilebilir hale getirmek için:
- TeamViewer hesabına kaydolun, ardından Mac için TeamViewer'ı indirip yükleyin.
- Uygulamayı çalıştırın ve TeamViewer hesabınıza giriş yapın.
- Aramak Katılımsız Erişim Mac'inizi kullanmadığınızda bile kullanılabilir olmasını sağlamak için üç çekin her birine gidin ve tıklayın.
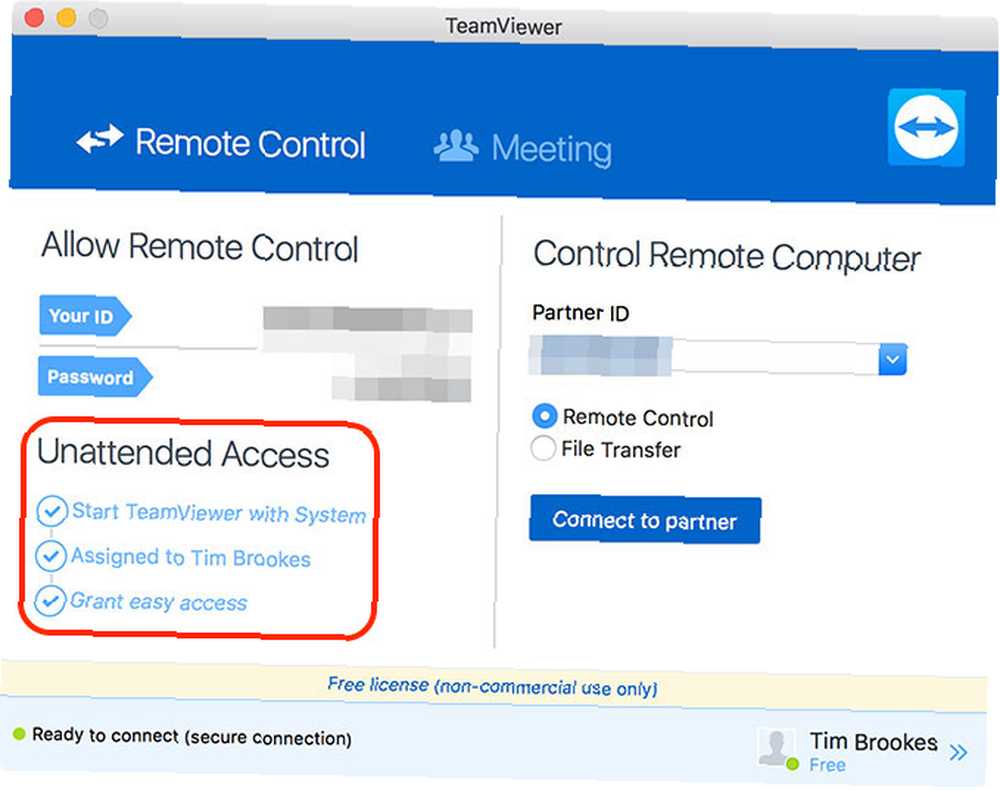
Mac'inize bir Windows PC'den bağlanmak için TeamViewer for Windows programını indirip yükleyin. Giriş yapın ve altında Mac'inizi arayın. Bilgisayarlarım Bölüm. Mac'inizi çift tıklayın ve bekleyin. Çok geçmeden Mac ekranınızı PC masaüstünüzdeki bir pencerede görmelisiniz..
Windows PC'nizde TeamViewer’a ilk giriş yaptığınızda, e-postanızdaki bir bağlantıyı tıklatarak doğrulamanız gerekir..
Mac'inize iPhone, iPad veya Android Cihazdan Uzaktan Erişim
Mac'inize iOS (iPhone, iPad) veya Android çalıştıran bir mobil cihazdan uzaktan erişmek de TeamViewer'ı kullanarak mümkündür. En önemli adım, katılımsız halde Mac'inizi kullanılabilir hale getirmektir, böylece istediğiniz zaman erişebilirsiniz.
Bunu yapmak için, yukarıdaki Windows eğitiminin ilk bölümünü okuduğunuzdan emin olun. TeamViewer'ı Mac'inize yükledikten, giriş yaptıktan ve gelen bağlantıları alacak şekilde ayarladıktan sonra, istediğiniz mobil uygulamayı alın.
App Store'dan iOS TeamViewer uygulamasını ya da Google Play'den Android TeamViewer uygulamasını indirin. Tıpkı Windows'ta olduğu gibi, bir mobil cihazda TeamViewer hesabınıza ilk giriş yaptığınızda, e-postanızdaki bir bağlantıyı izleyerek doğrulamanız gerekir..
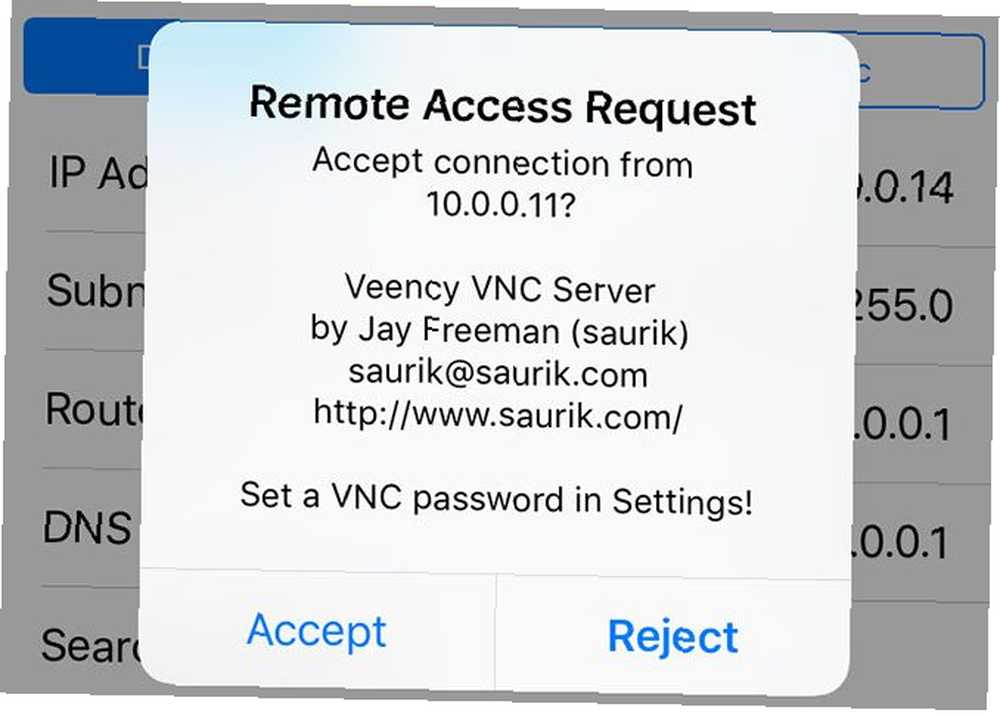
Mac'inizi, Neredeyseniz Kullanın
Mac'ime Dön, Mac'inize erişmenin en kolay yoludur, ancak kullanmak için başka bir Mac gerektirir. Kullanmak istediğiniz bir Windows PC veya mobil cihazınız varsa, TeamViewer'a başvurmanız gerekir. Neyse ki, her iki çözümü de kurabilir ve daha sonra kullanabilirsiniz..
Uzaktan erişim harika, ancak Mac'inizi daha da akıllı hale getirmek istiyorsanız, Automator'ı 6 Handy Örnek İş Akışıyla Mac Automator'ı Kullanmayı Öğrenin'i kontrol etmelisiniz. Mac'inizi otomatikleştirmeye başlamanız gerekiyor - tek bir kod satırı bilmenize gerek yok. .











