
Harry James
0
2234
25
Raspberry Pi'nizde sıkı çalışıyor ancak Windows bilgisayarınıza erişmeniz gerekiyor mu? Ama bekleyin, evinizin diğer ucunda, hatta üst katta…
Durdurmak ve ana PC'ye geçmek uygun değildir. Bulunduğunuz yerde kalırken bilgisayarınıza erişebiliyor olmanız harika olmaz mıydı? Peki, yapabilirsin! Bunun yerine Windows PC'nize Raspberry Pi'nizden uzaktan bağlanın.
Not: Bunun yerine Raspberry Pi'nizi bir PC'den uzaktan kontrol etmek istiyorsanız, Raspberry Pi VNC, SSH ve HDMI ile SSH, VNC ve RDP kılavuzumuzu kontrol etmelisiniz: Ahududu Pi VNC, SSH ve HDMI'ınızı Görüntülemek için Üç Seçenek: Ahududu Pi'nizi Görüntülemek İçin Üç Seçenek Ahududu Pi dikkat çekici bir küçük bilgisayardır, ancak kurulumu ve monitörünüze bağlanması zaman alabilir. .)
Raspbian'dan Windows'a Nasıl Bağlanılır
Belki de bir e-postayı veya yalnızca PC'nizde erişebileceğiniz başka bir uygulamayı kontrol etmeniz gerekir. Durum ne olursa olsun, Ahududu Pi'nizden uzak bir bağlantı yapılandırmanız gerekir..
Yapması basit olsa da, adımlar gizemle kaplanmış gibi görünüyor. Sizin için temizleyeceğiz. İşte genel bakış:
- Uzak bağlantıları kabul etmek için pencereleri yapılandırın
- Windows PC'nizin IP adresini bulun
- Raspbian’da Uzak Masaüstü Protokolü (RDP) yazılımını yükleyin
- Raspbian'a uzak bir masaüstü uygulaması yükleyin
- PC'nize Raspberry Pi'nizle bağlanın
Sadece beş adımda, Raspberry Pi'nizden PC'nize uzak masaüstü bağlantısı kurabilirsiniz.
Adım 1: Windows'u Uzak Bağlantılar İçin Yapılandırma
İlk adım, Windows'un RDP protokolünü kullanarak gelen uzak bağlantıları kabul etmesini sağlamaktır. Bunu sağlamak için Uzaktan Yardım ayarını etkinleştirmeniz gerekir..
Açık Windows Gezgini, sonra bul Bu bilgisayar. Sağ tıklayın, ardından Özellikleri; içinde sistem pencere, bul Kontrol ayarları.
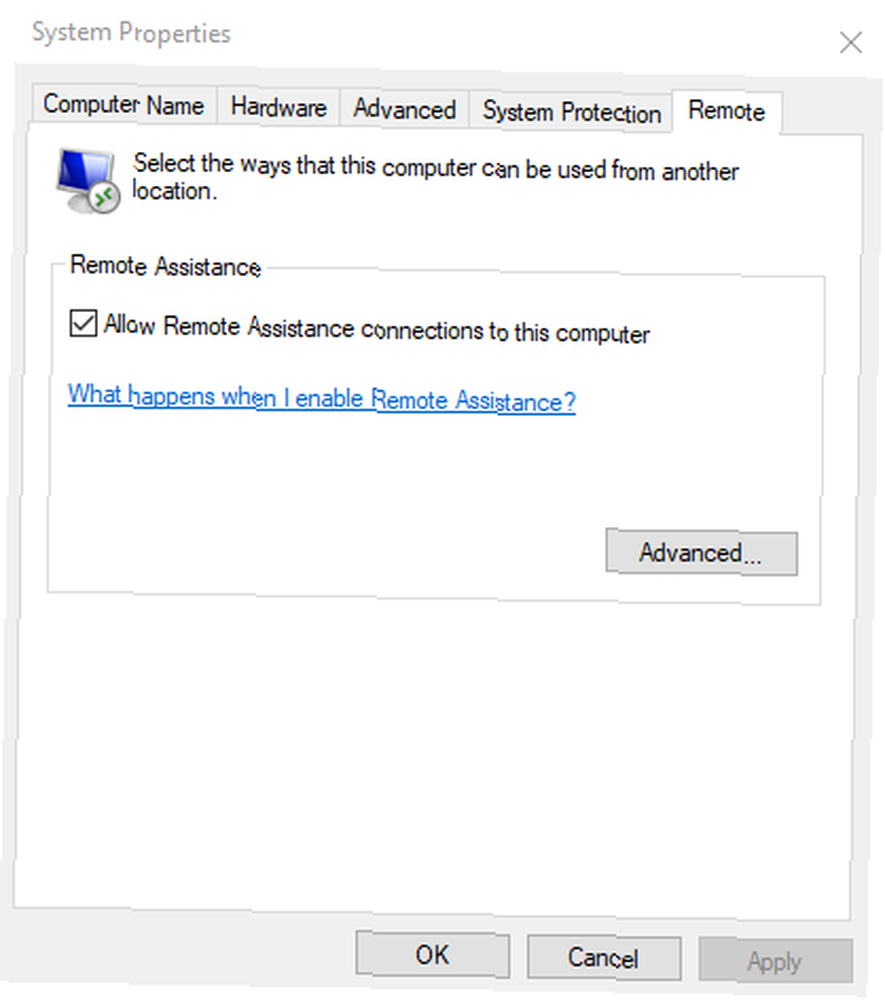
Burada, bulacaksınız Bu bilgisayara Uzaktan Yardım bağlantılarına izin ver onay kutusu. Çek eklemek için tıklayın, ardından Uygulamak onaylamak. Olduğunu unutmayın ileri Ayrıca tıklamanız gereken düğme. Kontrol edin Bu bilgisayarın uzaktan kontrol edilmesine izin ver kutu, o zaman tamam.
Click tamam Özellikler kutusunu kapatmak için Sistem penceresinden çıkın..
Adım 2: Windows Aygıt IP Adresini Bulun
Sonra, Windows bilgisayarınızın IP adresini bulmanız gerekir. Burada birkaç seçeneğiniz var.
Belki de en kolay sormaktır. Sağ tıklayın başla düğmesine basın ve Windows PowerShell'i seçin. Mavi komut satırı penceresi açıldığında,
ipconfigMevcut bağlantınız için listeyi kontrol edin; Wi-Fi bir Kablosuz LAN Adaptörü olarak listelenirken, Ethernet bu şekilde listelenecek.
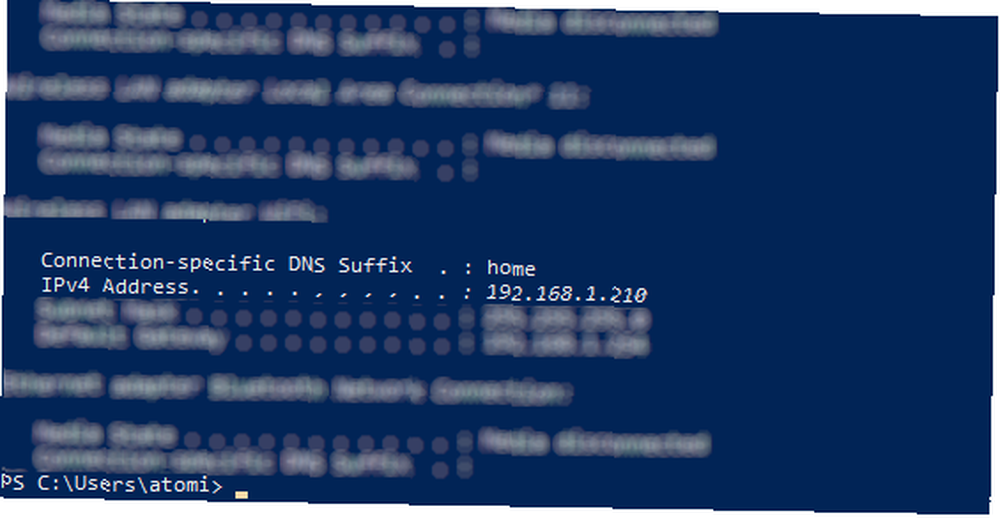
Bu çok karmaşıksa alternatif, yönlendiricinize web tarayıcınız aracılığıyla erişmektir. Bunun nasıl yapılacağına ilişkin yönlendirici belgelerini kontrol etmeniz gerekir, ancak bir kez bağlandıktan sonra, ev ağınıza bağlı cihazların listesini görmek mümkündür..
PC'nizin ana bilgisayar adını arayın (Uzaktan Yardım'ı etkinleştirmek için daha önce açmış olduğunuz Sistem penceresinden) ve IP adresini bulacaksınız. Tipik olarak olacaktır 192.168.0.x veya 192.168.1.x.
IP adresini bulduğunuzda, daha sonra tekrar not edin..
Adım 3: RDP Yazılımını Raspberry Pi'ye Kur
Dikkatinizi Ahududu Pi'nize çevirmenin zamanı geldi. Küçük bilgisayar açıldığında (büyük olasılıkla bir klavye ve fare takılıyken) ve yerel ağınıza bağlıyken Terminal'i açın ve Raspbian'ı güncelleyin:
sudo apt güncelleme sudo apt yükseltmeBu komutları sırayla girin ve görüntülenen tüm istemleri izleyin. Tamamlandığında, Raspbian sisteminiz güncel olacak. Tamamlandığında, Pi'yi şu şekilde yeniden başlatın:
sudo yeniden başlatmaKüçük bilgisayar yeniden başlatıldığında, yeni bir Terminal oturumu başlatın. Bu sefer, xrdp'yi şununla yükleyin:
sudo apt yükleme xrdpYazılım yüklenene kadar komut istemlerini bir kez daha izleyin.
Adım 4: Uzak Masaüstü Uygulamasını Bulma ve Yükleme
Linux dağıtımları için birkaç uzak masaüstü aracı bulunmaktadır. Bunlar, başka bir makineyi uzaktan kumanda etmek için kullanılabilecek çeşitli protokollerden birini veya daha fazlasını kullanabilir..
Ancak, Raspberry Pi için kesinlikle en iyi seçenek, muhtemelen RDP, VNC, SPICE, NX, XDMCP, SSH ve EXEC'i destekleyen Remmina..
Remmina'yı yüklemek için Terminal'e dönün ve şunu girin:
sudo apt yükleme remminaİstemleri izleyin ve tamamlanmasını bekleyin. Remmina.org hakkında daha fazla bilgiyi remmina.org sitesinde bulabilirsiniz..
Adım 5: PC'nize Remmina ile Bağlayın
Raspberry Pi'nizden uzaktan Windows PC'nize erişmeye başlamak üzeresiniz. Bunu yapmak için, tek Terminal komutuyla Remmina'yı açın:
remminaİnternet menüsünden bile başlatabilirsiniz.
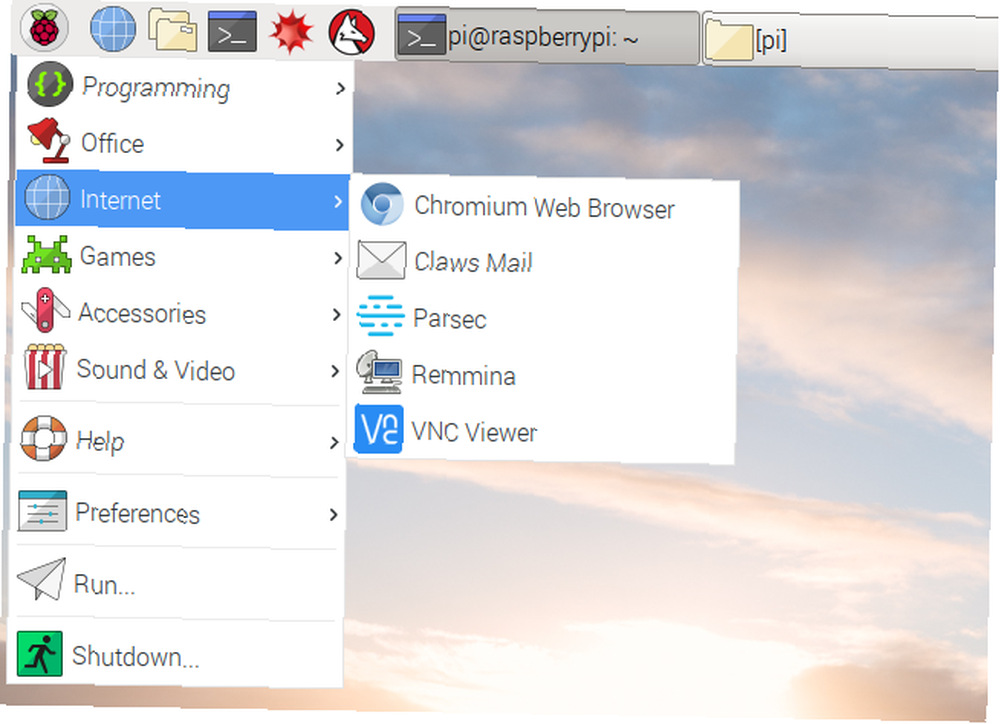
Yeni bir pencere açılacaktır, bu yüzden IP adresini girecek alanı bulun ve protokolün RDP'nin protokol olarak seçilmesini sağlayın..
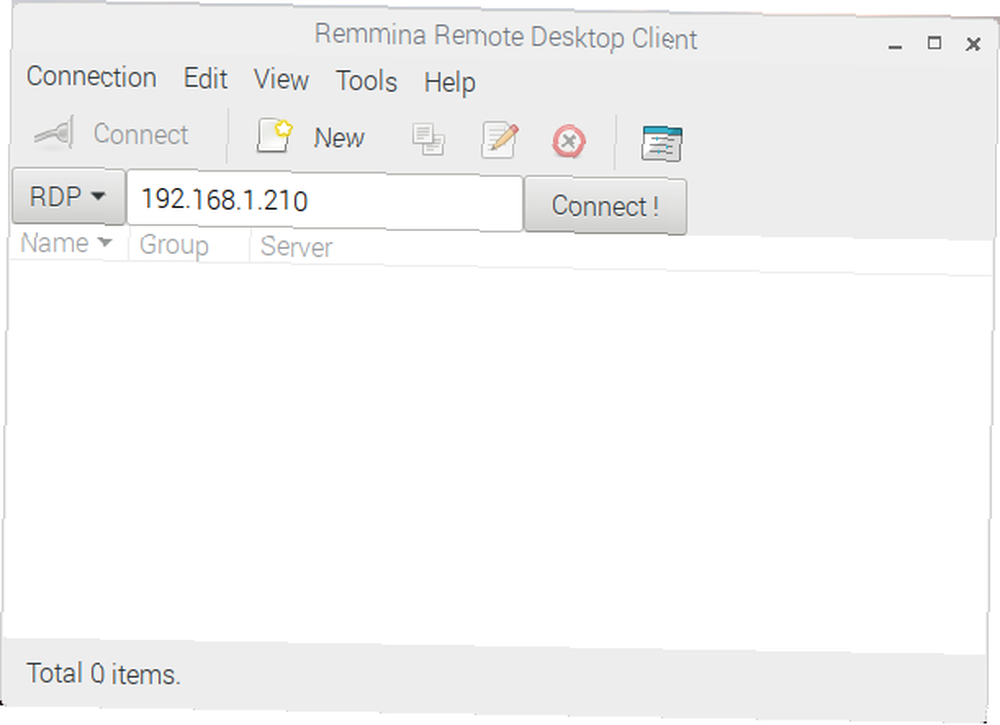
Hazır olduğunuzda, tıklayın bağlamak, ve bağlantı kurulurken bekleyin. Birkaç dakika sonra, Windows masaüstünüze Raspbian içinden erişiyor olacaksınız (veya seçtiğiniz her hangi bir Raspberry Pi işletim sistemi 11 Ahududu Pi İşletim Sistemi Ne deneyebilirsiniz) 11 Raspberry Pi İşletim Sistemi Ne Deneyebilirsiniz? Bunun için en iyi ahududu pi işletim sistemini bulmanıza yardımcı oluruz..
Bağlantıya ince ayarlamalar (Kalitenin ayarlanması dahil) Düzen> Tercihler pencere.
Ahududu Pi ile Windows PC'yi Uzaktan Kumanda
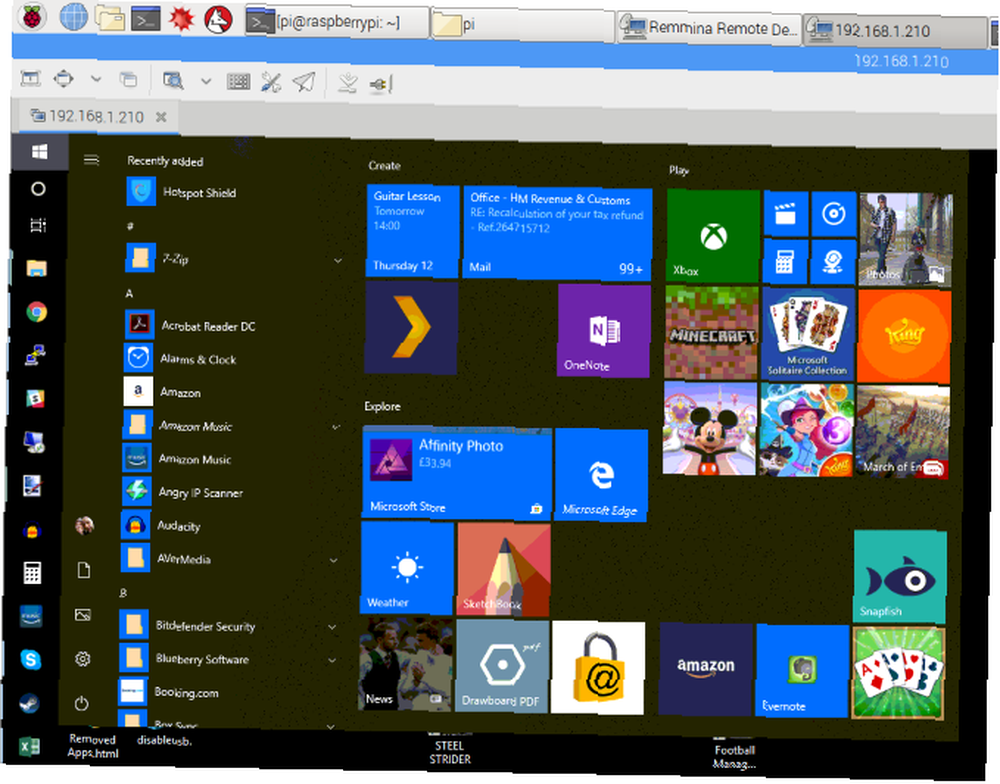
Windows 10 bilgisayarınıza artık Raspberry Pi'nizden erişilebiliyorsa, istediğiniz sayıda seçenek vardır. E-postaları kontrol edebilir veya PowerShell komut satırına uzaktan erişebilirsiniz. Raspberry Pi'nizde bir oyun sunucusu yönetiyorsanız, oyun ayarlarına erişmeniz gerekebilir.
Temel olarak, iki yerde varlığınızı gerektiren herhangi bir görev tamamlanabilir. Ancak, bu şekilde Raspberry Pi'nizle PC'nizde video oyunları oynamaya çalışmak iyi bir fikir olmaz. Kare hızı bir sorunu kanıtlayacaktır. (Bunu yapmak istiyorsanız, Raspberry Pi ile PC'den TV'ye aktarmayı deneyin.)
Bu arada, Windows'tan diğer Linux bilgisayarlara uzaktan bağlanmak da mümkün. Ubuntu'ya Uzak Masaüstü Erişimi Nasıl Kurulur Windows'tan Ubuntu'ya Uzak Masaüstü Erişimi Nasıl Kurulur Windows'tan Ubuntu ev bilgisayarınıza başka bir yerden uzaktan erişmek ister misiniz? Windows'tan Ubuntu'ya uzaktan erişmenin yolu. .











