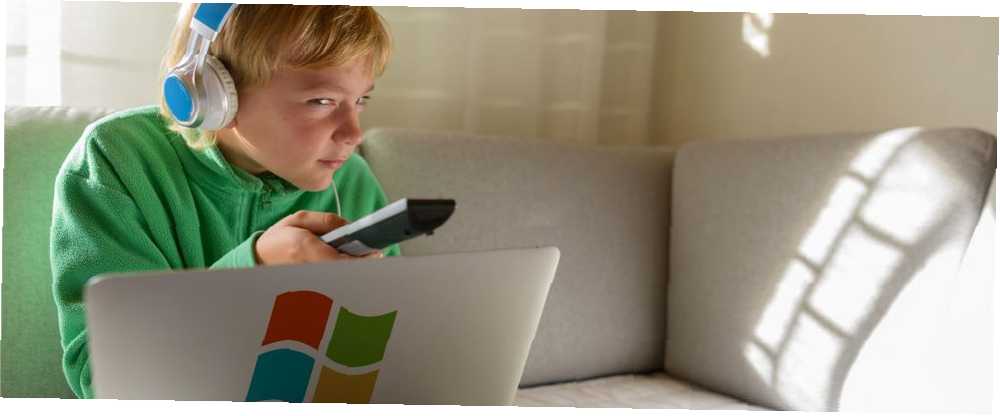
Gabriel Brooks
0
1851
336
Bir Linux sunucusu kurmak? Belki bir video oyunu çalıştırıyor ya da onu ağ depolamasına çözüm olarak yapılandırdınız. Ya da belki bir Linux medya merkeziniz, retro oyun makineniz veya basit bir ikincil PC'niz var.
Durum ne olursa olsun, bir aşamada Linux PC veya sunucuya erişmeniz gerektiğinde bir zaman olacaktır (buna bir “Kutu” bu noktadan) Windows PC veya dizüstü bilgisayarınızın rahatlığından. Peki, çözüm nedir?
Windows kullanıcıları, bir Linux cihazını uzaktan kontrol etmelerini sağlamak için kullanılabilecek çeşitli araçlara sahiptir. Daha fazla bilmek ister misiniz? Okumaya devam etmek!
Linux Aygıtının IP Adresine İhtiyacınız Var
Başlamadan önce, Linux cihazınızın IP adresinin ne olduğunu bilmeniz gerekir. Bunu kontrol etmenin en basit yolu, Linux cihazınızda oturum açmak, terminali açmak ve aşağıdaki komutu girmek:
ifconfigBağlanmanız gereken IP adresi gösterilecektir. Eğer Linux kutusunun Ethernet bağlantısı varsa, adres eth0 ile birlikte listelenir. Kablosuz olarak bağlanmışsa, wlan0'a karşı listelenen IP adresini bulun..
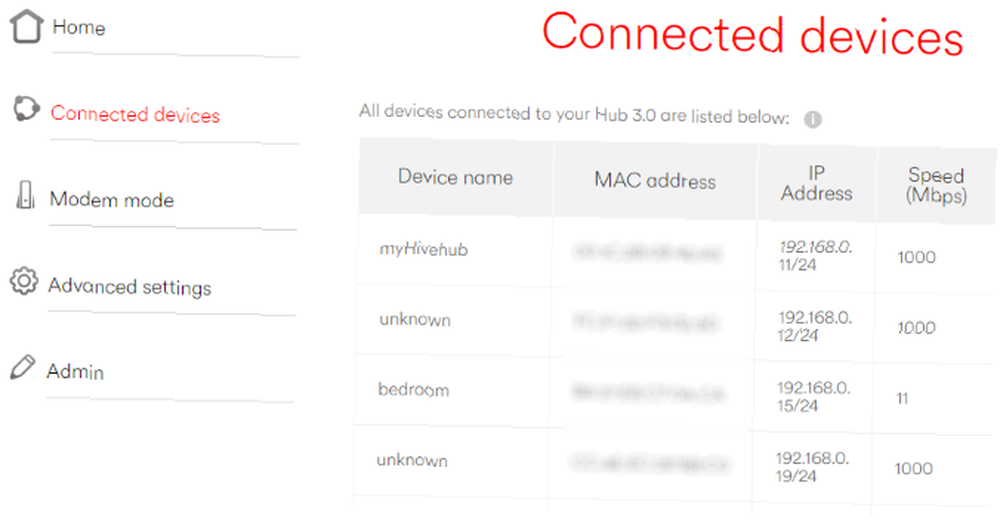
Bu kolay veya uygun değilse, neredeyse basit olan başka bir yöntem vardır. Tarayıcı pencerenizde yönlendiricinize bağlanın. Bu genellikle gibi bir adres 192.168.0.1 veya 192.168.0.100… Yönlendiricinin kendisine veya beraberinde gelen belgelere bakarak öğreneceksiniz.
Yönlendiricide oturum açtıktan sonra, adlı bir bağlantı arayın. “Bağlı cihazlar” veya benzerini yapın ve Linux cihazınızı ada göre bulmak için bunu kullanın. IP adresini yanında bulabilirsiniz.
IP adresini not edin, daha sonra ihtiyacınız olacak. Ve Linux bilgisayarınız veya sunucunuz için kullanıcı adı ve şifreyi bildiğinizden emin olun.!
Linux Kutunuza SSH ile erişin
SSH, Linux cihazınıza uzaktan erişim sağlamak için harika bir yoldur. Yerel olarak Windows'ta bulunmamakla birlikte, PuTTY uygulaması kolayca indirilebilir. PuTTY kurulmuyor - bunun yerine indirilen EXE dosyasını çalıştırın. Kolaylık sağlamak için, masaüstü kısayolu oluşturmak iyi bir fikirdir Windows Masaüstü Kısayollarını Kolaylaştırın Nasıl Yapılır Kolayca Windows Masaüstü Kısayollarını Oluşturmak Kolay Bir Şekilde Akıllı masaüstü kısayolları menüler ve klasörler arasında kolayca gezinmenizi sağlar. Onları yaratmanın hızlı ve kolay yollarını gösteririz. .
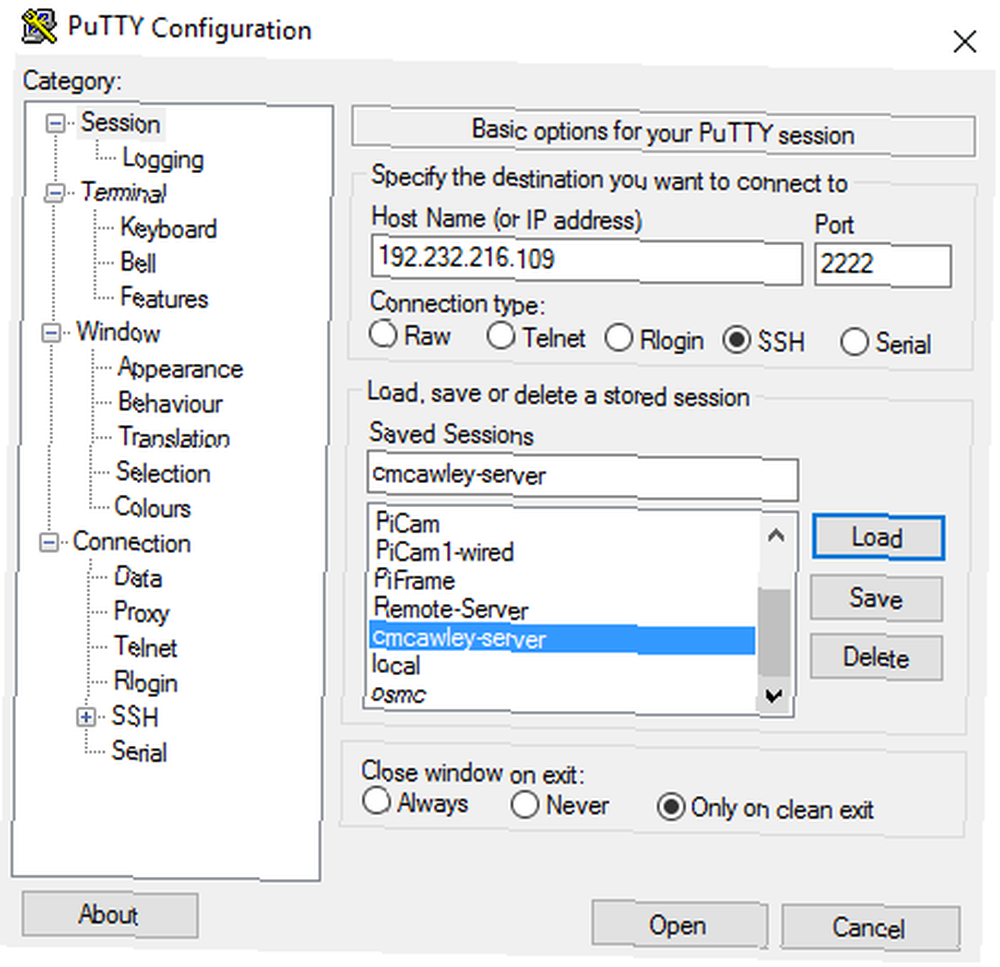
PuTTY’yi SSH’de kullanmak için uygulamayı çalıştırın ve Oturum, toplantı, celse seçildi. Ana Bilgisayar Adı'nda, Linux bilgisayarının ağ adını girin veya IP adresini girin. seçmek SSH, sonra Açık. Genelde bağlantı sertifikasını kabul etmeniz istenir; Yapmanız gereken tek şey, Linux cihazınıza giriş yapmak için normal kullanıcı adı ve şifreyi kullanmak ve komut satırına erişiminiz olacak..
SSH'nin Yararları: Bu yöntemi kullanmak, ellerinizi kirletmeden Linux'ta hızlı değişiklikler yapmanızı sağlar. Özellikle yazılım kurulumu ve yönetici değişiklikleri için uygundur. Ayrıca bir sonraki seçeneği ayarlamak için de faydalıdır, VNC! SSH ayrıca sunucular için mükemmeldir SSH ile Linux Sunucusunu Uzaktan Yönetme SSH ile Linux Sunucusunu Uzaktan Yönetme SSH ile Linux Sunucusunu Uzaktan Yönetme SSH çok işlevseldir, bu yüzden uzak sunucu yönetimi için bir go-todur. Bir Linux sunucusunu SSH, bağlantıdan yazılım yüklemeye ve dosya transferine kadar uzaktan yönetmeyi öğrenin. masaüstü ortamı kurulmadan.
VNC ile Uzaktan Bağlantı Kurma
SSH'yi kullanabilseniz de, Sanal Ağ Bağlantısı (VNC) uzaktaki Linux kutunuzun masaüstüne erişim sağlar. Ancak başlamak için, bazı VNC yazılımı yüklemeniz gerekir. Linux kutusunda, bir VNC sunucu uygulaması gerekli olacaktır; Windows'ta bir istemci.
Linux'a VNC üzerinden bağlanmak için en popüler seçeneklerden biri TightVNC'dir. Windows istemci yazılımını web sitesinde bulacaksınız, ancak doğru sürümü seçtiğinizden emin olun - 32-bit ve 64-bit olarak mevcuttur. 32-Bit ve 64-Bit Windows Arasındaki Fark Nedir? 32-Bit ve 64-Bit Windows Arasındaki Fark Nedir? 32 bit ve 64 bit Windows arasındaki fark nedir? İşte basit bir açıklama ve hangi sürüme sahip olduğunuzun nasıl kontrol edileceği. İndirilenler.
Bunu yaptıktan sonra, Linux kutunuza tightvncserver kurun. Bu SSH ile veya bilgisayara fiziksel erişim yoluyla olabilir.
Güncellemeleri kontrol ettikten sonra:
sudo apt-get update… Bu komutu çalıştır:
sudo apt-get install tightvncserverKurulduktan sonra tightvncserver'ı çalıştırın ve bir şifre belirleyin.
sudo tightvncserverŞifreler için sekiz karakterlik bir sınır vardır. Artık tightvncserver çalışırken, size port numarasını bildiren bir bildirim göreceksiniz.
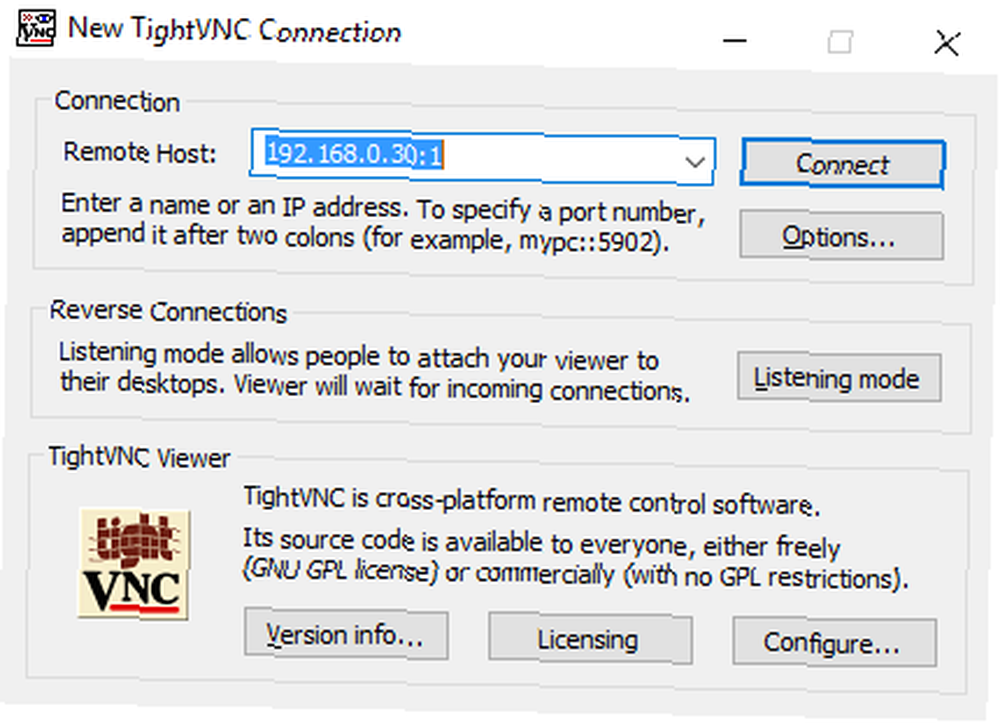
Bunu not edin, ardından Windows'ta TightVNC Viewer uygulamasını çalıştırın ve IP adresini ve gerekli port numarasını girin. Bunu şifre ile takip edin ve tıklayın. bağlamak. Uzak masaüstü açılacaktır ve istediğiniz uygulamayı kullanmaya başlayabilirsiniz. Eh, mantıklı…… grafiksel talepleri yüksek olan belirli uygulamaların güvenilir bir şekilde yürütülememesi muhtemel.
VNC'nin Yararları: Uzak PC'ye hızlı erişim sunan TightVNC'in sınırları var. Standart bilgi işlem görevlerini yerine getirebilseniz de, oyun ve video akışı oldukça sınırlıdır. Video izlemek gerekiyorsa, RDP'ye ihtiyacınız olacak…
Linux Kutunuzu RDP ile Kontrol Edin
Son seçenek, Windows'ta yerleşik olan RDP, Uzak Masaüstü Protokolü'dür. Bu sefer PC'nize hiçbir şey yüklemeniz gerekmez!
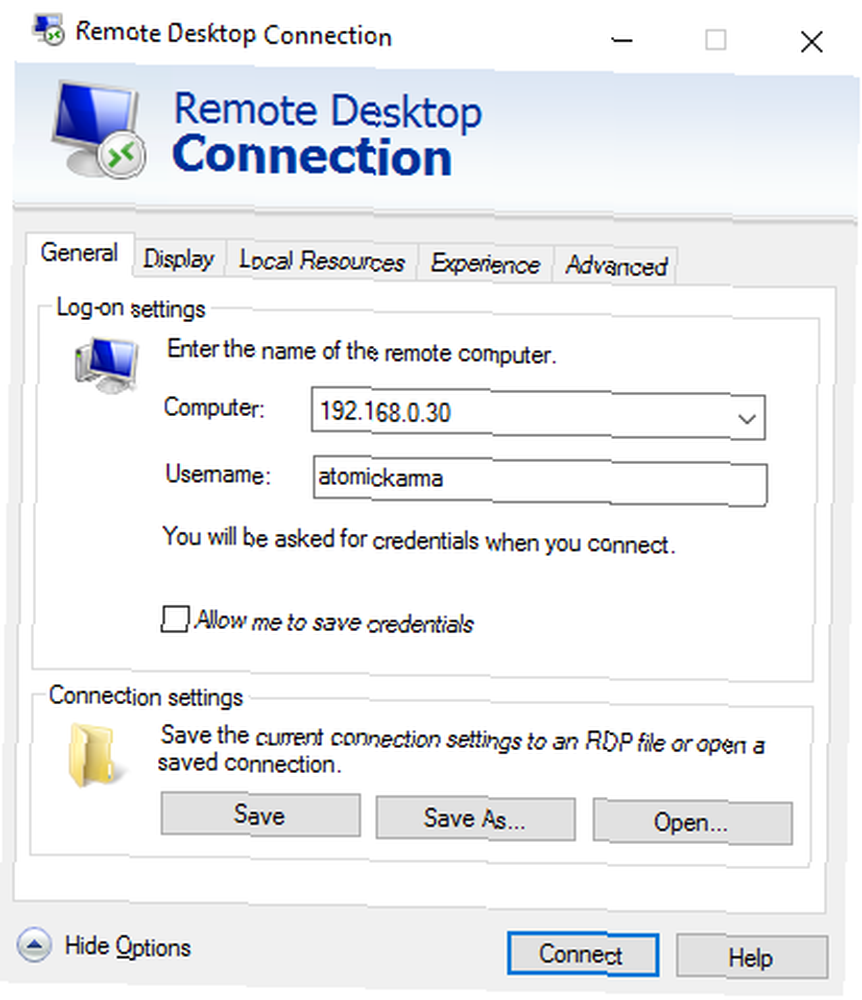
Ancak, xrdp yazılımını Linux kutunuza eklemeniz gerekir. Bir kez daha, bu en verimli şekilde SSH üzerinden tek bir komutla yapılır:
sudo apt-get install xrdpBunun kurulmasını bekleyin, ardından Windows makinenizde RDP'yi çalıştırın. Windows 8 ve sonraki sürümlerinde, Uzak Masaüstü yazılımını, yalnızca üç harfi girerek Ara aracılığıyla bulabilirsiniz., rdp. Uzak Masaüstü Bağlantısı penceresi açıkken, IP adresini girin ve tuşuna basın. bağlamak. Gelişmiş bağlantı gereksinimleriniz varsa, Seçenekleri Göster ve bağlanmayı denemeden önce bunları gerektiği gibi girin.
RDP'nin Yararları: ayarlanması biraz zaman alabilirken, RDP kullanımı en azından medya akışı için daha fazla güvenilirlik sağlar. Elbette, bir sunucuya kaydedilen videoyu izlemek için çaresizseniz, evinizdeki cihazlara akış sağlamak için bir medya sunucusu uygulamasını kurabilirsiniz..
Düzenli olarak RDP kullanmak için plan kullanıyorsanız, uzak bağlantılar için bu özel yapılandırmaları oluşturarak zaman kazanabilirsiniz..
Linux'u Uzaktan Kontrol Etmenin Üç Yolu!
Linux kutunuza uzaktan bağlanmak için üç seçenekle SSH, VNC veya RDP kullanıp kullanmamayı seçmek basit olmalı. Unutmayın, SSH, diğer iki seçeneğin kurulumunu çok daha kolay hale getirdiğinden bağımsız olarak kurulmaya değer!
Ayrıca Ahududu Pi'ye uzaktan bağlanma konusunda da endişelenmeyin; Bu üç yöntem de işe yarıyor VNC ile Raspberry Pi'de Uzak Masaüstü Nasıl Çalıştırılır VNC ile Raspberry Pi'de Uzak Masaüstü Nasıl Çalıştırılır PC'nize veya dizüstü bilgisayardan Raspberry Pi masaüstüne girmeniz gerekiyorsa klavye, fare ve monitör? VNC'nin girdiği yer bu küçük bilgisayarla.!
Linux kutunuza uzaktan bağlanmak için hiç ihtiyacınız oldu mu? Bu çözümler işe ya da sorunlarınız oldu mu? Bize bildirin - aşağıdaki yorum kutusunu kullanın.
Resim Kredisi: Shutterstock.com üzerinden Amazingmikael











