
Brian Curtis
0
5398
1371
Adobe Photoshop, adından da anlaşılacağı gibi, fotoğrafları düzenlemek için mükemmeldir. Photoshop'ta yapabileceğiniz, renk düzeltmelerinden bulanık kenarları netleştirmeye kadar çok farklı şeyler yapabilirsiniz. Photoshop'ta bir arka planı da kaldırabilirsiniz, bu nedenle bu makalede Photoshop'ta bir arka planın nasıl kaldırılacağını açıklıyoruz..
Adım 1: Photoshop'ta Bir Arka Planı Kaldırma
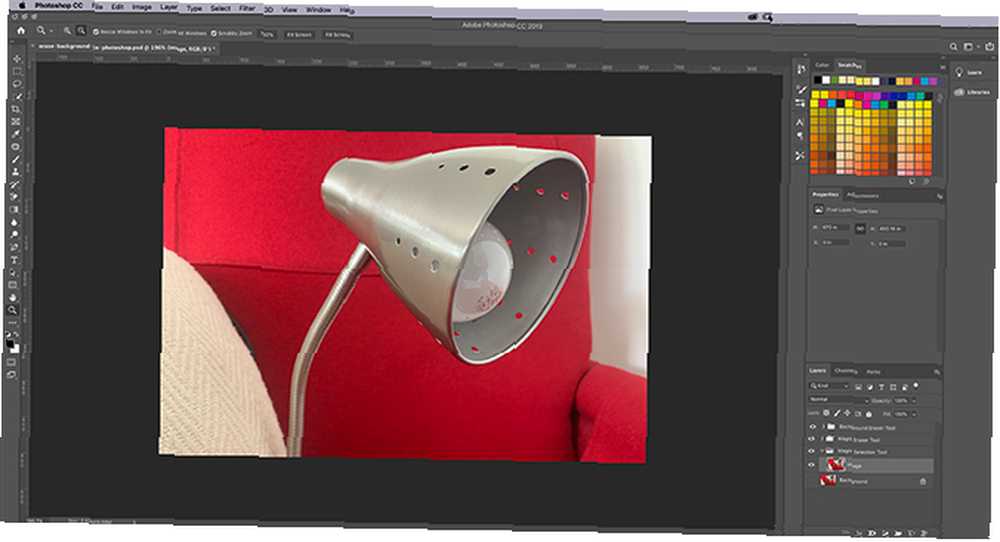
Bilmeniz gereken ilk şey, bir arka planı kaldırmanın asla kolay olmayacağıdır. Her zaman zaman alıcı olacaktır, hangi yolu denediğiniz önemli değil (ve birkaç yolu var).
Bu eğitim için bize katılıyorsanız, şunu varsayacağız:
- Photoshop'a erişiminiz var.
- Photoshop'u daha önce kullandınız.
Photoshop'ta bir arka planı kaldırmak için doğru fotoğraf türüne ihtiyacınız vardır: her fotoğraf çalışmayacaktır. Yüksek kontrast değerleri ve daha keskin kenarları olan bir şey seçin. Bu ders için, masa lambamın bir resmini kullandım.
Hızlı Seçim Aracınızı Kurun
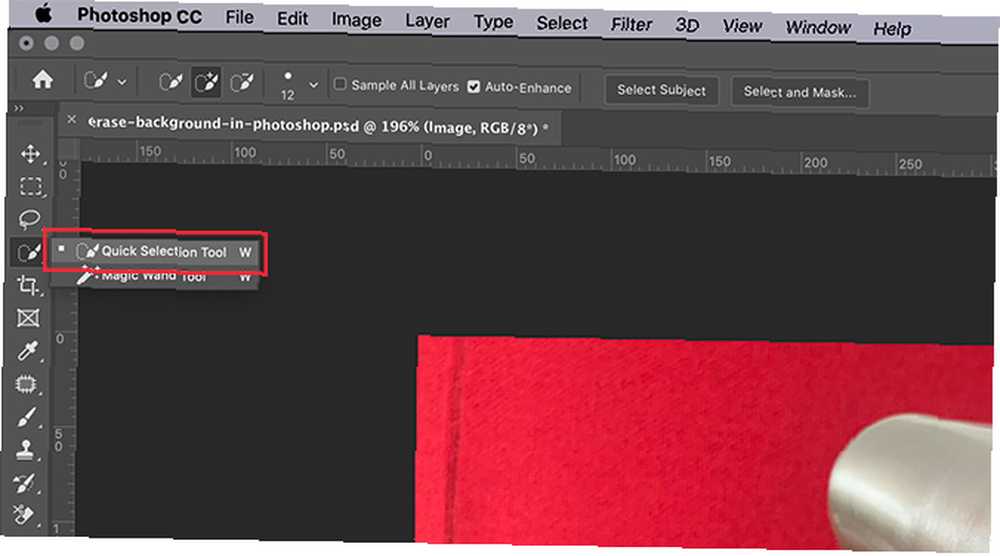
Photoshop'ta bir arka planı kaldırmanın birkaç farklı yolu vardır. Denememizin ilk yolu benim kişisel favorim: Hızlı seçim aracı.
Bu yöntem basit ama kapsamlı. Başlamak için Hızlı seçim aracı, sol araç çubuğunda bulunur. Magic Wand Tool ile gruplandırılacaktır..
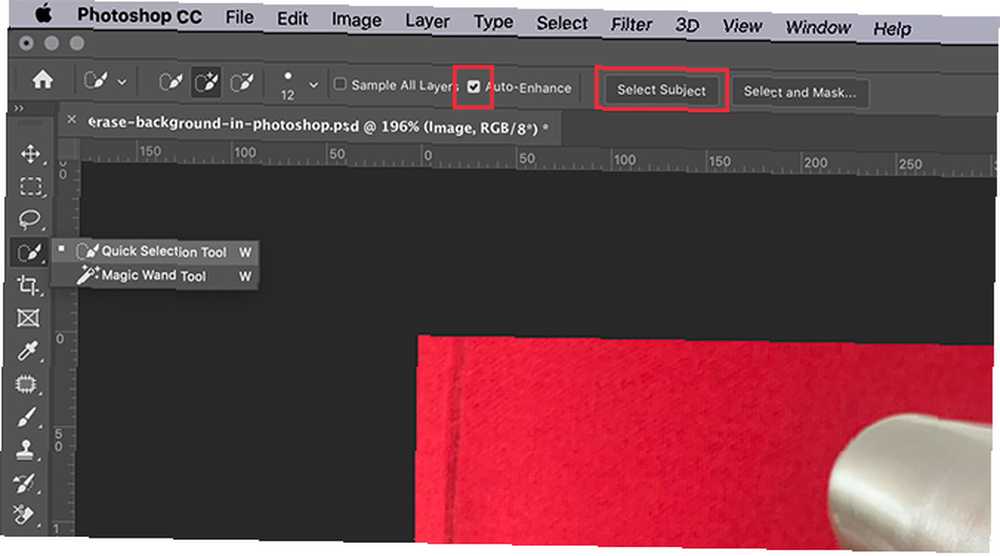
Hızlı seçim aracı neye göre seçileceğini belirler:
- Renk örneği.
- Bu renk örneğinin yanında ne var.
- Resminizdeki rengin kenarları.
- “odak” resminizi işaretleyin.
Evet, o kadar akıllı.
Bir kez seçtiğiniz Hızlı seçim aracı, denetimlerinin ekranınızın üst kısmında göründüğünü göreceksiniz.
Emin olmak Oto iyileştirme açık. Oto iyileştirme Photoshop'un seçiminizin kenarları boyunca daha ince ayar yapmasına olanak tanır; bu, kenarınızda çok fazla eğri veya ayrıntı varsa, olması iyi bir şeydir..
Sonra, tuşuna basın. Konu Seç.
Konu Seç Photoshop'a resminizdeki en baskın öğeyi seçmesini söyler. Ön, orta ve arkada net bir görüntü seçtiyseniz, programın algılanması daha kolay olacaktır..
Seçiminizi Yaratın
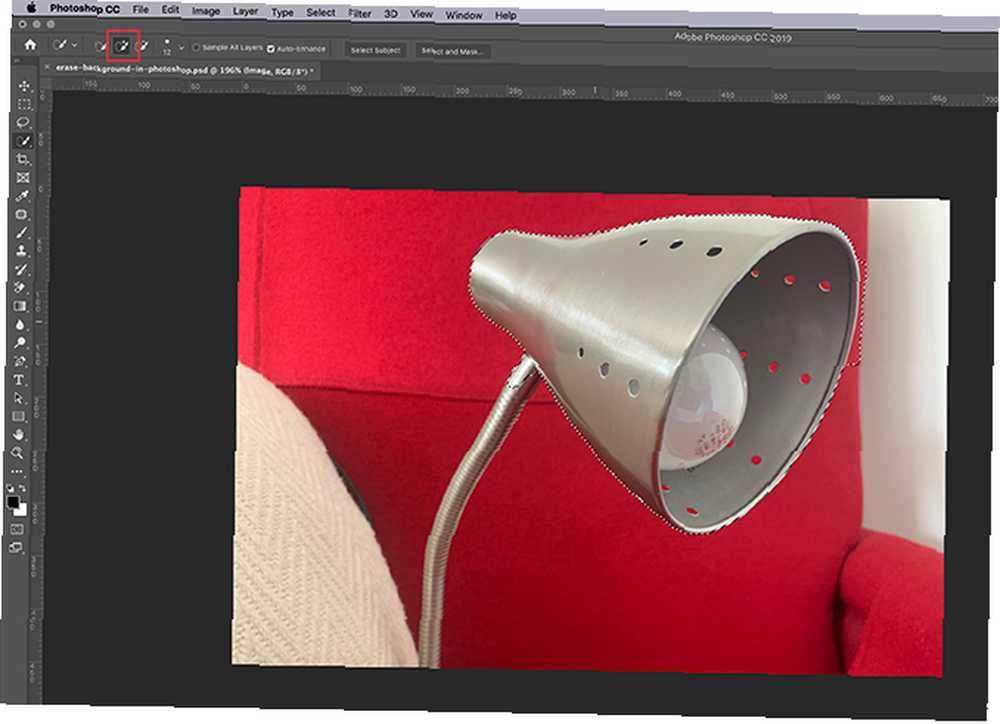
Bir kere basarsam Konu Seç, Photoshop lambamın kafasını seçiyor. Bu seçimin ana hatlarını “yürüyen karıncalar” etrafında.
Bu seçim mükemmel değildir, çünkü lambanın sadece bir kısmını ve arkaplanını seçti. Ancak seçiminizi yapmak oyunun bir parçası ve bu harika bir başlangıç.
Ekranın üst kısmında Seçime ekle seçenek aktif. Sonraki, tık ve sürüklemek lambanızın geri kalanı boyunca seçiminizden. Photoshop, altındaki renkleri ve önceki seçiminizin kenarlarını temel alarak ne seçeceğinizi öğrenecek.
Sonunda, lambanızın çoğu seçilmelidir.
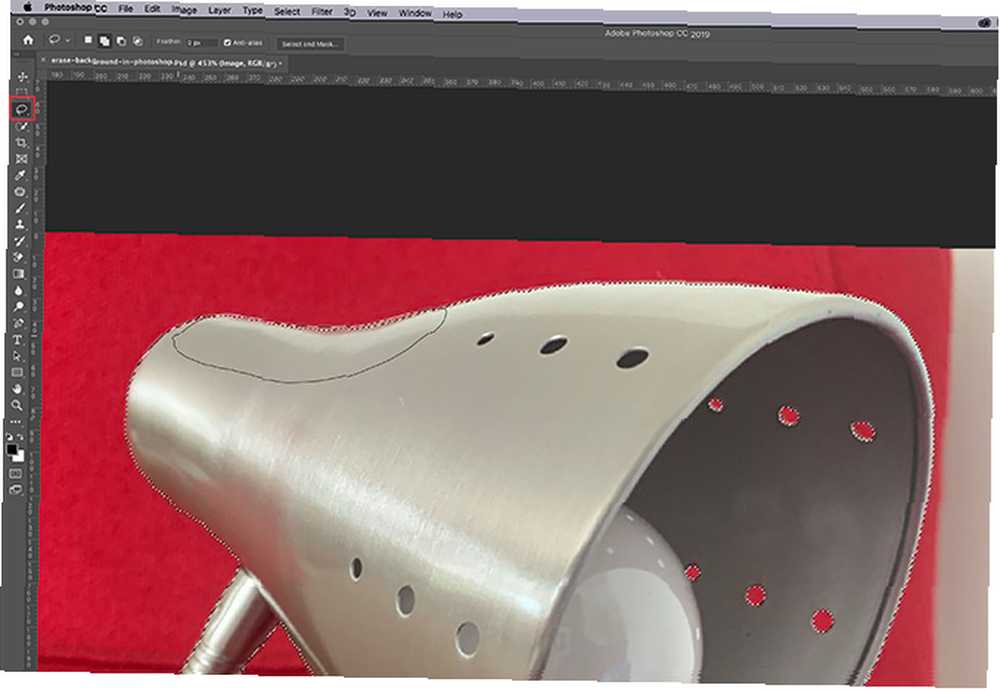
Seçiminizi yaptıktan sonra kullanmak isteyebilirsiniz. Kement Aracı (sol taraftaki araç çubuğunda bulunur) kenarları çabuklaştırmak için.
ben kullanıyorum Seçime ekle seçeneği Kement, sonra seçimimin kenarı boyunca çizerek daha az pürüzlü görünmesini sağlayın. Bu küçük piksel alanlarını alır. Hızlı seçim aracı cevapsız.
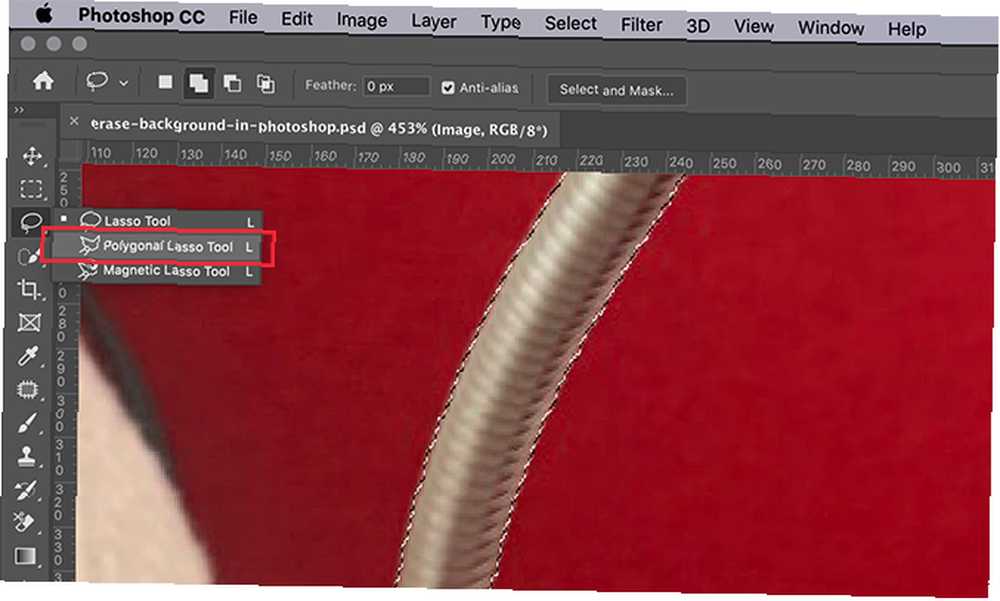
Unutulmaması gereken bir şey, arka planı kaldırma ve kullanma Kement Aracı-Bir kalem ve tabletle çalışıyorsanız, çok daha kolay. Size daha iyi el-göz koordinasyonu sağlar.
Ancak sahip olduğunuz tek şey bir fare ise, seçiminize dokunmak için hala bir yol var. Sadece kullan Çokgen Kement Aracı, düz kenarlı seçimler oluşturmak için bağlantı noktalarını tıklatıp sürüklemeye dayandığından.
İle Kement Aracı, her şeyi elle çizmek zorundasın.
Arkaplanı Kaldır
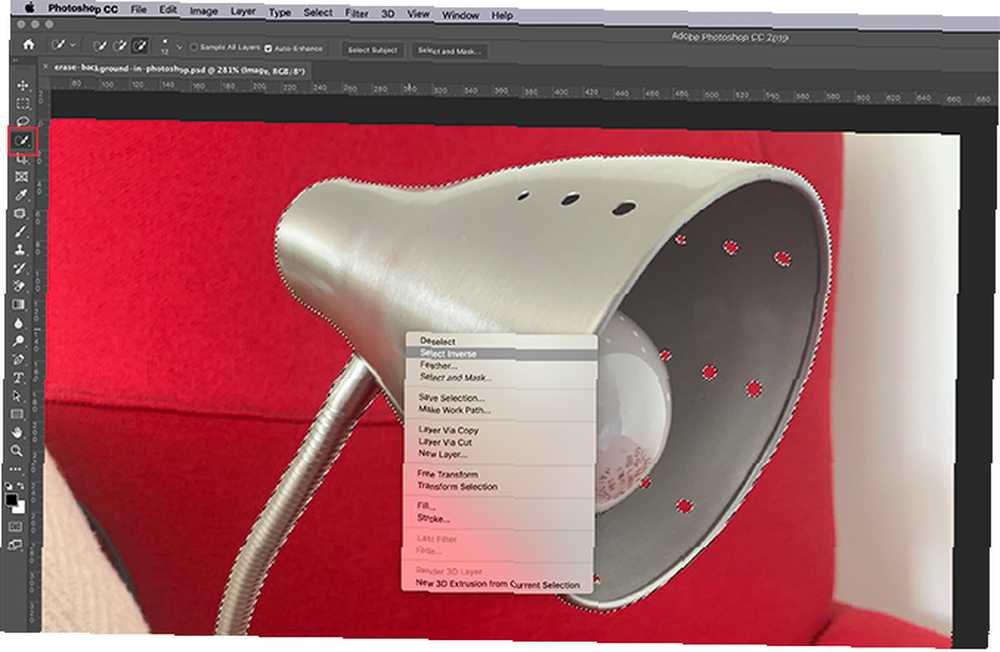
Seçiminiz istediğiniz gibi olduğunda, Hızlı seçim aracı. Seçiminizi farenin üstüne getirin sağ tık.
Seçmek Tersini seç.
Seçerek Ters, Photoshop, ana nesneniz dışındaki resminizdeki her şeyi seçer.
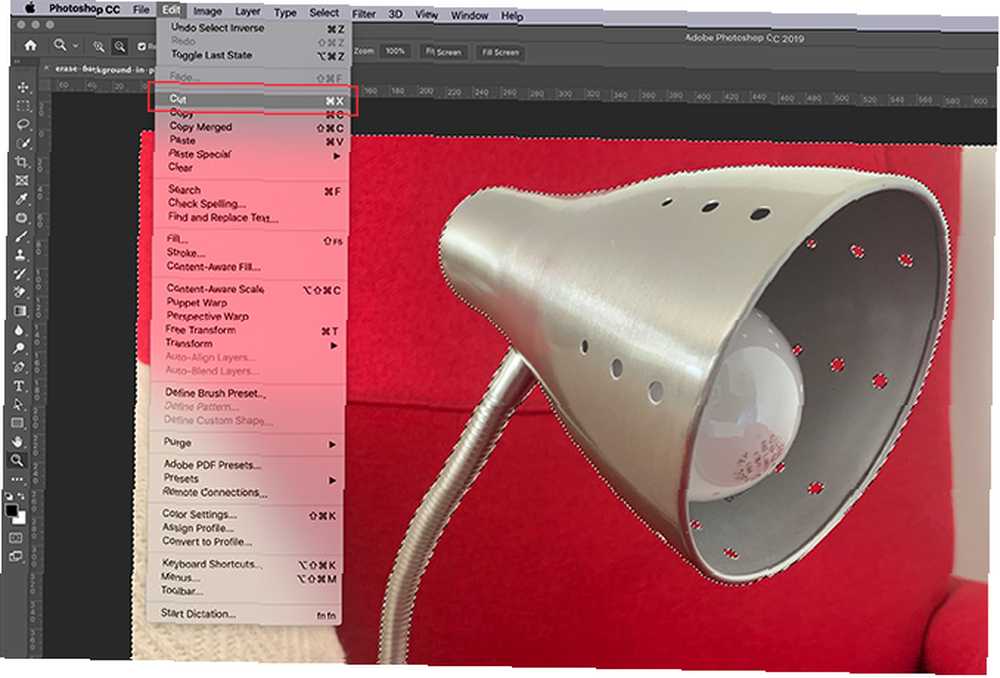
Sonra git Düzenle> Kes. Buna bastığınızda, Photoshop arka planınızı bir dokunuşta siler. Photoshop'ta bir arka plan nasıl kaldırılır.
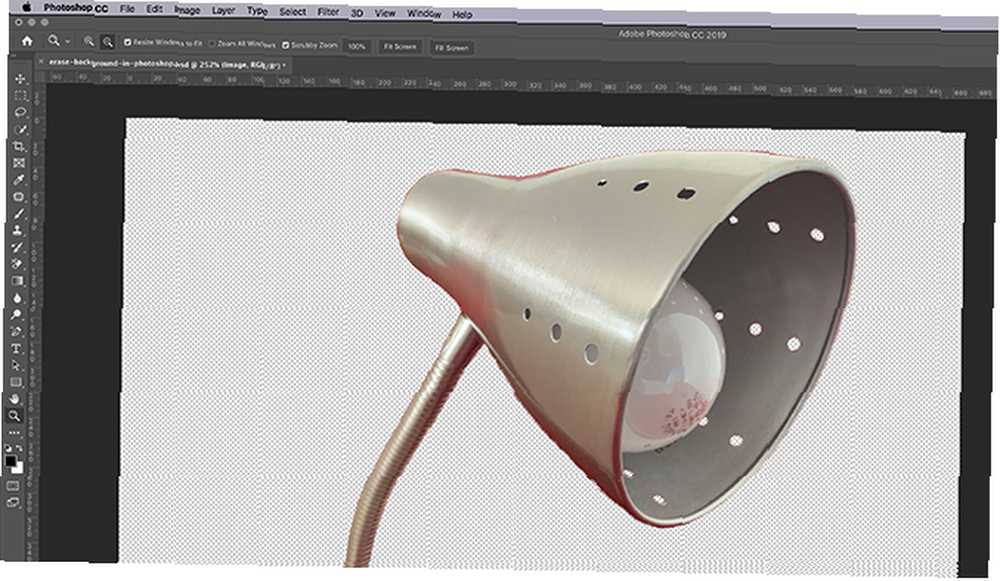
Daha sonra, nesnenizin etrafındaki boşluğun şeffaf olduğunu belirten gri ve beyaz bir dama tahtası alanı göreceksiniz. Şimdi arka planınızı kaldırdığınıza göre, nesnenin çevresindeki bazı kenarların hala kaba olduğunu fark edebilirsiniz..

Kenarınızı daha da geliştirmek için, üzerine gidin Katmanlar panel ve görüntünün altına düz bir renk katmanı ekleyin. Bu renk görüntünüzün kalıcı bir parçası değil: düzenlemenize yardımcı olmak için burada. Görünürlüğünü değiştirebilirsiniz “kapalı” düzenlemediğinde.
Bu katman için, artıklarla keskin bir şekilde zıt olan bir renk seçmek en iyisidir “bit” Resmin etrafında. Parlak bir mavi seçtim çünkü mavi “titremek” parlak kırmızı yanına yerleştirildiğinde görmeyi kolaylaştırır.
Sonraki:
- Görüntü katmanınıza tıklayın, böylece aktif.
- Geri dön Kement veya Çokgen Kement Aracı ve lambanızın etrafından kurtulmak istediğiniz kaba parçaları seçin..
- Click Düzenle> Kes onları silmek.
Katmanların kullanımı konusunda hala kafanız karıştıysa, Photoshop'ta karışım modunun nasıl kullanılacağını açıklayan kılavuzumuza bakın. Photoshop'taki Karışım Modunun Nasıl Kullanılacağı Photoshop'ta karışım modunun kullanımı zor olabilir. İşte başlamak için Adobe Photoshop uygulamasındaki karışım modunun temelleri. .
Adım 2: Photoshop'ta Bir Arka Planı Silme
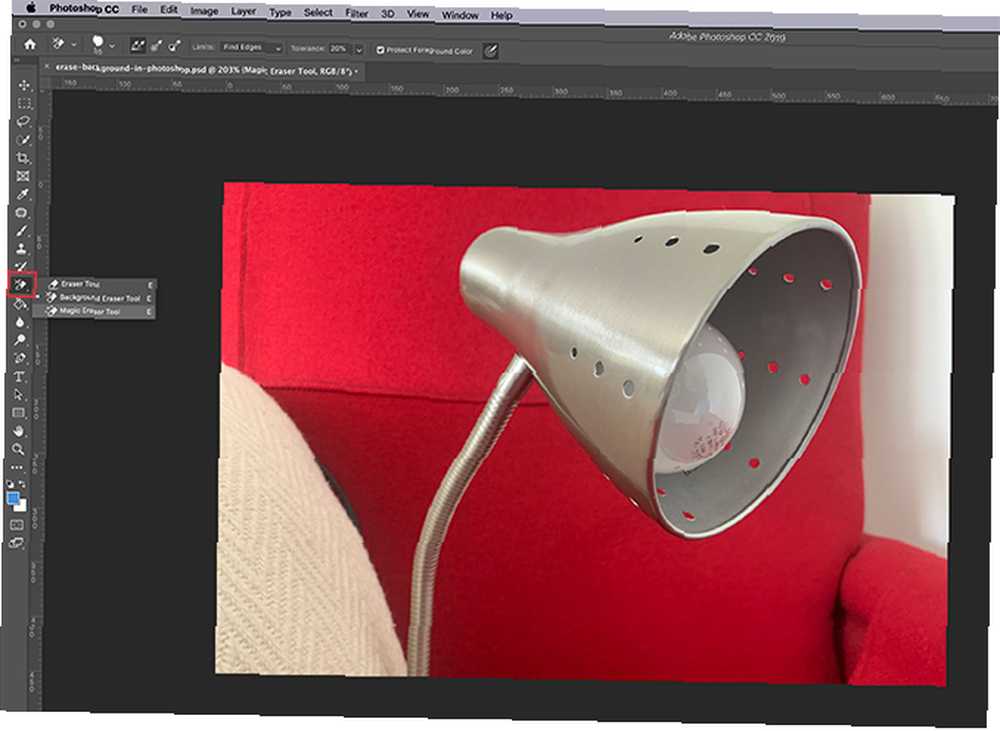
Photoshop'ta bir arka planı kaldırmanın daha hızlı bir yolunu arıyorsanız, belki bunun yerine bir resim arka planını silmek isteyebilirsiniz..
Bunun için iyi çalışan iki silgi aracı var. Silgilerinizi, soldaki kırmızı renkte görülen araç çubuğunda bulabilirsiniz..
Sihirli Silgi Aracı

Denemek isteyeceğiniz ilk araç Sihirli Silgi Aracı. Sihirli Silgiyi kullanmak için silgi simgenize gidin, açılır menüye erişmek için küçük beyaz oka tıklayın, ardından uygun aracı seçin.
Sihirli Silgi Aracı kullanımı inanılmaz derecede kolaydır. İmlecinizin altındaki rengi örnekler ve aynı renkteki tüm pikselleri siler: hem fırçanızın altındakileri hem de yakındaki pikselleri.
Lambanın arkasındaki kırmızı sandalyeye tıkladığınızda, arkaplanın büyük bir kısmını silmemiştim zaten. Tıklamaya devam edelim.
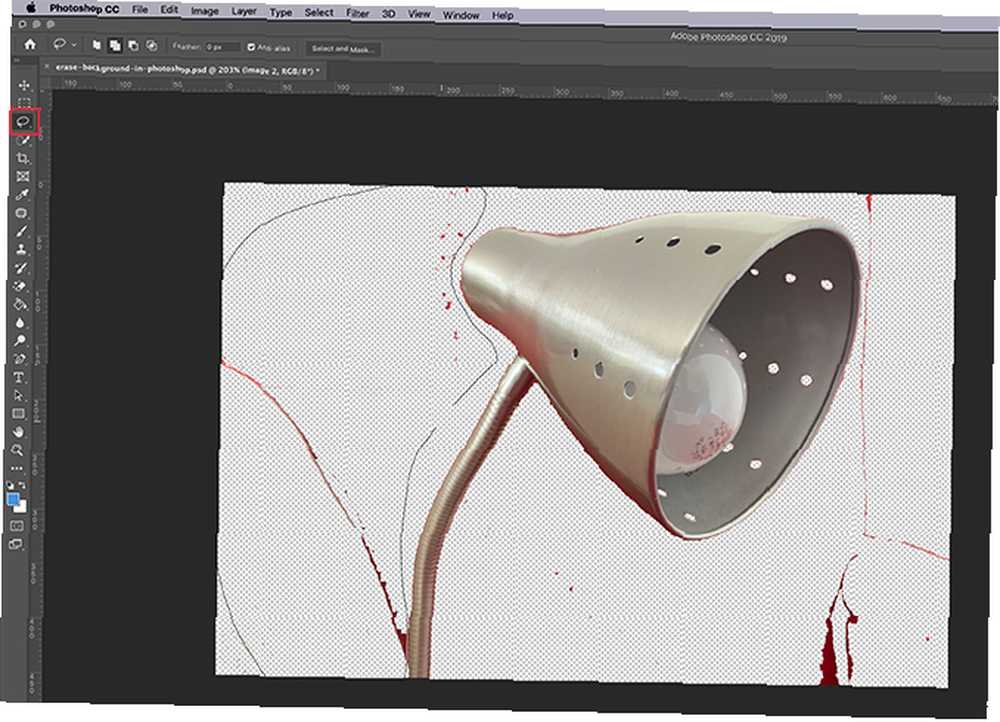
Belirtildiği gibi, Photoshop'ta bir arka planı kaldırmak asla mükemmel olmaz. Çoğundan kurtulduktan sonra, hala toplanmayan bazı küçük alanlara sahip olacaksınız..
Bu alanları silmek için:
- Seçiniz Kement Aracı.
- Arka planınız için geniş bir seçim yapın, şeffaf alanlar dahil.
- Git Düzenle> Kes.
Bu, yalnızca görebileceğiniz alanları değil, kalan mikroskobik 1-2 piksel örneklerini de siler. Daha temiz bir görüntü için yapar.
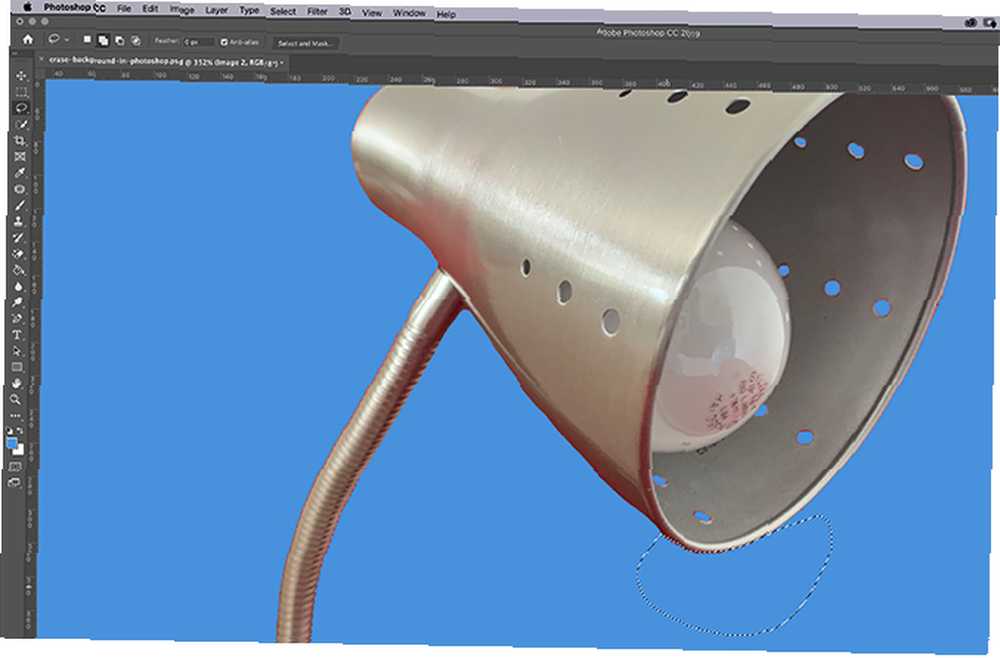
Bir kez daha, yakınlaştırmak ve gerçekten ince ayar yapmak istiyorsanız, kontrastı arttırmak için görüntünün altındaki düz renk katmanını etkinleştirin. Sonra görüntü katmanınızı yeniden etkinleştirin, yakınlaştırın ve Kement Aracı seçmek ve kesmek için.
Arka Plan Silgisi Aracı
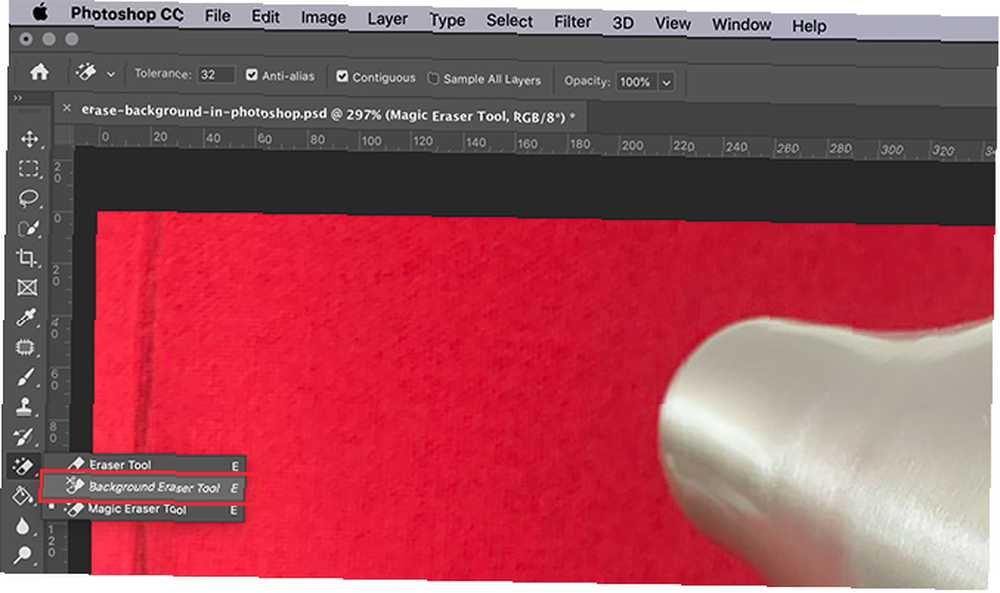
Kullanabileceğiniz ikinci araç Arka Plan Silgisi Aracı. Bu titiz ve hızlı değil, bu yüzden çok sık kullanmıyorum. Yaptığımda, daha detaylı işler için kullanıyorum..
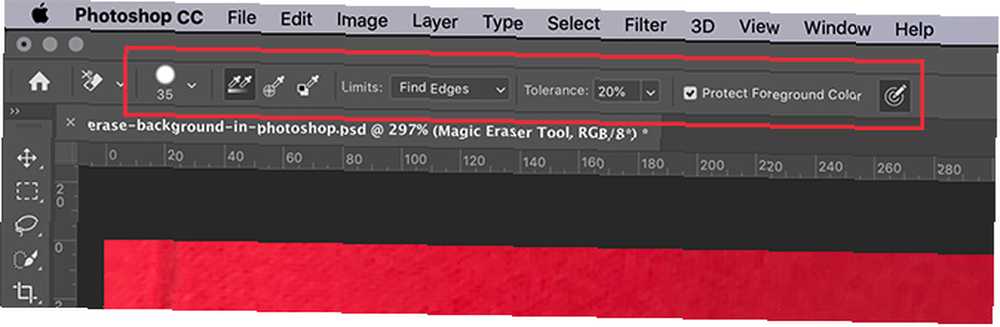
Tıkladığınızda Arka Plan Silgisi Aracı, denetimlerinin ekranınızın üst kısmında belirdiğini göreceksiniz. Bu, ayarlarını değiştirebileceğiniz yerdir ve yapmanızı öneririz.
Akılda tutulması gereken en önemli ayarlar:
- Fırça simgesi, burada beyaz bir daire olarak görülüyor.
- Sizin Sınırları. Bunun yanında, silinecekleri kontrol etmek için üç seçenekli bir açılır menü bulacaksınız:
- Sınırları bul yan yana olan renkli alanları siler, ancak “kenarları” resminizdeki nesnelerin sayısı.
- Bitişik örneklenmiş bir rengi ve yanındaki tüm renkleri siler.
- bitişik olmayan örneklenen renginizi siler, ancak yalnızca fırçanızın altından geçtiğinde.
yanında Hoşgörü, Ayarlayabileceğiniz bir kaydırıcı göreceksiniz. Yüzde ne kadar küçük olursa, resimdeki Photoshop silinecek renkleri seçerken olur. Ayarlarsanız Hoşgörü Çok yüksek, yalnızca silmek istediğinizleri değil, ilgili renkleri de silecektir.
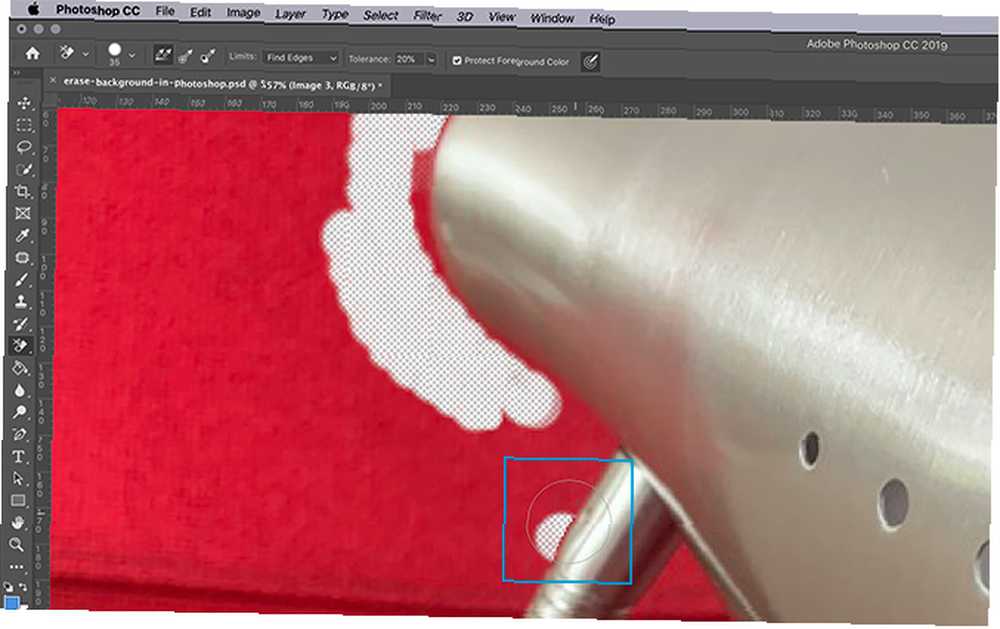
Kontrollerinizi ayarladıktan sonra silmeye başlayabilirsiniz. Mavi kutumun içine bakarsanız, Arka Plan Silgisi Aracı eylemde.
Fırçam şu anda lambanın üzerinde olmasına rağmen, silgi aracı, lambayı sağlam bırakırken yalnızca kırmızı pikselleri siliyor. Bu çünkü benim Sınırları bul açıldı ve bir kenar tespit etti.
Bir kez daha - silme işlemini tamamladıktan sonra - tekrar Kement Aracı ve temiz şeyler.
Adım 3: Photoshop'ta Beyaz Arka Plan Nasıl Kaldırılır

Photoshop'ta beyaz arka planı kaldırmak istiyorsanız?
Resminizin kendi ayrı katmanında olduğundan emin olun. Sonra, karşıt renk katmanının resminizin altında olduğundan emin olun..
Soldaki araç çubuğuna gidin ve tıklayın. Sihirli Silgi Aracı. Resim katmanınızı etkinleştirin, ardından resmin içindeki beyazın herhangi bir yerini tıklayın.
Photoshop, arka planınızdaki tüm beyazları otomatik olarak kaldırır çünkü sürekli bir renktir. “renk”. Evet, bu kadar basit.
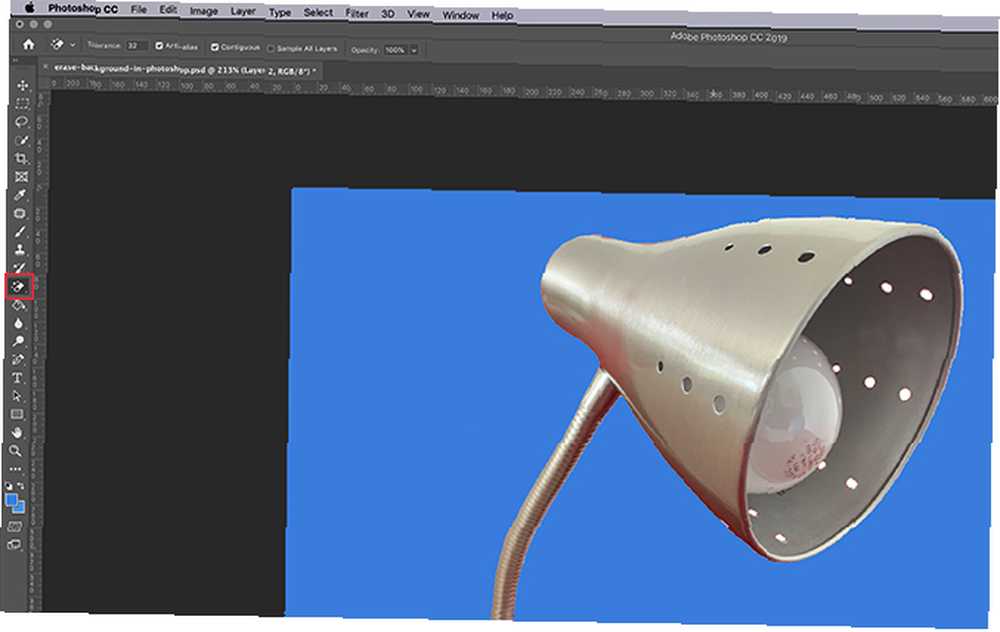
Arka planınız kaldırıldıktan sonra, düzeltilmesi gereken kenarları olup olmadığını kontrol etmek için düz renk katmanınızı açın. Nesnenizin etrafında ince beyaz bir çizgi olarak görünecekler.
Bu kenarları düzeltmeyi tamamladıktan sonra Kement Aracı, renk katmanınızdaki görünürlüğü çevirin kapalı.
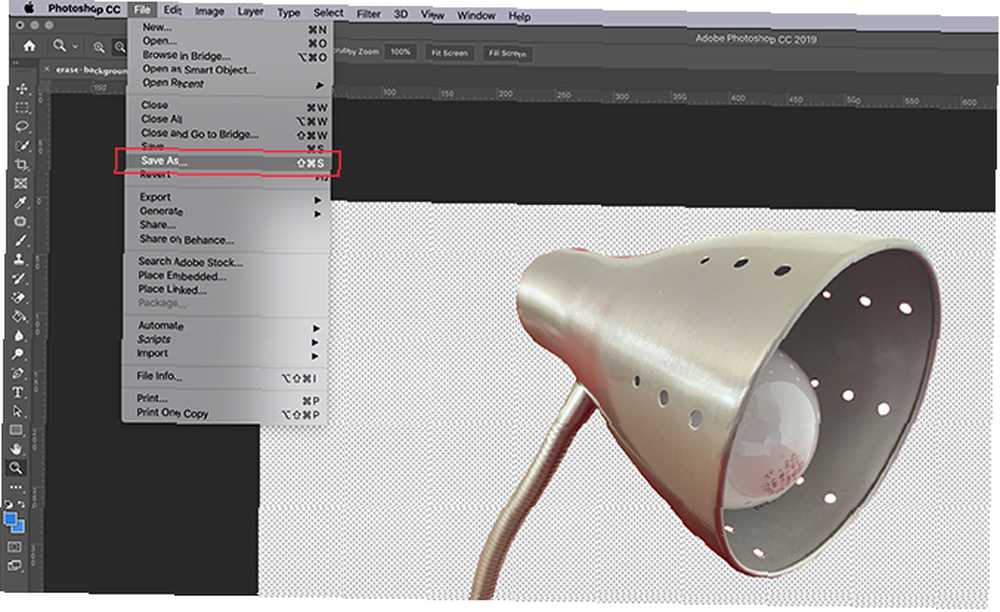
Photoshop'ta bir arka planı kaldırdığınızda, yeni bir arka plan ekleyebilir veya onu şeffaf tutabilirsiniz..
Arka planınızı şeffaf tutmak için Dosya> Farklı Kaydet, sonra seç PNG dosya biçiminiz olarak. Görüntünüzdeki saydam kenarları koruyacaktır.
Teslim Edilecek Diğer Photoshop Dersleri
Kemerinizin altındaki bu öğretici ile, Photoshop'ta bir arka planın nasıl kaldırılacağını bilmelisiniz..
Bu makale ile ilgili diğer yararlı ipuçları ve püf noktaları mı arıyorsunuz? Öyleyse Photoshop'ta kenarları nasıl düzgünleştireceğinizi açıklayan öğreticimizi okumalısınız. Photoshop'ta Kenarları Nasıl Düzleştirin Photoshop'ta nasıl Kenarları Düzleştirin Photoshop CC 2018'in hızlı seçim yapmanıza ve kenarları düzgün şekilde pürüzsüzleştirmenize yardımcı olabilir. .
Resim Kredisi: RodimovPavel / Depositphotos











