
Michael Fisher
0
3223
770
Mac'iniz başlamazsa paniğe gerek yok. Bağlamamalı İngiliz anahtarı kullanımının bilgisayarınızı sabitlemenin uzun zaman alacağı hissini dikkate almayın. macOS, hemen her şeyi hemen almanıza yardımcı olabilecek bazı basit düzeltmeler içerir.
Makinenizi henüz tamir için bir servis merkezine götürmeniz gerekmez. Kendiniz tamir etmeye çalışarak zamandan ve paradan tasarruf edin. Düzenli olarak Time Machine'e yedekleme yaparsanız kaybedecek çok az şeyiniz olur..
Başlamayı reddeden bir Mac'in nasıl canlandırılacağına bakalım.
Başlamadan Önce
Bu ipuçları, Mac'inizin önyüklemeyi reddettiği durumlar içindir. Siyah bir ekran görebilir, bir hata mesajı alabilirsiniz veya bilgisayarınız beyaz Apple logosuna asılabilir. Makineniz iyi çalışıyorsa, bu sorun giderme kılavuzu sizin için değil.
Ancak, MacOS'ta istediğiniz zaman First Aid'i sürücünüzde çalıştırabilirsiniz. Başlatma sürücünüzün performans sorunları ya da düzensiz davranışlardan kaynaklanan sorunlardan şüpheleniyorsanız, İlk Yardım'ı çalıştırmak kesinlikle zarar vermez.
İlk Yardımı başlangıç biriminizde çalıştırmak için Disk yardımcı programı ve seç Macintosh HD (başlangıç ses seviyenizi yeniden adlandırdığınızı varsayarsak). Tıklamak İlk yardım bunu takiben Koşmak Diski sorunlara karşı taramak ve düzeltmek için.
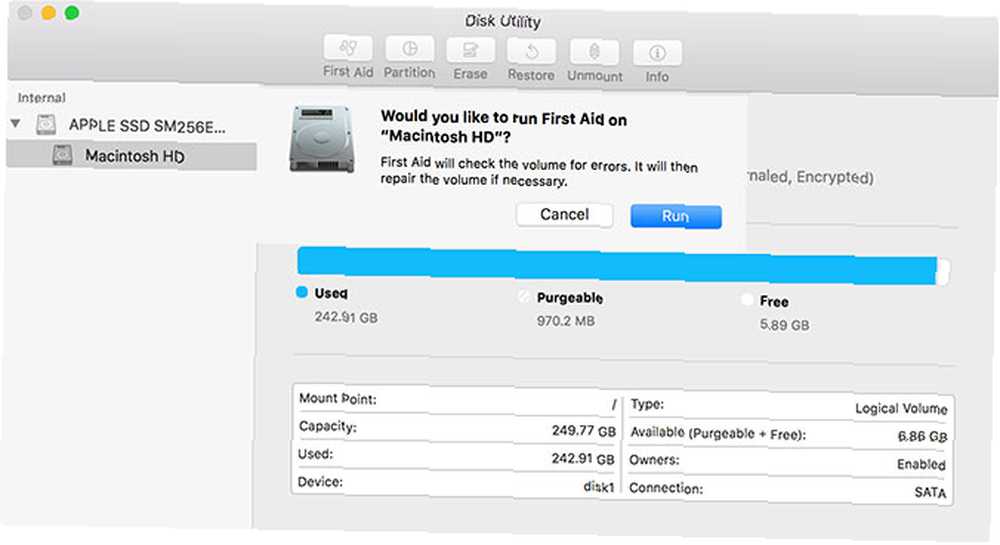
1. Güvenli Modu deneyin
Güvenli moda önyüklemeye çalışarak, macOS diskte bulduğu hataları tarayacak ve onaracak. Güvenli mod, işletim sisteminizi yalnızca çalışması gereken minimum düzeyde önyükleme yapar.
Hiçbir üçüncü taraf çekirdeği uzantısı önyükleme yapmaz, giriş öğeleri atlanır ve belirli önbellekleri boşaltır. Basit bir şekilde güvenli moda geçerek sorunları kontrol edecek ve bunlara neden olabilecek çöpleri çıkaracaksınız.
Güvenli moda geçmek için: Bilgisayarınızı kapatın, ardından vardiya bilgisayarınız önyüklenirken Bilgisayarınız önyükleme sırasında takılıysa, önce makine kapanana kadar (yaklaşık 10 saniye) güç düğmesini basılı tutarak bilgisayarı kapatın.

Bilgisayarınız düzgün şekilde önyüklenirse, yeniden başlatmayı ve normal şekilde önyüklemeyi deneyin. Bilgisayarınız tekrar kilitlenirse, tuşunu basılı tutarak Verbose Mode'u kullanmayı deneyin. Cmd + V Başlangıçta ve belirli bir çekirdek uzantısının soruna neden olup olmadığını görmek için kontrol edin. Daha sonra Güvenli modda yeniden başlatabilir, sorun uzantısını kaldırabilir ve tekrar deneyebilirsiniz.
2. Kurtarma Modu ve İlk Yardım
Güvenli mod sorununuzu çözmediyse, Kurtarma modu bir sonraki en iyi bahsinizdir. Her Mac, başlangıç diskindeki ayrı bir bölümde yaşayan Kurtarma moduyla birlikte gelir. Bu mod sürücünüzü onarmanıza / geri yüklemenize, Terminal'e erişmenize ve macOS'u yeniden yüklemenize olanak tanır.
Kurtarma moduna geçmek için: Bilgisayarınızı kapatın, ardından basılı tutun Cmd + R bilgisayarınız önyüklenirken.

Kurtarma modunda önyükleme yapmakta sorun yaşıyorsanız Mac'in Kurtarma Bölümünü Silme (veya Onarma) Mac'in Kurtarma Bölümünü Silme (veya Onarma) Mac'in Kurtarma Bölümünü Silmek Nasıl Makos'u hizalamak istiyorsanız, kurtarma bölümünüzü fazladan bir disk için silmek isteyebilirsiniz. alanı. Daha sonra da geri yüklemek isteyebilirsiniz. İşte ikisinin de nasıl yapılacağı. , belki de sürücünüzdeki sorun nedeniyle, internetten kurtarma modunu bekleterek başlatabilirsiniz. Cmd + Seçenek + R yerine. Bunun bir internet bağlantısı gerektirdiğini ve çok daha uzun süreceğini unutmayın, çünkü macOS önce görüntüyü indirmelidir..
Kurtarma moduna geçtikten sonra, birkaç seçenek göreceksiniz. Başlatmak Disk yardımcı programı ve sonra soruna neden olan sürücüyü izole et - muhtemelen etiketli Macintosh HD. Soldaki listeden seçin, ardından Tamam İlk yardım bunu takiben Koşmak.
3. Tek Kullanıcı Modunda fsck kullanın
Dosya sistemi tutarlılık kontrolü (veya kısaca fsck), sürücü sorunlarını kontrol etmek ve düzeltmek için uzun süredir kullanılan bir Unix aracıdır.
Biriminizin boyutuna, yüklediğiniz sürücünün türüne ve olası sorunlara bağlı olarak fsck'in tamamlanması biraz zaman alabilir. Sürücünüzü bu şekilde düzeltmek istiyorsanız, sabır ve sebat önemlidir..
Kötü bir haftasonu geçireceğim, çünkü Mac'in boot sırasında göründüğü gibi değil. Bazı zamanlar “fsck -fy” eylem ve dualar… pic.twitter.com/tWAOFaLlc7
- Blaine Chronik (@BlaineChronik) 23 Şubat 2018
Fsck'i çalıştırmak için, Tek Kullanıcı moduna geçmeniz gerekir. Bu önyükleme modu, paylaşılan kullanıcı kaynaklarında değişiklik yapmanızı sağlar. Tek Kullanıcı modu, macOS'u başlatmayı denemez; yalnızca bir Unix komut satırına erişim sağlar.
Tek Kullanıcı moduna geçmek için: Bilgisayarınızı kapatın, ardından basılı tutun Cmd + S bilgisayarınız açtığında. Yakında bir komut satırı istemi göreceksiniz. Yazabilirsin fsck -fy fsck çalıştırmak.

Not: Sürücünüzü şifrelediyseniz, ilgili kullanıcı hesabını seçmeniz ve şifresini çözmek için şifrenizi girmeniz gerekir. Mac'inizde ayarlanmış bir ürün yazılımı şifreniz varsa, Tek Kullanıcı modu sizin için uygun değildir.
Bilgisayarınızı yeniden başlatmadan önce fsck'in bitmesini beklemek önemlidir. Sürücünüzde değişiklik yaparken işlemi durdurursanız, veri kaybına uğrayabilirsiniz. İşlem bittiğinde aşağıdaki mesajlardan birini göreceksiniz:
** Macintosh HD birimi tamir edilemedi. ***** Hacim değiştirildi *****- Bu mesajı görüyorsanız, çalıştırmalısınız. fsck -fy tekrar. Birden çok kez denemenin zararı yoktur, çünkü işlem sürücünüzde her seferde değişiklik yapar.
** Macintosh HD birimi başarıyla onarıldı. ***** Hacim değiştirildi *****- Bu daha cesaret verici bir mesaj, ancak henüz bitmedi. Koşmak fsck -fy tekrar.
** Macintosh HD birimi Tamam gibi görünüyor.- Görmek istediğin şey bu. fsck sürücüyü kontrol etti ve değişiklik yapmadı.
Tamamen netleştiğinde, Mac'inizi çalıştırarak Mac’i yeniden başlatma zamanı geldi. çıkış komuta.
Hala Mac'inizi Başlatamıyorsunuz?
Mac'iniz İlkyardım ve fsck'ü çalıştırdıktan sonra hala önyükleme yapmıyorsa, sürücünüzle ilgili ciddi sorunlarınız olabilir. Bu aşamada, dosyalarınızı yedeklemeniz ve herhangi bir belirgin sorun olup olmadığını görmek için Apple Diagnostics programını çalıştırmanız önerilir. Apple'ın Donanım Teşhis Testleriyle Mac Sorunlarını Belirleme Mac'in Donanım Teşhis Testleriyle Mac Sorunlarını Belirleme , pilinizde, işlemcinizde ve diğer işlemlerde neyin yanlış olduğunu bulmak için Apple'ın yerleşik tanı testlerini deneyebilirsiniz. Apple Hardware Test ve Apple Diagnostics’i nasıl kullanacağınız. .
Sorunu gerçekten kendiniz çözmeyi denemek istiyorsanız, teknisyen düzeyinde Apple Service Diagnostics uygulamasına geçmeniz gerekir. Mac'inizle İlgili Sorunları Gidermek İçin Apple Hizmet Teşhisini Kullanma Mac'inizle İlgili Sorunları Gidermek İçin Apple Hizmet Teşhisini Kullanma Apple'ın güçlü Mac'ine erişmek ister misiniz? teşhis yazılımı? Buna Apple Servis Teşhis adı verilir ve size onu nasıl alacağınızı ve en iyi sonuçları elde etmek için nasıl kullanacağınızı göstereceğiz. Sorun hakkında olabildiğince fazla bilgi edinmek için.
Mac'inizdeki Hasarlı Diskten Dosyaları Kurtarma
Diskiniz onarılamayacak kadar hasar görmüşse, verilerinizin bir kısmını kaybetme ihtimaliniz vardır. Denenecek ilk adım, en azından kaydetmeye çalıştığınız başlangıç diski kadar büyük olan yedek bir harici sürücüye bağlanmanız gereken sürücünün bir görüntüsünü oluşturmaktır..
Mac'inizi Recovery moduna getirin Cmd + R başlangıçta, ardından başlat Disk yardımcı programı. Ekranın üstündeki menü çubuğunda Dosya> Yeni Resim> “Macintosh HD” (veya sürücünüz ne denirse).
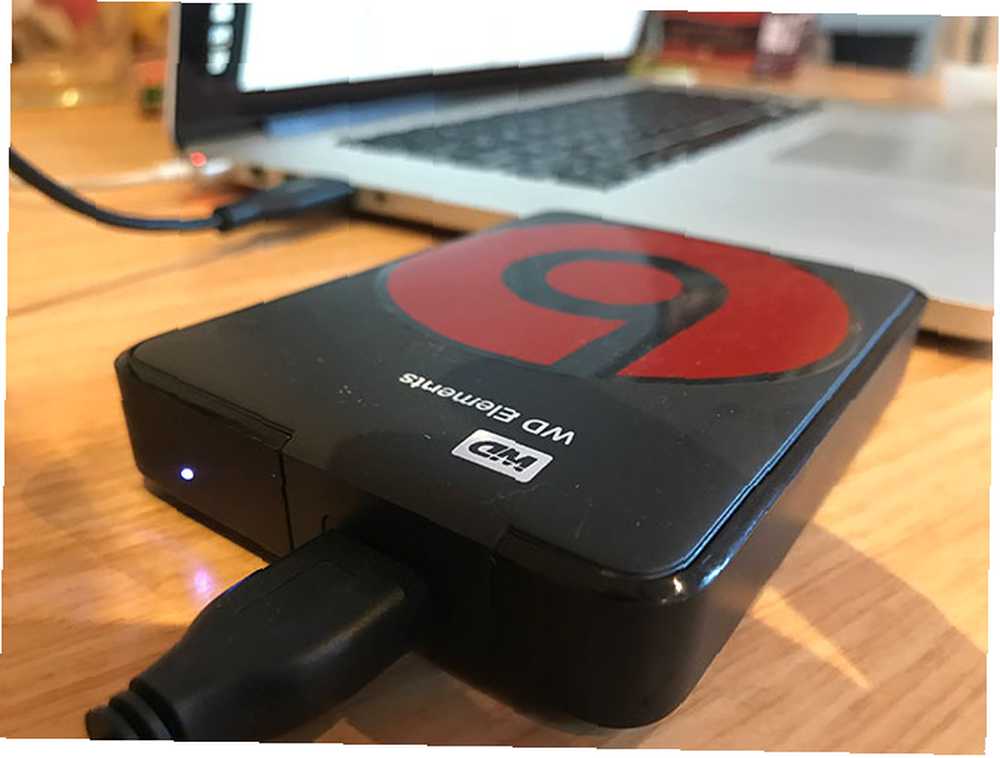
Harici sürücünüzü belirtin ve işlemi başlatın. Bu işlem biraz zaman alabilir ve sürücü hasar görürse tamamen arızalanabilir. İşlem başarılı olursa, eski sürücünüzün monte edebileceğiniz ve sıralayabileceğiniz bir DMG dosyası oluşturabilirsiniz..
Dosyaları El İle Kopyalama
Görüntüleme başarısız olursa, dosyalarınızı el ile kopyalamanız gerekir. Bunu Kurtarma modunda yapabilirsiniz, ancak başlatmanız gerekir. terminal Başlangıçta Disk Utility yerine. Böyle yaparak:
- Dosyalarınız için hedef olarak kullanmak istediğiniz harici sürücüyü bağlayın.
- Tuşunu basılı tutarak Mac'inizi Kurtarma modunda yeniden başlatın Cmd + R başlangıçta, ardından terminal.
- Kullan cp -r Dosyalarınızı harici sürücüye kopyalamak için komut. Örneğin: cp -r / Birimler / Macintosh \ HD / Kullanıcılar / [kullanıcı adı] / Belgeler / Birimler / Yedekleme /
Yukarıdaki komutu verelim: cp kopya komutu ve -r bu komutu tekrar tekrar çalıştırır. Bu, belirttiğiniz dizindeki tüm dizinleri, sonra içindeki dizinleri vb. Kopyalayacağı anlamına gelir..
İlk yol, kopyalamak istediğiniz dosyaların konumudur. Yol adında, adlarında boşluk olan konumları belirtmek için kullandığınız ters eğik çizgiyi (\) not alın. İkinci yol, harici sürücünüzün bulunduğu ve daima / Birimleri / verdiğiniz etiketi ne olursa olsun (yukarıdaki örnekte, sürücüye Yedekleme denir).
Bu yaklaşımdaki sorun, dosyalarınızın nerede olduğunu hatırlamanız gerekmesidir. Ayrıca, sürücünün zarar görmüş bir bölümünde saklanmadıklarını da ummanız gerekir. Dosyalarınız güvenli olduğunda, Mac'inizi düzeltmek ve macOS'unuzu yeniden yüklemek için devam edebilirsiniz MacOS Hızlı ve Gıcırtılı Temizlik Mac için Nasıl Yeniden Yüklenir MacOS'u Hızlı ve Gıcırtılı Temizlik Mac için Nasıl Yeniden Yükleme Mac'inizi fabrika ayarlarına geri yüklemeniz mi gerekiyor? MacOS'un yeni bir kopyasını nasıl yükleyeceğiniz ve her şeyi nasıl sileceğiniz. .
Mac'inizi Yedeklemenin Önemi
Umarım sürücünüzü veya ihtiyaç duyabileceğiniz önemli dosyaları kurtarabilirsiniz. Başarılı bir iyileşme ve elinizde olan birçok araç olsa bile, son zamanlarda yapılan bir yedeklemenin sağladığı huzuru gibisi yoktur..
Mac'inizi güvende tutmak için Time Machine'i kullanmanız bile gerekmez. Neden diğer birçok Mac yedekleme araçlarından birini denemiyorsunuz?
Mac'iniz önyükleme yapıyorsa ancak hatalı dosya izinleri nedeniyle başka sorunlarla karşılaşıyorsanız, macOS üzerindeki disk izinlerini nasıl onaracağınızı öğrenin Mac Disk İzinler Açıklama: macOS İzinlerini Onarma Mac Disk İzinleri Açıklanıyor: macOS İzinlerini Onarma Disk iznine sahip olma Mac'inizdeki sorunlar? İşte disk izinlerinin nasıl çalıştığı ve macOS'taki izinlerin nasıl onarılacağı. :











