
Michael Fisher
0
4866
109
İPhone'unuzun verilerinin düzenli olarak yedeğini almak her zaman iyi bir fikirdir, ancak zamanı geldiğinde ne yapacağınızı bilmek de önemlidir. Neyse ki, iPhone'unuzun yedeğini geri yüklemek kolay bir işlemdir.
Cihazınızı yedeklerken iki seçeneğiniz vardır: iCloud'a yedekleyin veya iTunes'a yedekleyin. Bu iki yedeği geri yüklemek için kullanılan yöntemler biraz farklılık gösterir. İşte iPhone'unuzu geri yüklemek için iki yolun avantajları ve sakıncaları.
İTunes veya iCloud'dan Geri Yüklemelisiniz?

İdeal olarak, kullanabileceğiniz bir iCloud ve iTunes yedeklemesine sahip olacaksınız. Altında iCloud yedeklemelerini etkinleştirebilirsiniz Ayarlar> [Adınız]> iCloud> iCloud Yedekleme. Telefonunuz prize takılıyken, Wi-Fi'ye bağlı ve bekleme modundayken gerçekleşir. Çevrimiçi olarak depolandıkları için internetten geri yüklemeniz gerekir..
iPhone'unuzu iTunes'la eşzamanladığınızda iTunes yedekleri manuel olarak oluşturulur. iPhone'unuzu iTunes'la Eşzamanlayın ve Geri Nasıl iPhone'unuzu iTunes'la Eşitleyin ve Geri'yü iTunes, iPhone'unuzu eşzamanlamak ve verilerinizi PC'nize yedeklemek için vardır. İşte iTunes'u senkronize etmek için nasıl ayarlayacağınız. . İPhone'unuzu iTunes'u çalıştıran bir Mac veya Windows PC'ye bağlayarak, özet sekme ve seçme Şimdi yedekle. Bu yedeklemeler bilgisayarınızda yerel olarak depolanır, ancak çok fazla depolama alanı kaplayabilirler.
Sonuçta, en son yedeklemeniz en iyi bahistir. Eski bir iPhone’dan yenisine geçiyorsanız, eski olanı iTunes’a bağlamak, tam bir yedekleme yapmak ve ardından yeni birisini az önce yaptığınız yedekleme ile geri yüklemek istersiniz..
Koru: Bugün yeni bir iPhone'unuz varsa, iTunes'u (şifreli yedekleme) kullanarak iCloud'u değil, yeni telefonunuzu yedekleyin ve geri yükleyin; aksi takdirde uygulama ayarlarınızı kaydetmez ve oturum açmanız gerekir. hepsine.
- ThioJoe (@thiojoe) 21 Eylül 2018
Benzer şekilde, bir iPhone'u iCloud'dan geri yüklüyorsanız, iPhone'u fabrika ayarlarına sıfırlamanız gerekir. İPhone ve iPad'inizi Fabrika Ayarlarına Dönme iPhone ve iPad'inizi Fabrika Ayarlarına Dönme iPhone veya iPad'inizin fabrika ayarlarına nasıl döneceğini mi merak ediyorsunuz? İOS cihazınızın verilerini kolayca yedekleme, sıfırlama ve geri yükleme işlemlerini burada bulabilirsiniz. iCloud restorasyon seçeneğine erişmek için. Bu durumda, telefonda tutmak istediğiniz hiçbir şeyin kalmadığından emin olun. önce sıfırlama işlemini başlattınız.
Bir iPhone'un Geri Yüklenmesi Ne Kadar Sürer?
Hangi yöntemi kullandığınıza bağlı. Bir iPhone'u iTunes'dan geri yüklemek, cihazınız yerel olarak yedeklendiğinden ve internet hızlarına bağlı olmadığından daha hızlı olacaktır. Yedeklemenizin boyutuna bağlı olarak, iPhone'unuz 30 dakika içinde geri yükleyebilir. Bazı durumlarda, bir saatten uzun sürebilir.
İPhone'unuzu iTunes'dan geri yükledikten sonra, uygulamalarınızın ve diğer iCloud verilerinizin indirmeye ihtiyacı olacak. Bu işlem, kaç tane uygulama yüklediğinize bağlı olarak uzun sürebilir. Uygulamalarınız iTunes yedeklemede saklanmaz, bunun yerine yüklediğiniz uygulamaların (ve ana ekran yapılandırmanızın) bir listesi kaydedilir..
iCloud yedekleme ve geri yükleme en basit, en kolay ve en mükemmel olanıdır. Yeni iPhone'u açtıktan 28 dakika, tüm uygulamaları olan ve her şey girilen ve kullanıma hazır olan tamamen restore edilmiş bir ana ekrana. İşte gerçek sihir bu!
- Nirave ??? (@nirave) 25 Eylül 2018
İCloud'dan geri yüklemeyi tercih ederseniz, daha uzun süre beklemeniz gerekebilir. İlk geri yükleme prosedürü, internet bağlantınızın yedeklemeyi indirmesi gerektiği sürece, ayrıca iPhone'un yedeklemeyi açma ve geri yükleme süresi.
İPhone'unuz yeniden başlatıldığında, diğer iCloud bilgileri ve uygulamalarının indirilmesi gerekir. Bu kişiler, yer imleri, notlar, Sağlık verileri ve iCloud Fotoğraf Kitaplığınız gibi bilgileri içerir. Bazı uygulamaları diğerlerine göre önceliklendirmek için yer tutucu simgelere dokunabilirsiniz, ancak uygulamaların da indirilmesi gerekir..
Kişisel deneyimlerden bahseden iCloud geri yükleme işleminin yavaş bir bağlantıda 12 saatten fazla sürdüğünü gördüm. Birkaç yıl sonra denedim ve her şey yaklaşık 90 dakikada bitti. Bir iCloud geri yüklemesinin ardından cihazınızın normale dönmesi için toplamda bir gün kadar izin vermelisiniz..
İlk önce Yazılımınızı Güncelleyin
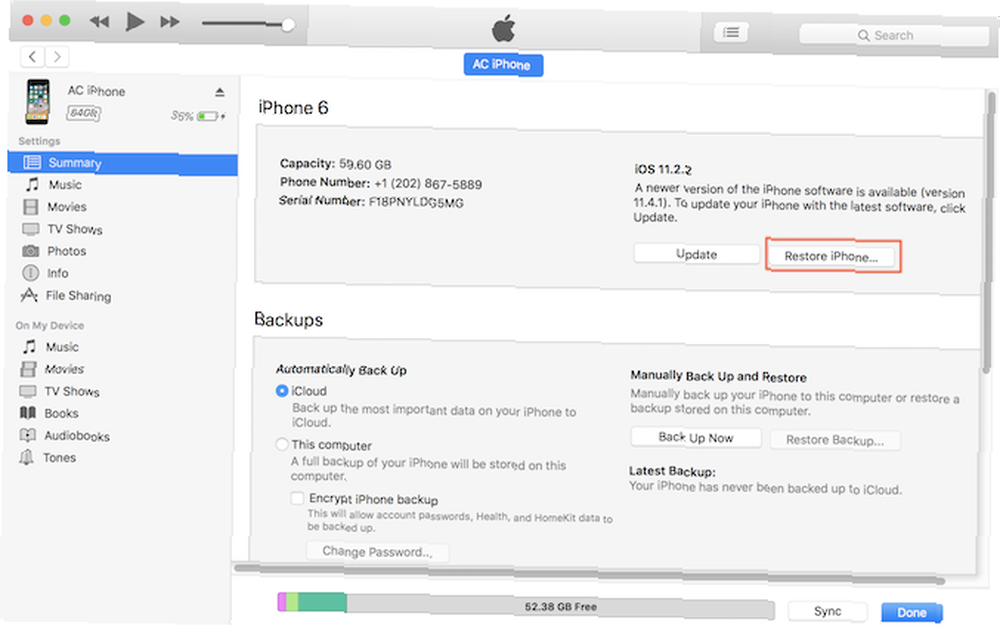
- İTunes'u Mac veya Windows için başlatın.
- Cihazınızı Yıldırım kablosu ile bağlayın.
- Cihaz simgesine tıklayın, ardından iPhone, iPad veya iPod Touch'ınızı seçin.
- Üzerinde özet sekmesine tıklayın Yedeklemeyi Geri Yükle, daha sonra listeden geri yüklemek istediğiniz yedeği seçin..
- Cihazınızı çıkarmadan önce işlemin tamamlanmasını bekleyin..
Not: İTunes yedeklerinizi başka bir yerde saklıyorsanız Boş Alan Oluşturmak için MacBook'unuzdaki Yedeklemeleri, Uygulamaları ve Fotoğrafları Taşıyın Boş Alan Oluşturmak için Yedekleme, Uygulamalar ve Fotoğrafları MacBook'unuzdan Çıkarın Boş Alan Oluşturmak İsterseniz, Yarıiletken sürücü yükseltme için olasılık, MacBook'unuzdaki kullanılabilir depolamayı daha da maksimize etmek için birkaç fikir. (harici bir sürücü veya ağ konumu gibi), iTunes'u başlatmadan önce bilgisayarınızın bu konumu görebildiğinden emin olun. Ayrıca, iTunes'un iPhone'unuzu tanımaması sorununu gidermeye yönelik ipuçlarımıza bakın iTunes, iPhone'unuzu tanımıyor mu? İşte Düzelt! İTunes, iPhone'unuzu Tanımadı mı? İşte Düzelt! İTunes'un iPhone'unuzu tanımadığını mı düşünüyorsunuz? İşte bu sorunun birkaç olası düzeltmeyle nasıl çözüleceği. eğer bu sorunla karşılaşırsanız.
İCloud'dan bir iPhone Nasıl Geri Yüklenir
Cihazınız yeniyse, dördüncü adıma geçin:
- Geri yükleyeceğiniz cihazda (yeni iPhone'unuzda) saklamak istediğiniz hiçbir veri olmadığından ve bir güç kaynağına bağlı olduğundan emin olun..
- Geri yüklemek istediğiniz cihazda Ayarlar> Genel> Sıfırla ve Seç Tüm İçeriği ve Ayarları Sil.
- İstendiğinde Apple ID şifrenizi girerek sıfırlama işlemine devam edin.
- Cihazınız yeniden başlatıldığında yeni bir durumda olacaktır, bu nedenle başka herhangi bir yeni cihazı yaptığınız gibi etkinleştirin ve ayarlamaya devam edin.
- Cihazı nasıl kurmak istediğinizi seçmeniz istendiğinde, İCloud Yedeklemesinden Geri Yükle.
- Restorasyon işlemine başlayın ve bekleyin.
Bir kilit ekranı gördüğünüzde, iPhone'unuzu kullanmaya başlamanız gerekir. Yenileme işleminin cihazınız kullanıldıktan sonra bile devam edeceğini unutmayın..
İPhone'unuzu Geri Yüklemek Kolay
Cihazınızı geri yüklemek zor değil. Gereksinim duyduğunuz tek şey son bir yedekleme ve biraz sabır. Henüz bir iCloud depolama alanına yatırım yapmadıysanız, iPhone'unuzda depolanan verileri korumak için buna değebilir.
Alternatif olarak, iTunes'u iPhone'u nasıl geri yükleyebileceğinizi gösterdik iTunes'u nasıl iPhone'u geri yüklemek veya sıfırlamak için iTunes'u nasıl geri yüklemek veya sıfırlamak için iTunes'u iPhone olmadan nasıl geri yükleyebilirim? İşte Apple yazılımı olmadan sıfırlama ve geri yükleme için bir rehber. yanı sıra.











