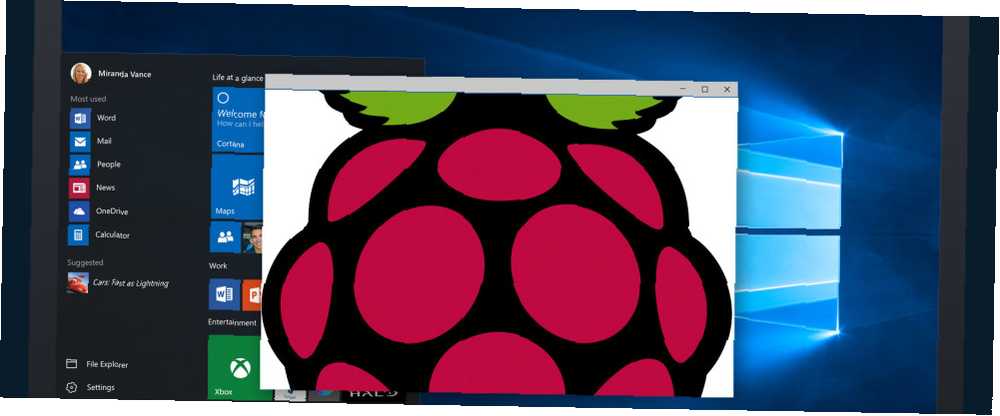
Edmund Richardson
0
1864
306
Ahududu Pi'niz inanılmaz küçük bir bilgisayar, ancak biraz rahatsız edici olabilir. Normal kullanımda, bir klavye ve fareyi takmanız ve bir HDMI monitöre bağlamanız gerekir VNC, SSH ve HDMI: Ahududu Pi'nizi Görüntülemek İçin Üç Seçenek VNC, SSH ve HDMI: Ahududu Pi'nizi Görüntülemek İçin Üç Seçenek olağanüstü küçük bir bilgisayardır, ancak kurulumu ve monitörünüze bağlanması zaman alabilir. (diğer ekranlar kullanılabilmesine rağmen) komut satırını veya masaüstünü görüntülemek için.
Ancak, bu her zaman pratik değildir. Muhtemelen monitörünüzü ana PC'niz için kullanıyorsunuzdur. Veya, ana televizyonunuz olabilir. Durum ne olursa olsun, Raspberry Pi'nize uzaktan bağlanmanın çok daha kolay olacağını fark ettiğiniz bir zaman gelir..
Daha önce SSH kullanarak nasıl bağlanacağınızı daha önce açıkladık. SSH ile Başsız Kullanım için Ahududu Pi Ayarlama SSH ile Başsız Kullanım İçin Ahududu Pi Ayarlama Ahududu Pi, yerel bir ağa bağlandığında (Ethernet veya Wi- s ile bağlandığında SSH komutlarını kabul edebilir). Fi), kolayca ayarlamanızı sağlar. SSH'nin yararları, uzaktan komut satırı erişimi sağlayan günlük gösterimi üzmenin ötesine geçiyor. Peki ya Raspberry Pi masaüstüne bilgisayarınızdan veya dizüstü bilgisayarınızdan erişmeniz gerekiyorsa?
VNC'nin girdiği yer.
VNC Nedir??
Virtual Network Computing, başka bir bilgisayarın kontrolünü sağlamak, uzaktaki bilgisayara klavye ve fare girişi iletmek ve ağ üzerinden ekranınıza geri çıkış göndermek için uzak kare tampon protokolünü kullanır..
Bu, Raspberry Pi'nizde uzaktan programları başlatabileceğiniz, Raspbian GUI'deki ayarları ayarlayabileceğiniz ve genellikle masaüstü ortamını Pi monitörünüze takılıyken kullandığınız kadar kullanabileceğiniz anlamına gelir.
Yakın zamana kadar, Windows - Pi bağlantılarında kendi tercih ettiğim VNC çözümü, hafif bir VNC çözümü olan TightVNC aracılığıylaydı. Sıkı VNC, Diğer VNC İstemcilerinden Gerçekten Daha Sıkı mı? TightVNC Diğer VNC İstemcilerinden Gerçekten Çok Sıkı mı? Bir masaüstü PC'ye veya bir sunucuya uzaktan bağlanma söz konusu olduğunda, çoğu kişi hızla bir VNC sunucusu kurmayı tercih eder. Hızlı, yapılandırması kolay ve hepsinden önemlisi tamamen ücretsiz. Bir kez…, biraz halsiz ise.
Ahududu Pi'nize Uzaktan Bağlanmak için TightVNC Kullanımı
Raspberry Pi'nize TightVNC ile uzaktan erişim kurmak basittir. Bir paket güncellemesi yaparak başlayın:
sudo apt-get update… Linux için TightVNC sunucusunu kurmaya devam etmeden önce:
sudo apt-get install tightvncserverBunu monitörünüz takılıyken veya SSH üzerinden komut satırını kullanarak uzaktan yapabileceğinizi unutmayın..
Yüklenen sunucu uygulamasıyla çalıştırın:
tightvncserverVNC sunucusunu başlatarak bitirin:
vncserver: 0-geometri 1920x1080 -depth 24Bu, ekran 0'da bir oturum yaratır - bağlandığınızda ihtiyacınız olacak şekilde not alın.
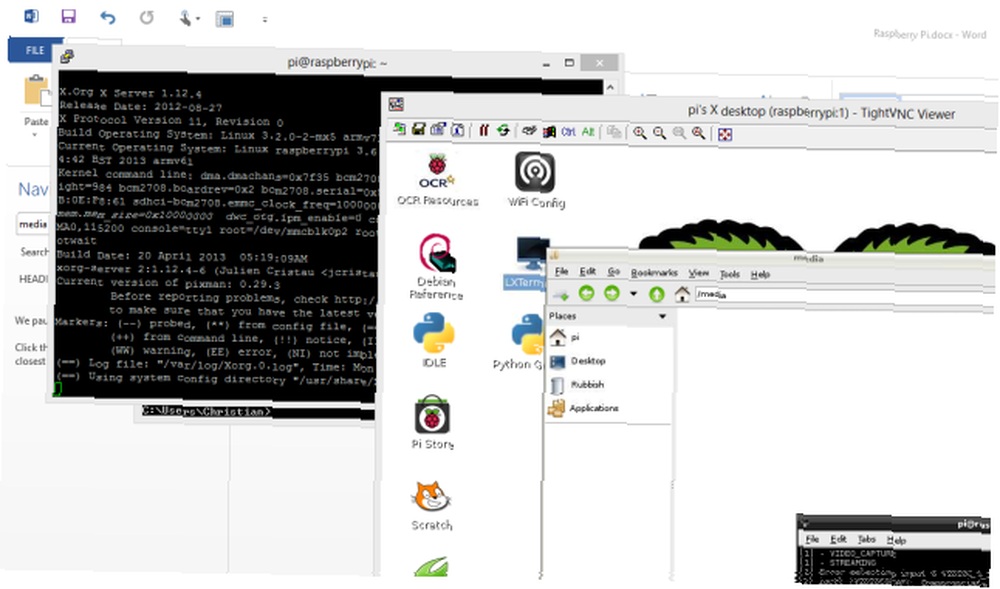
Bu sunucu oturumuna bağlanmak için önce masaüstü bilgisayarınıza TightVNC'yi kurmanız gerekir. Linux kullanıcıları sadece TightVNC görüntüleyicisini kurmalı:
sudo apt-get install xtightvncviewer tarafındanBu arada, Windows ve Mac OS X kullanıcıları müşteriyi www.tightvnc.com/download.php adresinden indirebilir. İndirme paketi PC'nize TightVNC Sunucusunu da yükleyeceğinden, bilgisayarınızda TightVNC Viewer'ı başlattığınızdan emin olun..
TightVNC Viewer çalışırken, Raspberry Pi'nizin IP adresini veya cihaz adını girin, ardından iki nokta üst üste ve oturum sayısını girin. Örneğin, yukarıda oluşturulan oturuma 0 bağlanmak için, MyRaspberryPi: 0, yerine “MyRaspberryPi” kendi cihaz adınız veya IP adresiniz ile.
VNC'yi Boot'da Çalıştır
İşler geçerliyse, bu sadece koşarsanız çalışır tightvncserver Ahududu Pi'yi her yeniden başlattığınızda, ilk önce SSH bağlantısı kurarsınız - ideal değil! Ancak, başlangıç komut dosyası oluşturarak bunun üstesinden gelebilirsiniz.
Nano'da yeni bir dosya oluşturarak başlayın:
sudo nano vnc.shve aşağıdaki betiği girerek:
#! / bin / sh vncserver: 0-geometry 1920x1080 -depth 24 -dpi 96Bu girildiğinde, metin düzenleyiciden çıkmak için CTRL + X tuşlarına basın, kaydetmek için Y seçeneğini seçin. Sonra izinleri ayarlayın:
sudo chmod + x vnc.shBunu girerek çalıştırabilirsiniz.
./vnc.shŞimdi başka bir komut dosyası gerekiyor, ancak önce root olarak giriş yapmanız ve doğru dizine gitmeniz gerekiyor:
sudo su cd /etc/init.d/Bu sefer vncboot adı verilen nano'da başka bir dosya oluşturun:
sudo nano vncbootAşağıdakini girin (kopyalayıp yapıştırın çalışması gerekir, ancak çoklu zaman dilimlerini yapıştırmadığından emin olun).
#! / bin / sh # /etc/init.d/vncboot ### BEGIN INIT INFO # Sağlar: vncboot # Gerekli-Başlat: $ remote_fs $ syslog # Gerekli-Dur: $ remote_fs $ syslog # Varsayılan-Başlat: 2 3 4 5 # Default-Stop: 0 1 6 # Kısa Açıklama: VNC Sunucusunu önyükleme sırasında başlat. # Açıklama: VNC Sunucusunu önyükleme sırasında başlat. ### END INIT INFO USER = pi HOME = / home / pi export USER HOME durumda "$ 1" başlangıçta) echo "VNC Sunucusunu Başlatma" yankı # # VNC oturumu için favori ayarlarınızı girin su - pi -c "/ usr / bin / vncserver: 0-geometry 1280x800 -depth 16-pikselformat rgb565 "; stop) echo "VNC Sunucusunu Durdurma" / usr / bin / vncserver -kill: 0; *) echo "Kullanım: /etc/init.d/vncboot start | stop" exit 1; esac çıkışı 0Sonra dosyayı çalıştırılabilir hale getirin:
chmod 755 vncbootİle bitir
update-rc.d /etc/init.d/vncboot varsayılanları… Veya bu işe yaramazsa…
update-rc.d vncboot varsayılanlarıBunun, Raspberry Pi'nizi yeniden başlatıp PC'nizden bir VNC bağlantısı kurmaya çalışarak çalıştığını test edebilirsiniz..
Çalışmaya başladığında, çoğu masaüstü uygulaması ve ayarıyla etkileşime geçebilmelisiniz. Ancak bazı kullanıcılar TightVNC'yi yavaş buluyor. Neyse ki bir alternatif var - SSH çözümü üzerine bir çeşit VNC.
Xming ile SSH üzerinden VNC
SSH rehberimizi takip ettiyseniz veya hizmeti daha önce kullandıysanız, bu bağlantıların bir SSH istemcisi tarafından yapıldığını bileceksiniz. Windows'da, bu muhtemelen yüklü olması gereken PuTTY'dir..
Windows kullanıcıları, daha hızlı performans ve ek güvenilirlik sunan VNC tarzı bir çözüm olan Xming'den yararlanabilir. Bununla birlikte, standart SSH gibi, bu da Raspberry Pi'nizde etkin olan SSH'nin, raspi-config'i kullanarak yapabileceğiniz şeylere bağlıdır Ahududu Pi ile Başlarken Hakkında Bilmeniz Gerekenler Ahududu Pi ile Başlarken Hakkında Bilmeniz Gerekenler bilgisayar bir barebones paketi olarak gönderilen kompakt, çok işlevli cihazların en sonuncusudur, böylece son kullanıcılar bu donanımı neredeyse tüm bilgisayar projeleri için kullanabilirler (varsayılan olarak etkindir).
Sourceforge'dan Xming'i indirerek ve yükleyerek kurulum sihirbazında PuTTY bağlantısının seçildiğini onaylayarak başlayın..
Xming yüklendikten sonra, masaüstü kısayolunu bulun, sağ tıklayın ve ardından Özellikleri. İçinde Hedef alan, dosya adresinin aşağıdaki gibi eklendiğinden emin olun:
“C: \ Program Dosyaları (x86) \ Xming \ Xming.exe” : 0 -clipboard -multiwindow
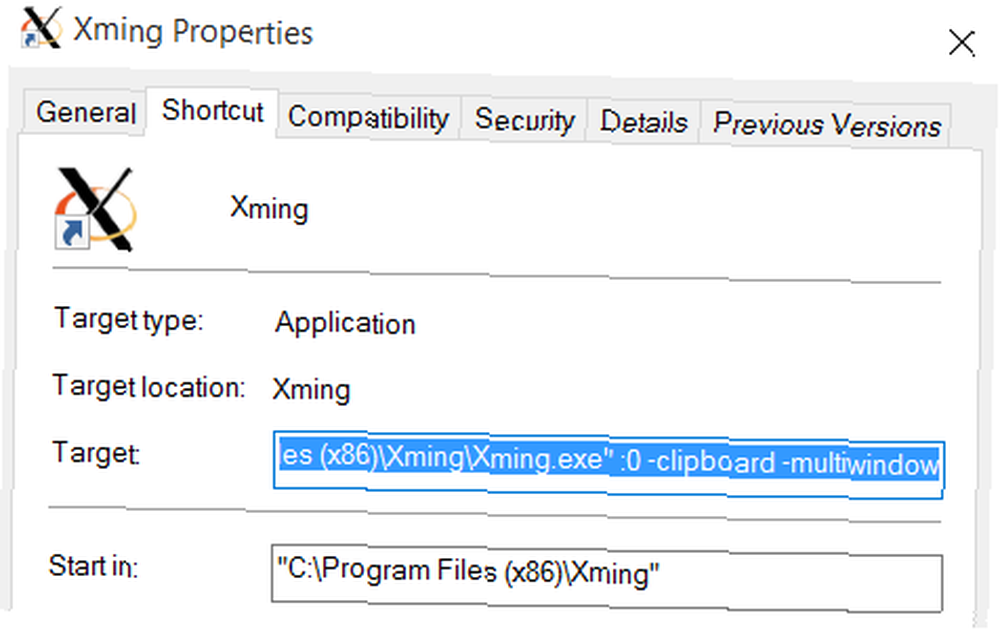
Kalın yazılmış metin yoksa, içine ekleyin ve Uygulamak.
Tamamlandığında, Xming'i başlatın. Windows Güvenlik Duvarı programı engellemeye çalışacaktır, bu yüzden bu kutunun görünmesini bekleyin ve tıklayın. İzin vermek.
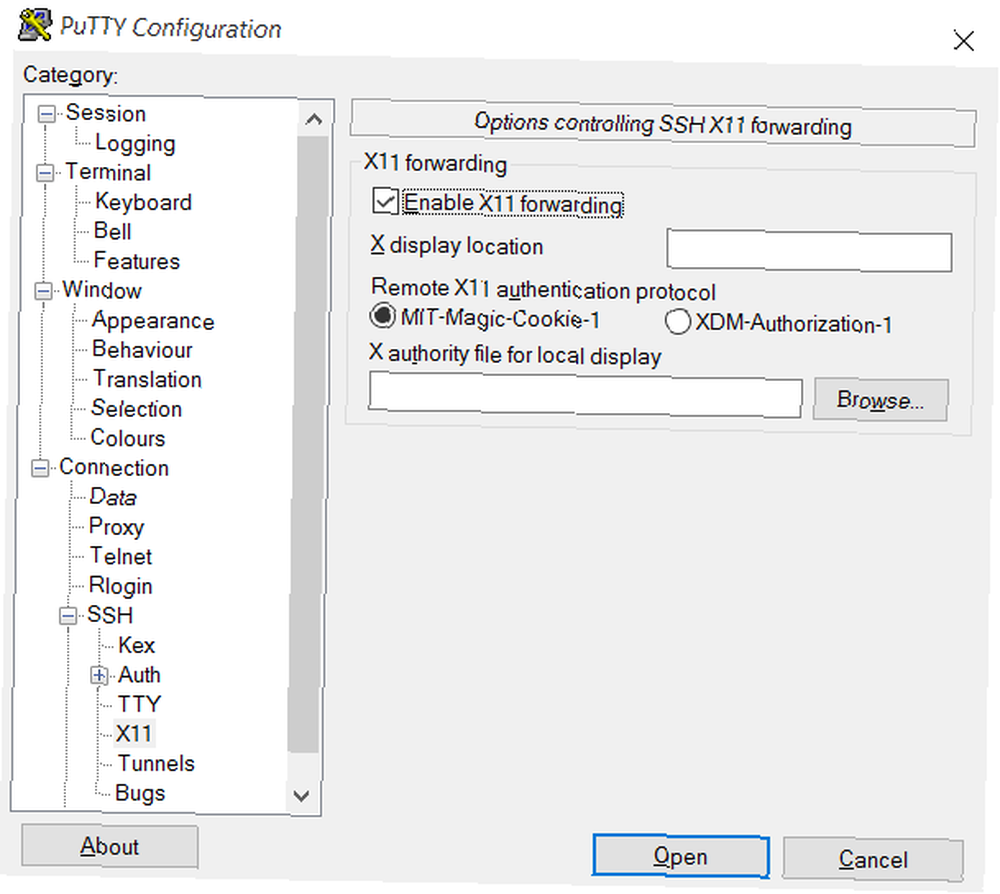
Neredeyse oradayız. PuTTY'de soldaki menü ağacını genişletin ve Bağlantı> SSH> X11. İşte, kontrol et X11 yönlendirmeyi etkinleştir. Oturum görünümüne dönün, ardından Ahududu Pi'nizin IP adresini veya cihaz adını girin, bu ayarları tekrar kullanmayı planlıyorsanız, belki oturumu kaydetme.
Click bağlamak - saniye sonra, SSH üzerinden sanal bir masaüstü deneyiminin tadını çıkaracaksınız!
Microsoft RDP Kullanarak Uzaktan Bağlantı
Masaüstü bilgisayarlar ve Raspberry Pi arasındaki uzak bağlantılar için bir başka seçenek Microsoft RDP'dir. Bu, Windows Vista ve sonraki sürümlerinde yerleşiktir, bu nedenle PC'nizde ek bir yazılım gerekmez.
Ahududu Pi'nizde bir Terminal penceresi açın ve xrdp'yi kurun.
sudo apt-get install xrdpKurulduktan sonra, xrdp bir servis olarak çalıştığından, bilgisayarınızdan kimliği doğrulanmış bir bağlantı yapıldığında bu işlem çalışacaktır. Windows'ta Uzak Masaüstü Bağlantısını Başlatma (W8.x ve sonrası, yalnızca “rdp” Bunu bulmak için) ve Bilgisayar alanına, Pi'nizin IP adresini girin. Bağlan'a tıkladığınızda, hedef bilgisayar kimliği net olmayacağından Windows sizden bağlantıyı onaylamanızı ister. Ahududu Pi'niz olduğunu ve ağınızda bildiğiniz gibi, devam etmek güvenlidir.
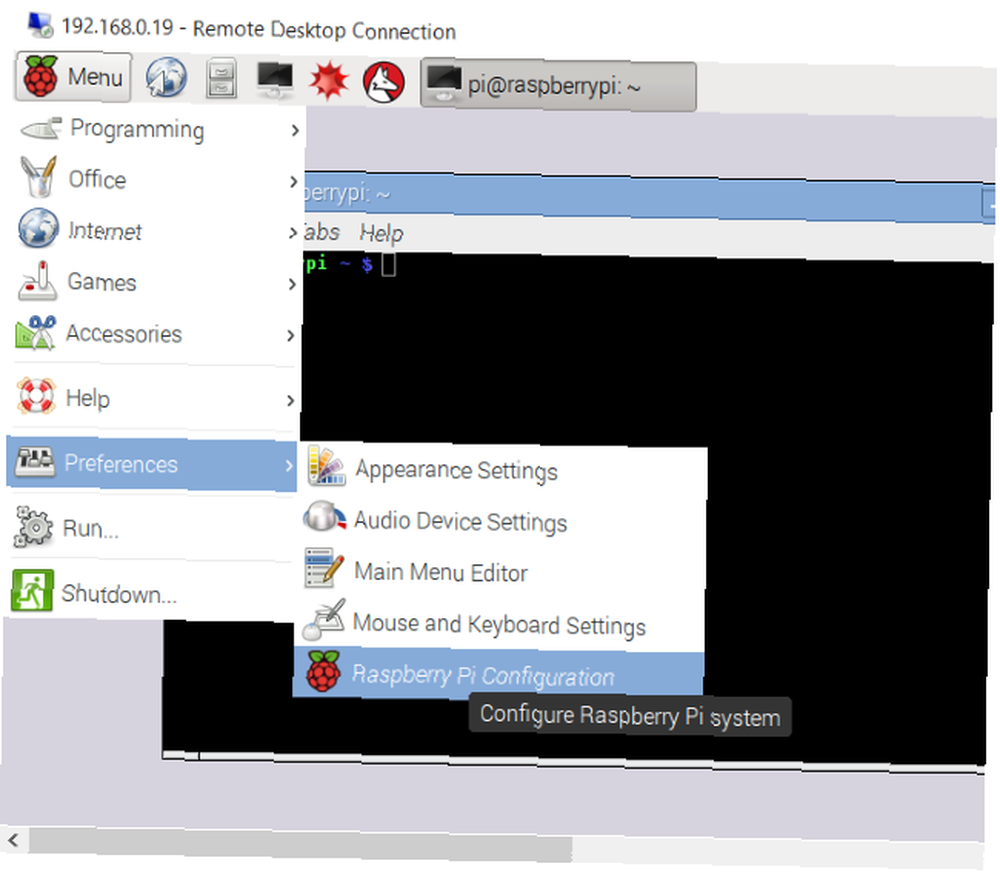
İstendiğinde, Pi hesabınızın kullanıcı adını ve şifresini girin. Örneğin, Ahududu Pi'nizi Güvence Altına Almak: Parolalardan Güvenlik Duvarlarına Ahududu Pi'nizi Güvence Altına Almak: Parolalardan Güvenlik Duvarlarına Giden Kişiler Ahududu Pi'nizin varsayılan kullanıcı adını ve şifresini bulmak için Google'ı kullanabilir. Davetsiz misafirlere bu şansı verme! , bu kullanıcı adı olurdu: pi sayısı ve şifre: Ahududu.
Bir dakika içinde Raspberry Pi'nize uzaktan bağlanmanız gerekir.!
Raspberry Pi için üç uzak masaüstü çözümüne baktık. Hangisi senin favorin? Farklı uzak masaüstü araçları kullanıyor musunuz? Yorumlarda bize bundan bahsedin.











