
Brian Curtis
0
2423
119
 Hiç belirli zamanlarda İnternet bağlantısını bağlamak / bağlantısını kesmek istediniz mi? Bilgisayarınızda çalışmadığınızda hafta sonlarında disk birleştirme gerçekleştirmek ister misiniz? Her ayın 27'sinde yedekleme yapmak istiyor?
Hiç belirli zamanlarda İnternet bağlantısını bağlamak / bağlantısını kesmek istediniz mi? Bilgisayarınızda çalışmadığınızda hafta sonlarında disk birleştirme gerçekleştirmek ister misiniz? Her ayın 27'sinde yedekleme yapmak istiyor?
Windows'ta bu Linux tarzı cron işlerini nasıl başarabileceğinizi merak ettiyseniz ve Windows görev zamanlayıcısını kullanmayı denediyseniz, muhtemelen umut verdiniz ve aynı görevi yürütmek için birden fazla giriş yaptınız. Öte yandan, Linux Cron yardımcı programını kullandıysanız, sunduğu gücü bilirsiniz. Windows'a benzer yetki ve seçenekleri getirmek Z-Cron.
İndir
Z-Cron'u buradan ücretsiz olarak indirebilirsiniz. İndirme bir zip dosyasıdır, kurulumu açın ve çalıştırın.
Nasıl kullanılır
Z-Cron kurulduktan sonra, zamanlama görevlerine büyük güç ve kolaylıkla başlayabilirsiniz. Diyelim ki tüm torrent dosyalarınızı bir dizinde tutuyorsunuz ve bu dizindeki tüm torrent dosyalarını indirmek için torrent istemcinize, cumartesi ve salı günleri saat 02: 00'de otomatik olarak yüklemek isteyebilirsiniz (ne olursa olsun, burada Hindistan’da. veri aktarımının 2 - 8:00 arası bant genişliği sınırına sayılmadığı bazı genişbant planları, bu nedenle aşağıdaki örneği kullanabilir ve ihtiyaçlarınıza göre değiştirebilirsiniz).
İşlemden geçelim:
1. Ben kullanıyorum µBu örnekte sel. Başka bir torrent istemcisi kullanıyorsanız, istemciniz için komut satırı seçeneklerini / parametrelerini bulmanız gerekir. İçin µsel
µtorrent.exe / dizin “” “”
2. Belirli bir dizindeki tüm torrentleri indirme kuyruğuna eklemek istediğimizden, bir toplu iş dosyası oluşturmanız gerekir. Buradaki ayrıntılara girmeyeceğim, ancak işte toplu iş dosyasına eklediğiniz şey (Tüm torrent dosyaları arasında dolaşıyorum ve bunları ekliyorum). µsel):
EKO KAPALI
cd c: \ Torrents
%% X IN İÇİN (* .torrent) DO “C: \ Program Dosyaları \µsel \µtorrent.exe” / dizin “D: \ Torrent_Downloads” C: \ Torrent'ler \ %% X
C: \ Torrents nerede .torrent dosyalarını saklayacağım ve D: \ Torrent_Downloads, indirmelerin saklanmasını istediğim yerdir. Klasör veya dosya adlarında boşluk kullanırken dikkatli olun, toplu iş dosya kodunu kırabilir.
3. Bu dosyayı torrents.bat olarak kaydedin.
4. Z-Cron'u başlatın, Göreve tıklayın (bu, mevcut görevleri oluşturmanıza / düzenlemenize izin verir)
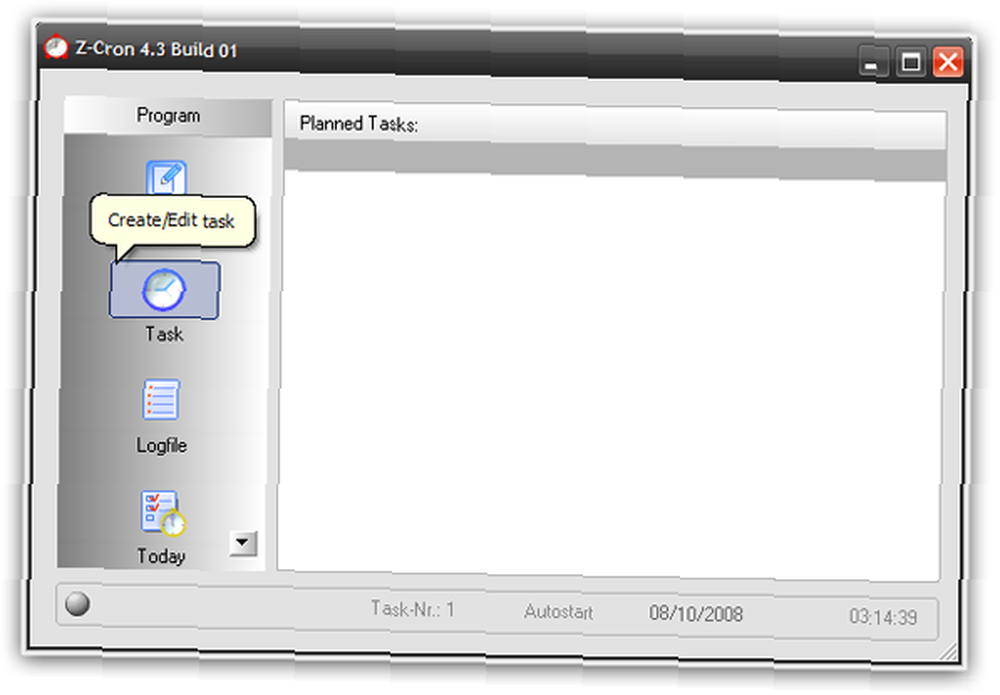
5. Bu, aşağıdaki gibi İş Ayarları Penceresini açmalıdır. Burada, argümanları çalıştırmak ve bunlara iletmek için program / toplu iş dosyası / komutlarını seçebilirsiniz. Daha önce adım 1,2 ve 3'te bir toplu iş dosyası yarattığımızdan bu dosyayı burada seçeceğiz, görevimizi adlandırıp bazı açıklamalar sunacağız.
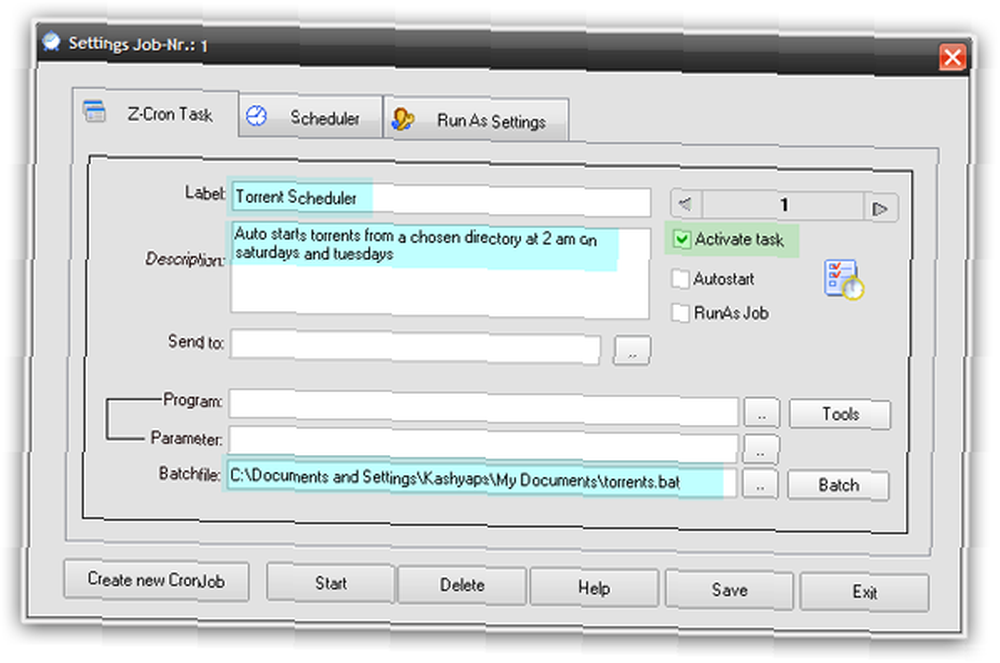
6. Zamanlayıcı sekmesini tıkladığınızda, varsayılan Windows Görev Zamanlayıcı ile bile elde edemeyeceğinizi hayal edemediğiniz zamanlamanın kontrolünü elinize alabilirsiniz. Ekran şöyle gözüküyor:
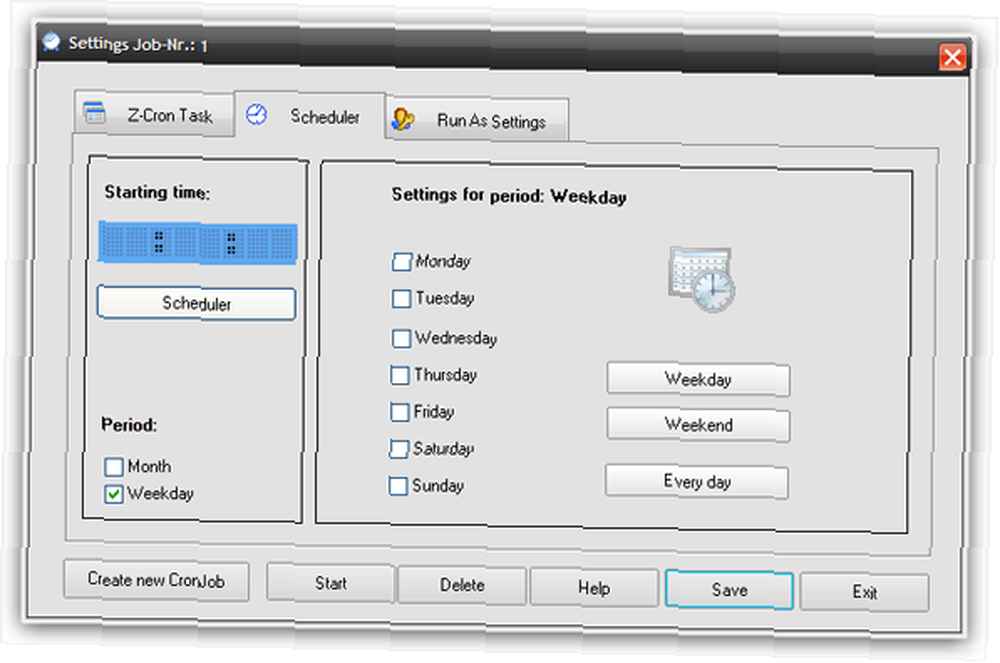
Görevleri haftalara veya aylara göre planlamayı seçebilirsiniz. Altında haftanın gününü kontrol edin “dönem” ve haftalık programlayıcıyı alacaksınız. Salı ve Cumartesi kontrol edin.
Bununla birlikte, daha fazla kontrol istiyorsanız, seçerek belirli tarihler için zamanlama yapabilirsiniz. “Ay” dönem gibi, bu şekilde görünmesini sağlar:
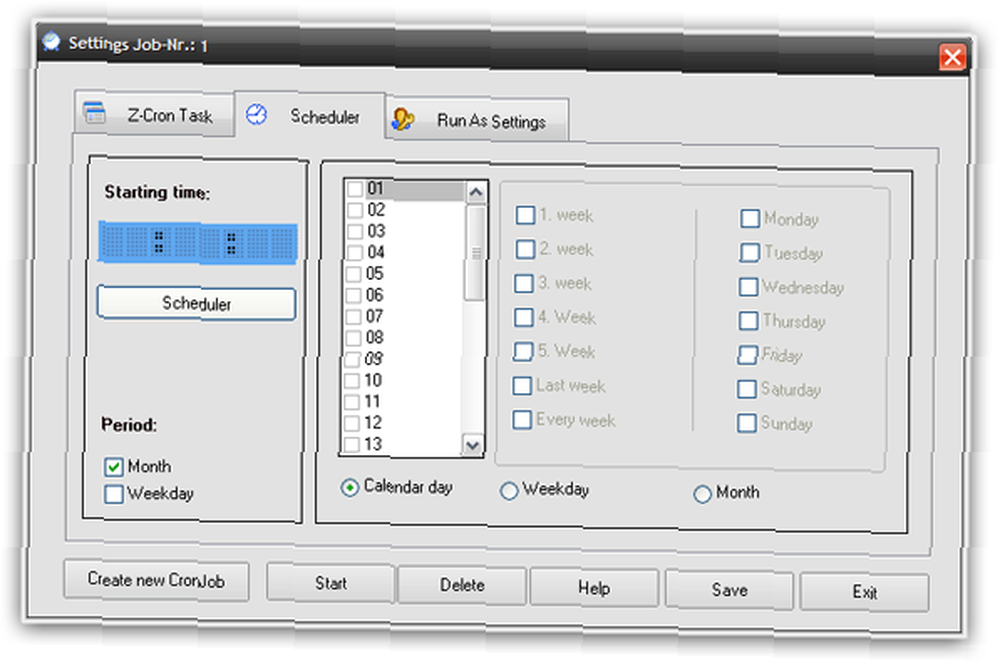
Artık, görevi her ayın 27'sinde, her ayın son haftasında veya her ayın tüm Salı günlerinde veya yalnızca 27 Şubat'ta veya başka bir günde çalıştırma gibi şeyler yapabilirsiniz.
7. Şimdiye kadar, iyi, görevin çalışmasını istediğimiz günleri şimdi seçtik. Aşağıdaki gibi bir ekran getirmek için zamanlayıcı düğmesine tıklayın:
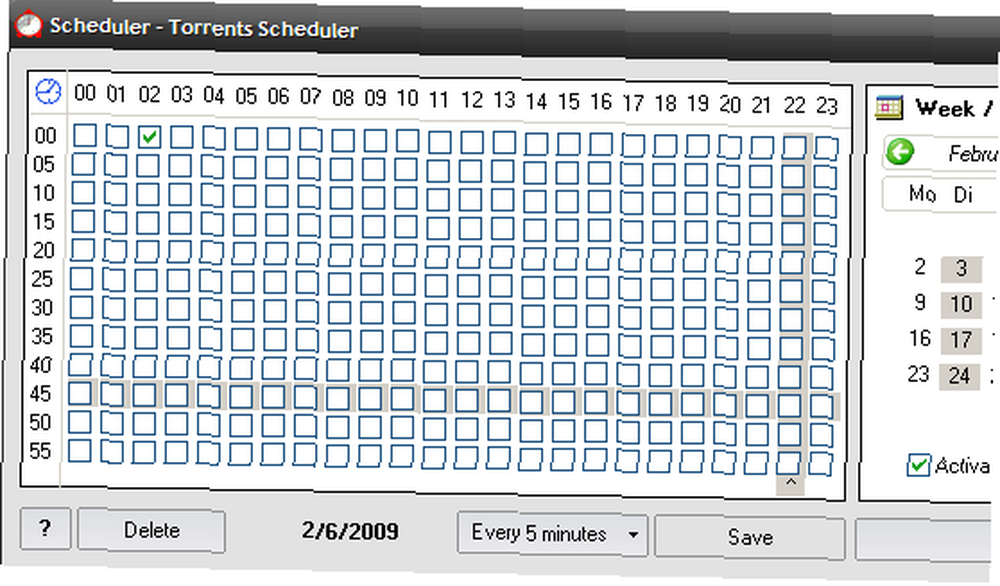
Onay kutularının üzerine gelin ve en altta saatin değiştiğini görün, uygun onay kutusunu işaretleyin, görevi tekrar tekrar çalıştırmak için birden fazla onay kutusu seçebilirsiniz.
8. Torrent indirme örneğimizde ekranlar şuna benziyor (cumartesi ve salı günleri saat 2'de çalıştırmak istediğimizi unutmayın)
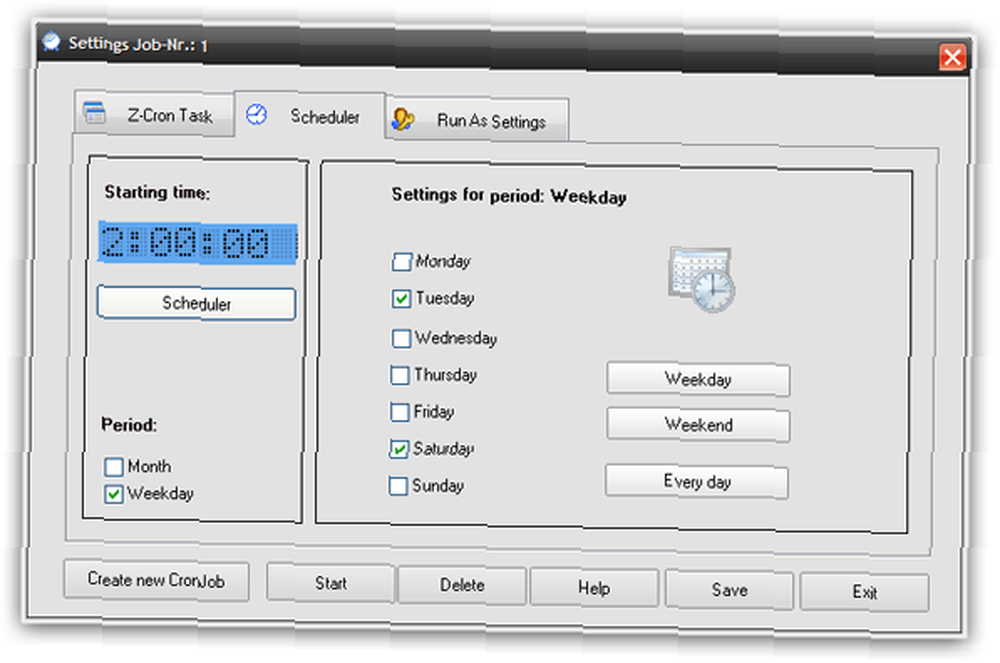
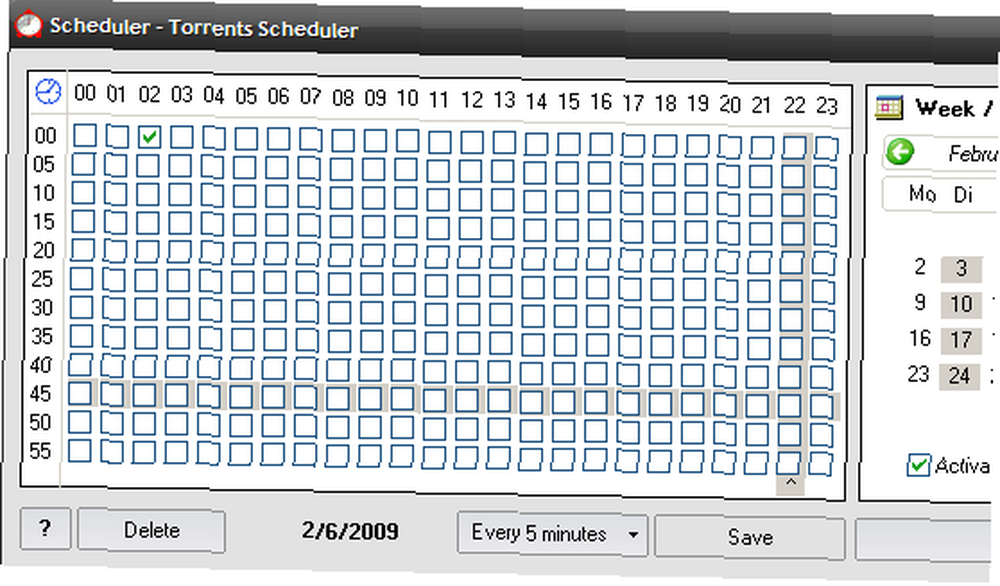
Bu görevi salı ve cumartesi günleri saat 2'de başlayacak şekilde planladık (sağdaki takvime dikkat edin).
Zamanlama görevlerinde aldığınız kontrole ek olarak, Z-Cron'un yerleşik komutlarını kullanarak bağlantınızı çevirmek, dosya / dizinleri taşımak, ses alarmları, kill işlemleri, programları izlemek ve sıkıcı adımları etkin bir şekilde kaldırmak için kullanabilirsiniz 1 2 ve 3. Ancak, yukarıdaki örnekte olduğu gibi, özel bir şeye ihtiyacınız olursa, biraz kesmek zorunda kalacaksınız.!
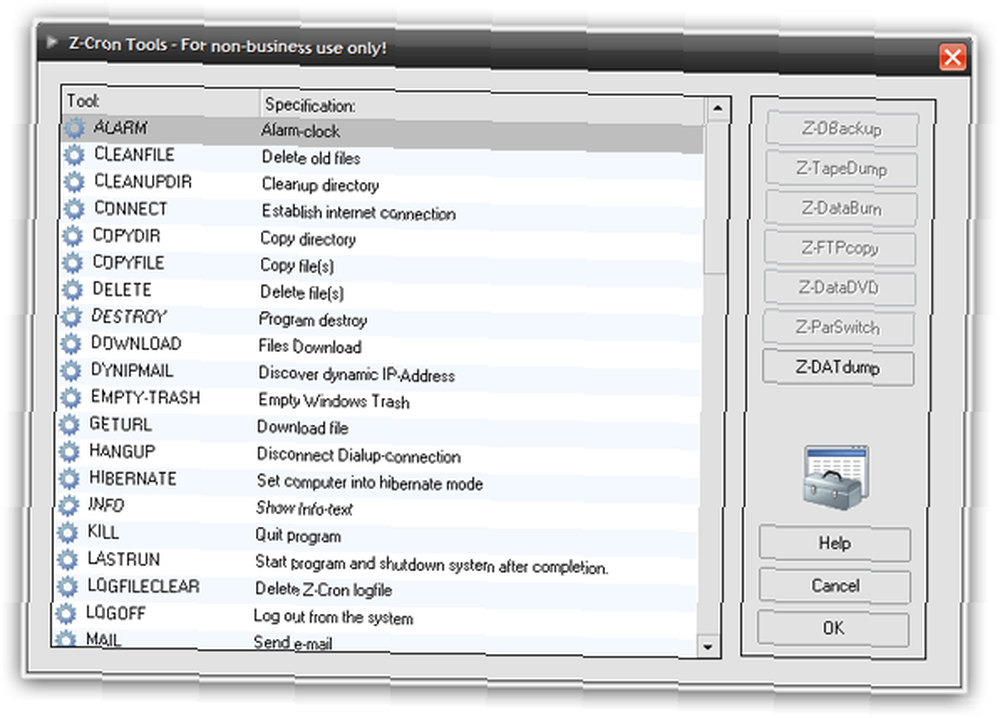
Peki Z-Cron'u nasıl buldun? Windows için diğer benzer programları biliyor musunuz? Z-Cron'u kullanmanın daha yapıcı yollarını düşünebilir misiniz? Yorumlarda bizimle paylaşın!











