
Owen Little
0
3475
541
Varsayılan olarak, Adobe Illustrator, dosyaları AI formatında kaydeder. Bu, projeler üzerinde çalışırken veya çalışmanızın ana kopyasını kaydetmeniz için idealdir.
Ancak bitmiş ürünü basma veya paylaşma, çevrimiçi gönderme veya başka programlara aktarma zamanı geldiğinde, farklı bir formata kaydetmeniz gerekir..
Adobe Illustrator, bunun için size birçok seçenek sunar. Seçmek için doğru olan, elde ettiğiniz resmi nasıl kullanmak istediğinize bağlıdır. Kullanılacak en iyi formatlara ve bunların nasıl kullanılacağına bakalım.
Çalışma Yüzeylerini Adobe Illustrator'da Kaydetme
Dosyaları belirli biçimlerde nasıl kaydedeceğimize bakmadan önce, Illustrator uygulamasının çalışma yüzeylerini nasıl kullandığını bilmek önemlidir. Başlangıç Kılavuzu Adobe Illustrator için Başlangıç Kılavuzu Adobe Illustrator için Adobe Illustrator'ı öğrenmeye başlamak, ancak bunalmış hissetmek ister misiniz? Takip etmesi kolay talimatlar ve çok sayıda açıklamalı ekran görüntüsü ile bu kılavuz Illustrator'ı öğrenmeyi basitleştirir. ve çalışma yüzeylerini ayrı dosyalar olarak kaydetme.
Çalışma yüzeyleri, Illustrator dosyasındaki farklı sayfalara benzer. Tek bir görüntüde birleştirilebilirler, ancak bunları ayrı olarak da kaydedebilirsiniz..
Illustrator dosyalarını kaydetme yöntemlerinin çoğu, çalışma yüzeylerini nasıl işlemek istediğinizi seçmenize izin verir ve bu, dışa aktarılan son görüntünün nasıl görüneceğini etkiler. Çoğu durumda, seçeneklerden birini seçerek ne yapacağınızı seçersiniz. ihracat ekran.
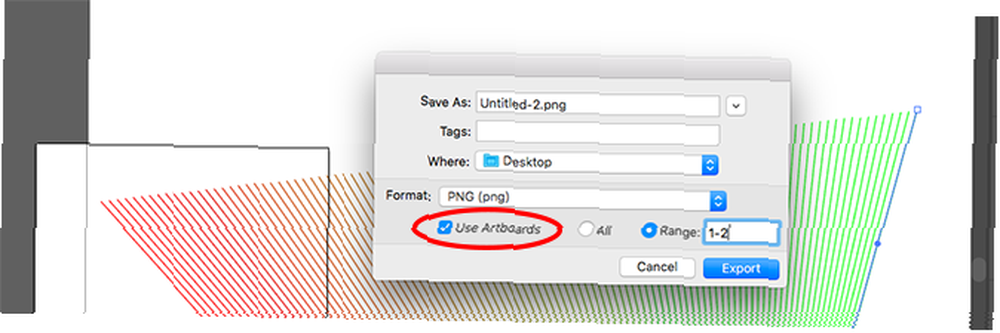
İşte yapmanız gerekenler:
- Birden çok çalışma yüzeyini ayrı dosyalar olarak kaydetmek istiyorsanız, Çalışma Yüzeyini Kullan kutusunu işaretleyin. Sonra ikisinden birini seçin Herşey tüm çalışma yüzeylerini kaydetmek veya menzil (2-4 gibi) hangi çalışma yüzeylerinin kaydedileceğini belirtmek için.
- Bir çalışma yüzeyinin dışına yerleştirilmiş nesneler varsa (sanki kenarı örtüşüyormuş gibi), Çalışma Yüzeyini Kullan kutusunu işaretleyin. Bu, son görüntünüzün yalnızca çalışma yüzeyinin içindekileri içerdiğini ve gerisinin kırpıldığını garanti eder..
- Tüm resimleriniz çalışma yüzeyindeyse ve bunlardan yalnızca birine sahipseniz, Çalışma Yüzeylerini Kullan kutusunu temizleyin. Bu, tüm beyaz alanın kaldırılmasıyla, içindeki nesnelerin sınırlarına kırpılan bir görüntü üretecektir. Bu özellikle kare veya dikdörtgen şeklindeki nesnelerin çıktısı için kullanışlıdır.
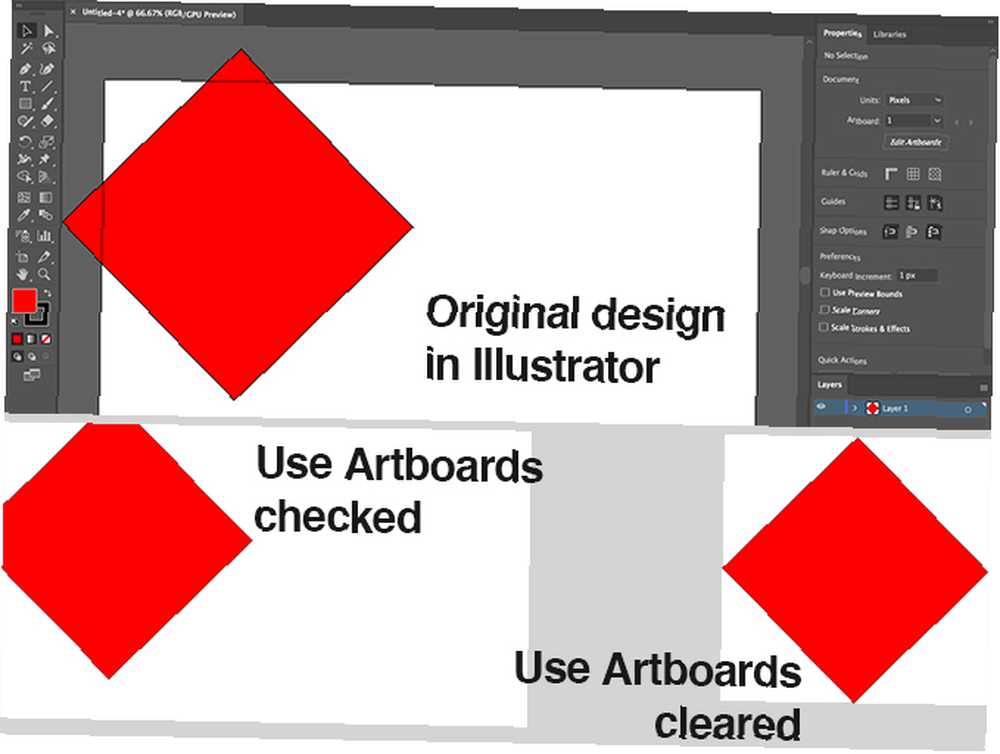
Adobe Illustrator'da Yüksek Çözünürlüklü JPEG'leri Kaydetme
Örnek olarak, infografik veya kartvizit gibi yazdırılması gereken herhangi bir şey için Adobe Illustrator'da Kartvizit Nasıl Tasarlanır Adobe Illustrator'da Kartvizit Nasıl Tasarlanır Adobe Illustrator'da bir kartvizit tasarlamak kolaydır ve göze çarpmanıza yardımcı olur. Sadece birkaç dakika içinde güzel bir kart almak için bu adımları izleyin. , en iyi seçenek yüksek çözünürlüklü bir JPEG olarak çıktı almaktır.
İdeal olarak, resminizi kabaca çıkarmak istediğiniz boyutta tasarlamanız gerekir. Illustrator görüntüleri herhangi bir kalite kaybı olmadan yeniden boyutlandırılabilse de, nesneler arasındaki ve özellikle de metin içindeki karakter aralığı arasındaki boyutlamanın daha küçük boyutlardan daha büyük boyutlarda daha sıkı olması gerektiğini.
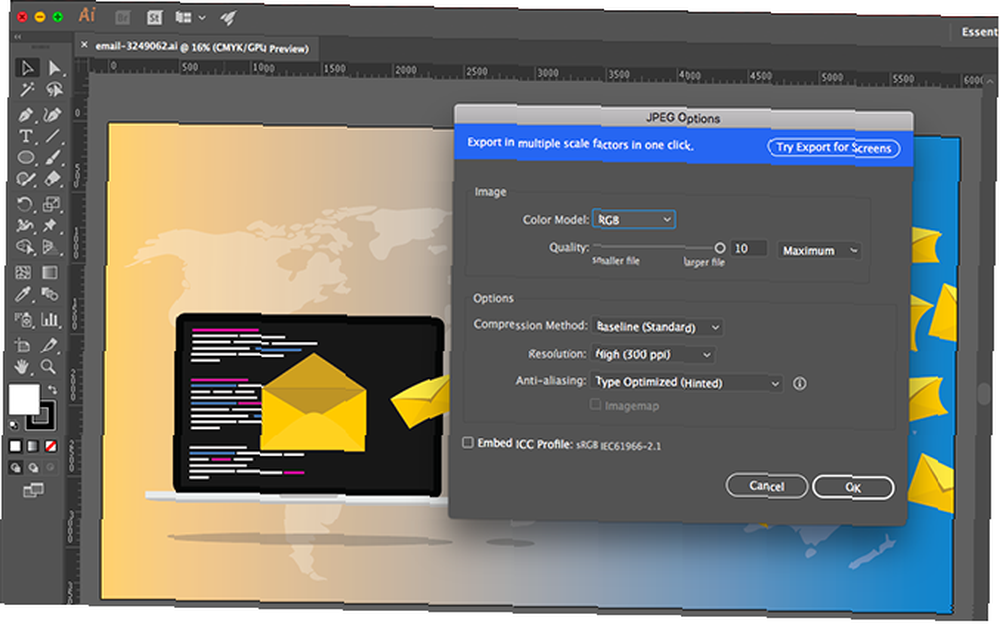
Daha önce bu şekilde çalışmadıysanız, yeni bir belge oluşturun, resminize yapıştırın ve tadına bakmak için ince ayar yapın. Artık yüksek çözünürlüklü JPEG'lerinizi kaydetmeye hazırsınız.
- Git Dosya> Dışa Aktar> Farklı Dışa Aktar. Bir dosya adı girin ve ayarlayın Biçim için JPEG.
- Çalışma yüzeylerinizi nasıl kaydetmek istediğinizi ayarlayın, ardından ihracat devam etmek.
- İçinde JPEG Seçenekleri ekran değiştirmek Renk modeli eğer ihtiyacınız varsa ve bir kalite seçin.
- Altında Seçenekler, çıkış çözünürlüğünü ayarla. Ekran (72dpi) orijinal belgenizle aynı boyutta bir dosya üretecek ve web kullanımı için uygun olmalıdır. Seçmek Yüksek (300dpi) yüksek çözünürlüklü görüntü için. Bu baskı için yeterince iyi olacak.
- Click tamam dosyayı kaydetmek için.
Adobe Illustrator Dosyalarını PNG Olarak Kaydetme
Web'de kullanmak için bir logo veya simge gibi bir görüntüyü kaydetmeniz gerektiğinde, özellikle saydam bir arka planı varsa, o zaman bir PNG dosyası olarak kaydetmek isteyebilirsiniz..
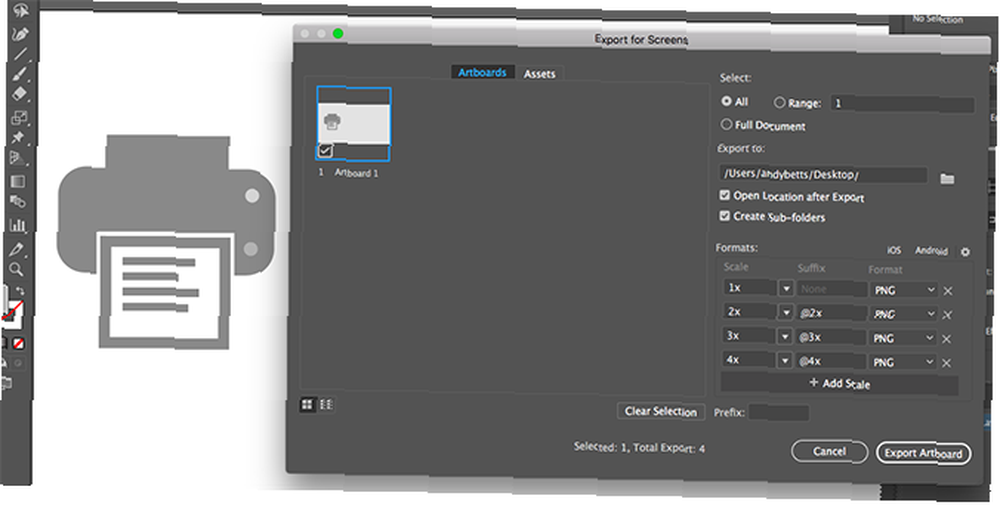
Standart ve yüksek çözünürlüklü ekranları desteklemek için dosyanızı farklı boyutlarda dışa aktarmalısınız. Bunu otomatik olarak yapabilirsin.
- Git Dosya> Dışa Aktar> Ekranlar için Dışa Aktar.
- Seçin Çalışma Yüzeyleri sekmesi. Resminizde birden fazla çalışma yüzeyi varsa, çıktı almak istediklerinizi seçin.
- Altında Biçimleri, set Biçim için PNG ve ölçek için 1x.
- Click Ölçek ekle. Bu, ikinci bir görüntünün ayarlarını oluşturacaktır; ölçek Yeni bir akraba boyutu seçeneği. 3x, örneğin, görüntüyü orijinalden üç kat daha uzun ve daha geniş olarak basacaktır..
- İhtiyacınız olursa daha fazla boyut ekleyin.
- Click Çalışma yüzeyini dışa aktar resimlerinizi kaydetmek için.
Adobe Illustrator Dosyalarını SVG Olarak Kaydetme
Web için simgeler ve logolar gibi grafikleri dışa aktarmanın daha iyi ve daha modern bir yolu SVG biçimini kullanmaktır. Ölçeklenebilir Vektör Grafikleri için Kısa, SVG aslında XML tabanlı bir biçimlendirme dilidir.
Web sayfanıza bağlayabileceğiniz dosyaları çıktısını alırken, resmi doğrudan HTML dosyanıza yapıştırabileceğiniz bir kod parçası olarak da kaydedebilirsiniz. Daha sonra bunu CSS kullanarak düzenleyebilirsiniz. Resimlerinize efekt ve animasyon eklemenin çok etkili bir yolu.
Başka yararları da var: görüntüler hafiftir ve vektörler oldukları için bunları kolayca yeniden boyutlandırabilirsiniz. Farklı ekran çözünürlükleri için çok boyutlu görüntüler basmaya gerek yoktur.
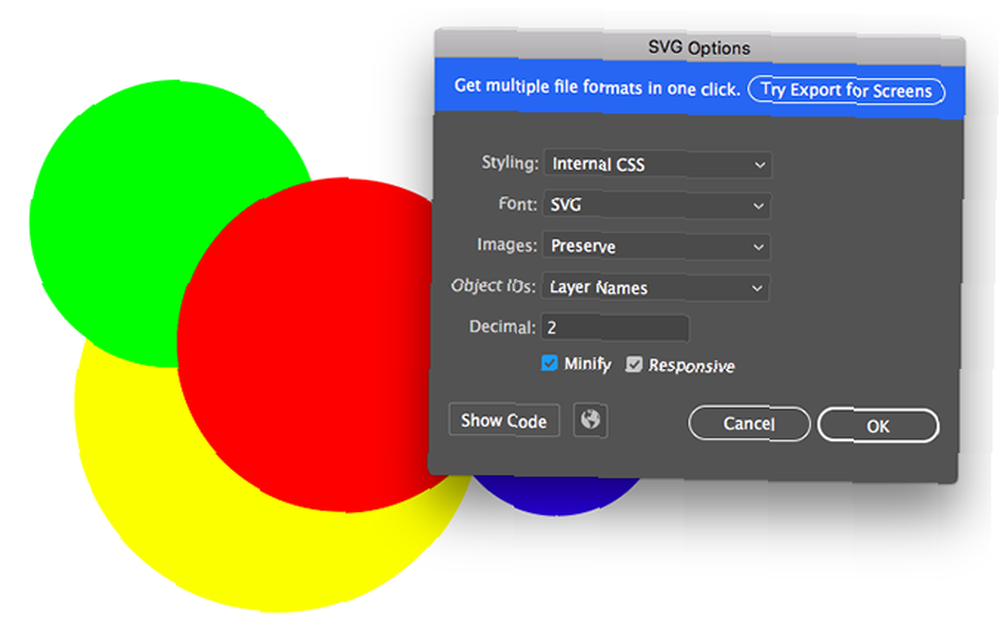
Bir SVG oluşturmanın birkaç yolu vardır. kullanma Farklı kaydet üzerinde çalışmak için daha büyük bir dosya oluşturur. Projelerinizde kullanabileceğiniz son bir görüntü oluşturmak için ihracat seçenek.
- Git Dosya> Dışa Aktar> Farklı Dışa Aktar.
- Yı kur Biçim için SVG ve tıklayın ihracat.
- Set Şekillendirme için Dahili CSS. Bu, tüm şekillendirme bilgilerini bir CSS ile kolayca değiştirilebilecek blok.
- İçin Yazı tipi seçmek SVG metni seçilebilir tutmak için Sadece seçim ana hatlar belirsiz, özel bir yazı tipi kullanıyorsanız. Ayrılmak Görüntüler üzerinde korumak.
- Emin olmak küçültmek ve duyarlı Maksimum performans ve uyumluluk için her ikisi de kontrol edilir.
- Şimdi tıklayın Kodu Göster Kodu bir metin düzenleyicide açmak için Bunu kopyalayıp HTML dosyanıza yapıştırabilirsiniz. Veya tıklayın tamam görüntüyü bir SVG dosyası olarak çıkarmak için.
Adobe Illustrator'da görüntüleri vektör grafiklerine de dönüştürebileceğinizi unutmayın Adobe Illustrator'da bir resmin nasıl vektörleştirileceği Adobe Illustrator'da bir resmin nasıl vektörleştirileceği Adobe Illustrator uygulamasında kaliteyi kaybetmeden görüntüleri vektörlere dönüştürmeyi kolaylaştırabilirsiniz. İşte vektörelleştirmek için adım adım işlem. .
Çalışma Yüzeylerini Adobe Illustrator'da PDF olarak Kaydetme
Illustrator dosyasını PDF olarak kaydetmenin en kolay yolu Farklı kaydet seçeneği. Ancak, birden fazla çalışma yüzeyini kullanıyorsanız, bu hepsini çok sayfalı bir PDF'de birleştirir.
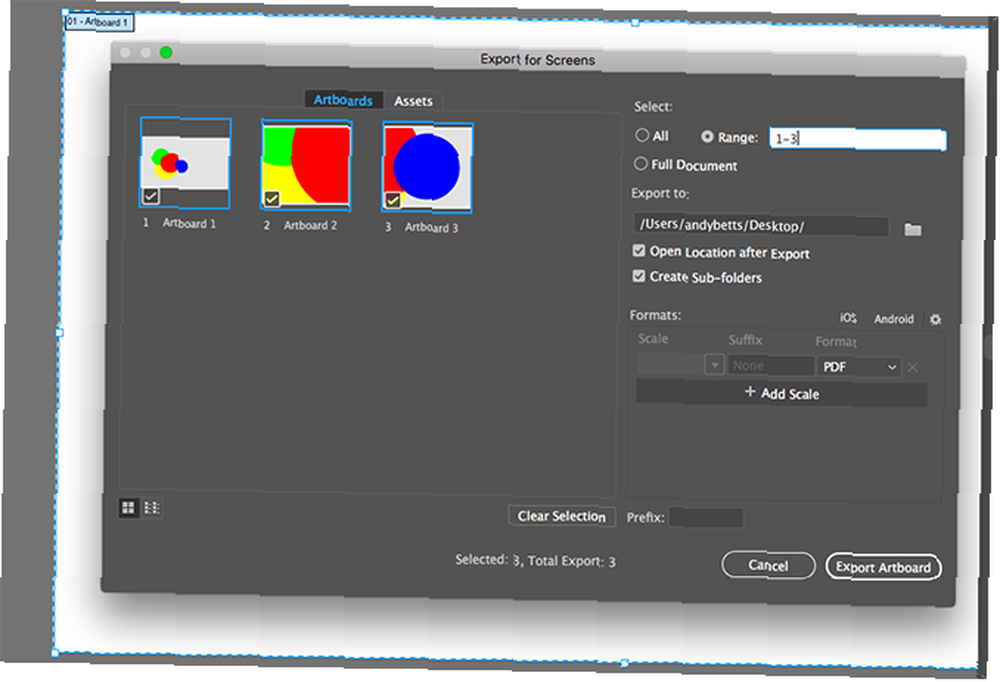
Çalışma yüzeylerini ayrı PDF dosyaları olarak kaydetmenin basit bir numarası var:
- Git Dışa Aktar> Ekranlar İçin Kaydet.
- Açılan iletişim kutusunda, Çalışma Yüzeyleri sekmesine basın ve kaydetmek istediklerinizi seçin..
- Sağ sütun kümesinde Biçim için PDF, sonra vur Çalışma Yüzeylerini Dışa Aktar. Büyük veya karmaşık dosyaların çıkması birkaç saniye sürebilir.
- Tamamlandığında, dosyalarınız varsayılan olarak kendi ayrı alt klasörlerine kaydedilir..
Nesneleri Adobe Illustrator Görüntüsünden Kaydetme
Bazen yalnızca seçilen nesneleri daha büyük bir sanat eserinden kaydetmeniz veya dışa aktarmanız gerekebilir. Örneğin, bir logo tasarladıysanız, metni veya sembolü kendi kişisel dosyasına kaydetmek isteyebilirsiniz..
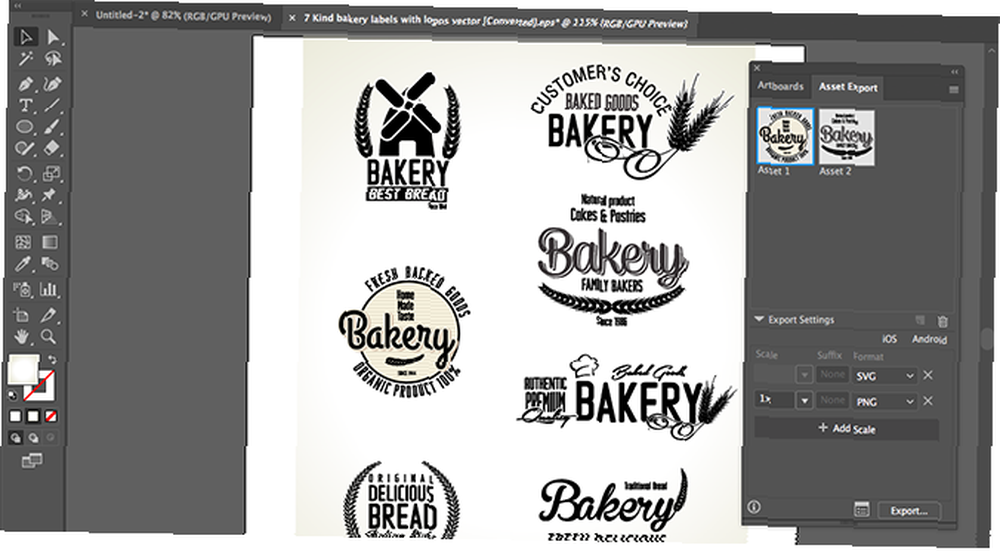
Bunu nesneleri döndürerek yapabilirsiniz. Varlıklar.
- Git Pencere> Varlık Verme.
- Seç Seçim aracı Araç Çubuğu’ndan V Klavyenizdeki Şimdi kaydetmek istediğiniz nesneleri Varlık İhracat panel.
- Şimdi seçin Varlık. Ambar Ctrl veya Cmd birden fazla seçmek için.
- Altında Dışa Aktarma Ayarları seçin Biçim. PNG, Jpeg, SVG veya PDF seçebilirsiniz..
- Bir PNG veya Jpeg olarak kaydediyorsanız, birden fazla boyutta dışa aktarabilirsiniz. Set ölçek için 1x, sonra tıklayın Ölçek ekle ve küme ölçek örneğin, 2 kere. Bu seçeneği, öğeyi farklı biçimlerde dışa aktarmak için de kullanabilirsiniz..
- Click ihracat ve yeni dosyalarınızı kaydetmek için bir konum seçin.
Adobe Illustrator Dosyalarını Diğer Uygulamalarda Kullanma
Illustrator dosyanızı diğer programlarda kullanmanıza izin veren başka seçenekler de vardır. Photoshop AI dosyalarını doğrudan açabilir, ancak yalnızca düz, düzenlenemez bir görüntü olarak açabilir. Kullan Dışa Aktar Bunun yerine dosyayı PSD formatında kaydetmek için Photoshop'ta açtığınızda tüm ayrı katmanları korur.
AI dosyalarını, diğer Adobe uygulamalarında ve InDesign gibi ürünlerinde düzenlenebilir olmayacağı ancak şeffaf arka plan gibi şeyleri tutacağı yerlerde kullanabilirsiniz.
Çoğu Adobe dışı uygulama için, dosyayı büyük olasılıkla SVG formatında kaydetmeniz gerekir ( Farklı kaydet bu sefer komut verin). AI dosyalarını Adobe Illustrator olmadan açma kılavuzumuza bakın AI Dosyası nedir ve Adobe Illustrator Olmadan Açma AI Dosyası nedir ve Adobe Illustrator Olmadan Açılması AI Illustrator olmadan AI dosyalarının nasıl açılacağı her zaman açık değildir. Ancak bu püf noktaları ve uygulamalarla Illustrator dosyalarını anında açıp düzenleyebilirsiniz! daha fazla ayrıntı için.











