
Edmund Richardson
0
4534
432
Bu yılın başlarında, Microsoft, Windows kullanıcılarına bireysel uygulamaların pil tüketimini nasıl ele aldıkları konusunda daha fazla kontrol sağlayan güç azaltma özelliğini getirdi. Apple ve Windows Aygıtlarında Pil Sorunlarını Çözme Bu İpuçları Apple ve Windows Aygıtlarındaki Pil Sorunlarını Çözme Bu İpuçları Apple cihazlarındaki ve Windows makinelerindeki batarya sıkıntılarınızı çözmenize yardımcı olacak. arka planda çalışırken Arka plan uygulamalarının bataryanızı nasıl boşalttığı konusunda daha fazla kontrol istiyorsanız, aşağıdaki basit adımları izleyin..
Güç Kısma İle Pil Ömrünü Nasıl Koruyabilirsiniz
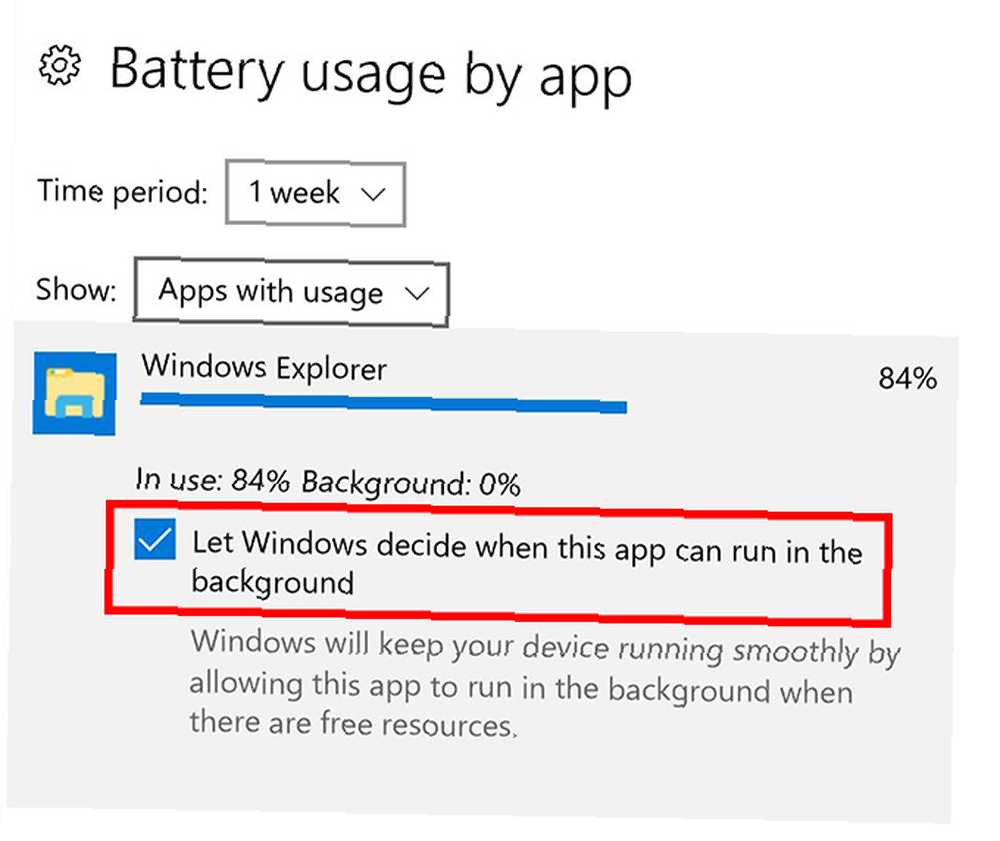
Windows 10'da güç azaltmayı etkinleştirmek için:
- Git Ayarlar> Sistem> Batarya> Uygulamaya Göre Batarya Kullanımı. Burada, uygulama kullanımdayken ve arka planda çalışırken pil kullanımının yüzdesini gösteren her uygulama hakkında bilgi görebilirsiniz..
- Güç azaltmayı etkinleştirmek istediğiniz uygulamaya tıklayın.
- işaretini kaldırın Windows'un bu uygulamanın arka planda ne zaman çalışabileceğine karar vermesine izin ver.
Herhangi bir uygulamanın zaten güç azaltma özelliğinin etkin olup olmadığını görmek istiyorsanız, Görev Yöneticinizi açın ve aşağıdakileri yapın:
- Görev Yöneticiniz basitleştirilmiş sürüme geçerse, tıklayın. Daha fazla detay.
- Git ayrıntılar çıkıntı.
- Sütun başlıklarında herhangi bir yeri sağ tıklayın ve tıklayın. Sütunları seç.
- Aşağı kaydır Güç Kısma listenin sonuna yaklaşır ve görünür sütunlarınıza eklemek için kutuyu işaretlersiniz.
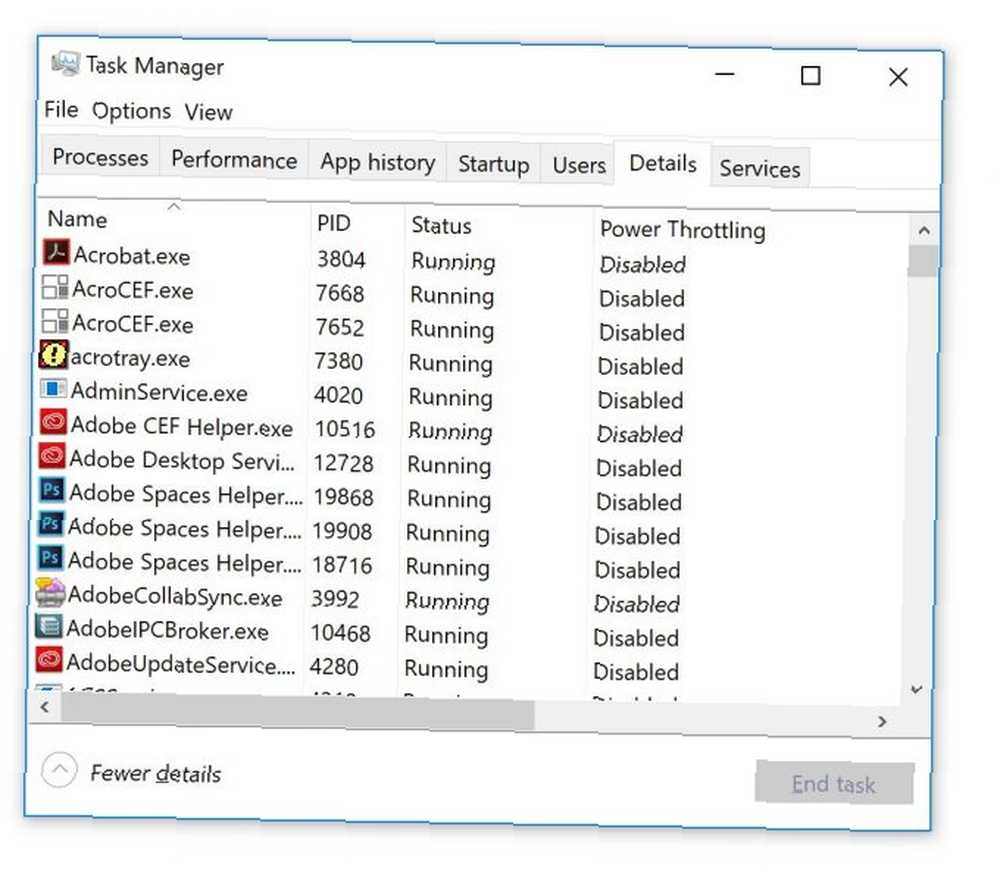
Varsayılan olarak, Windows önemli uygulamalarınızı algılar ve pil tüketimi konusunda onlara öncelik verir. Sizin için bu kararı vermek için Windows’a güvenmek yerine, Power Throttling’le, pilinizi kullanma konusunda özellikle korkunç olan uygulamaları durdurabilirsiniz.
Power Throttling kullanıyor musunuz? Windows dizüstü pilinizden en iyi şekilde yararlanmak için hangi ipuçlarını ve püf noktalarını kullanıyorsunuz? Yorumlarınızı bize bildirin.
Resim Kredisi: cunaplus / Depositphotos











