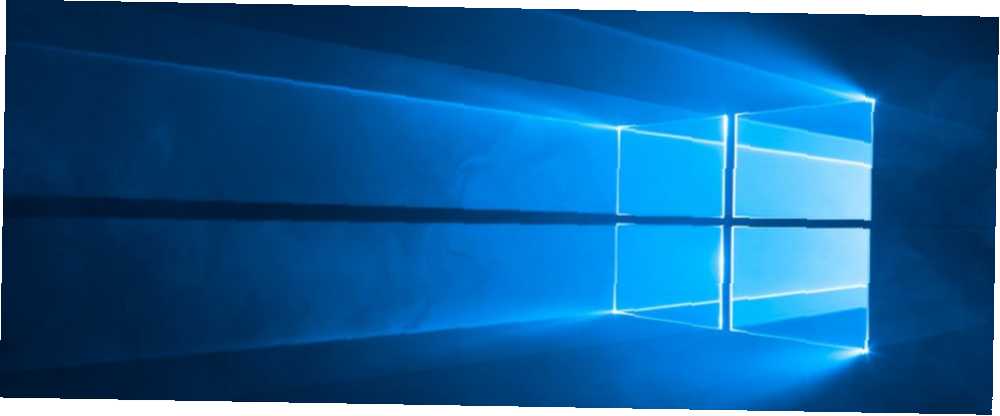
Edmund Richardson
0
4532
241
Hiç kurduğunuz eski bir Windows yükseltmesine geri dönmek istediniz mi? Söylemesi yapmaktan daha kolay.
En son güncellemeleri bir avuç içinde görebilirsiniz. Ayarlar app (git Güncelleme ve Güvenlik> Windows Update> Yüklenmiş Güncelleme Geçmişini Görüntüleyin) ancak sistem genelinde güncellemeleri göstermiyor (Windows 7'den Windows 10'a geçmek veya Fall Creators Güncellemesini yüklemek gibi).
Peki hangi seçeneklerin var??
Aslında, sisteminize yüklediğiniz tüm yükseltmeleri görmenin iki yolu var. Onlar sadece çok iyi gizlenmişler ve çok iyi tanınmıyorlar. Bu hızlı makalede, size her iki yöntemi de göstereceğiz. Daha fazlasını öğrenmek için okumaya devam edin.
Yöntem 1: Windows kayıt defterini kullanın.
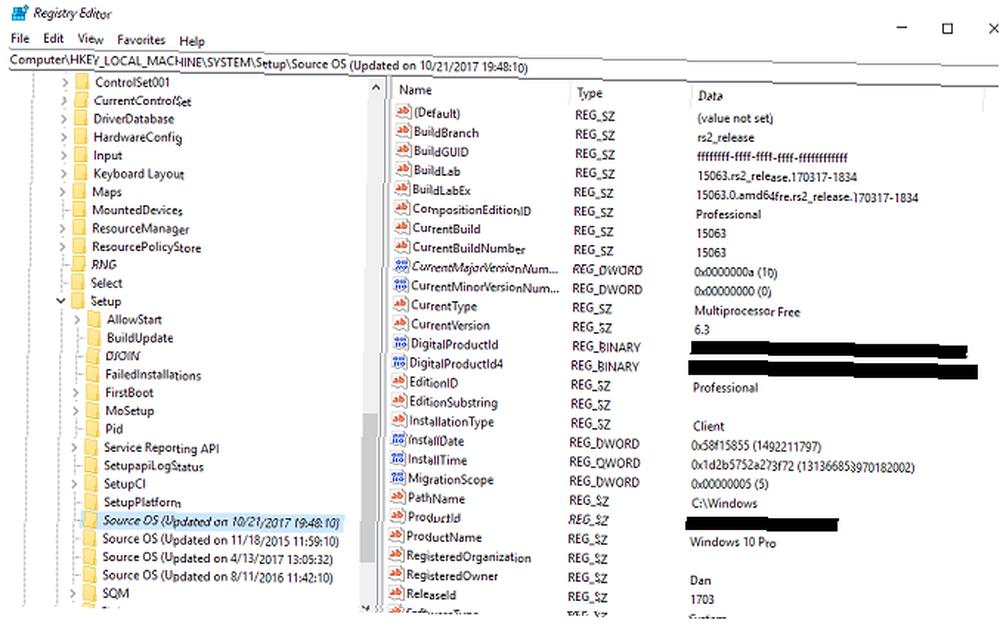
Windows Kayıt Defteri'ni kullanarak geçmişi güncellediğinizi görmek için aşağıdaki adım adım kılavuzu izleyin..
- Basın Windows + R.
- tip regedit.
- Basın Girmek.
- Şu yöne rotayı ayarla Bilgisayar \ HKEY_LOCAL_MACHINE \ SYSTEM \ Setup.
- Kontrol edin SourceOS tuşları.
Yukarıdaki resimde görebileceğiniz gibi, son güncellemem 21 Ekim 2017’deydi, 15063 numaralı yapıyı yükledim ve C: \ Windows yoluna yükledim..
Uyarı: Kayıt Defteri Düzenleyicisi güçlü bir araçtır. Yanlış değişiklikler yapmak sisteminiz için ciddi sonuçlar doğurabilir. Dikkatli bir şekilde devam edin ve her zaman Windows kayıt defterinizi yedeklediğinizden emin olun Windows Kayıt Defteri Nasıl Yedeklenir ve Geri Yüklenir Windows Kayıt Defteri Nasıl Yedeklenir ve Geri Yüklenir Kayıt Defterinin Düzenlenmesi bazı güzel ayarların kilidini açar, ancak tehlikeli olabilir. İşte değişiklik yapmadan önce Kayıt Defterini nasıl yedekleyeceğinizi, böylece kolayca geri alabileceklerini burada bulabilirsiniz. herhangi bir değişiklik yapmadan önce.
Yöntem 2: PowerShell kullanın.
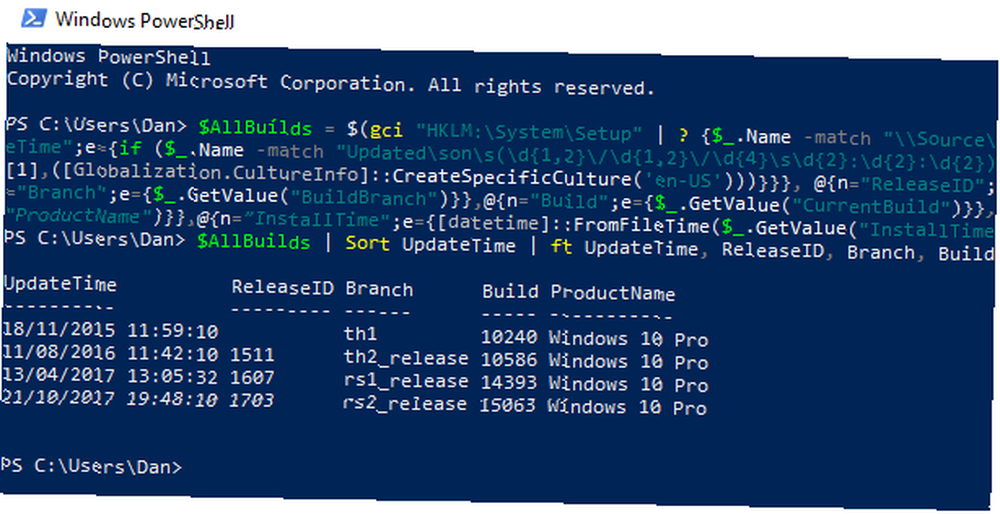
Benzer bilgileri bulmak için PowerShell'i de kullanabilirsiniz. Başlamak için, Windows tuşuna basarak ve bir arama yaparak PowerShell'i başlatın..
PowerShell ekranına baktığınızda, aşağıdaki kodu girin ve Giriş düğmesine basın:
$ AllBuilds = $ (gci "HKLM: \ Sistem \ Kurulum" |? $ _. Ad eşle "\\ Kaynak \ s") | % $ _ | @ N = "UpdateTime" seçeneğini seçin; e = eğer ($ _. Ad -match "Güncelleme \ son \ s (\ d 1,2 \ / \ d 1,2 \ / \ d 4 \ s \ d 2: \ d 2: \ d 2) \) $ ") [dateTime] :: Ayrıştırma ($ Eşleşmeler [1], ([Globalization.CultureInfo] :: CreateSpecificCulture (' en-US '))), @ n = "ReleaseID"; e = $ _. GetValue ("ReleaseID"), @ n = "Branch"; e = $ _. GetValue ( "BuildBranch") @ n = "kurmak", e = $ _ GetValue ( "CurrentBuild") @ n = "ProductName.";. e = $ _ GetValue ( "ÜrünAdı") , @ n = "InstallTime"; e = [datetime] :: FromFileTime ($ _. GetValue ("InstallTime"));Şimdi aşağıdaki kodu girin ve bir kez daha Enter tuşuna basın:
$ AllBuilds | UpdateTime Sırala | ft UpdateTime, ReleaseID, Şube, Yapı, ÜrünAdıSonuçlar, makinenize bir önceki tabloda yüklenmiş olan tüm Windows sürümlerini gösterecektir. Hem Windows 10 yükseltmelerini hem de Windows 7 veya 8'den geçerli sürüme yükseltmeleri göreceksiniz.
Windows 10'a yükseltme işleminin sizin için uygun olup olmadığından hala emin değilseniz, işletim sisteminin en çok gözden kaçan özelliklerinden bazılarına göz atın En Çok Gözden Kaçan 10 Windows 10 Özellikleri En Çok Gözden Kaçan 10 Windows 10 Özellikleri Windows 10'un birçok özelliği vardır, ancak bazılarını görmezden geldik. Kaçırmak istemediğiniz 10 Windows 10 özelliğine bakalım! . Kesinlikle etkileneceksiniz.











