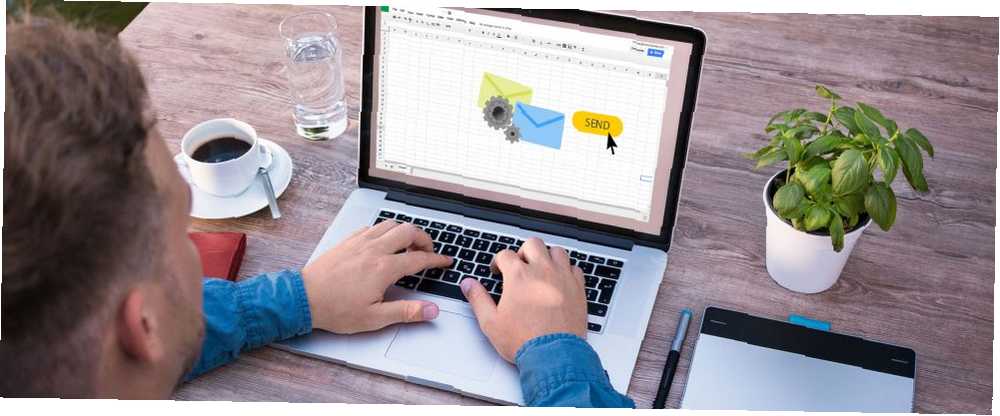
Joseph Goodman
0
2947
610
Google Scriptler, Google verimlilik araçlarını otomatikleştirmek için kullanabileceğiniz güçlü bir araçtır Analytics Verilerinden Otomatik Bir Google Elektronik Tablo Raporu Nasıl Oluşturulur? Sayfalar ve Dokümanlar gibi Analytics Verilerinden Otomatik Bir Google Elektronik Tablo Raporu Nasıl Oluşturulur. E-postaları otomatik olarak gönderebilme özelliği, bir ekstra güçlü araç.
Belki de Google E-Tablolar’daki otomatik olarak hesaplanan formüllerle patronunuza aylık bir e-posta göndermeyi umduğunuz bir çalışansınız Verilerinizi Görselleştirin ve E-Tablolarınızı Kullanıcı Tabanlı Bir Excel Panosuyla Kullanıcı Dostu Yapın Bazen, basit bir elektronik tablo formatı verilerinizi erişilebilir kılmak için yeterince çekici olmayabilir. Bir gösterge panosu, en önemli verilerinizi kolayca sindirilebilir bir biçimde sunmanıza olanak tanır. . Veya belki de ekibinizin bireysel üyelerine e-posta göndermek için çok fazla zaman harcayan ve performans verileri veya durum güncellemeleri gibi şeyleri yapan bir yöneticisiniz. Bu makalede öğreneceğiniz Google Script işlevi, bu görevleri yerine getirmenize yardımcı olacak ve çok daha fazlası.
Bir kerede biraz çaba sarf ederek, bir daha asla veriyi elle göndermek zorunda kalmayacaksınız. Google Script’lerin kendi kişisel asistanınız gibi davranmasına izin verin, tüm bu işleri sizin için yapın.
Sayfanızı E-posta Göndermek İçin Ayarlama
Google Komut Dosyanızın Google E-postalar yoluyla posta göndermesini sağlamadaki ilk adım, komut dosyasının e-posta ile gönderilmesini istediğiniz tüm kişilerin adlarını, e-posta adreslerini ve mesajlarını içeren bir sayfa oluşturmak.
Örneğim, o ayın tüm yayınlanmış makalelerini Google Analytics’ten otomatik olarak almak için kurduğum bir elektronik tabloyla başlıyorum. Google Core Raporlama API’sı ile Katil Web Sitesi Analitiği Kontrol Paneli Oluşturun Google ile Katil Web Sitesi Analitiği Kontrol Paneli Oluşturun Çekirdek Raporlama API'sı Sadece bir siteyi yayınlamak ve kör olarak çalıştırmak mı istiyorsunuz, yoksa siteye her zaman neler olup bittiğini gösteren tam özellikli, işlevsel bir gösterge tablosu mu istiyorsunuz? . Ben oluşturdum “Tüm Yazarlar” Her yazar için yayınlanan makaleleri toplayan bir sayfa, ve şimdi her bir yazara, kendi başlarına bir e-posta göndermek istiyorum..
Başlamak için, geçerli e-tablonuza yeni bir sayfa ekleyerek özel e-posta sayfanızı oluşturun ve buna benzer bir ad verin. “Mailleri gönder”.
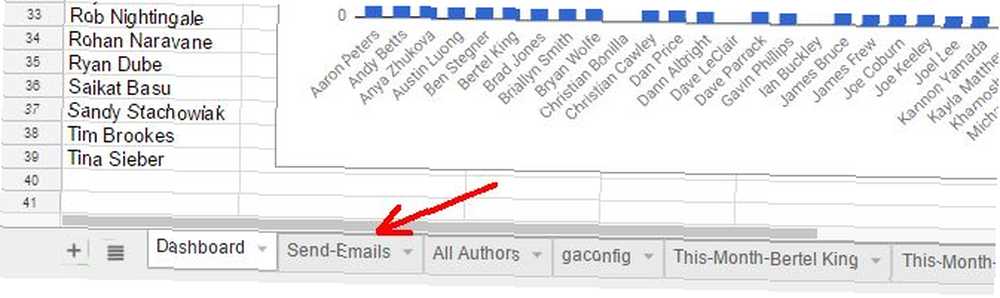
Bu yeni Gönder E-postalar sayfasında, bir başlık oluşturmak isteyeceksiniz. Bu e-tablodaki her satır gönderilecek ayrı bir e-postayı temsil eder. Bu örnekte, alıcının adı, e-posta adresi ve komut dosyasının içinde bir araya getireceğim iletinin parçaları için bir sayfa hazırladım..
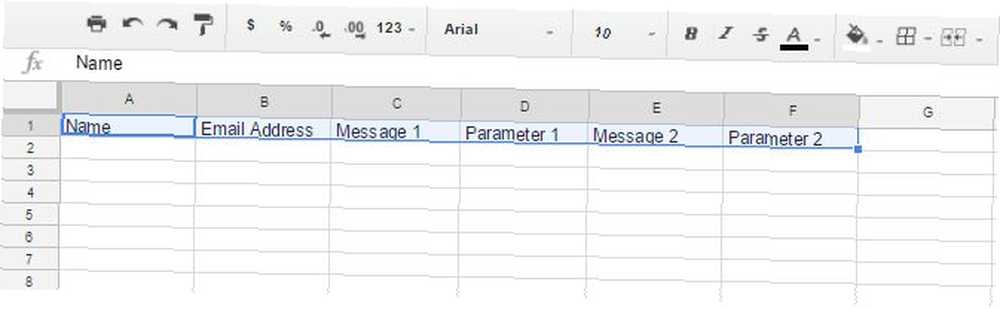
Hem statik hem de dinamik bilgileri bir araya getirmek için sütunları kullanarak her boyutta ve yapıda bir e-posta oluşturabilirsiniz.
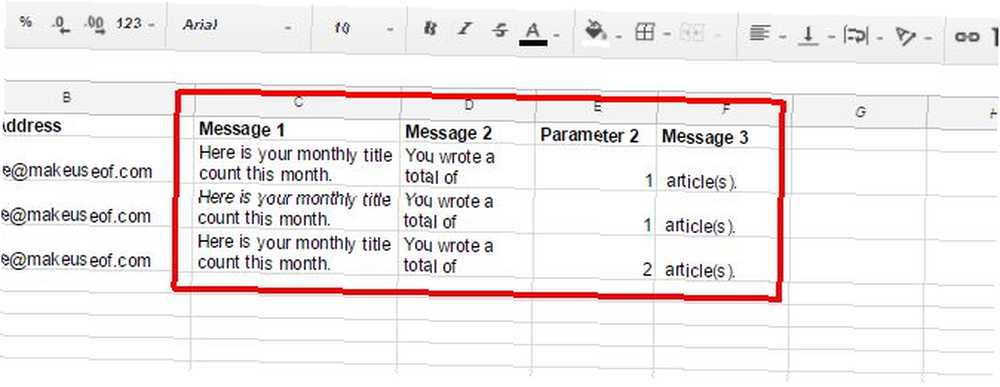
Statik bilgi sadece hücreye yazdığım metin. Bu aydan aya değişmeyecek. Bu, daima aynı kalan e-posta mesajının sadece bir kısmı. Ancak, her ay değiştirmek istediğiniz veriler için, ilgili verileri e-tablonuzdaki diğer sayfalardan içe aktaracak işlevleri ekleyebilirsiniz.

Buradaki fikir, otomatik raporunuzu incelemek için sayfayı her açışınızda, e-posta gönder komutunu Google Komut Dosyası'nı çalıştırmak ve sonuçları herkese dağıtmak için tıklayabileceğiniz bir menü öğenizin olacağıdır. Bu yeni menü öğesinin bu makalenin alt kısmında nasıl özelleştirileceğini göreceksiniz..
Sayfanızı oluşturmayı tamamladığınızda, şöyle görünecek:
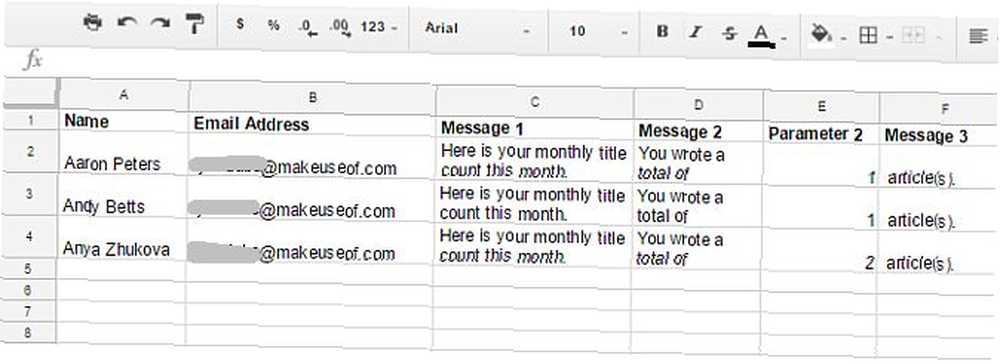
Artık bireysel e-postaların tümü için sayfanız hazır, sonunda komut dosyasını yazma zamanı geldi!
Otomatik E-posta Komut Dosyası Yazma
Komut dosyanızı yazmak için komut dosyası düzenleyicisini kullanmanız gerekir. Komut dosyası düzenleyicisini altında bulabilirsiniz. Araçlar seçerek menü Script editörü.

Script editörü aşağıdakine benzer. Sağdaki bölmenin üstünde yeni bir işlev sanmanız gerekecek.
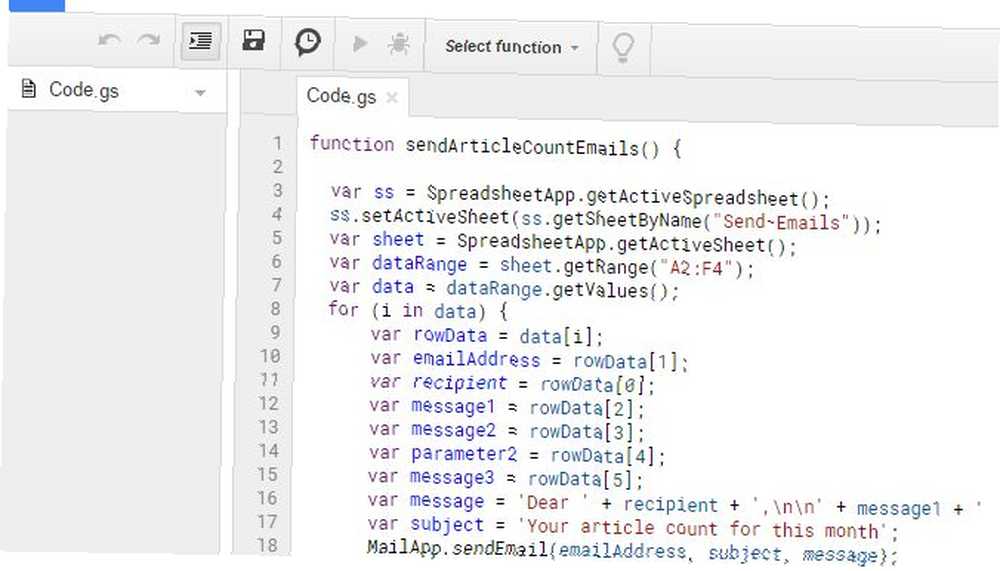
Aşağıdaki betiği kopyalayıp sadece betiğin içine yapıştırın.
işlevi sendArticleCountEmails () var ss = SpreadsheetApp.getActiveSpreadsheet (); ss.setActiveSheet (ss.getSheetByName ( "Gönder-postalar")); var sheet = SpreadsheetApp.getActiveSheet (); var dataRange = sheet.getRange ("A2: F4"); var data = dataRange.getValues (); (veride i) var rowData = data [i]; var emailAddress = rowData [1]; var alıcı = rowData [0]; var message1 = rowData [2]; var message2 = rowData [3]; var parametre2 = rowData [4]; var message3 = rowData [5]; var message = 'Sevgili' + alıcı + ', \ n \ n' + mesaj1 + "+ mesaj2 +" + parametre2 + "+ mesaj3; var subject = 'Bu ay için yazı sayınız'; MailApp.sendEmail (emailAdresi, konu , mesaj);Bu senaryo biraz karmaşık görünebilir, ama aslında hiç değil. Şimdi onu parçalayalım, böylece her bir çizginin tam olarak ne yaptığını biliyorsun..
Kodun Yıkılması
Bu işlevin doğru çalışması için, tüm e-posta bilgilerinizin bulunduğu sayfanın gerçekten etkin sayfa olduğundan emin olmanız gerekir. Aksi halde, sonra gelen her şey işe yaramaz. Bu iki satır bunun için var:
var ss = SpreadsheetApp.getActiveSpreadsheet (); ss.setActiveSheet (ss.getSheetByName ( "Gönder-postalar"));Daha sonra, tüm verileri o sayfadan almamız gerekiyor. sheet.GetRange () yöntem, tırnak içinde sağladığınız hücre aralığındaki bilgileri alır. Sonra, dataRange.getValues () yöntem aslında değerleri çıkarıp bunları iki boyutlu bir dizide saklar. veri.
var sheet = SpreadsheetApp.getActiveSheet (); var dataRange = sheet.getRange ("A2: F4"); var data = dataRange.getValues ();Şimdi bir dizide depolanan verilerin tümüne sahip olduktan sonra, dizini kullanarak için döngü. Dizinin her öğesi, tek boyutlu bir sütun öğeleri dizisi içeren bir satırdır. Her sütuna bir sayı kullanarak başvurabilirsiniz..
var rowData = veri [i]; var emailAddress = rowData [1]; var alıcı = rowData [0]; var message1 = rowData [2]; var message2 = rowData [3]; var parametre2 = rowData [4]; var message3 = rowData [5];Yukarıda gördüğünüz gibi, sütun elemanlarını bir boyutlu diziye çektim. ait satırda. Sonra referans göndererek (e-posta adresini almak için) ikinci sütuna başvururum. ait satırda [1], dizinin ikinci elemanı (dizinin ilk elemanı daima sıfırdır).
Bu işlevdeki bir sonraki adım, e-postanın gövdesini oluşturan mesajların tüm bölümlerini bir araya getirmektir. Buradaki en güzel şey, e-posta içeriğini kullanarak oldukça iyi bir biçim verebilmenizdir. \ n satır başı olan karakter. E-posta gövdesinin birleştirilmesi şöyle görünür:
var message = 'Sevgili' + alıcı + ', \ n \ n' + mesaj1 + "+ mesaj2 +" + parametre2 + "+ mesaj3;+ karakter birleştirme komutudur. 16 Gerçek Hayat Sorunlarını Çözmenize Yardımcı Olacak Excel Formülleri 16 Gerçek Hayat Sorunlarını Çözmenize Yardımcı Olacak Excel Formülleri Doğru araç işin yarısıdır. Excel, hesaplamaları çözebilir ve hesap makinenizi bulabileceğinizden daha hızlı veri işleyebilir. Size önemli Excel formüllerini gösterip bunların nasıl kullanılacağını gösteririz. . Tek bir alıntı içine gerçek statik metin koyarsınız. Yani bu mesaj kelimeyi koyarak bir araya getirilir “Sayın ” alıcı değişkeninin önünde (bildirim “Sayın ” boşluk var).
Sonra, sonuna iki satır başı ekleyin. Bu, gövdenin içindeki gerçek mesajı iki satır aşağıya doğru başlatır. Daha sonra ilk mesaj parçasını, bir boşluğu, ikinci mesaj parçasını, boşluğu, mesaja her ay eklenecek değişkeni ve son olarak mesajın son bölümünü eklersiniz..
İstediğiniz sayıda mesajınız olabilir, mesajın tamamını parçalar halinde oluşturmak için daha fazla sütun kullanmanız gerekir..
Kodun son çift satırları, yalnızca e-postanın konu satırını belirler (eğer isterseniz, e-tablodaki verileri de içerebilir) ve son olarak eposta gönder() yöntem.
Komut Dosyanızı Nasıl Tetikleyebilirim?
Script Editor penceresine geri dönün, sadece “onOpen” işlevi. İşlev oradaysa, muhtemelen parantezin içinde bir demet kod göreceksiniz. Bu kodun altına gidin ve aşağıdaki satırları ekleyin:
var spreadsheet = SpreadsheetApp.getActive (); var menuItems = [name: 'E-posta Gönder', functionName: 'sendArticleCountEmails']; spreadsheet.addMenu ('E-posta Gönder', menuItems);İşlevinizin tam adını, yalnızca fonksiyon adı parametre. Bu, sayfanızın her açılışında sayfanıza özel bir menü öğesi yükler.
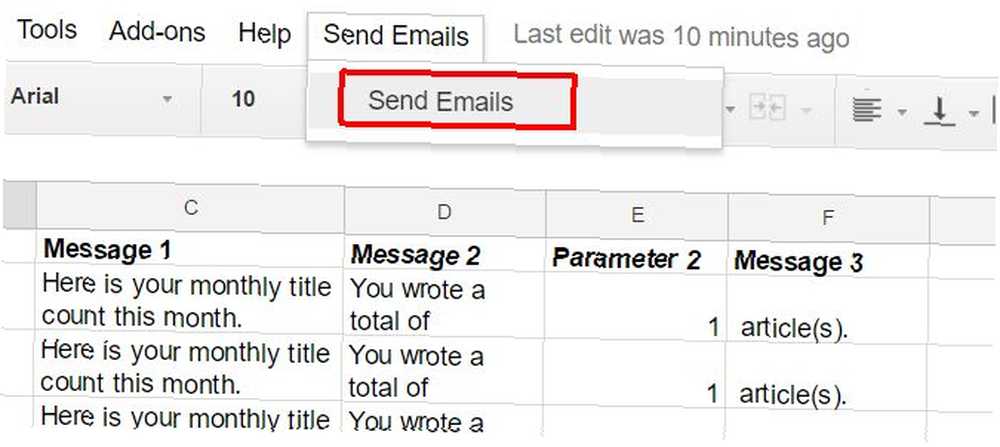
Artık, tüm verilerinizi gözden geçirmek için e-tablonuzu aylık olarak açtığınızda, tek yapmanız gereken e-postaları göndermek için menü öğesine tıklamak. Bu, yeni işlevinizi çalıştıracak ve tüm bu e-postaları sizin için gönderecektir. Sizi birkaç saat süren bir iş, şimdi yalnızca farenin tek bir tıklatılmasını gerektirecek!
Google Scriptleri Zaman Kazanmanıza Yardımcı Olabilir
Bu, her şeyi otomatikleştirmek için Google Komut Dosyaları'nı kullanabilmenizin birçok yönteminden yalnızca bir tanesidir. Google Sayfalarını Çok Daha Güçlü Yapan 4 Google Komut Dosyası yeteneklerini geliştirmek için Google Komut Dosyaları'nı kullanırsanız daha da güçlü olabilir. Bu size zaman kazandırır. Örneğin, otomatik olarak bir Google Analytics raporu oluşturmak için Google Komut Dosyaları'nı kullanabilirsiniz. Zor kısım sadece biraz daha fazla çalışma gerektiriyor, ancak komut dosyası kullanarak bunun gibi otomasyon ayarlayarak harcadığınız her dakika birkaç saat tasarruf sağlıyor. Sadece bu saatlerde yapabileceğiniz diğer harika şeyleri bir düşünün!
Verimliliğinizi otomatikleştirmek için hiç akıllı Google Scriptleri kullandınız mı? Kendi örneklerinizi aşağıdaki yorumlar bölümünde paylaşın!











